如何在 Mac 上檢查磁盤存儲
已發表: 2022-11-07收到可怕的“您的磁盤已滿”消息是許多 Mac 用戶可能會遇到的錯誤。 了解如何管理磁盤空間對於有效使用 Mac 至關重要。
如今,磁盤存儲非常重要,許多 Apple 筆記本電腦的存儲容量僅從 256 GB 開始。
這就是為什麼您必須了解管理磁盤存儲的所有提示和技巧的原因。 本指南將介紹各種方法來確定 Mac 上的空間堵塞,以便您知道要刪除的內容,並且永遠不會再用完空間。
舊文件如何堵塞您的存儲空間
Mac 用戶經常忘記他們的磁盤存儲。 多年來,您可能已經從所有下載的文件中積累並堵塞了存儲空間。
Mac 磁盤空間已滿的原因有很多:
- 下載的文件過多:這種情況經常發生在喜歡在設備上下載音樂和電影而不是在線流式傳輸的人身上。
- 大型重複文件:保存我們正在處理的項目的多個副本或錯誤地下載同一個文件兩次是很常見的。
- 來自第三方應用程序的緩存:緩存是由應用程序開發的臨時服務文件。 緩存文件的累積可以從幾 MB 擴展到幾 GB。 您的 Mac 每天都會累積臨時文件和緩存,因此您需要定期刪除它們。
- 瀏覽器數據:在互聯網上瀏覽會建立網絡歷史記錄、圖像、緩存、cookie 和其他佔用大量存儲空間的數據。
- iOS 和 iTunes 數據:將 iOS 設備同步到 Mac 時,它會自動將 iTunes Sync 應用程序數據、播客和備份存儲到您的計算機上。
- 語言文件: macOS 具有許多具有不同語言本地化的應用程序。 本地化文件佔用大量磁盤存儲空間。 刪除 Mac 上不使用的語言可以騰出更多空間。
- 日誌和應用程序支持文件:大多數應用程序都包含支持文件。 但是,有時在刪除應用程序時,支持文件仍然存在。 日誌文件夾存儲應用程序、系統和移動設備的日誌,可以安全地刪除這些日誌。
可能會浪費您的 Mac 存儲空間的原因是無窮無盡的。 您在使用 Mac 時可能會遇到另一個問題,那就是跟踪存儲。
跟踪存儲有多難
第一步是了解什麼佔用了您的 Mac 存儲空間。 但是,跟踪存儲變得越來越困難,直到它影響您的機器性能。
在存儲空間用完之前,您的 Mac 不會發送任何提醒或警告。
不幸的是,macOS 應用程序沒有提供簡單的解決方案來查找計算機上不需要的文件和垃圾。 您必須查看所有文件以確定要手動消除的內容。
此外,您需要查看系統日誌和緩存文件,以找到堵塞存儲空間的隱藏數據。
在清理存儲時,在應用程序中查找不必要的數據是另一個不太明顯的因素。 Web 瀏覽器擴展和應用程序插件作為網頁的一部分或應用程序包中自動安裝。
另一個例子是郵件附件,可以在您的電子郵件應用程序下列出。 這些附件被下載到您的 Mac 上以供在線查看,並且可以隨著時間的推移快速疊加。
在 Mac 上跟踪存儲很困難,因為跟踪系統的隱藏和不需要的數據並不明顯或不方便。 當您的磁盤空間不足時,它不會通知您。
但為了讓您的生活更輕鬆,這裡有一些檢查和採取行動以釋放 Mac 存儲空間的最佳方法。
關於此 Mac 選項
在最近的 Mac 版本中,您可以通過關於此選項檢查存儲。
這是如何完成的:
第 1 步:打開 Apple 菜單並選擇“關於本機”選項。 這是菜單上的第一個選項。
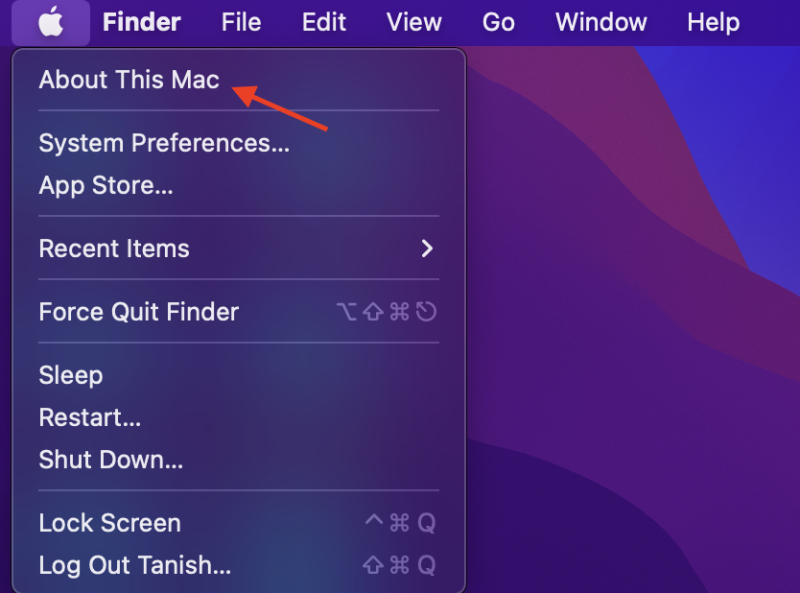
第 2 步:要查看 Mac 上的存儲狀態,請在單擊關於此 Mac 選項後打開的窗口中單擊存儲選項卡。 根據已滿的存儲空間,Mac 將需要一些時間來計算它。 這就是你將看到的。
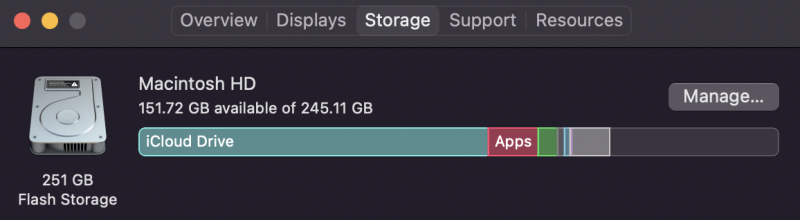
第 3 步:此步驟適用於想要從 Mac 手動刪除文件的用戶。 單擊管理,將打開一個新窗口。 仔細閱讀這些建議,看看您可以利用哪些技巧。
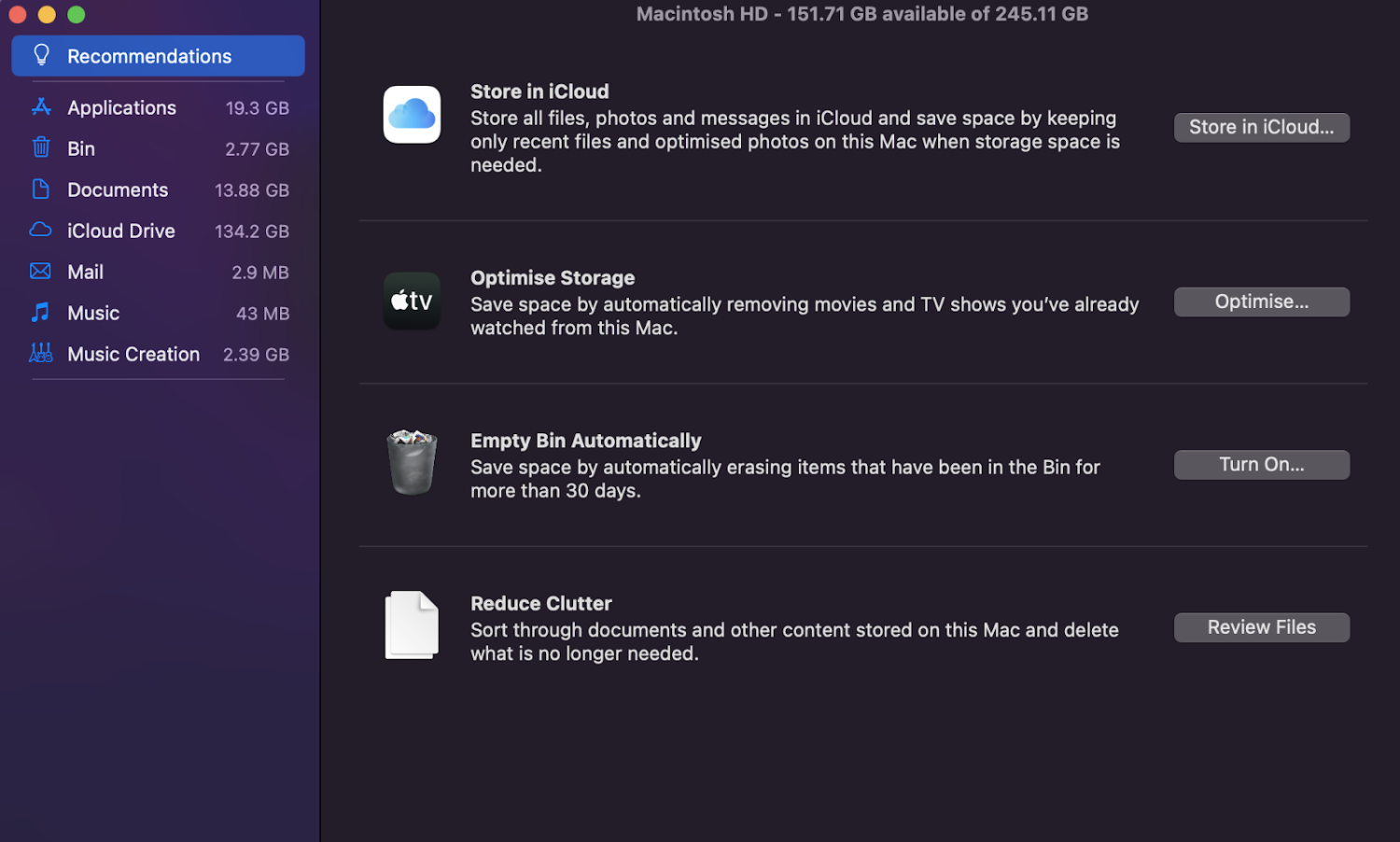
如果您認為建議不起作用,您可以單擊應用程序並手動刪除文件。
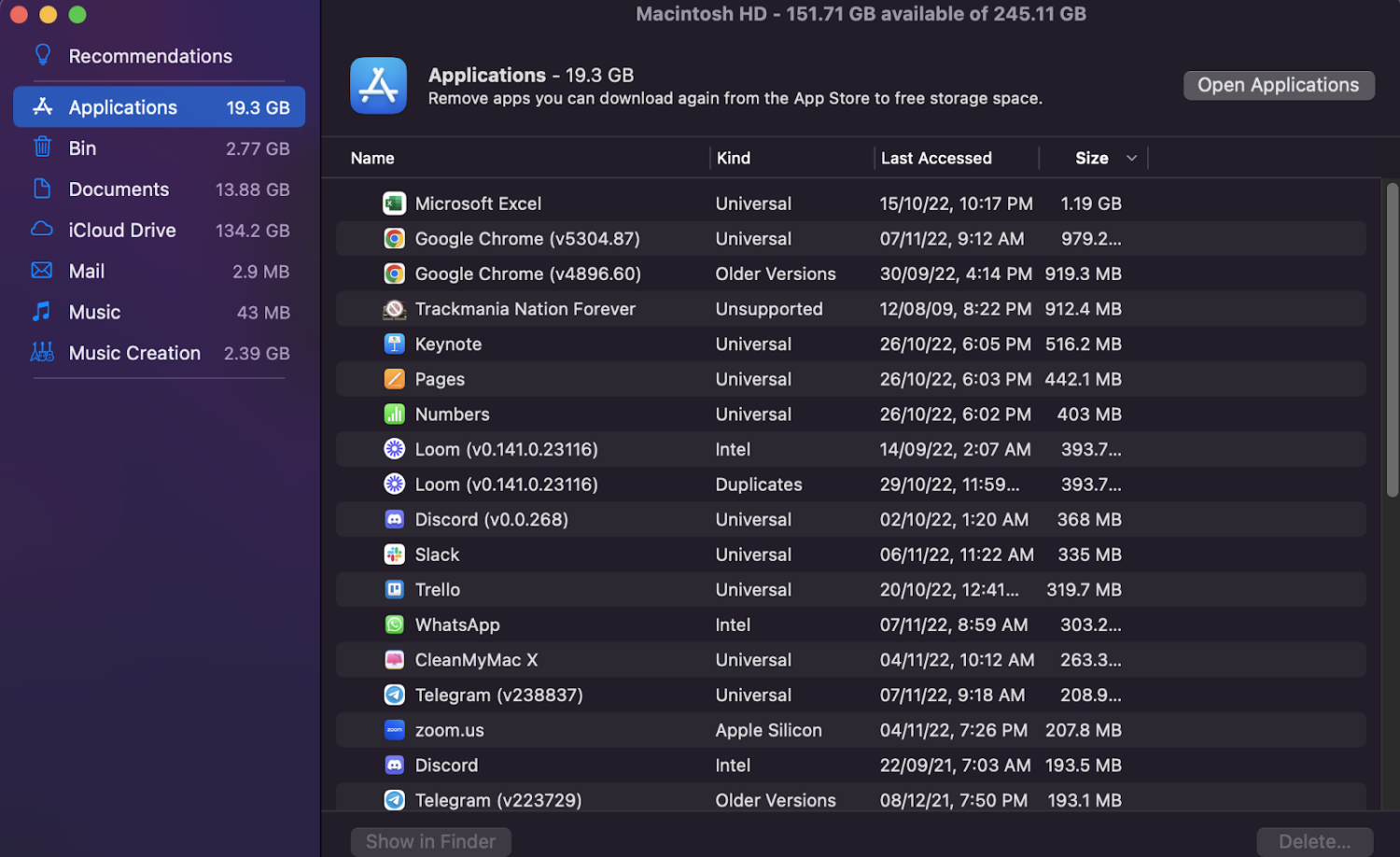
磁盤工具
您還可以通過 Spotlight 中的“磁盤實用程序”選項檢查 Mac 的存儲空間。
只需單擊頂部菜單欄上的放大鏡,在 Spotlight 的搜索欄中搜索磁盤工具。
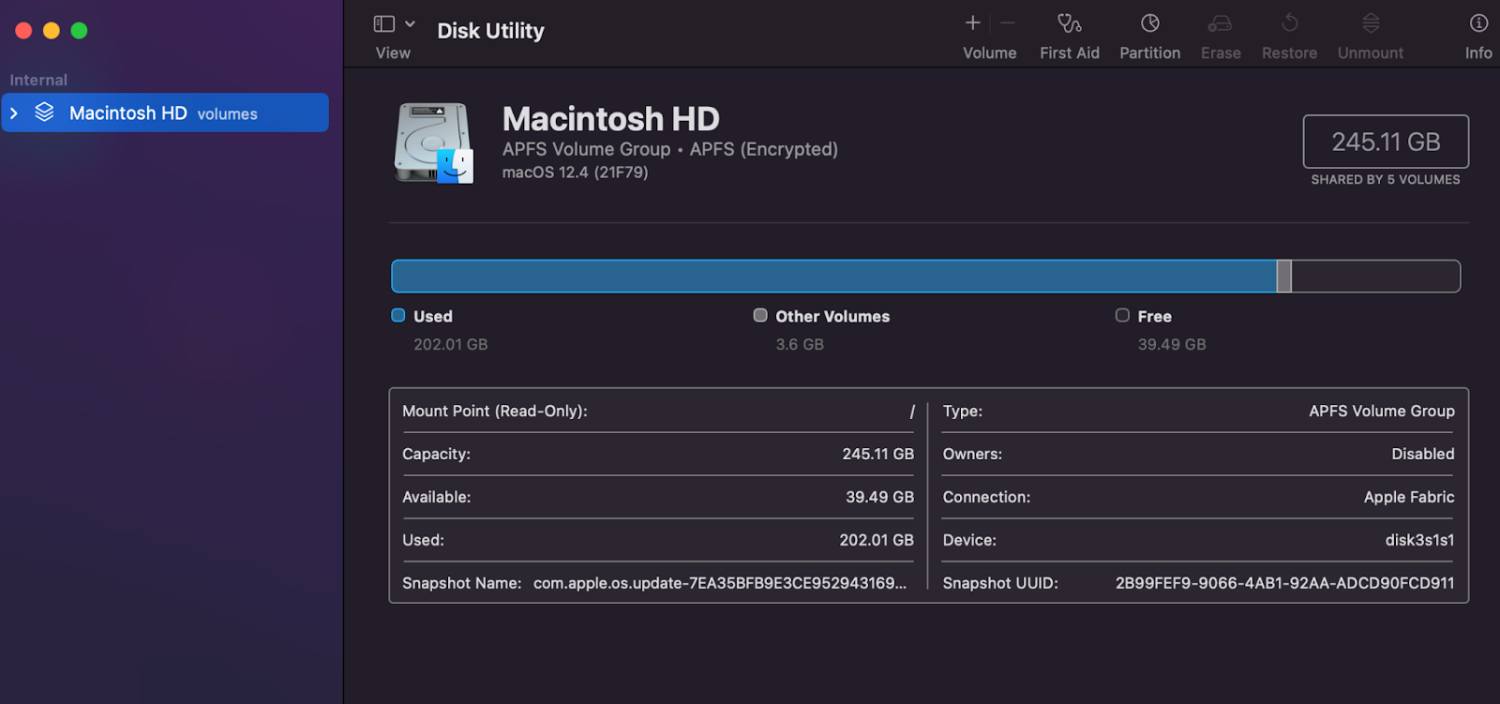
在 Finder 中獲取信息
如果您有舊的 Macbook(不帶 M1 或 M2 芯片),從 Finder 獲取存儲信息會很快。
您可以打開 Finder,右鍵單擊磁盤並單擊“獲取信息”。 您的 Mac 將向您顯示可用和已使用的空間量。
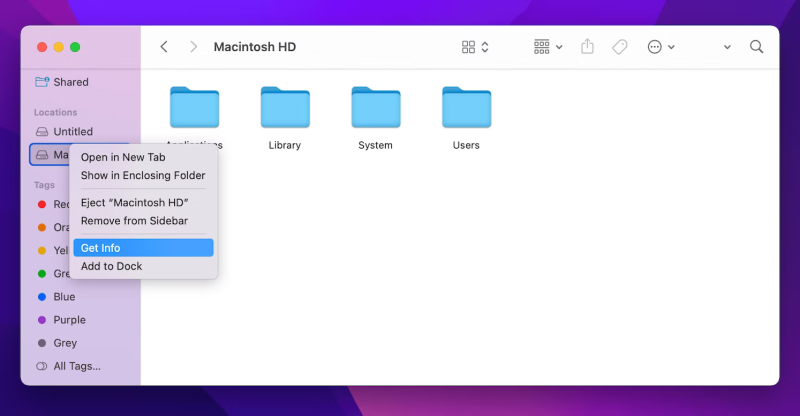
內克托尼
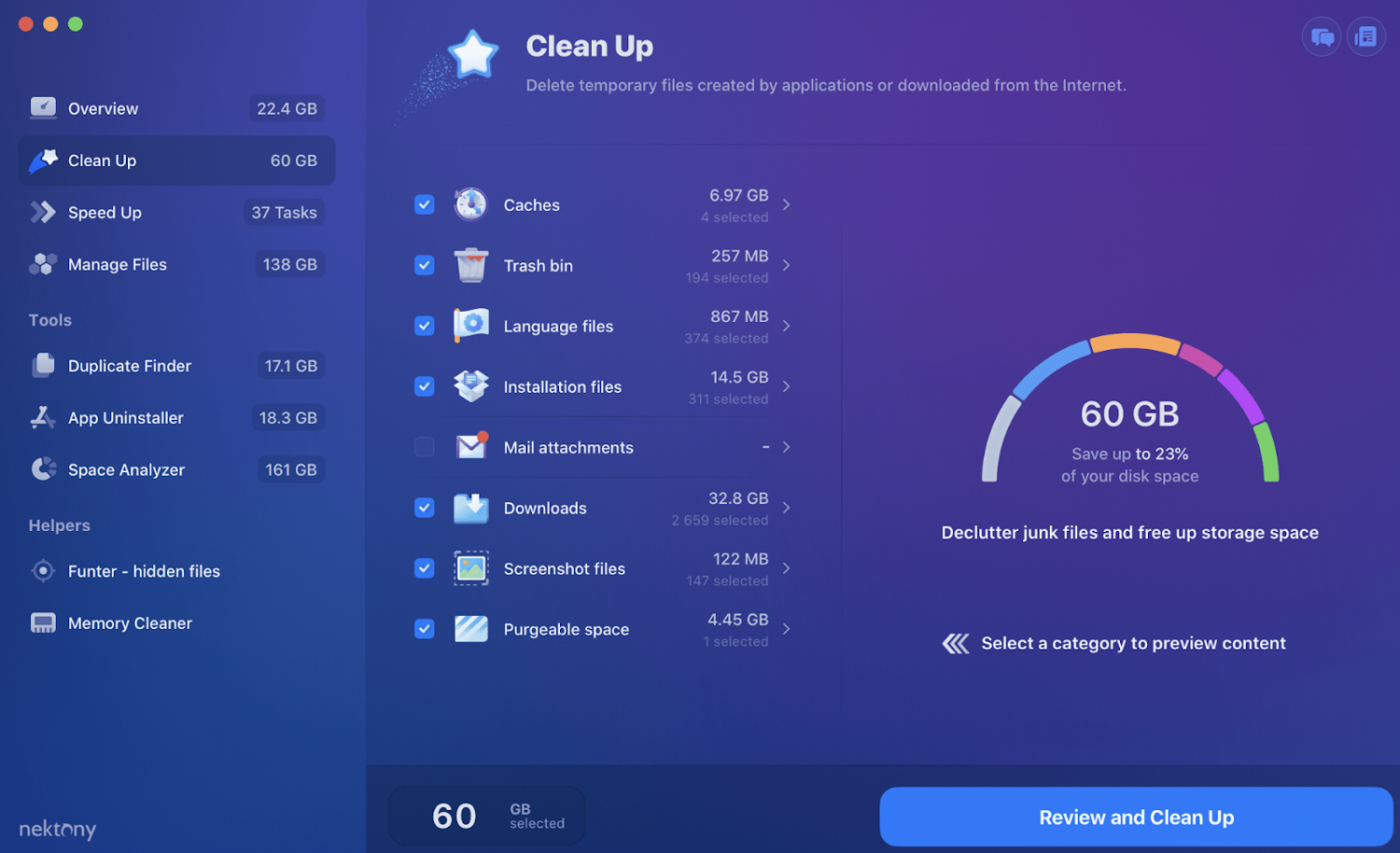
Nektony 磁盤空間分析器是一種分析磁盤使用情況並識別不需要的文件以釋放空間的工具。

特徵
- 快速掃描:幫助您掃描驅動器並在一分鐘內收到結果
- 隱藏文件檢測:查找佔用空間的隱藏數據,例如應用程序、日誌和瀏覽器數據的緩存
- 兼容性:支持可移動 USB 驅動器、HDD 卷、DVD 和 CD,以及帶有 FileVault 保護的已安裝 DMG 圖像和文件夾
- Apple 公證:該軟件經過 Apple 公證,並針對最新的 macOS 系統定期更新
- 清除可清除空間:通過識別可刪除的使用點創建可清除空間來自動優化您的存儲
- 磁盤清理:通過刪除不必要的文件來恢復 Mac 上寶貴的磁盤空間
- 可視化:接收旭日形圖以直觀地查看您的磁盤使用情況
Disk Space Analyzer 提供免費計劃,但您需要升級到任何付費計劃才能獲得全套功能。 它有 3 個高級計劃,但價格相當實惠。
菊花盤
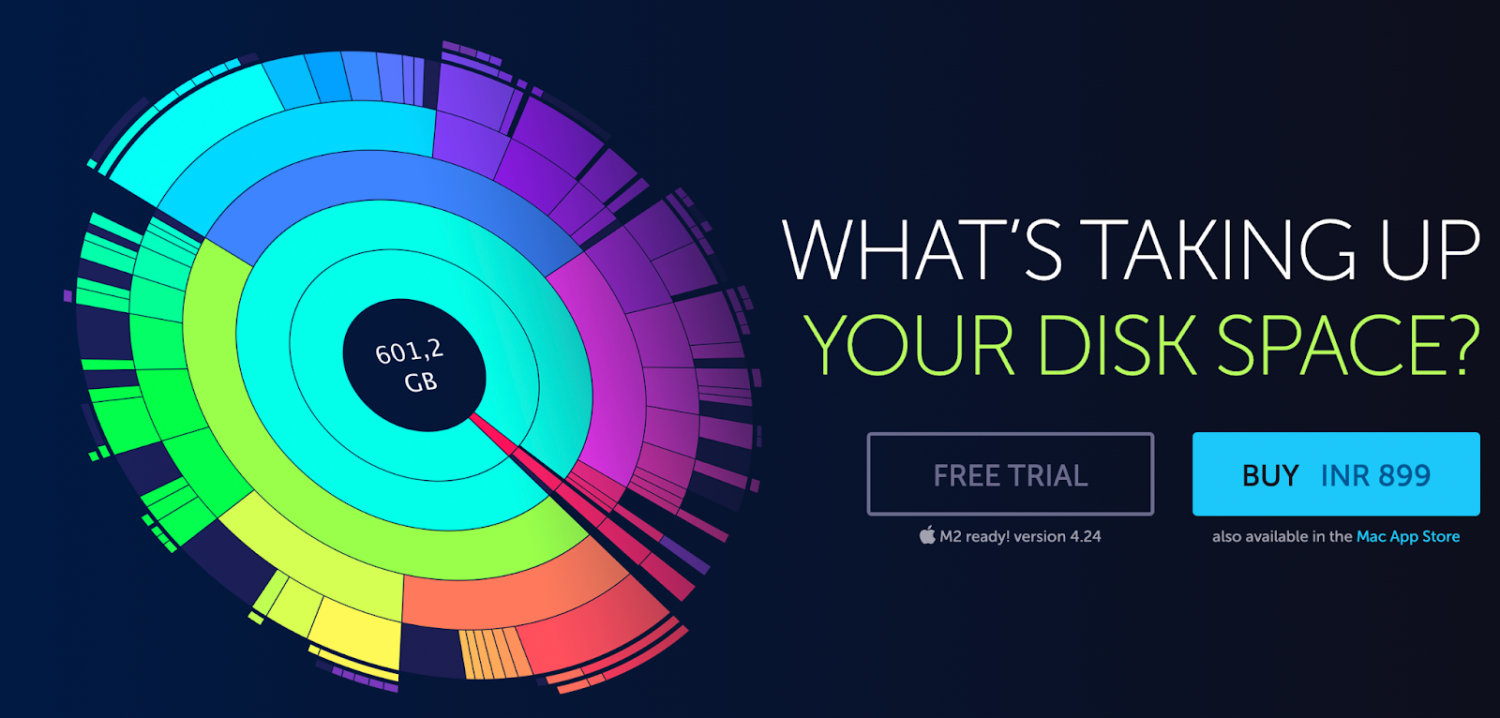
DaisyDisk 是一個 Mac 存儲空間可視化工具,提供易於理解的磁盤使用情況圓形圖形顯示。
特徵
- 掃描: DaisyDisk 會掃描您的 Mac,在幾秒鐘內,您會收到一份詳細的球形表示,您可以將鼠標懸停在上面以查找不需要的大型文件或應用程序
- 拖放:只需將文件從可視化表示拖放到底部並刪除這些項目
- 兼容性: DaisyDisk 支持各種磁盤,例如來自 Mac、外部磁盤、內部硬盤和時間膠囊磁盤
用戶可以享受免費試用或以實惠的價格獲得完整版的 DaisyDisk,這比購買額外的存儲空間、外部硬盤驅動器甚至是新計算機要便宜得多。
磁盤清單 X
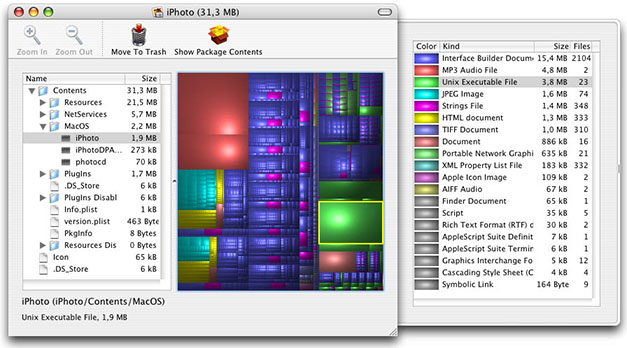
Disk Inventory X 為您提供磁盤空間分析,以圖形方式顯示您機器上磁盤使用情況的摘要。
特徵
- 樹圖:樹圖是磁盤使用情況的顏色編碼表示,因此您可以單擊並識別佔用最多空間的內容
- 圖例:在右側,您會看到一個圖例,具體告訴您文件是什麼、文件類型和大小
- 支持論壇:該網站提供了一個支持論壇,以接收有關軟件的錯誤、功能或任何其他相關主題的答案
- 移至垃圾箱:使用移至垃圾箱按鈕,您可以輕鬆選擇要刪除的所有文件
該工具有點過時,不適用於較新的 Mac(帶有 M1 或 M2 芯片),因此,如果您擁有最新的 Mac,您不妨為 Mac 尋找另一個存儲檢查器。
圓盤鑽
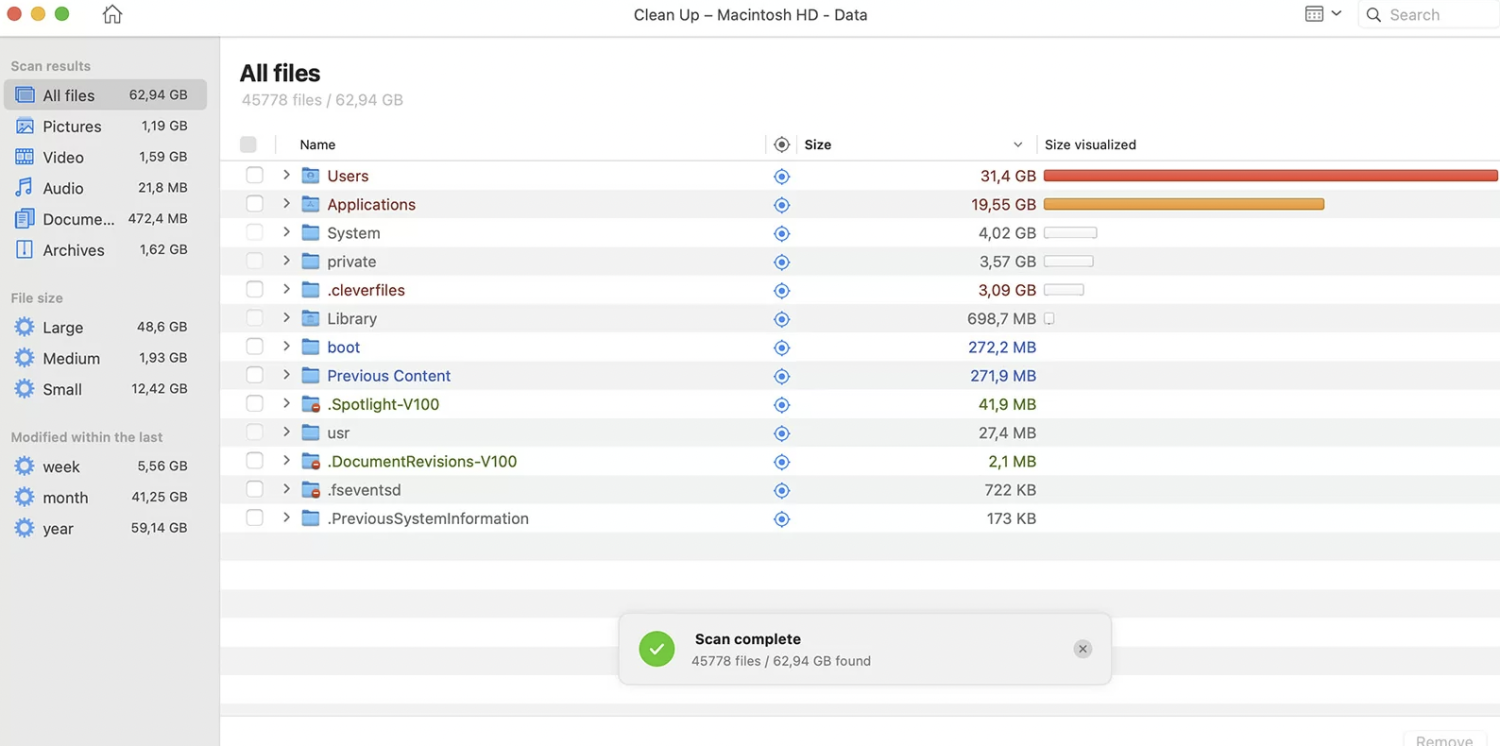
Cleverfiles 的 Disk Drills 是一款預算友好的磁盤空間分析器,可讓您識別堵塞 Mac 存儲的文件並移動或刪除它們。
特徵
- 磁盤分析:該軟件可以快速分析您的 Mac,看看是什麼“吃掉”了您的磁盤空間
- 刪除:單擊即可將不需要的文件和重複項移動到垃圾箱
- 過濾器:您可以按關鍵字、類型和大小過濾文件
- 恢復:恢復任何丟失的數據,例如意外刪除的文件; 它支持任何文件類型和所有主要係統
與其他磁盤空間分析器不同,Disk Drills 通過從崩潰的硬盤驅動器中提取數據來幫助您恢復意外刪除或丟失的文件。
OmniDiskSweeper
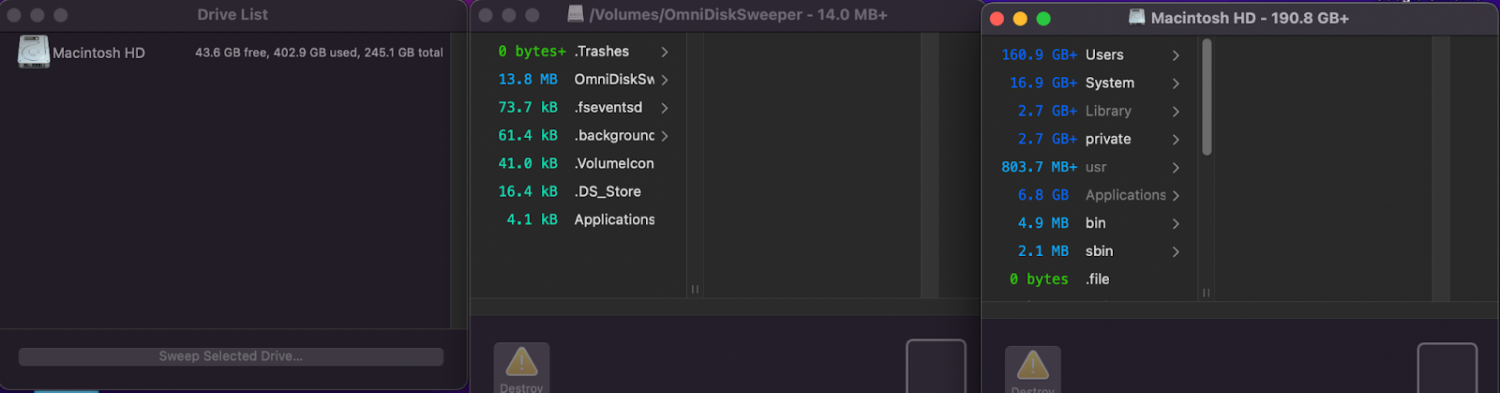
Omni Labs 的 OmniDiskSweeper 顯示硬盤上的所有文件,從大到小排序,並允許您打開、查看和刪除它們。
特徵
- 兼容性: OmniDiskSwepper 與 macOS 版本 10.4 及更高版本兼容
- 掃描:識別所有文件以查找系統中不需要的大文件並根據大小對其進行排序
- 垃圾箱:快速將任何項目移動到垃圾箱或打開它們
OmniDiskSweeper 是一款免費工具,方便任何 Mac 用戶。
最後的話
雖然可以在沒有第三方應用程序的情況下查看 Mac 的存儲空間,但使用工具可以讓您的工作更加輕鬆。
許多 Mac 清理工具都是靈丹妙藥,可以一鍵檢查剩餘內存、跟踪磁盤空間和清理計算機。
現在輪到您實施這些策略之一來管理您的計算機空間了。
享受回收您的 Mac 存儲空間!
接下來,您可以查看適用於 Mac 數據恢復的最佳軟件。
