Как проверить дисковое пространство на Mac
Опубликовано: 2022-11-07Получение ужасного сообщения « Ваш диск заполнен» — ошибка, с которой могут столкнуться многие владельцы Mac. Знание того, как управлять дисковым пространством, является неотъемлемой частью эффективного использования вашего Mac.
В настоящее время дисковое хранилище является премиальным, и многие ноутбуки Apple имеют емкость только от 256 ГБ.
Вот почему крайне важно, чтобы вы знали все советы и рекомендации по управлению дисковым хранилищем. В этом руководстве будут рассмотрены различные способы определения того, что забивает пространство на вашем Mac, чтобы вы знали, что нужно удалить, и никогда больше не будет не хватать места.
Как старые файлы засоряют ваше хранилище
Пользователи Mac часто забывают о дисковом хранилище. Вы, вероятно, накопили и засорили хранилище от всех загруженных файлов за эти годы.
Существует множество причин, по которым место на диске вашего Mac может быть заполнено:
- Загружено слишком много файлов: это часто случается с людьми, которые предпочитают загружать музыку и фильмы на свои устройства, а не транслировать их онлайн.
- Большие повторяющиеся файлы. Обычно мы сохраняем несколько копий проекта, над которым работаем, или загружаем один и тот же файл дважды по ошибке.
- Кэш сторонних приложений: Кэш — это временные служебные файлы, разработанные приложениями. Накопление файлов кэша может увеличиться с нескольких МБ до нескольких ГБ. Ваш Mac ежедневно накапливает временные файлы и кеширует их, поэтому вам нужно будет регулярно их удалять.
- Данные браузера: просмотр веб-страниц в Интернете создает историю веб-поиска, изображения, кеш, файлы cookie и другие данные, которые занимают много места для хранения.
- Данные iOS и iTunes: при синхронизации устройства iOS с Mac оно автоматически сохраняет данные приложения iTunes Sync, подкасты и резервные копии на ваш компьютер.
- Языковые файлы: в macOS есть множество приложений с локализацией на разные языки. Файлы локализации занимают кучу места на диске. Удаление языков, которые вы не используете на своем Mac, может освободить больше места.
- Журналы и файлы поддержки приложений. Большинство приложений содержат файлы поддержки. Однако иногда при удалении приложений файлы поддержки остаются. В папке журналов хранятся журналы приложений, систем и мобильных устройств, которые можно безопасно удалить.
Причины, по которым ваше хранилище Mac может быть потрачено впустую, бесконечны. Есть еще одна проблема, с которой вы могли столкнуться при использовании Mac, и это отслеживание хранилища.
Как сложно следить за хранилищем
Знание того, что занимает ваше хранилище Mac, — это первый шаг. Однако отслеживать хранилище становится все труднее, пока это не повлияет на производительность вашей машины.
Ваш Mac не будет отправлять напоминания или предупреждения, пока не закончится место на диске.
К сожалению, приложения macOS не предоставляют простого решения для поиска нежелательных файлов и мусора на вашем компьютере. Вам придется просмотреть все файлы, чтобы определить, что удалить вручную.
Кроме того, вам нужно просмотреть системные журналы и файлы кеша, чтобы найти скрытые данные, забивающие ваше пространство для хранения.
Поиск ненужных данных в приложениях — еще один неочевидный фактор при очистке хранилища. Расширения веб-браузера и подключаемые модули приложений устанавливаются автоматически как часть веб-страницы или в пакетах приложений.
Другим примером являются почтовые вложения, которые могут быть перечислены в вашем почтовом приложении. Эти вложения загружаются на ваш Mac для просмотра в Интернете и со временем могут быстро накапливаться.
Отслеживание хранилища на Mac затруднено, потому что отслеживать скрытые и нежелательные данные вашей системы неочевидно или неудобно. Он не информирует вас, когда на вашем диске заканчивается место.
Но чтобы облегчить вам жизнь, вот несколько лучших способов проверить и принять меры по освобождению памяти вашего Mac.
Об этом варианте Mac
В последних версиях Mac вы можете проверить хранилище с помощью параметра «Об этом».
Вот как это делается:
Шаг 1. Откройте меню Apple и выберите пункт «Об этом Mac». Это самая первая опция в меню.
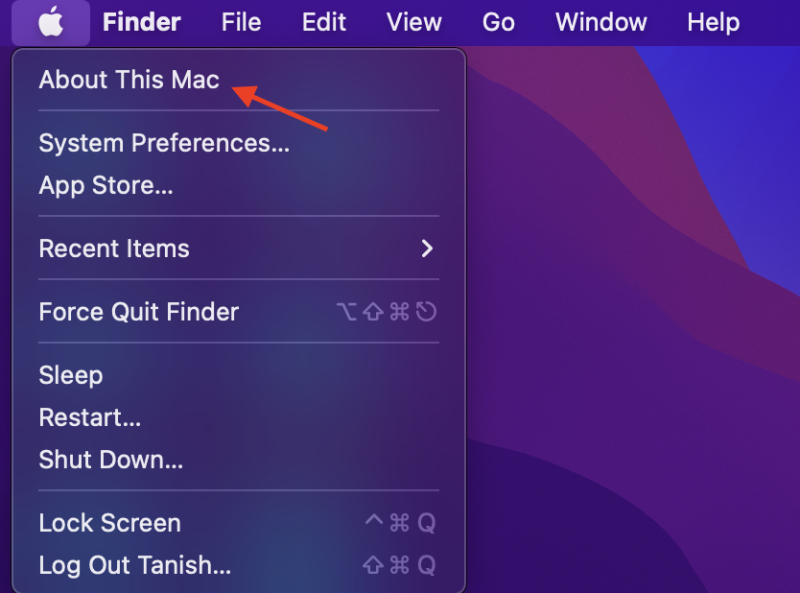
Шаг 2. Чтобы просмотреть состояние хранилища на вашем Mac, щелкните вкладку «Хранилище» в окне, которое открывается после выбора параметра «Об этом Mac». В зависимости от того, сколько памяти заполнено, Mac потребуется некоторое время, чтобы вычислить ее. Вот что вы увидите.
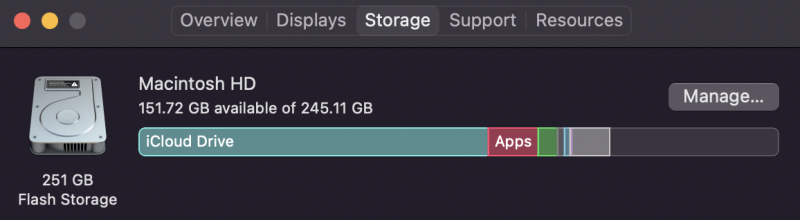
Шаг 3: Этот шаг предназначен для тех, кто хочет вручную удалить файлы с Mac. Нажмите «Управление», и откроется новое окно. Просмотрите рекомендации и посмотрите, какие советы вы можете использовать.
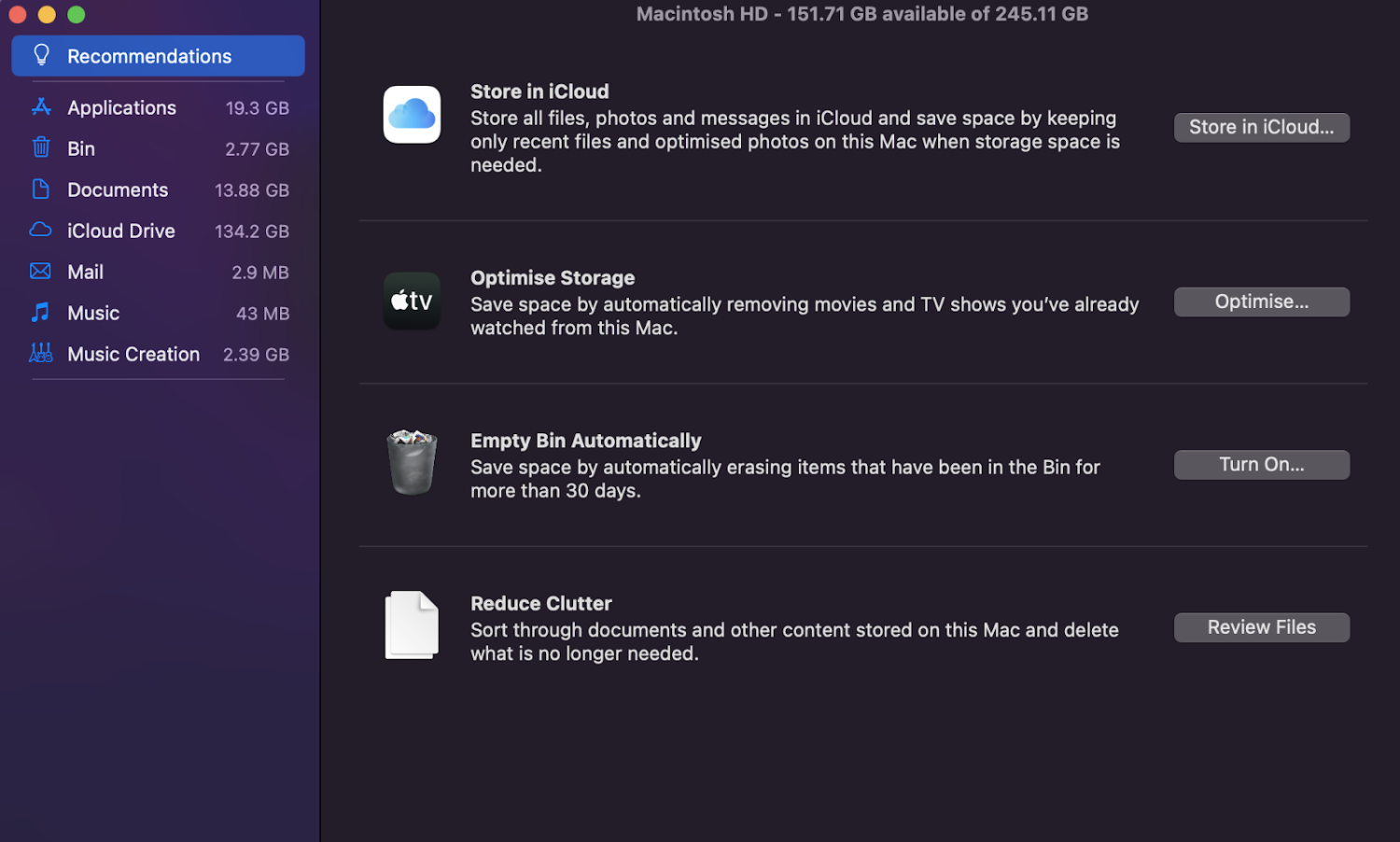
Если вы считаете, что рекомендации не сработают, вы можете нажать «Приложения» и удалить файлы вручную.
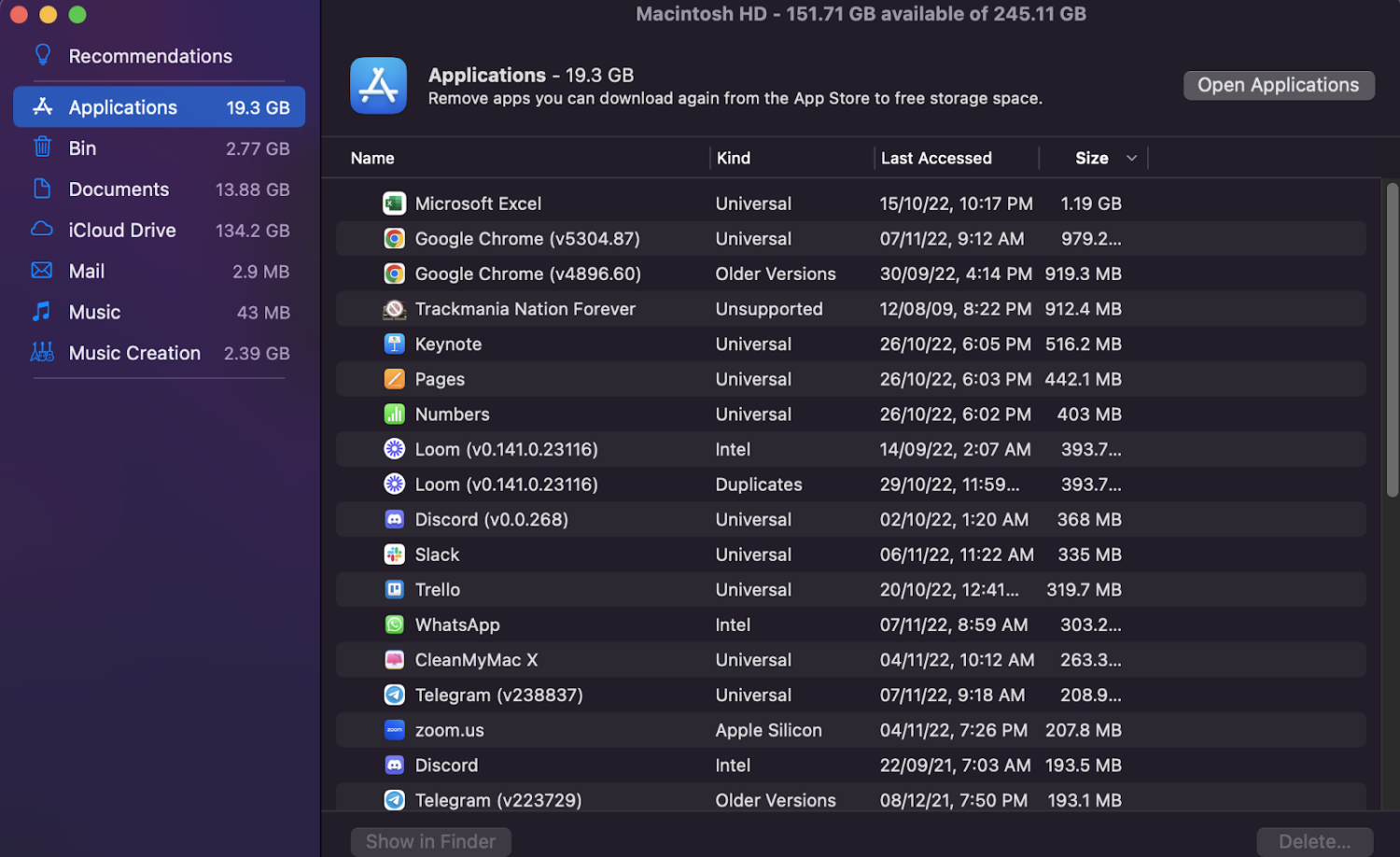
Дисковая утилита
Вы также можете проверить объем памяти вашего Mac с помощью утилиты «Диск», доступной в Spotlight.
Просто найдите Дисковую утилиту в строке поиска Spotlight, щелкнув увеличительное стекло в верхней строке меню.
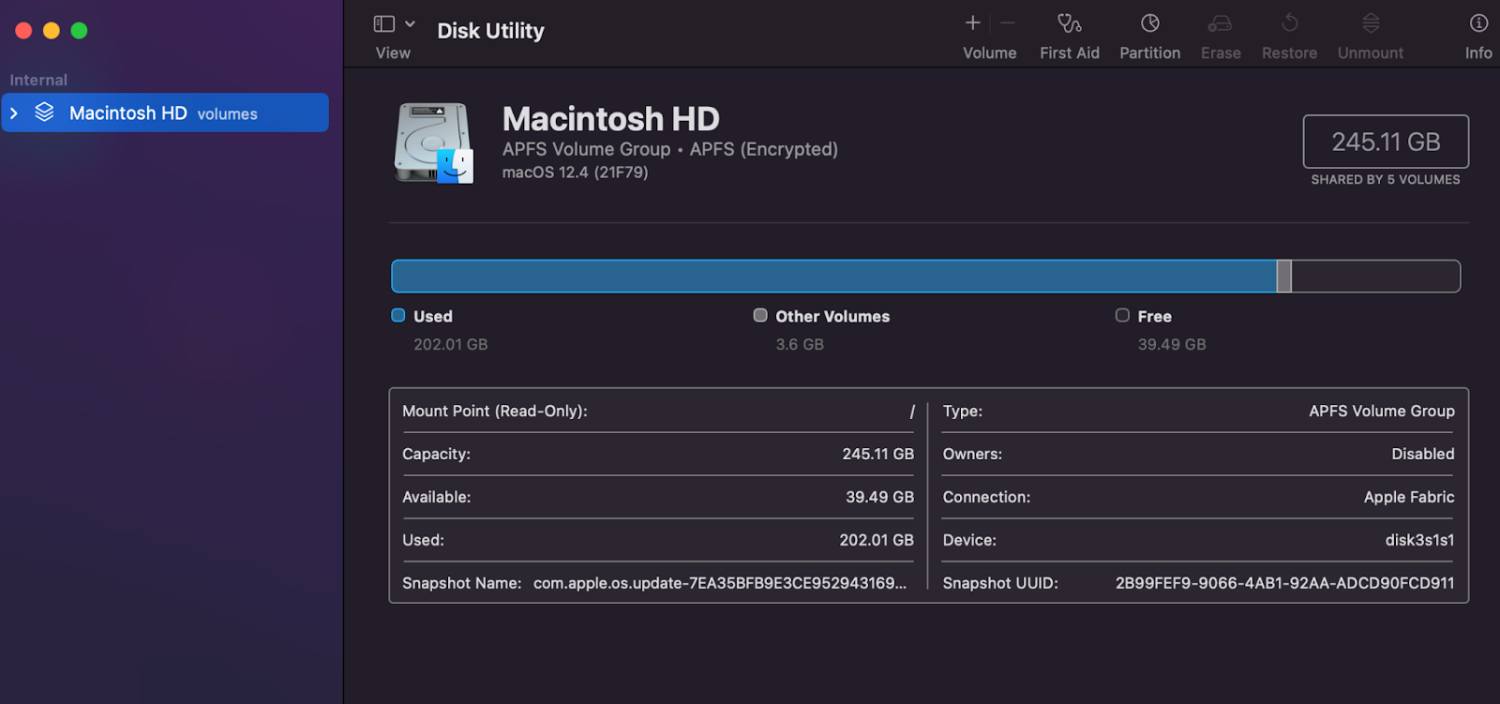
Получить информацию в Finder
Получить информацию о хранилище из Finder можно быстро, если у вас старый Macbook (не с чипом M1 или M2).
Вы можете открыть Finder, щелкнуть правой кнопкой мыши диск и выбрать «Получить информацию». Ваш Mac покажет вам объем доступного и используемого места.
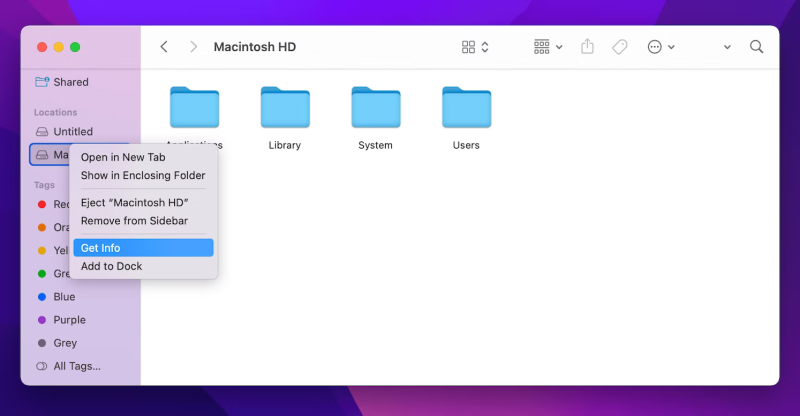
Нектони
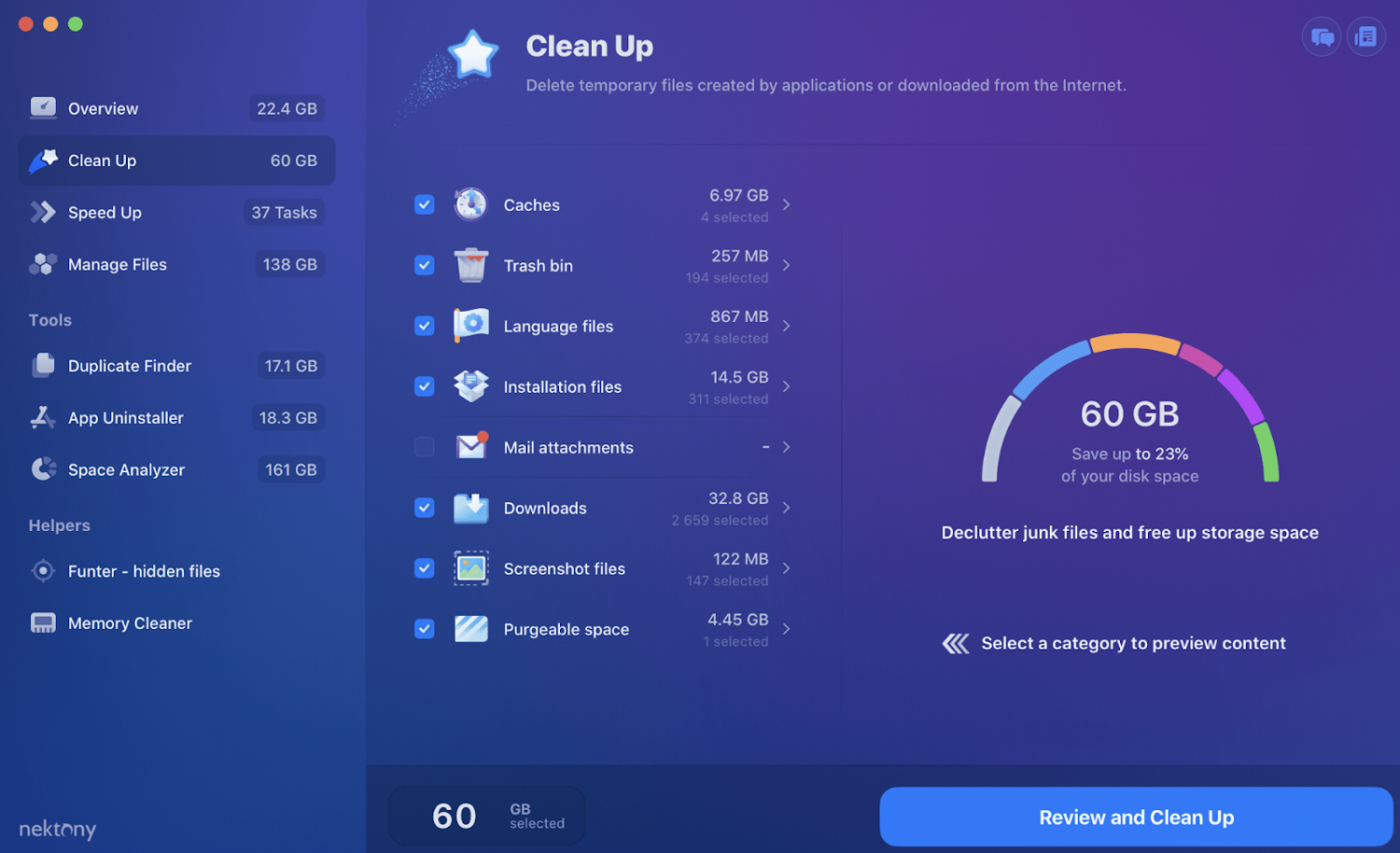
Анализатор дискового пространства Nektony — это инструмент для анализа использования диска и выявления нежелательных файлов для освобождения места.

Функции
- Быстрое сканирование: помогает сканировать диск и получать результаты менее чем за минуту.
- Обнаружение скрытых файлов: находит скрытые данные, забивающие пространство, такие как кеши приложений, журналы и данные браузера.
- Совместимость: поддерживает съемные USB-накопители, тома жестких дисков, DVD и компакт-диски, а также смонтированные образы и папки DMG с защитой FileVault.
- Нотариальное заверение Apple: программное обеспечение нотариально заверено Apple и регулярно обновляется для новейших систем macOS.
- Очистка очищаемого пространства: автоматически оптимизирует ваше хранилище, создавая очищаемое пространство путем определения точек использования, которые можно удалить.
- Очистка диска: освободите драгоценное место на диске вашего Mac, удалив ненужные файлы.
- Визуализация: получите диаграмму солнечных лучей, чтобы визуально увидеть использование вашего диска.
Disk Space Analyzer предлагает бесплатный план, но вам необходимо перейти на любой из его платных планов, чтобы получить полный набор функций. У него есть 3 премиальных плана, но это довольно доступно.
ДейзиДиск
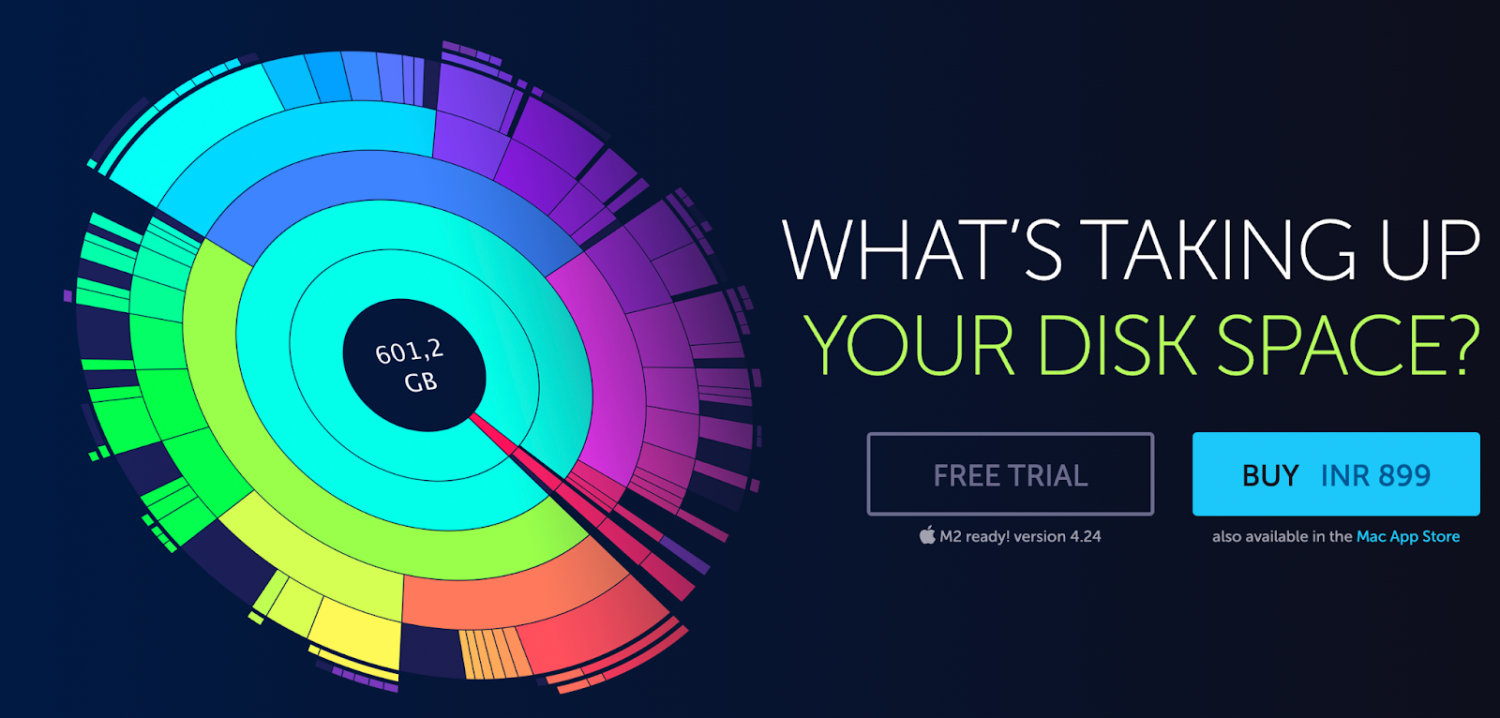
DaisyDisk — это визуализатор дискового пространства Mac, обеспечивающий простое для понимания круглое графическое отображение использования вашего диска.
Функции
- Сканирование: DaisyDisk сканирует ваш Mac, и в течение нескольких секунд вы получаете подробное сферическое представление вашего использования, которое вы можете навести, чтобы найти большие ненужные файлы или приложения.
- Перетаскивание: просто перетащите файлы из визуального представления вниз и удалите эти элементы.
- Совместимость: DaisyDisk поддерживает все типы дисков, например, с вашего Mac, внешние диски, внутренние жесткие диски и диски Time Capsule.
Пользователи могут воспользоваться бесплатной пробной версией или получить полную версию DaisyDisk по доступным ценам, что намного дешевле, чем покупка дополнительного места для хранения, внешнего жесткого диска или даже нового компьютера.
Инвентаризация диска X
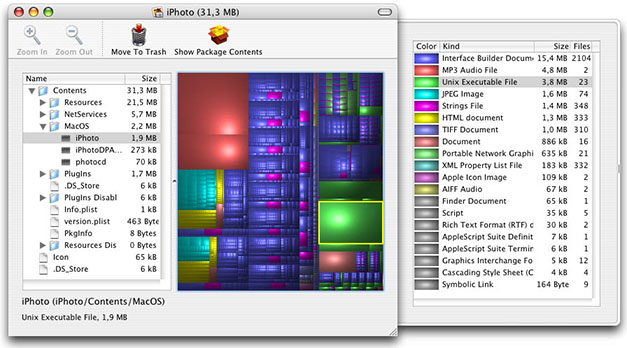
Disk Inventory X дает вам анализ дискового пространства, который может графически отображать сводку использования вашего диска на вашем компьютере.
Функции
- TreeMap: Древовидная карта представляет собой цветовое представление использования вашего диска, поэтому вы можете щелкнуть и определить, что занимает больше всего места.
- Легенда: справа вы увидите легенду, в которой конкретно указано, что это за файл, тип файла и размер.
- Форум поддержки: веб-сайт предлагает форум поддержки для получения ответов об ошибках, функциях или любых других темах, связанных с программным обеспечением.
- Переместить в корзину: с помощью кнопки «Переместить в корзину» вы можете легко выбрать все файлы, которые хотите удалить.
Инструмент немного устарел и не работает с более новыми компьютерами Mac (с чипами M1 или M2), поэтому, если у вас последний Mac, вы можете поискать другую программу проверки хранилища для Mac.
Дисковые дрели
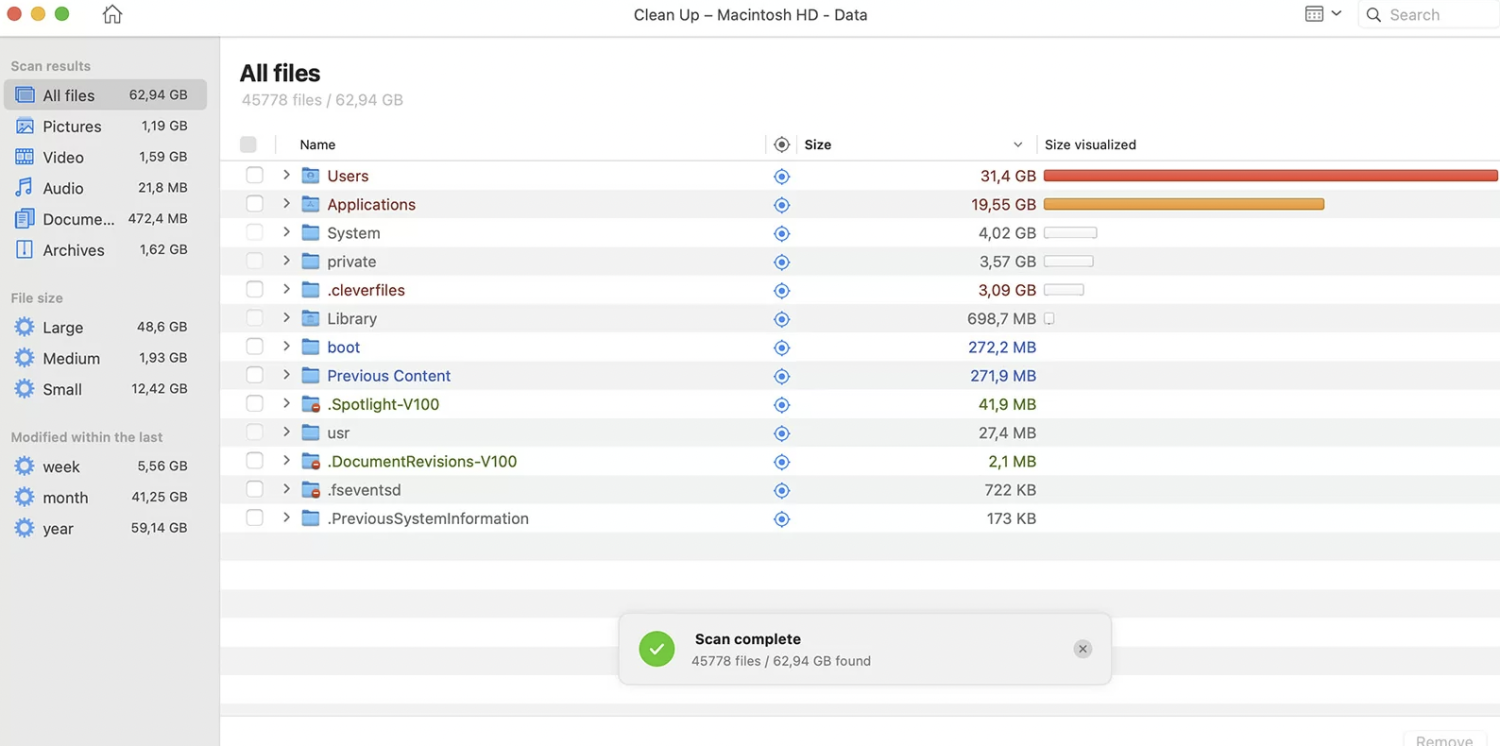
Disk Drills от Cleverfiles — это недорогой анализатор дискового пространства, который позволяет вам идентифицировать файлы, забивающие ваше хранилище Mac, и перемещать или удалять их.
Функции
- Анализ диска: программное обеспечение быстро анализирует ваш Mac, чтобы увидеть, что « съедает» ваше дисковое пространство.
- Удалить: перемещайте ненужные файлы и дубликаты в корзину одним щелчком мыши.
- Фильтр: вы можете фильтровать файлы по ключевому слову, типу и размеру.
- Восстановление: восстанавливает любые потерянные данные, например, случайно удаленные файлы; он поддерживает любой тип файла и все основные системы
В отличие от других анализаторов дискового пространства, Disk Drills помогает восстановить файлы, случайно удаленные или потерянные, извлекая данные с поврежденных жестких дисков.
OmniDiskSweeper
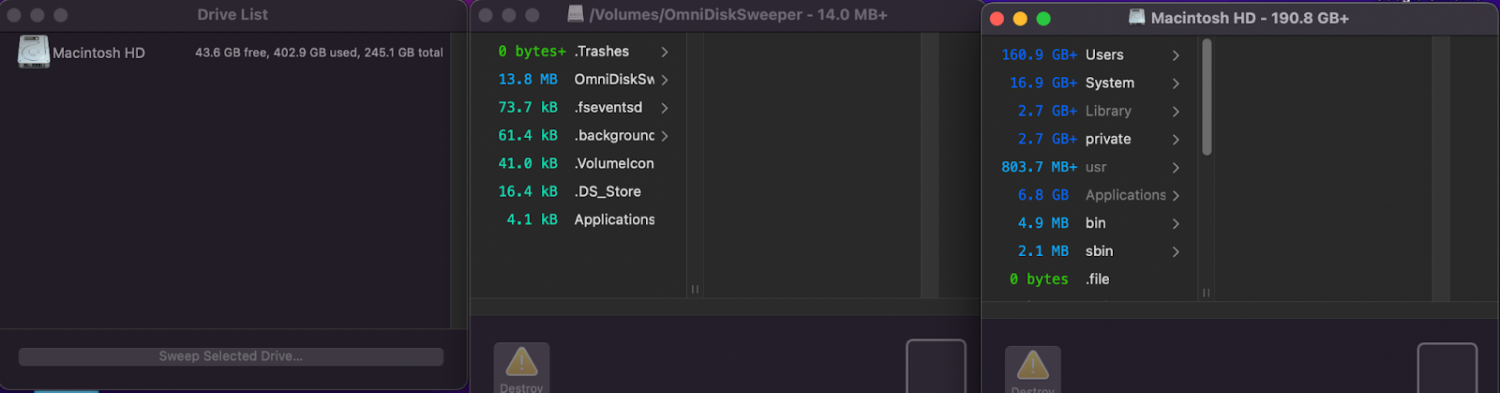
OmniDiskSweeper от Omni Labs отображает все файлы на вашем жестком диске, отсортированные от самых больших до самых маленьких, и позволяет открывать, просматривать и удалять их.
Функции
- Совместимость: OmniDiskSwepper совместим с macOS версии 10.4 и выше.
- Сканирование: идентифицирует все файлы, чтобы найти нежелательные большие файлы в вашей системе и сортирует их по размеру.
- Корзина: Быстро переместите любой элемент в корзину или откройте их.
OmniDiskSweeper — это бесплатный инструмент, который удобен для любого владельца Mac.
Заключительные слова
Хотя просмотр хранилища вашего Mac возможен без стороннего приложения, использование инструментов значительно упрощает вашу работу.
Многие инструменты для очистки Mac — это серебряные пули, которые могут проверить оставшуюся память, отследить место на диске и очистить компьютер одним щелчком мыши.
Теперь ваша очередь реализовать одну из этих стратегий для управления пространством вашего компьютера.
Наслаждайтесь восстановлением памяти вашего Mac!
Далее вы можете проверить лучшее программное обеспечение для восстановления данных Mac.
