Jak sprawdzić miejsce na dysku na komputerze Mac
Opublikowany: 2022-11-07Otrzymanie przerażającego komunikatu „ Twój dysk jest pełny” jest błędem, z którym może się odnieść wielu właścicieli komputerów Mac. Wiedza o tym, jak zarządzać miejscem na dysku, jest integralną częścią efektywnego korzystania z komputera Mac.
W dzisiejszych czasach pamięć dyskowa jest premium, a wiele laptopów Apple zaczyna się od 256 GB pojemności.
Dlatego konieczne jest poznanie wszystkich wskazówek i wskazówek dotyczących zarządzania pamięcią dyskową. W tym przewodniku omówiono różne sposoby identyfikowania, co zapycha miejsce na komputerze Mac, abyś wiedział, co usunąć i nigdy więcej nie zabraknie miejsca.
Jak stare pliki zapychają twoją pamięć?
Użytkownicy komputerów Mac często zapominają o swoim miejscu na dysku. Prawdopodobnie przez lata zgromadziłeś i zatkałeś pamięć ze wszystkich pobranych plików.
Istnieje wiele powodów, dla których miejsce na dysku komputera Mac może być pełne:
- Pobrano zbyt wiele plików: Zdarza się to często osobom, które wolą pobierać muzykę i filmy na swoje urządzenia niż przesyłać strumieniowo online.
- Duże zduplikowane pliki: często zapisuje się wiele kopii projektu, nad którym pracujemy, lub przez pomyłkę dwukrotnie pobiera się ten sam plik.
- Pamięć podręczna z aplikacji innych firm: pamięci podręczne to tymczasowe pliki usług tworzone przez aplikacje. Nagromadzenie plików pamięci podręcznej może rozszerzyć się z kilku MB do kilku GB. Twój Mac codziennie gromadzi pliki tymczasowe i pamięć podręczną, więc musisz je regularnie usuwać.
- Dane przeglądarki: przeglądanie w Internecie gromadzi historię sieci, obrazy, pamięć podręczną, pliki cookie i inne dane, które zajmują dużo miejsca.
- Dane iOS i iTunes: Podczas synchronizowania urządzenia iOS z komputerem Mac automatycznie przechowuje ono dane aplikacji iTunes Sync, podcasty i kopie zapasowe na komputerze.
- Pliki językowe: macOS zawiera wiele aplikacji z lokalizacjami na różne języki. Pliki lokalizacyjne zajmują mnóstwo miejsca na dysku. Usunięcie języków, których nie używasz na komputerze Mac, może zwolnić więcej miejsca.
- Dzienniki i pliki obsługi aplikacji: Większość aplikacji zawiera pliki obsługi. Jednak czasami po usunięciu aplikacji pliki pomocnicze pozostają. W folderze logs przechowywane są dzienniki aplikacji, systemów i urządzeń mobilnych, które można bezpiecznie usunąć.
Powody, dla których pamięć Mac może zostać zmarnowana, są nieograniczone. Istnieje inny problem, który możesz napotkać podczas korzystania z komputera Mac, a to jest śledzenie pamięci.
Jak trudno jest śledzić przechowywanie
Wiedza o tym, co zajmuje miejsce na Macu, to pierwszy krok. Jednak śledzenie magazynu staje się coraz trudniejsze, dopóki nie wpłynie na wydajność komputera.
Twój Mac nie wyśle żadnych przypomnień ani ostrzeżeń, zanim zabraknie miejsca.
Niestety aplikacje macOS nie zapewniają prostego rozwiązania do wyszukiwania niechcianych plików i śmieci na komputerze. Będziesz musiał przejrzeć wszystkie pliki, aby określić, co usunąć ręcznie.
Ponadto musisz przejrzeć dzienniki systemowe i pliki pamięci podręcznej, aby znaleźć ukryte dane zapełniające przestrzeń dyskową.
Znajdowanie niepotrzebnych danych w aplikacjach to kolejny nie tak oczywisty czynnik podczas czyszczenia pamięci. Rozszerzenia przeglądarki internetowej i wtyczki do aplikacji są instalowane automatycznie jako część strony internetowej lub w pakietach aplikacji.
Innym przykładem są załączniki do wiadomości e-mail, które można wyświetlić w aplikacji poczty e-mail. Te załączniki są pobierane na komputer Mac w celu przeglądania online i mogą z czasem szybko się kumulować.
Śledzenie pamięci masowej na komputerze Mac jest trudne, ponieważ śledzenie ukrytych i niechcianych danych systemu nie jest oczywiste ani wygodne. Nie informuje, kiedy zaczyna brakować miejsca na dysku.
Ale aby ułatwić Ci życie, oto niektóre z najlepszych sposobów sprawdzania i podejmowania działań, aby zwolnić miejsce na komputerze Mac.
Informacje o tej opcji Mac
W najnowszych wersjach komputerów Mac możesz sprawdzić pamięć za pomocą opcji Informacje o tej opcji.
Oto jak to się robi:
Krok 1: Otwórz menu Apple i wybierz opcję „O tym komputerze Mac”. To pierwsza opcja w menu.
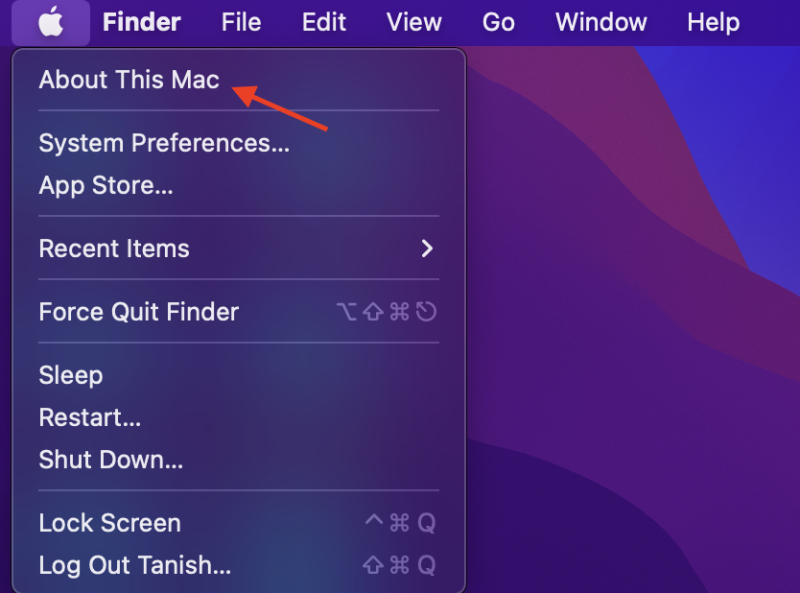
Krok 2: Aby zobaczyć stan pamięci na komputerze Mac, kliknij kartę Pamięć w oknie, które zostanie otwarte po kliknięciu opcji Informacje o tym komputerze Mac. W zależności od tego, ile miejsca jest zapełnione, obliczenie go zajmie trochę czasu. Oto, co zobaczysz.
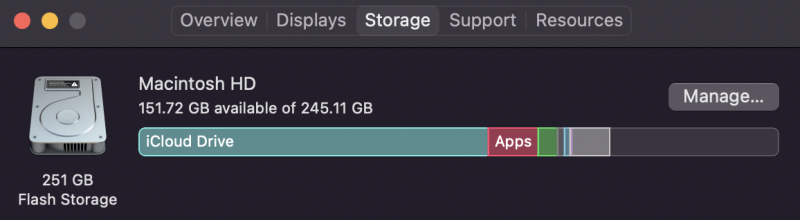
Krok 3: Ten krok jest przeznaczony dla tych, którzy chcą ręcznie usunąć pliki z komputera Mac. Kliknij Zarządzaj, a otworzy się nowe okno. Przejrzyj rekomendacje i zobacz, z jakich wskazówek możesz skorzystać.
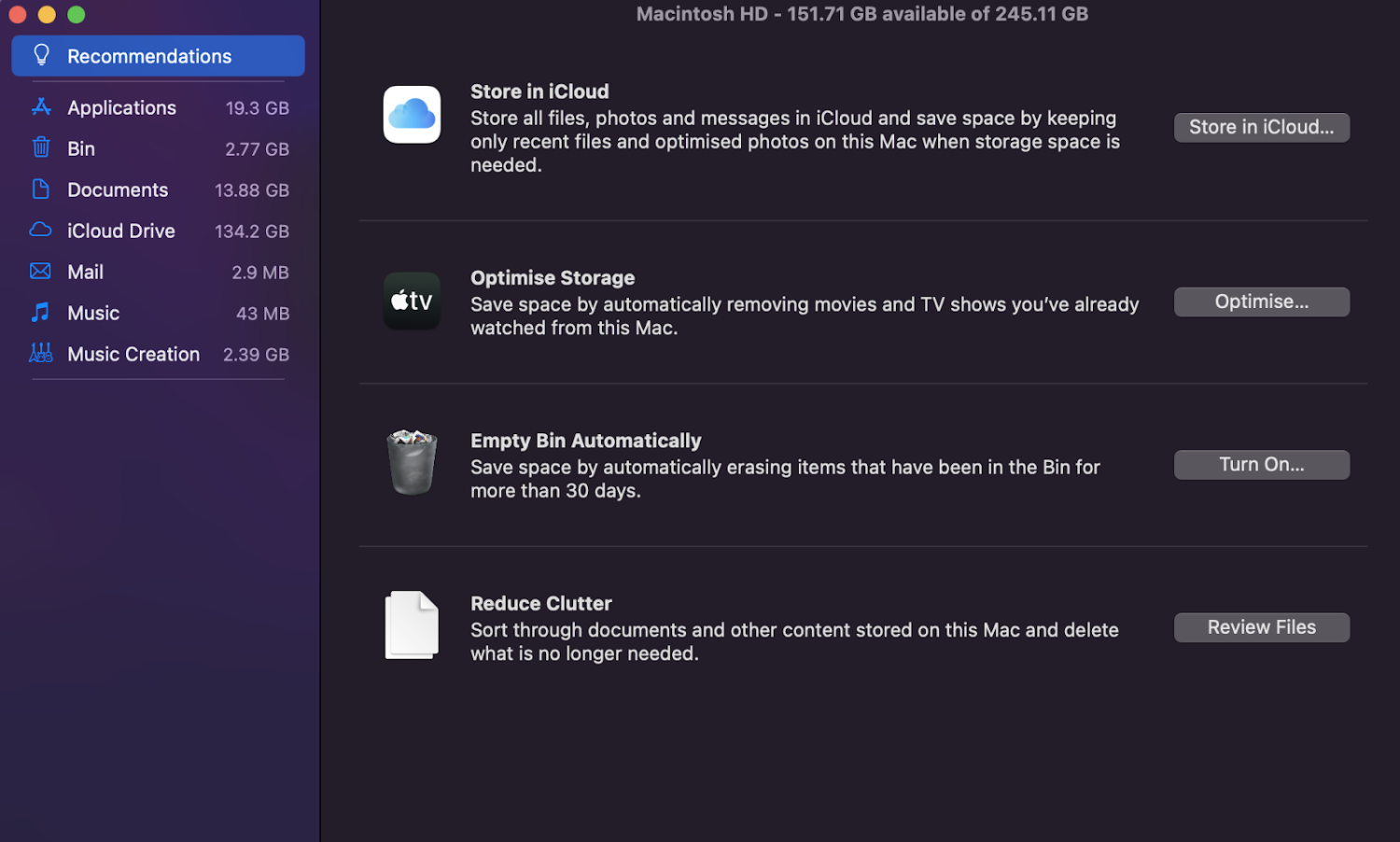
Jeśli uważasz, że zalecenia nie zadziałają, możesz kliknąć Aplikacje i ręcznie usunąć pliki.
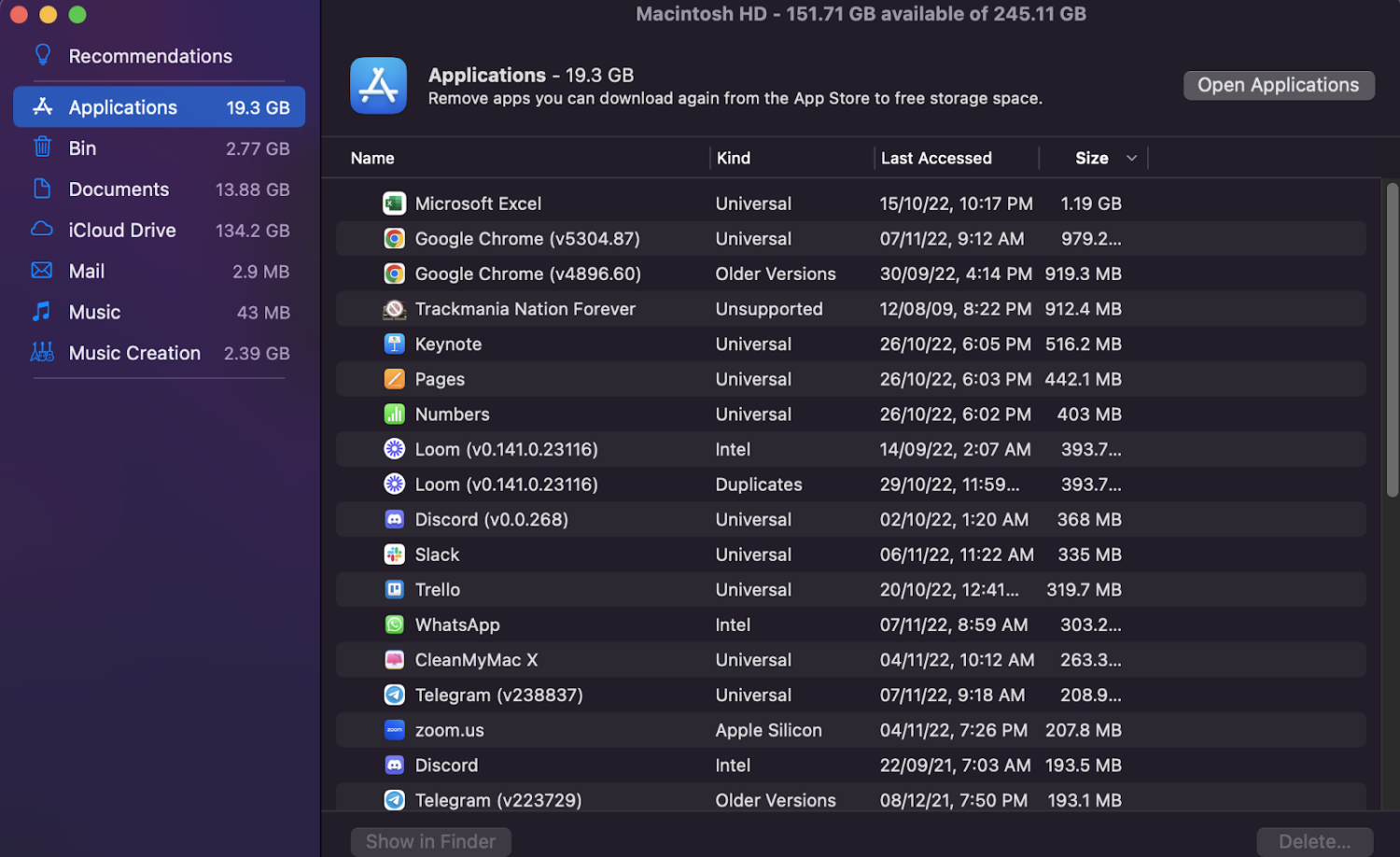
Narzędzie dyskowe
Możesz także sprawdzić pamięć Maca za pomocą opcji Narzędzia dyskowego dostępnej w Spotlight.
Po prostu wyszukaj Narzędzie dyskowe na pasku wyszukiwania Spotlight, klikając lupę na górnym pasku menu.
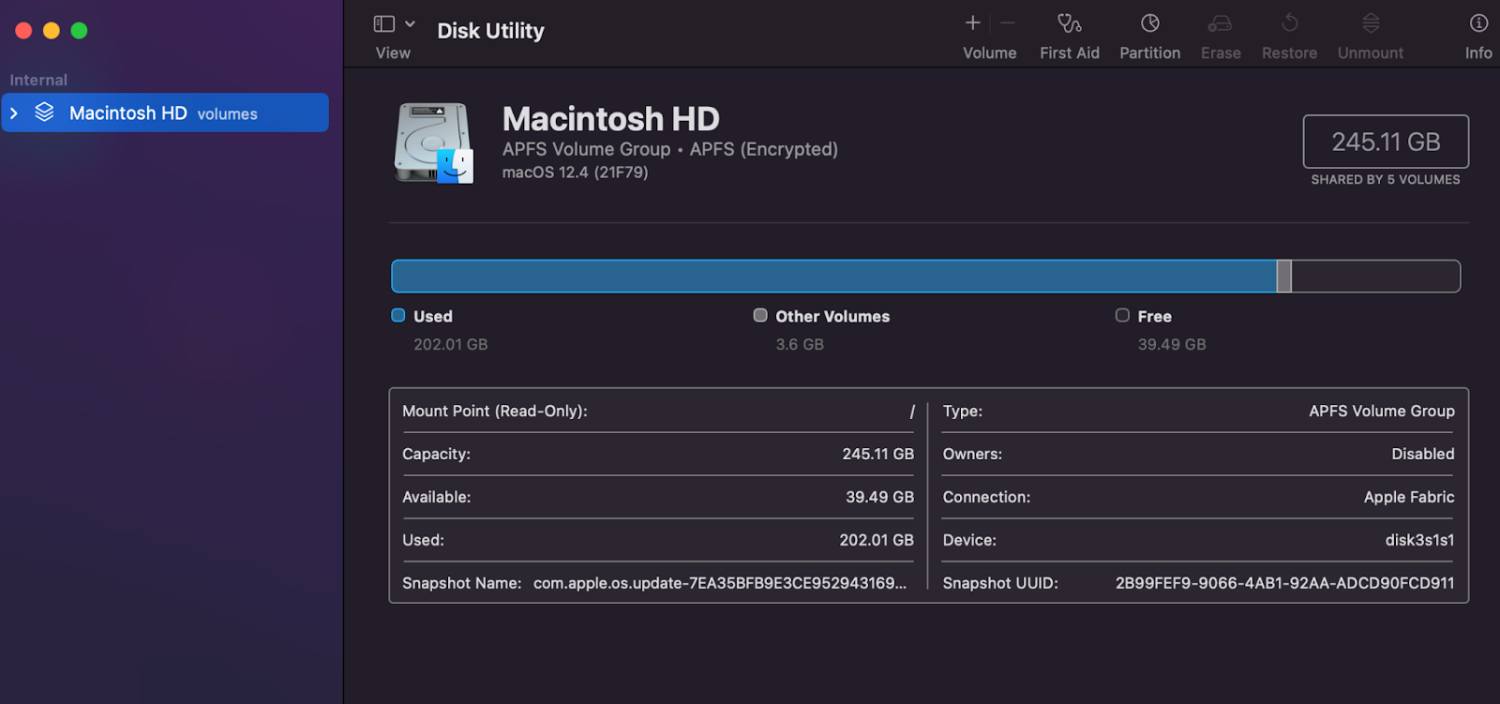
Uzyskaj informacje w Finderze
Uzyskiwanie informacji o pamięci z Findera jest szybkie, jeśli masz starego Macbooka (nie z chipem M1 lub M2).
Możesz otworzyć Finder, kliknąć dysk prawym przyciskiem myszy i kliknąć „Pobierz informacje”. Twój Mac pokaże Ci ilość dostępnego i wykorzystanego miejsca.
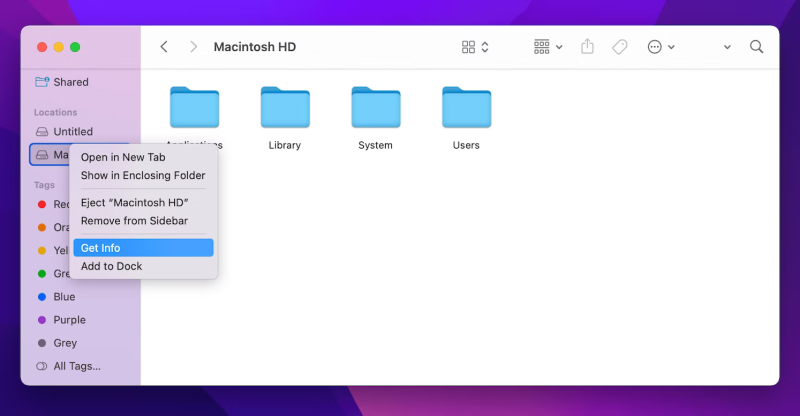
Nektony
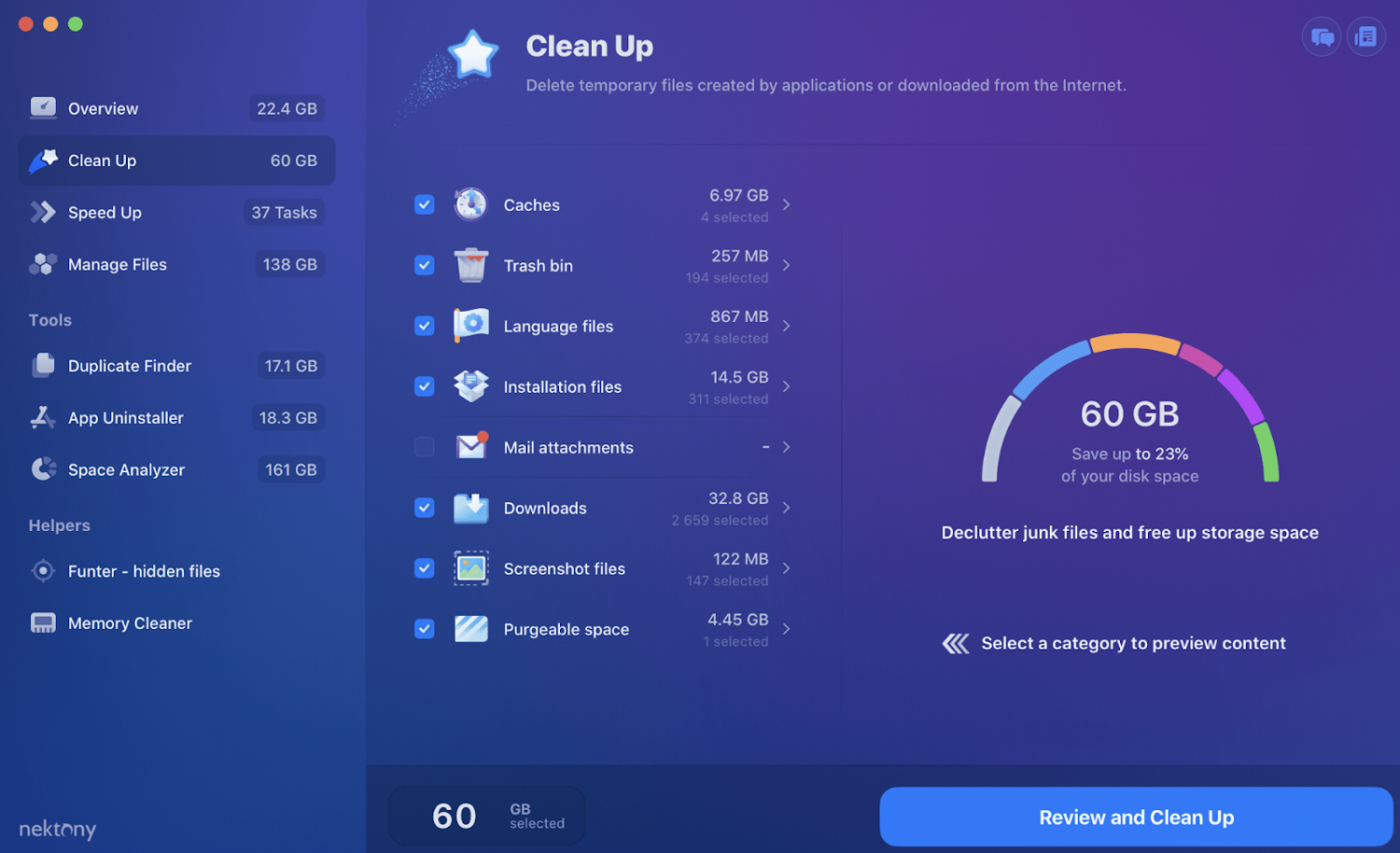
Analizator przestrzeni dyskowej Nektony to narzędzie do analizy wykorzystania dysku i identyfikacji niechcianych plików w celu zwolnienia miejsca.

Cechy
- Szybkie skanowanie: pomaga zeskanować dysk i otrzymać wyniki w mniej niż minutę
- Wykrywanie ukrytych plików: Znajduje ukryte dane zapełniające przestrzeń, takie jak pamięci podręczne aplikacji, dzienniki i dane przeglądarki
- Zgodność: obsługuje wymienne dyski USB, woluminy HDD, dyski DVD i CD oraz zamontowane obrazy i foldery DMG z ochroną FileVault
- Poświadczenie Apple: Oprogramowanie jest poświadczone notarialnie przez Apple i regularnie aktualizowane dla najnowszych systemów macOS
- Clearing Purgeable Space: Automatycznie optymalizuje pamięć masową, tworząc usuwalną przestrzeń, identyfikując punkty użytkowania, które można usunąć
- Oczyszczanie dysku: Odzyskaj cenne miejsce na dysku komputera Mac, usuwając niepotrzebne pliki
- Wizualizacja: Odbierz diagram sunburst, aby wizualnie zobaczyć wykorzystanie dysku
Disk Space Analyzer oferuje bezpłatny plan, ale musisz przejść na dowolny z płatnych planów, aby otrzymać pełny zestaw funkcji. Ma 3 plany premium, ale jest dość przystępny cenowo.
DaisyDisk
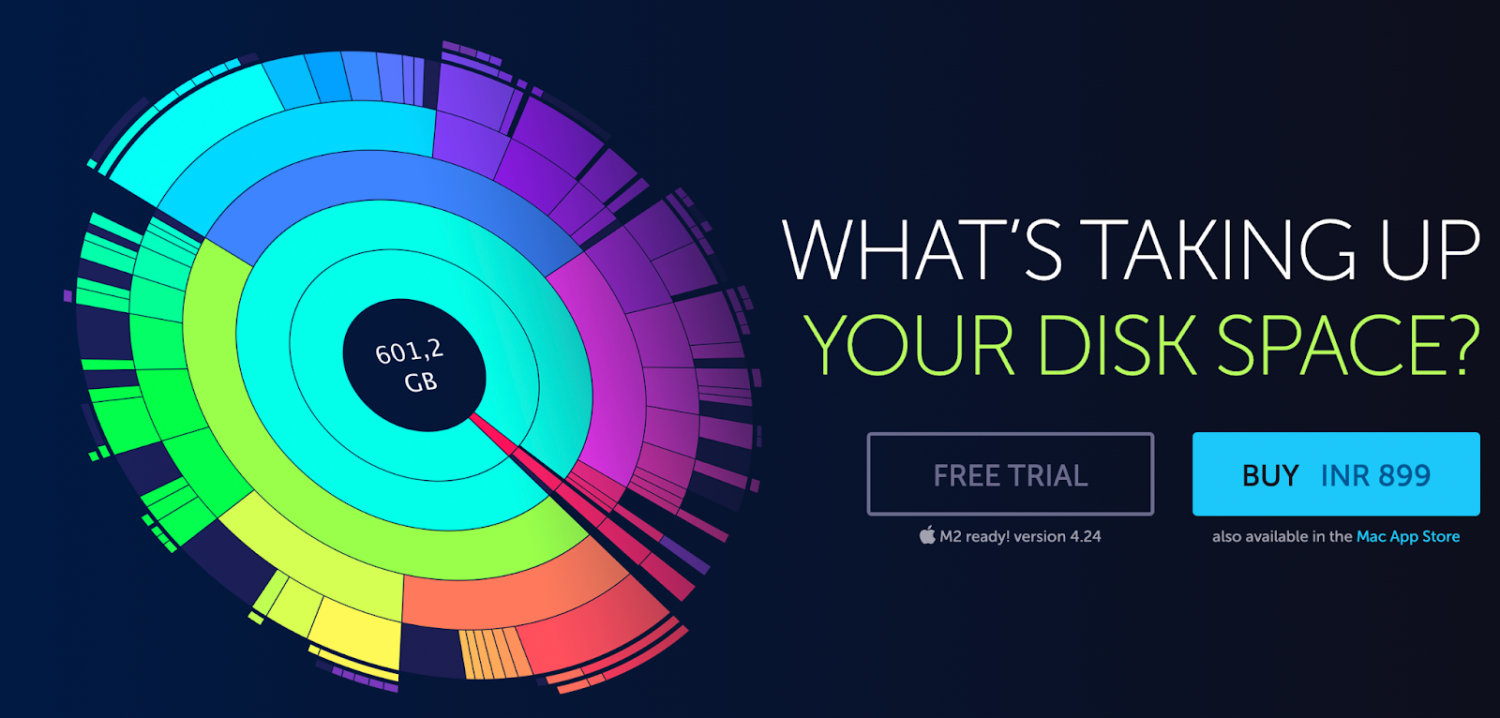
DaisyDisk to wizualizator przestrzeni dyskowej dla komputerów Mac, który zapewnia łatwy do zrozumienia okrągły graficzny obraz wykorzystania dysku.
Cechy
- Skanowanie: DaisyDisk skanuje komputer Mac i w ciągu kilku sekund otrzymujesz szczegółową sferyczną reprezentację swojego użycia, którą możesz najechać kursorem, aby znaleźć duże niechciane pliki lub aplikacje
- Przeciągnij i upuść: po prostu przeciągnij i upuść pliki z reprezentacji wizualnej na dół i usuń te elementy
- Kompatybilność: DaisyDisk obsługuje wszystkie rodzaje dysków, na przykład z komputera Mac, dyski zewnętrzne, wewnętrzne dyski twarde i dyski kapsuły czasu
Użytkownicy mogą korzystać z bezpłatnej wersji próbnej lub uzyskać pełną wersję DaisyDisk w przystępnych cenach, co jest znacznie tańsze niż zakup dodatkowej przestrzeni dyskowej, zewnętrznego dysku twardego, a nawet nowego komputera.
Inwentarz dysków X
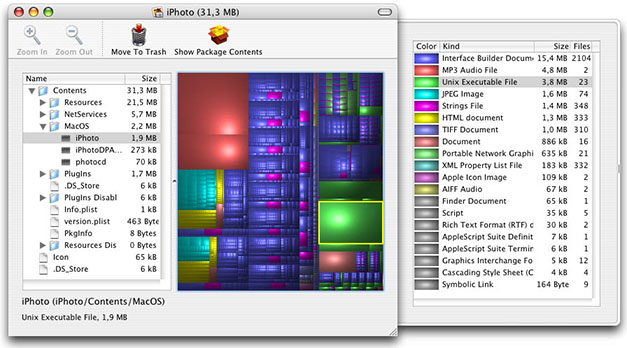
Disk Inventory X zapewnia analizę miejsca na dysku, która może graficznie wyświetlić podsumowanie wykorzystania dysku na komputerze.
Cechy
- TreeMap: Mapa drzewa to kodowana kolorami reprezentacja wykorzystania dysku, dzięki czemu można kliknąć i zidentyfikować, co zajmuje najwięcej miejsca
- Legenda: po prawej stronie zobaczysz legendę, która dokładnie mówi, jaki jest plik, typ pliku i rozmiar
- Forum pomocy technicznej: Witryna oferuje forum pomocy technicznej, na którym można uzyskać odpowiedzi na temat błędów, funkcji lub innych powiązanych tematów dotyczących oprogramowania
- Przenieś do kosza: za pomocą przycisku przenieś do kosza możesz łatwo wybrać wszystkie pliki, które chcesz usunąć
Narzędzie jest nieco przestarzałe i nie działa na nowszych komputerach Mac (z chipami M1 lub M2), więc jeśli masz najnowszy komputer Mac, równie dobrze możesz poszukać innego narzędzia do sprawdzania pamięci dla komputerów Mac.
Wiertarki dyskowe
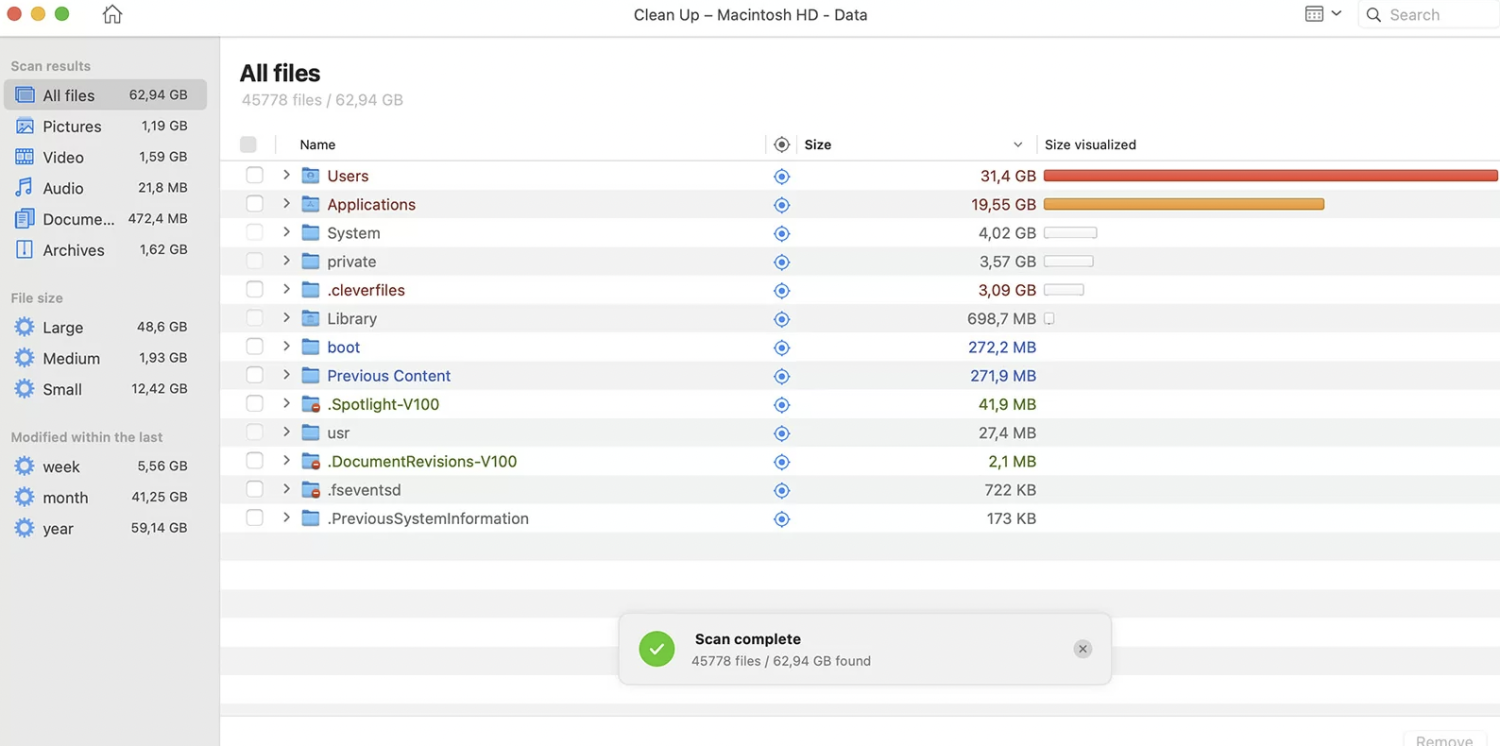
Disk Drills od Cleverfiles to niedrogi analizator miejsca na dysku, który pozwala identyfikować pliki blokujące pamięć Mac i przenosić je lub usuwać.
Cechy
- Analiza dysku: oprogramowanie szybko analizuje komputer Mac, aby zobaczyć, co „zjada” miejsce na dysku
- Usuń: Przenieś niepotrzebne pliki i duplikaty do kosza jednym kliknięciem
- Filtr: możesz filtrować pliki według słowa kluczowego, typu i rozmiaru
- Odzyskiwanie: Odzyskuje wszelkie utracone dane, takie jak przypadkowo usunięte pliki; obsługuje każdy typ pliku i wszystkie główne systemy
W przeciwieństwie do innych analizatorów przestrzeni dyskowej, Disk Drills pomaga odzyskać pliki przypadkowo usunięte lub utracone przez pobranie danych z uszkodzonych dysków twardych.
OmniDiskSweeper
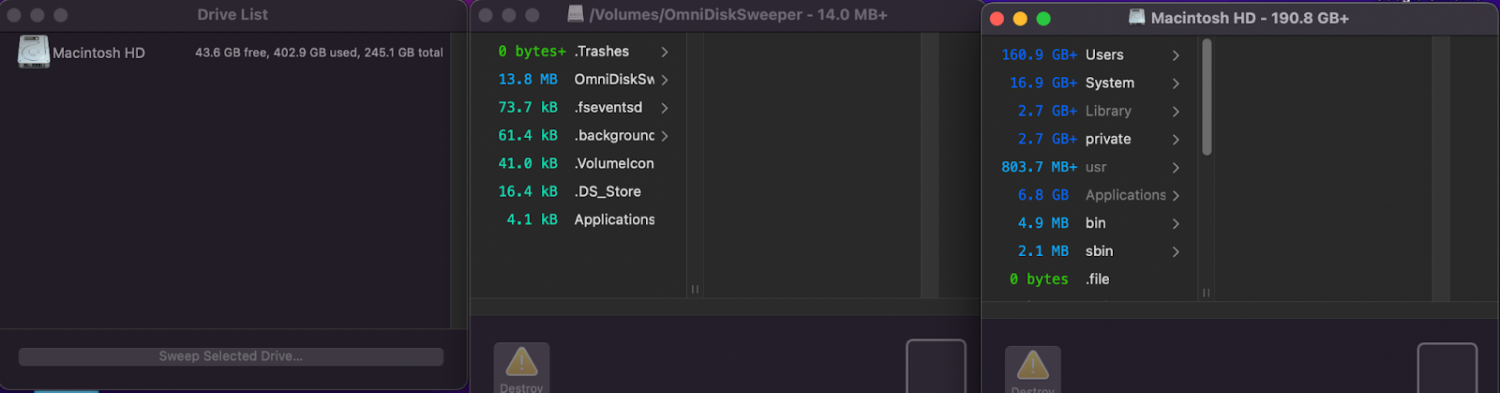
OmniDiskSweeper firmy Omni Labs wyświetla wszystkie pliki na dysku twardym, posortowane od największego do najmniejszego, i umożliwia ich otwieranie, przeglądanie i usuwanie.
Cechy
- Kompatybilność: OmniDiskSwepper jest kompatybilny z macOS w wersji 10.4 i nowszych
- Skanuj: Identyfikuje wszystkie pliki, aby znaleźć niechciane duże pliki w systemie i sortuje je według rozmiaru
- Kosz: szybko przenieś dowolny element do kosza lub otwórz go
OmniDiskSweeper to bezpłatne narzędzie, dzięki czemu jest wygodne dla każdego właściciela komputera Mac.
Ostatnie słowa
Przeglądanie pamięci komputera Mac bez aplikacji innej firmy jest możliwe, ale korzystanie z narzędzi znacznie ułatwia pracę.
Wiele narzędzi do czyszczenia komputerów Mac to rozwiązania typu srebrna kula, które mogą jednym kliknięciem sprawdzić pozostałą pamięć, śledzić miejsce na dysku i wyczyścić komputer.
Teraz Twoja kolej na wdrożenie jednej z tych strategii zarządzania przestrzenią komputerową.
Ciesz się odzyskiwaniem miejsca na Macu!
Następnie możesz sprawdzić najlepsze oprogramowanie do odzyskiwania danych Mac.
