So überprüfen Sie den Festplattenspeicher auf dem Mac
Veröffentlicht: 2022-11-07Der Erhalt der schrecklichen Meldung „ Ihre Festplatte ist voll“ ist ein Fehler, auf den sich viele Mac-Besitzer beziehen können. Zu wissen, wie der Speicherplatz verwaltet wird, ist für die effektive Nutzung Ihres Mac von wesentlicher Bedeutung.
Heutzutage ist Festplattenspeicher ein Premiumprodukt, da viele Apple-Laptops erst ab 256 GB Speicherkapazität beginnen.
Aus diesem Grund ist es unerlässlich, dass Sie alle Tipps und Tricks zur Verwaltung von Festplattenspeicher kennen. In diesem Handbuch werden verschiedene Möglichkeiten behandelt, um zu ermitteln, was den Speicherplatz auf Ihrem Mac verstopft, damit Sie wissen, was Sie löschen müssen, und nie wieder keinen Speicherplatz mehr haben.
Wie alte Dateien Ihren Speicher verstopfen
Es ist üblich, dass Mac-Benutzer ihren Festplattenspeicher vergessen. Wahrscheinlich haben Sie im Laufe der Jahre Speicher von all den heruntergeladenen Dateien angesammelt und verstopft.
Es gibt viele Gründe, warum der Speicherplatz auf Ihrem Mac voll sein könnte:
- Heruntergeladene zu viele Dateien: Dies passiert häufig bei Personen, die es vorziehen, Musik und Filme auf ihre Geräte herunterzuladen, anstatt online zu streamen.
- Große doppelte Dateien: Es ist üblich, mehrere Kopien des Projekts zu speichern, an dem wir arbeiten, oder dieselbe Datei versehentlich zweimal herunterzuladen.
- Cache von Anwendungen von Drittanbietern: Caches sind temporäre Servicedateien, die von Anwendungen entwickelt wurden. Eine Ansammlung von Cache-Dateien kann von einigen MB auf mehrere GB anwachsen. Ihr Mac sammelt täglich temporäre Dateien und Caches, daher müssen Sie diese regelmäßig entfernen.
- Browserdaten: Beim Surfen im Internet werden Webprotokoll, Bilder, Cache, Cookies und andere Daten aufgebaut, die viel Speicherplatz beanspruchen.
- iOS- und iTunes-Daten: Wenn Sie Ihr iOS-Gerät mit Ihrem Mac synchronisieren, speichert es automatisch die iTunes Sync-Anwendungsdaten, Podcasts und Backups auf Ihrem Computer.
- Sprachdateien: Das macOS bietet viele Anwendungen mit Lokalisierungen in verschiedene Sprachen. Lokalisierungsdateien belegen eine Menge Speicherplatz auf der Festplatte. Durch das Entfernen der Sprachen, die Sie auf Ihrem Mac nicht verwenden, können Sie mehr Speicherplatz freigeben.
- Protokolle und Anwendungsunterstützungsdateien: Die meisten Anwendungen enthalten Unterstützungsdateien. Manchmal bleiben jedoch beim Entfernen von Apps die Support-Dateien erhalten. Der Protokollordner speichert die Protokolle von Apps, Systemen und mobilen Geräten, die sicher entfernt werden können.
Die Gründe, warum Ihr Mac-Speicher verschwendet werden könnte, sind endlos. Es gibt ein weiteres Problem, auf das Sie möglicherweise bei der Verwendung eines Mac gestoßen sind, und das ist das Nachverfolgen des Speichers.
Wie es schwierig ist, den Überblick über die Lagerung zu behalten
Zu wissen, was Ihren Mac-Speicher belegt, ist der erste Schritt. Das Nachverfolgen des Speichers wird jedoch immer schwieriger, bis es die Leistung Ihrer Maschine beeinträchtigt.
Ihr Mac sendet keine Erinnerungen oder Warnungen, bevor der Speicherplatz zur Neige geht.
Leider bieten macOS-Anwendungen keine einfache Lösung, um unerwünschte Dateien und Junk auf Ihrem Computer zu finden. Sie müssen alle Dateien überprüfen, um festzustellen, was Sie manuell löschen müssen.
Außerdem müssen Sie die Systemprotokolle und Cache-Dateien durchsuchen, um versteckte Daten zu finden, die Ihren Speicherplatz verstopfen.
Das Auffinden unnötiger Daten in Apps ist ein weiterer nicht so offensichtlicher Faktor beim Bereinigen Ihres Speichers. Webbrowser-Erweiterungen und Anwendungs-Plugins werden automatisch als Teil der Webseite oder in den Anwendungspaketen installiert.
Ein weiteres Beispiel sind E-Mail-Anhänge, die unter Ihrer E-Mail-App aufgelistet werden können. Diese Anhänge werden auf Ihren Mac heruntergeladen, um sie online anzuzeigen, und können sich im Laufe der Zeit schnell ansammeln.
Das Verfolgen des Speichers auf dem Mac ist schwierig, da es nicht offensichtlich oder bequem ist, die versteckten und unerwünschten Daten Ihres Systems zu verfolgen. Es informiert Sie nicht, wenn Ihr Speicherplatz knapp wird.
Aber um Ihnen das Leben zu erleichtern, sind hier einige der besten Möglichkeiten, den Speicherplatz Ihres Macs zu überprüfen und Maßnahmen zu ergreifen, um ihn freizugeben.
Über diese Mac-Option
In neueren Mac-Versionen können Sie den Speicher über die Option Über diese überprüfen.
So wird's gemacht:
Schritt 1: Öffnen Sie das Apple-Menü und wählen Sie die Option „Über diesen Mac“. Es ist die allererste Option im Menü.
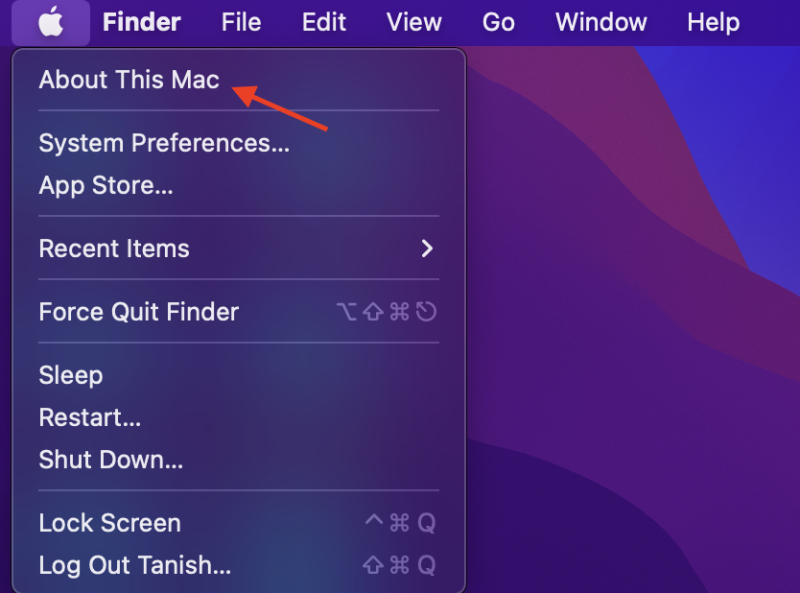
Schritt 2: Um den Speicherstatus auf Ihrem Mac anzuzeigen, klicken Sie auf die Registerkarte Speicher in dem Fenster, das sich öffnet, nachdem Sie auf die Option Über diesen Mac geklickt haben. Je nachdem, wie viel Speicher voll ist, benötigt der Mac einige Zeit, um dies zu berechnen. Hier ist, was Sie sehen werden.
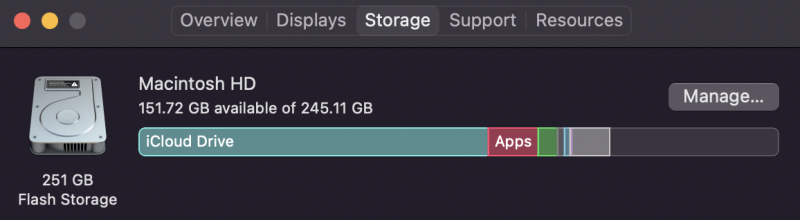
Schritt 3: Dieser Schritt ist für diejenigen, die Dateien manuell vom Mac löschen möchten. Klicken Sie auf Verwalten, und ein neues Fenster wird geöffnet. Gehen Sie die Empfehlungen durch und sehen Sie, welche Tipps Sie verwenden können.
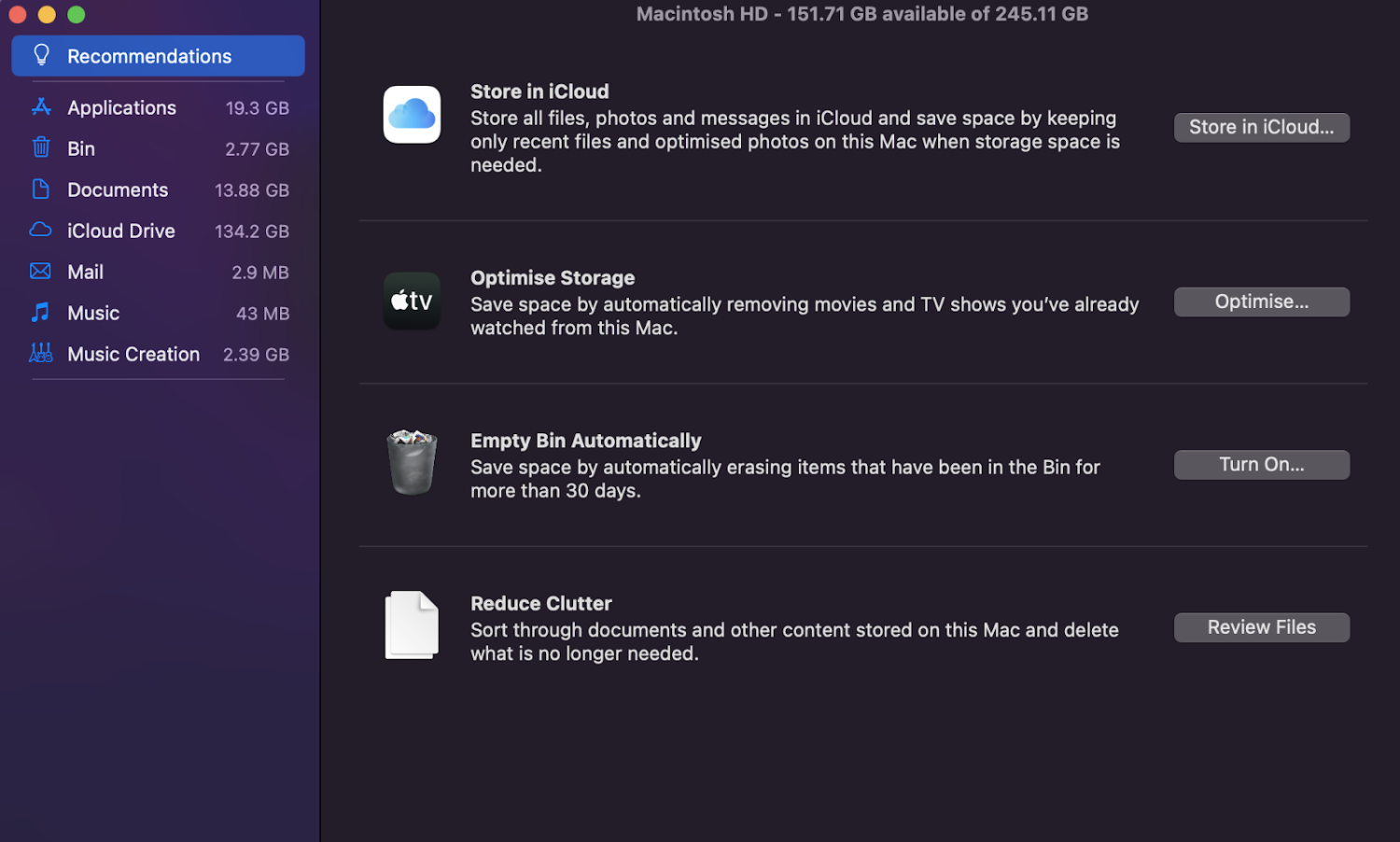
Wenn Sie der Meinung sind, dass Empfehlungen nicht funktionieren, können Sie auf Anwendungen klicken und die Dateien manuell löschen.
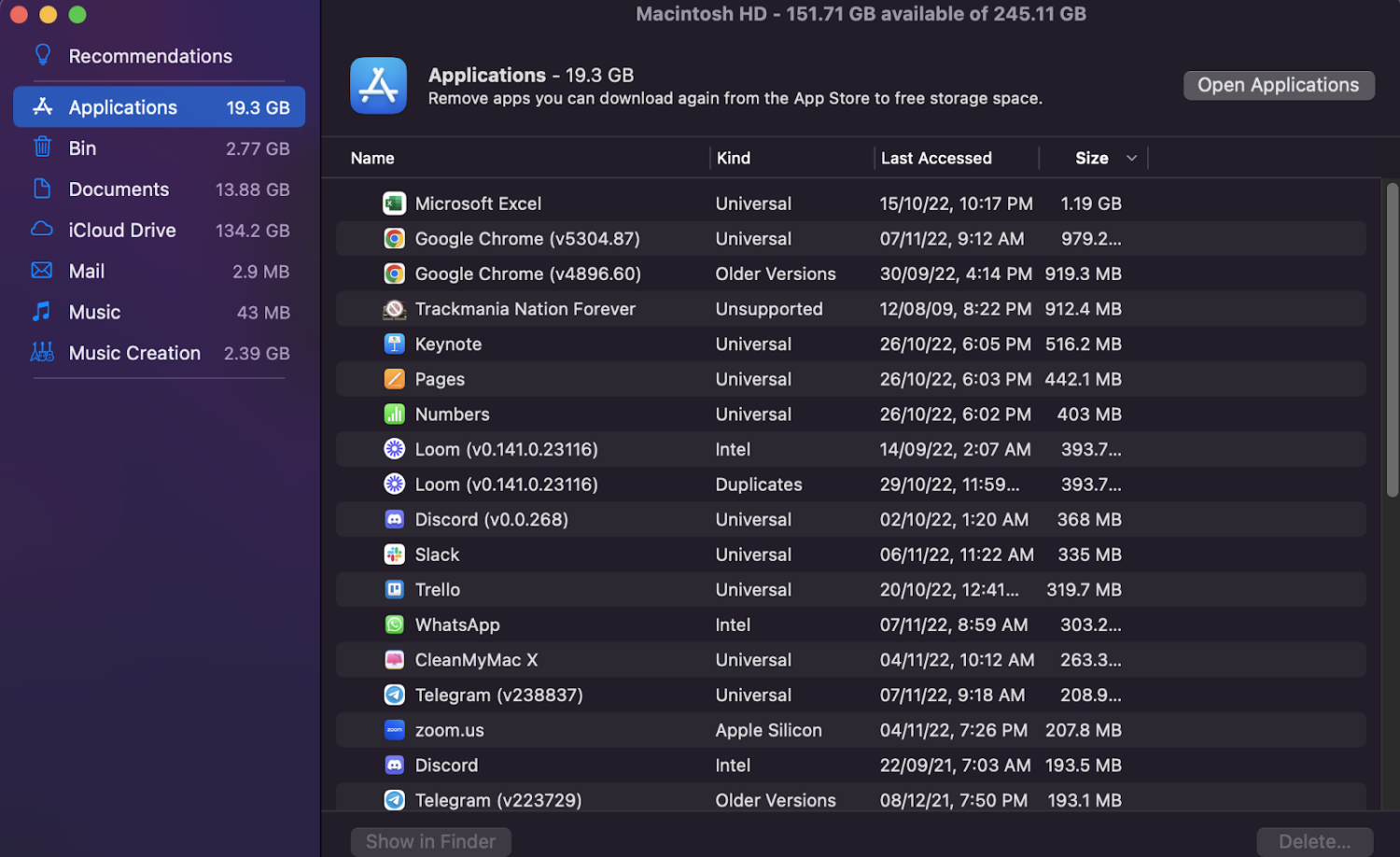
Festplattendienstprogramm
Sie können den Speicher Ihres Mac auch über die in Spotlight verfügbare Option des Festplattendienstprogramms überprüfen.
Suchen Sie einfach in der Suchleiste von Spotlight nach dem Festplatten-Dienstprogramm, indem Sie auf die Lupe in der oberen Menüleiste klicken.
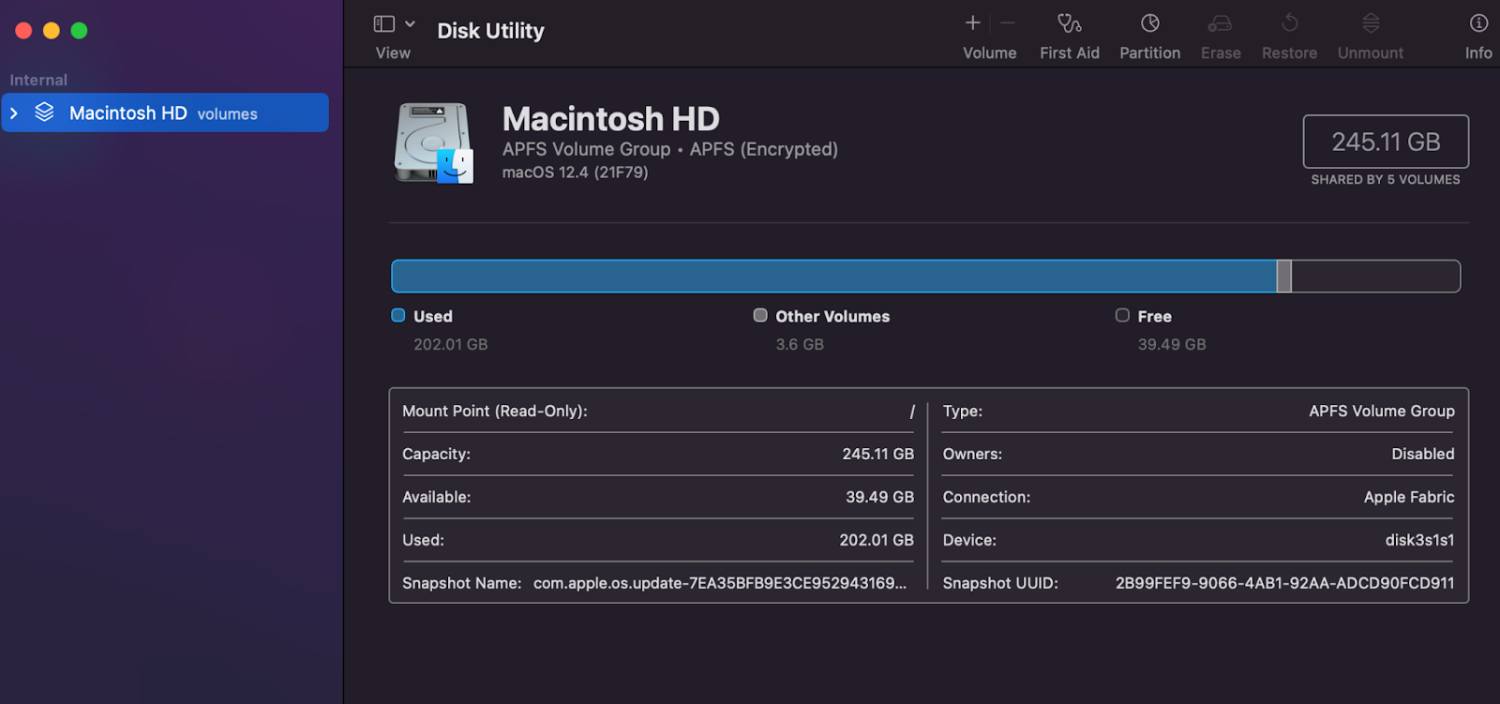
Holen Sie sich Informationen im Finder
Das Abrufen von Speicherinformationen vom Finder ist schnell, wenn Sie ein altes Macbook haben (nicht mit einem M1- oder M2-Chip).
Sie können den Finder öffnen, mit der rechten Maustaste auf die Festplatte klicken und auf „Informationen abrufen“ klicken. Ihr Mac zeigt Ihnen den verfügbaren und belegten Speicherplatz an.

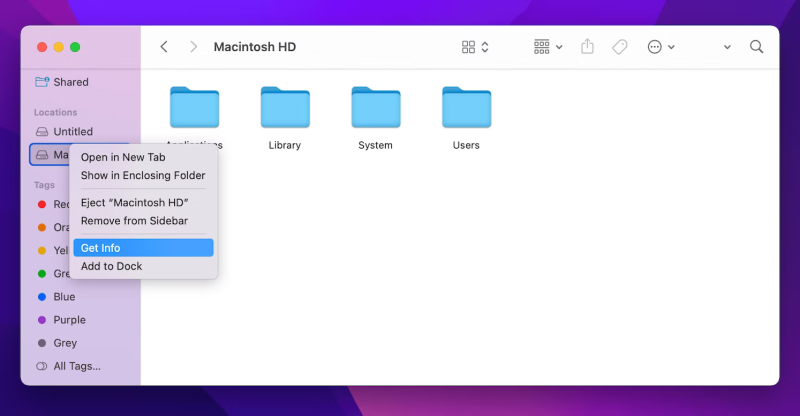
Nektony
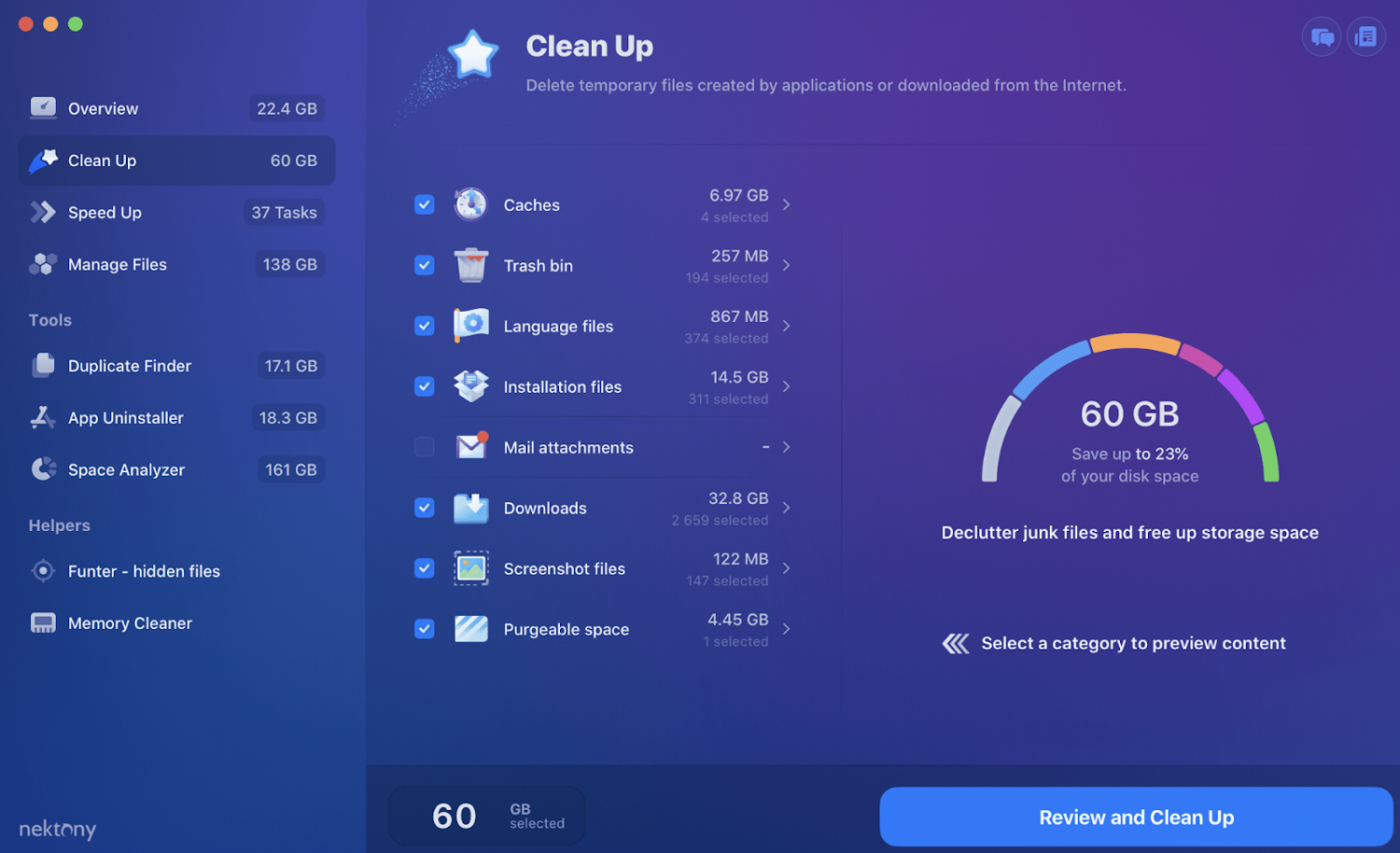
Nektony Disk Space Analyzer ist ein Tool zur Analyse der Festplattennutzung und zur Identifizierung unerwünschter Dateien, um Speicherplatz freizugeben.
Merkmale
- Schnelles Scannen: Hilft Ihnen, Ihr Laufwerk zu scannen und Ergebnisse in weniger als einer Minute zu erhalten
- Erkennung versteckter Dateien: Findet versteckte Daten, die Speicherplatz verstopfen, wie z. B. Caches von Apps, Protokolle und Browserdaten
- Kompatibilität: Unterstützt USB-Wechseldatenträger, Festplattenlaufwerke, DVDs und CDs sowie bereitgestellte DMG-Images und -Ordner mit FileVault-Schutz
- Apple-Notarisierung: Die Software ist Apple-notarisiert und wird regelmäßig für die neuesten macOS-Systeme aktualisiert
- Löschen von löschbarem Speicherplatz : Optimiert Ihren Speicher automatisch, indem löschbarer Speicherplatz erstellt wird, indem Verwendungspunkte identifiziert werden, die gelöscht werden können
- Datenträgerbereinigung: Stellen Sie wertvollen Speicherplatz auf Ihrem Mac wieder her, indem Sie unnötige Dateien löschen
- Visualisierung: Erhalten Sie ein Sunburst-Diagramm, um Ihre Festplattennutzung visuell zu sehen
Disk Space Analyzer bietet einen kostenlosen Plan, aber Sie müssen auf einen der kostenpflichtigen Pläne upgraden, um den vollen Funktionsumfang zu erhalten. Es hat 3 Premium-Pläne, aber es ist ziemlich erschwinglich.
DaisyDisk
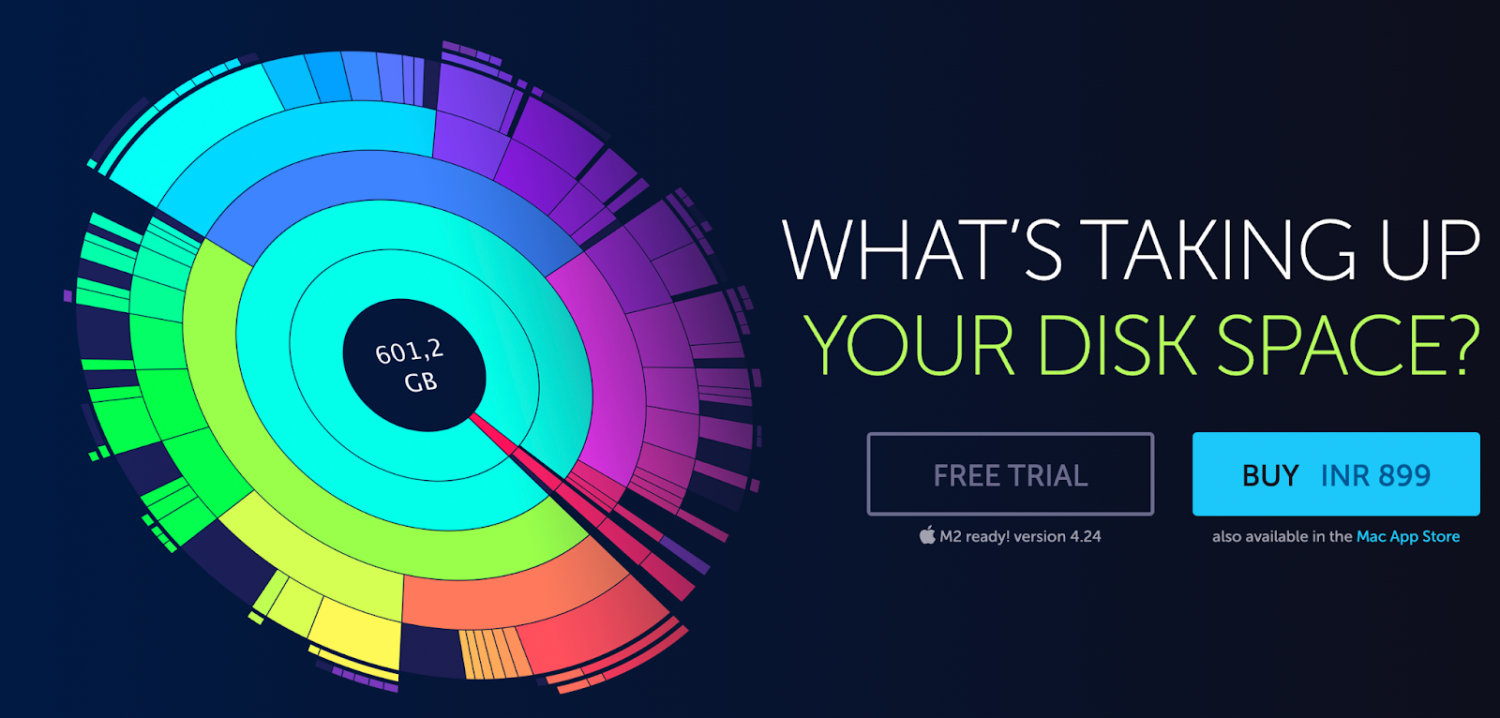
DaisyDisk ist ein Mac-Speicherplatz-Visualizer, der eine leicht verständliche kreisförmige grafische Anzeige Ihrer Festplattennutzung bietet.
Merkmale
- Scannen : DaisyDisk scannt Ihren Mac und innerhalb weniger Sekunden erhalten Sie eine detaillierte sphärische Darstellung Ihrer Nutzung, über die Sie mit der Maus fahren können, um große unerwünschte Dateien oder Anwendungen zu finden
- Drag-and-Drop: Ziehen Sie die Dateien einfach per Drag-and-Drop aus der visuellen Darstellung nach unten und löschen Sie diese Elemente
- Kompatibilität: DaisyDisk unterstützt alle Arten von Festplatten, z. B. von Ihrem Mac, externe Festplatten, interne Festplatten und Zeitkapsel-Festplatten
Benutzer können eine kostenlose Testversion genießen oder die Vollversion von DaisyDisk zu erschwinglichen Preisen erwerben, was viel billiger ist als der Kauf von zusätzlichem Speicherplatz, einer externen Festplatte oder sogar einem neuen Computer.
Festplatteninventar X
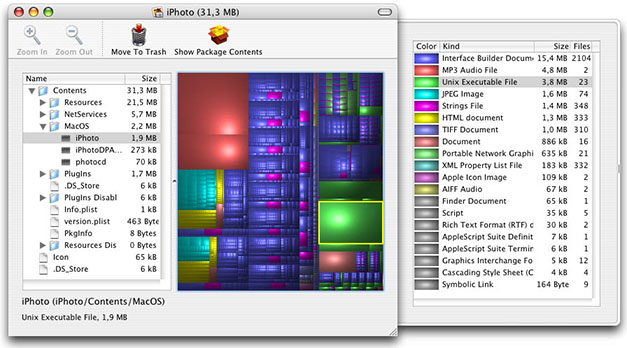
Disk Inventory X bietet Ihnen eine Analyse des Festplattenspeichers, die eine Zusammenfassung Ihrer Festplattennutzung auf Ihrem Computer grafisch darstellen kann.
Merkmale
- TreeMap: Die Treemap ist die farbcodierte Darstellung Ihrer Festplattennutzung, sodass Sie darauf klicken und erkennen können, was den meisten Speicherplatz beansprucht
- Legende: Auf der rechten Seite sehen Sie eine Legende, die Ihnen genau sagt, was die Datei ist, den Dateityp und die Größe
- Support-Forum: Die Website bietet ein Support-Forum, um Antworten zu Fehlern, Funktionen oder anderen verwandten Themen zur Software zu erhalten
- In den Papierkorb verschieben: Mit der Schaltfläche „In den Papierkorb verschieben“ können Sie ganz einfach alle Dateien auswählen, die Sie entfernen möchten
Das Tool ist etwas veraltet und funktioniert nicht für neuere Macs (mit M1- oder M2-Chips). Wenn Sie also den neuesten Mac haben, können Sie genauso gut nach einem anderen Speicherprüfer für Mac suchen.
Scheibenbohrer
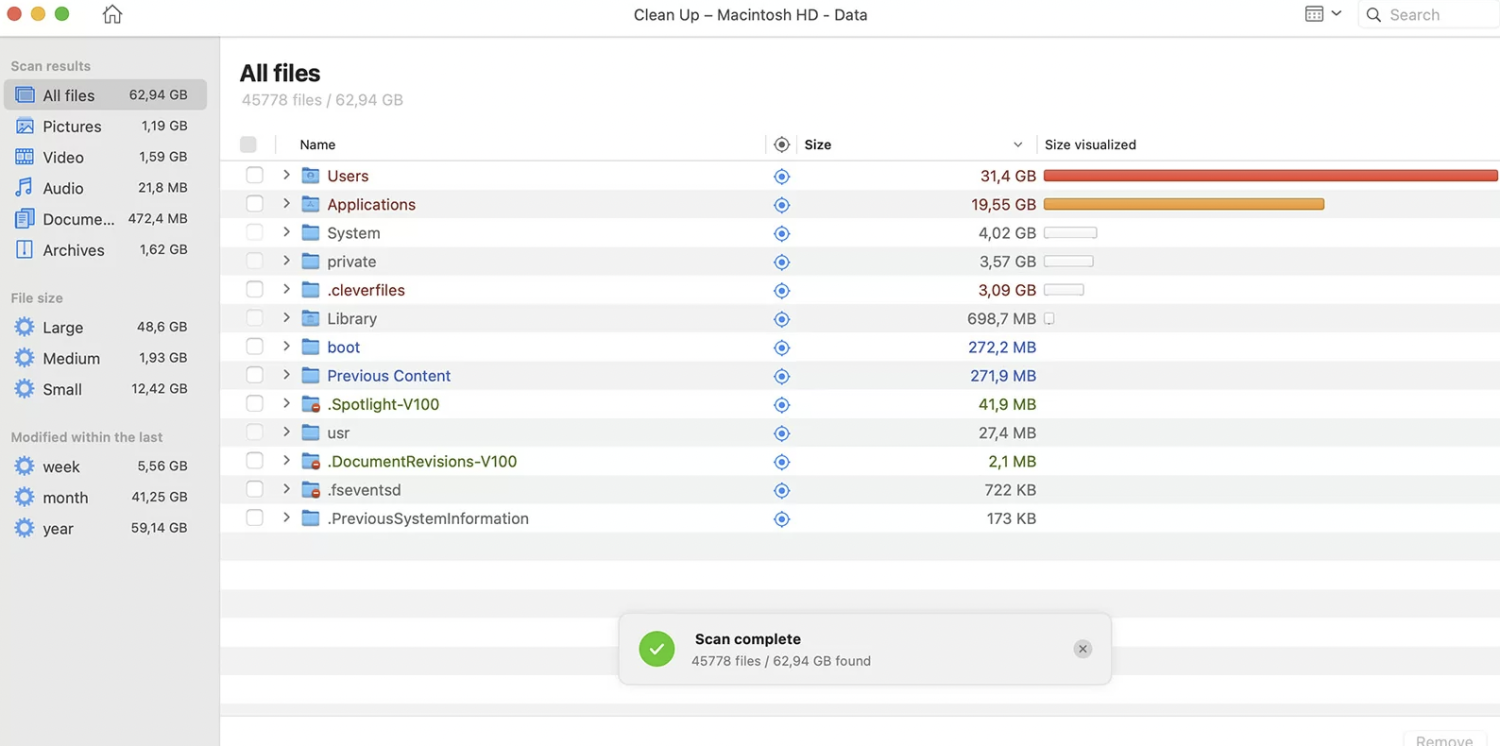
Disk Drills von Cleverfiles ist ein budgetfreundlicher Speicherplatz-Analysator, mit dem Sie Dateien identifizieren können, die Ihren Mac-Speicher blockieren, und sie verschieben oder löschen können.
Merkmale
- Festplattenanalyse: Die Software analysiert schnell Ihren Mac, um zu sehen, was Ihren Festplattenspeicher „frisst“ .
- Löschen: Verschieben Sie nicht benötigte Dateien und Duplikate mit einem einzigen Klick in den Papierkorb
- Filter: Sie können Ihre Dateien nach Schlüsselwort, Typ und Größe filtern
- Wiederherstellung: Stellt alle verlorenen Daten wieder her, z. B. versehentlich gelöschte Dateien; Es unterstützt jeden Dateityp und alle wichtigen Systeme
Im Gegensatz zu anderen Speicherplatz-Analysatoren hilft Ihnen Disk Drills dabei, Dateien wiederherzustellen, die versehentlich gelöscht wurden oder verloren gegangen sind, indem Daten von Crash-Festplatten gezogen werden.
OmniDiskSweeper
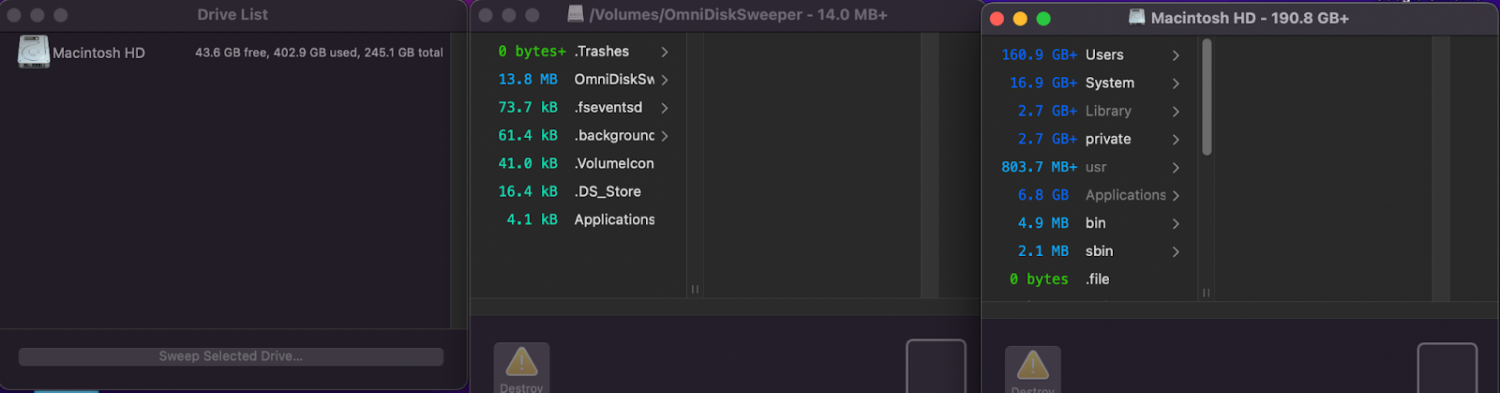
Der OmniDiskSweeper von Omni Labs zeigt alle Dateien auf Ihrer Festplatte an, sortiert von der größten zur kleinsten, und ermöglicht Ihnen, sie zu öffnen, zu überprüfen und zu löschen.
Merkmale
- Kompatibilität: OmniDiskSwepper ist mit den macOS-Versionen 10.4 und höher kompatibel
- Scannen: Identifiziert alle Dateien, um unerwünschte große Dateien in Ihrem System zu finden, und sortiert sie nach Größe
- Papierkorb: Verschieben Sie schnell beliebige Elemente in den Papierkorb oder öffnen Sie sie
Der OmniDiskSweeper ist ein kostenloses Tool, das für jeden Mac-Besitzer praktisch ist.
Letzte Worte
Während das Anzeigen des Speichers Ihres Mac ohne eine Drittanbieter-App möglich ist, erleichtert die Verwendung von Tools Ihre Arbeit erheblich.
Viele Mac-Reinigungstools sind Wunderlösungen, die Ihren verbleibenden Arbeitsspeicher überprüfen, den Speicherplatz verfolgen und Ihren Computer mit einem Klick bereinigen können.
Jetzt sind Sie an der Reihe, eine dieser Strategien zu implementieren, um Ihren Computerplatz zu verwalten.
Viel Spaß beim Zurückgewinnen Ihres Mac-Speichers!
Als nächstes können Sie sich die beste Software für die Mac-Datenwiederherstellung ansehen.
