Macでディスクストレージを確認する方法
公開: 2022-11-07恐ろしい「ディスクがいっぱいです」というメッセージを受け取ることは、多くの Mac 所有者が関連付けることができるエラーです。 ディスク容量を管理する方法を知ることは、Mac を効果的に使用するために不可欠です。
現在、ディスク ストレージは貴重なものであり、多くの Apple ラップトップは最初から 256 GB のストレージ容量しかありません。
そのため、ディスク ストレージを管理するためのすべてのヒントとコツを知っておくことが不可欠です。 このガイドでは、Mac のスペースを詰まらせているものを特定するためのさまざまな方法について説明します。これにより、何を削除すればよいかがわかるようになり、再びスペースが不足することはなくなります。
古いファイルがストレージを詰まらせる方法
Mac ユーザーがディスク ストレージを忘れることはよくあることです。 何年にもわたってダウンロードしたすべてのファイルからストレージが蓄積され、詰まっている可能性があります。
Mac のディスク領域がいっぱいになる理由はたくさんあります。
- ダウンロードしたファイルが多すぎる:これは、オンラインでストリーミングするよりもデバイスに音楽や映画をダウンロードすることを好む人によく発生します。
- 大きな重複ファイル:作業中のプロジェクトの複数のコピーを保存したり、同じファイルを誤って 2 回ダウンロードしたりすることはよくあります。
- サードパーティ アプリケーションからのキャッシュ:キャッシュは、アプリケーションによって開発される一時的なサービス ファイルです。 キャッシュ ファイルの蓄積は、数 MB から数 GB に拡大する可能性があります。 Mac には一時ファイルとキャッシュが毎日蓄積されるため、定期的に削除する必要があります。
- ブラウザー データ:インターネットを閲覧すると、Web 履歴、画像、キャッシュ、Cookie、および多くのストレージ スペースを占有するその他のデータが蓄積されます。
- iOS および iTunes データ: iOS デバイスを Mac に同期すると、iTunes Sync アプリケーション データ、ポッドキャスト、およびバックアップが自動的にコンピュータに保存されます。
- 言語ファイル: macOS には、さまざまな言語にローカライズされた多くのアプリケーションがあります。 ローカリゼーション ファイルは、大量のディスク ストレージ スペースを占有します。 Mac で使用しない言語を削除すると、空き容量が増えます。
- ログとアプリケーション サポート ファイル:ほとんどのアプリケーションには、サポート ファイルが含まれています。 ただし、アプリを削除すると、サポート ファイルが残ることがあります。 ログ フォルダーには、安全に削除できるアプリ、システム、およびモバイル デバイスのログが保存されます。
Mac のストレージが無駄になる理由は無限にあります。 Mac を使用しているときに遭遇する可能性のある別の問題があります。それは、ストレージの追跡です。
ストレージを追跡するのがいかに難しいか
Mac のストレージを占有しているものを知ることが最初のステップです。 ただし、マシンのパフォーマンスに影響を与えるまで、ストレージを追跡することはますます難しくなっています。
ストレージ容量が不足する前に、Mac からリマインダーや警告が送信されることはありません。
残念ながら、macOS アプリケーションは、コンピューター上の不要なファイルやジャンクを見つけるための簡単なソリューションを提供していません。 手動で削除するファイルを決定するには、すべてのファイルを確認する必要があります。
また、システムログとキャッシュファイルを調べて、ストレージスペースを詰まらせている隠しデータを見つける必要があります.
アプリ内で不要なデータを見つけることは、ストレージをクリーンアップする際のもう 1 つの明らかではない要因です。 Web ブラウザー拡張機能とアプリケーション プラグインは、Web ページの一部として、またはアプリケーション パッケージ内に自動的にインストールされます。
もう 1 つの例は、メール アプリの下に表示されるメールの添付ファイルです。 これらの添付ファイルは、オンラインで表示するために Mac にダウンロードされ、時間の経過とともにすぐに積み重なっていきます。
システムの隠された不要なデータを追跡することは明白ではないか、便利ではないため、Mac でストレージを追跡することは困難です。 ディスク容量が少なくなっても通知しません。
しかし、あなたの生活を楽にするために、Mac のストレージを解放するためのチェックとアクションを実行する最良の方法をいくつか紹介します。
この Mac オプションについて
最近の Mac バージョンでは、このオプションについてでストレージを確認できます。
方法は次のとおりです。
ステップ 1: Apple メニューを開き、[この Mac について] オプションを選択します。 メニューの最初のオプションです。
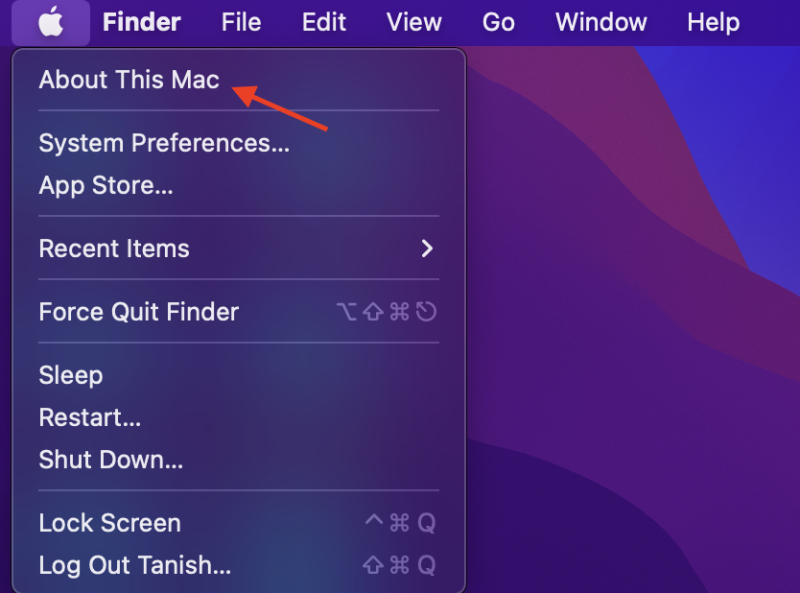
ステップ 2: Mac のストレージの状態を確認するには、[この Mac について] オプションをクリックした後に表示されるウィンドウで [ストレージ] タブをクリックします。 ストレージの容量によっては、Mac が計算するのに時間がかかります。 これがあなたが見るものです。
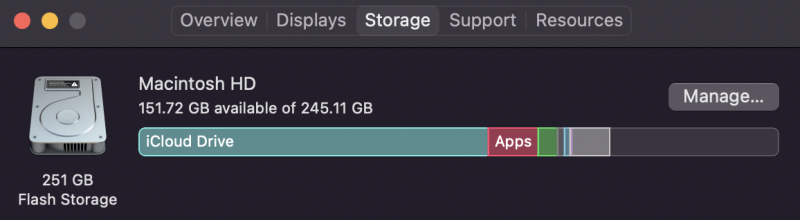
ステップ 3:このステップは、Mac から手動でファイルを削除したい人向けです。 [管理] をクリックすると、新しいウィンドウが開きます。 推奨事項を確認し、利用できるヒントを確認してください。
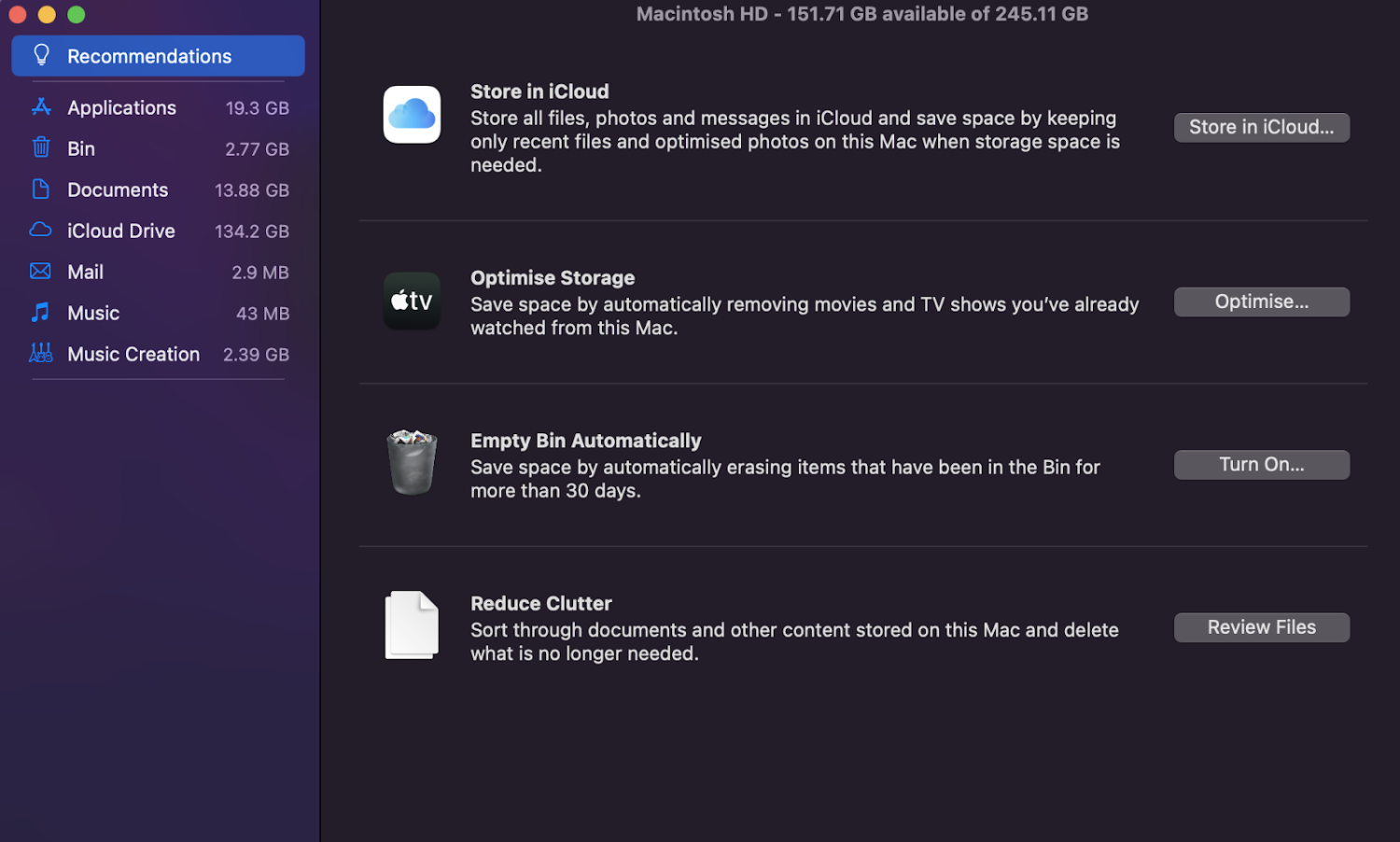
推奨事項が機能しないと思われる場合は、[アプリケーション] をクリックしてファイルを手動で削除できます。
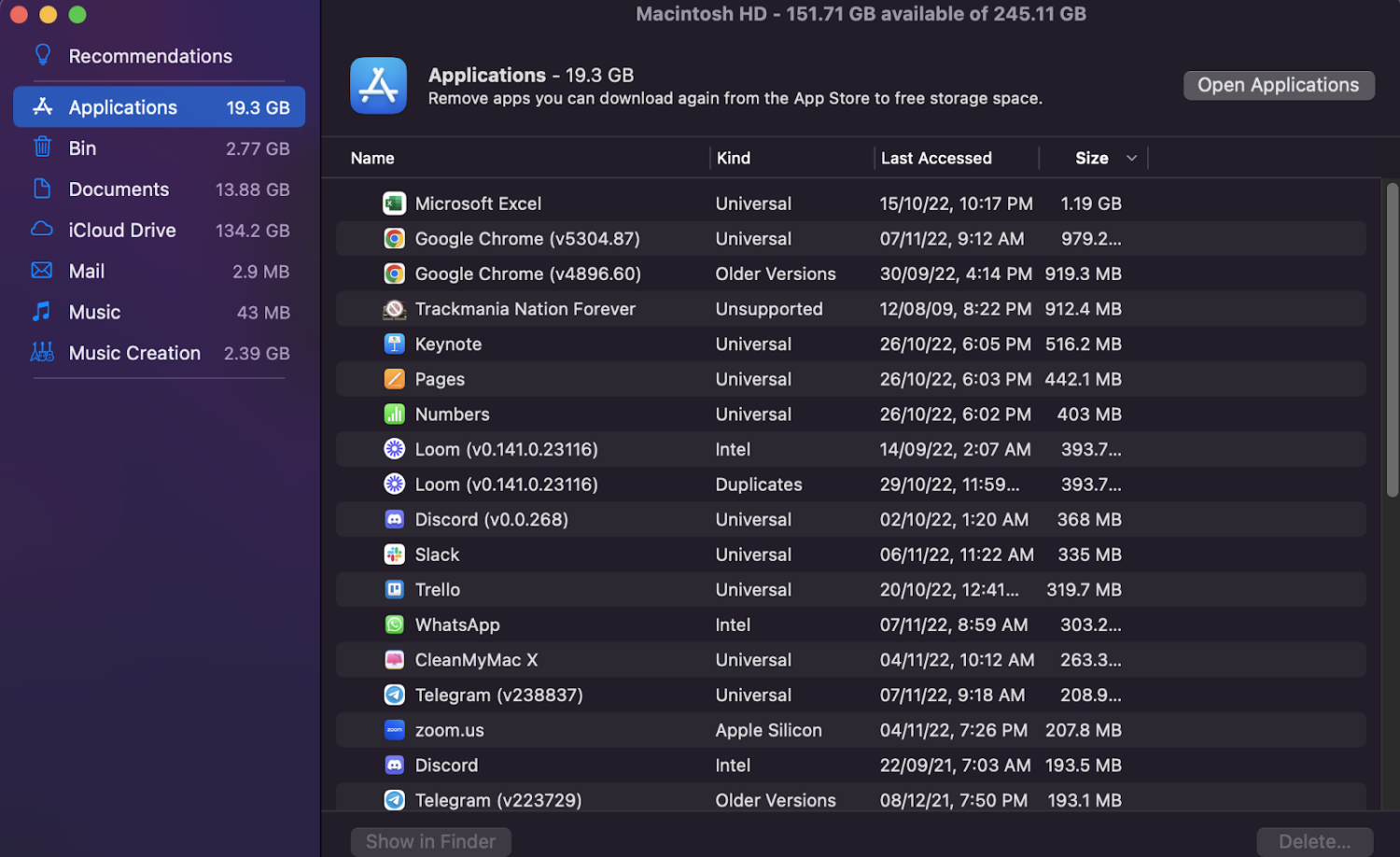
ディスクユーティリティ
Spotlight で利用可能なディスク ユーティリティ オプションを使用して、Mac のストレージを確認することもできます。
上部のメニュー バーにある虫眼鏡をクリックして、Spotlight の検索バーでディスク ユーティリティを検索するだけです。
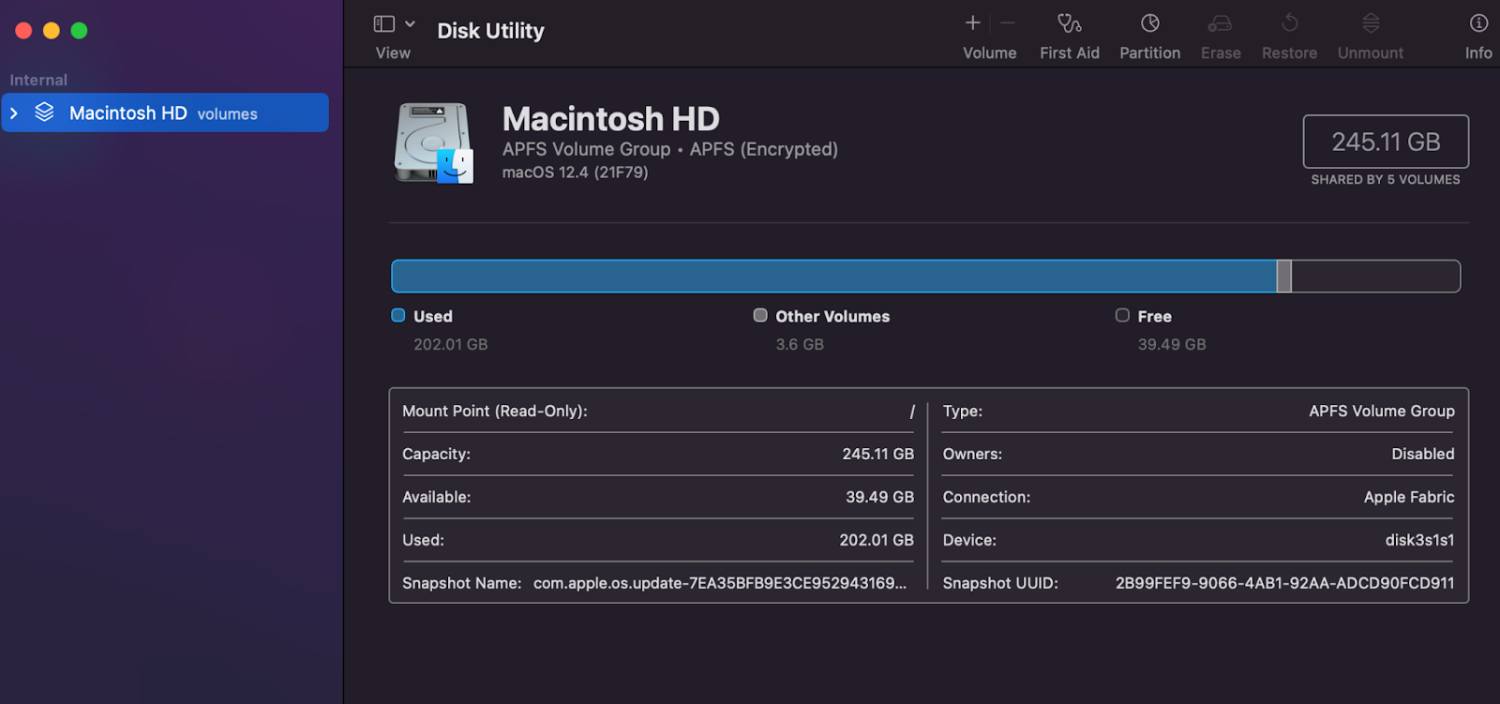
ファインダーで情報を取得
古い Macbook (M1 または M2 チップを搭載していない) を使用している場合、Finder からストレージ情報をすばやく取得できます。
Finder を開き、ディスクを右クリックして [情報を見る] をクリックします。 お使いの Mac に、使用可能な空き容量と使用済み容量が表示されます。
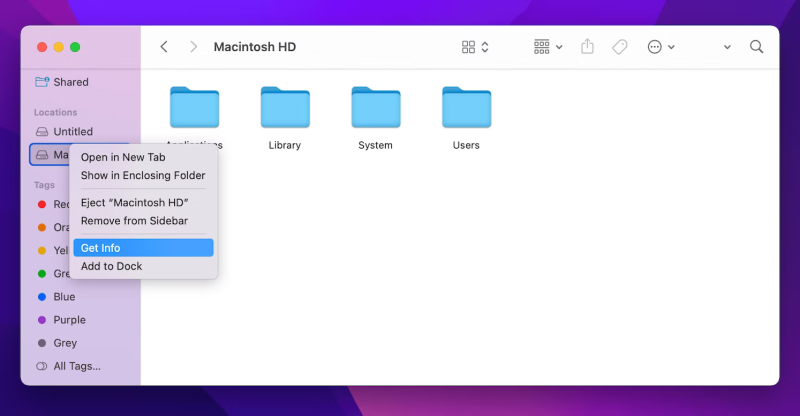
ネクトニー
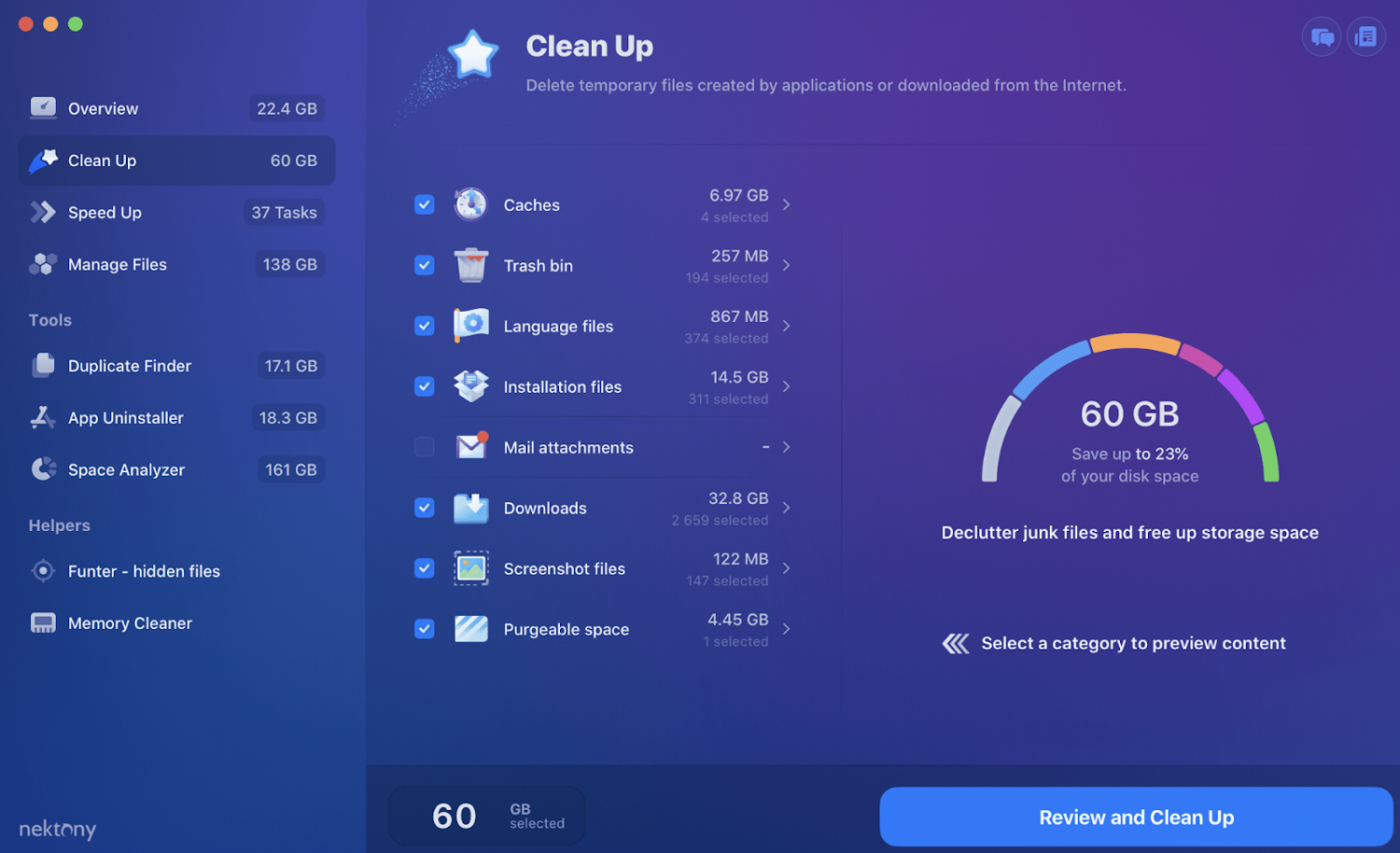
Nektony ディスク スペース アナライザーは、ディスクの使用状況を分析し、不要なファイルを特定してスペースを解放するためのツールです。

特徴
- 高速スキャン:ドライブをスキャンして、1 分以内に結果を受け取ることができます
- 隠しファイルの検出:アプリのキャッシュ、ログ、ブラウザー データなど、スペースを詰まらせている隠しデータを検出します。
- 互換性:リムーバブル USB ドライブ、HDD ボリューム、DVD、および CD、マウントされた DMG イメージおよび FileVault 保護付きフォルダーをサポート
- Apple 公証:ソフトウェアは Apple によって公証されており、最新の macOS システム用に定期的に更新されています。
- パージ可能なスペースのクリア:削除可能な使用ポイントを特定してパージ可能なスペースを作成し、ストレージを自動的に最適化します。
- ディスク クリーンアップ:不要なファイルを削除して、Mac の貴重なディスク領域を回復します
- 視覚化:サンバースト図を受け取り、ディスクの使用状況を視覚的に確認します
Disk Space Analyzer は無料プランを提供していますが、すべての機能を利用するには有料プランにアップグレードする必要があります。 3つのプレミアムプランがありますが、かなりお得です。
デイジーディスク
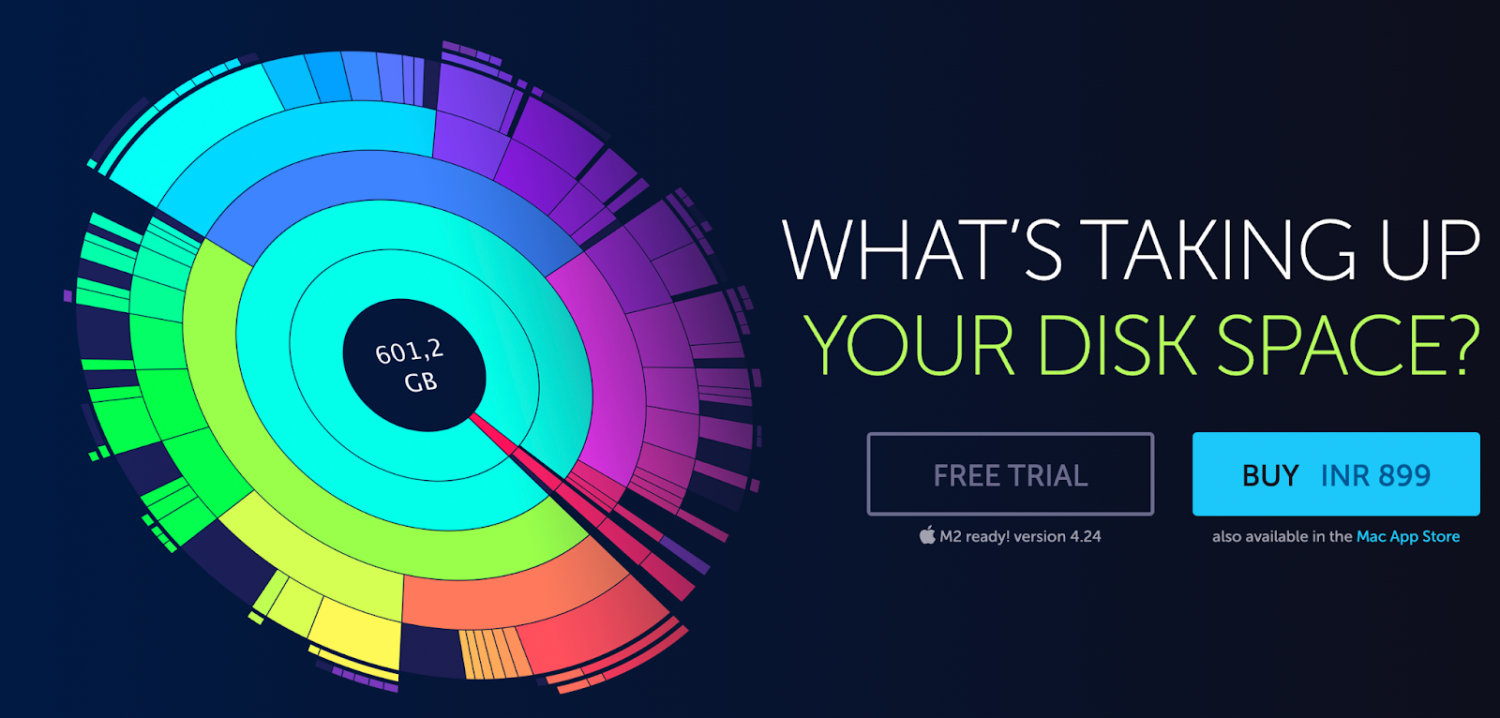
DaisyDisk は Mac のストレージ スペース ビジュアライザーであり、ディスクの使用状況を円形のグラフィカルにわかりやすく表示します。
特徴
- スキャン: DaisyDisk は Mac をスキャンし、数秒以内に使用状況の詳細な全球表示を受け取ります。これにカーソルを合わせると、大きな不要なファイルやアプリケーションを見つけることができます
- ドラッグ アンド ドロップ:ファイルを視覚的表現から一番下にドラッグ アンド ドロップして、それらのアイテムを削除するだけです。
- 互換性: DaisyDisk は、Mac、外付けディスク、内蔵ハード ディスク、タイム カプセル ディスクなど、あらゆる種類のディスクをサポートしています。
ユーザーは、無料の試用版を楽しむか、お手頃な価格で DaisyDisk のフル バージョンを入手できます。これは、追加のストレージ スペース、外付けハード ドライブ、または新しいコンピューターを購入するよりもはるかに安価です。
ディスク インベントリ X
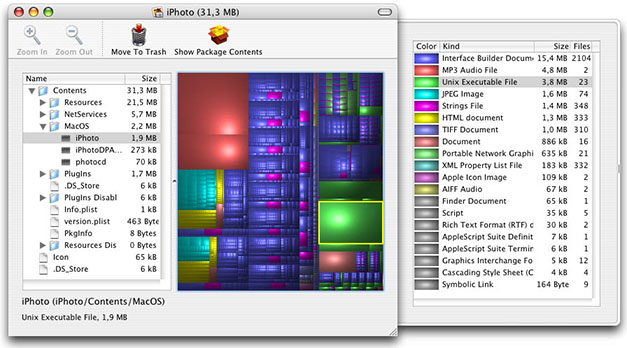
Disk Inventory X は、マシンのディスク使用量の概要をグラフィカルに表示できるディスク容量の分析を提供します。
特徴
- TreeMap:ツリーマップは、ディスクの使用状況を色分けして表したものです。クリックして、最も多くのスペースを占有しているものを特定できます。
- 凡例:右側には、ファイルの内容、ファイルの種類、サイズを具体的に示す凡例が表示されます。
- サポート フォーラム: Web サイトには、バグ、機能、またはソフトウェアに関するその他の関連トピックに関する回答を受け取るためのサポート フォーラムが用意されています。
- ゴミ箱に移動:ゴミ箱に移動ボタンを使用すると、削除したいすべてのファイルを簡単に選択できます
このツールは少し古く、新しい Mac (M1 または M2 チップを搭載) では機能しないため、最新の Mac を使用している場合は、Mac 用の別のストレージ チェッカーを探すことをお勧めします。
ディスクドリル
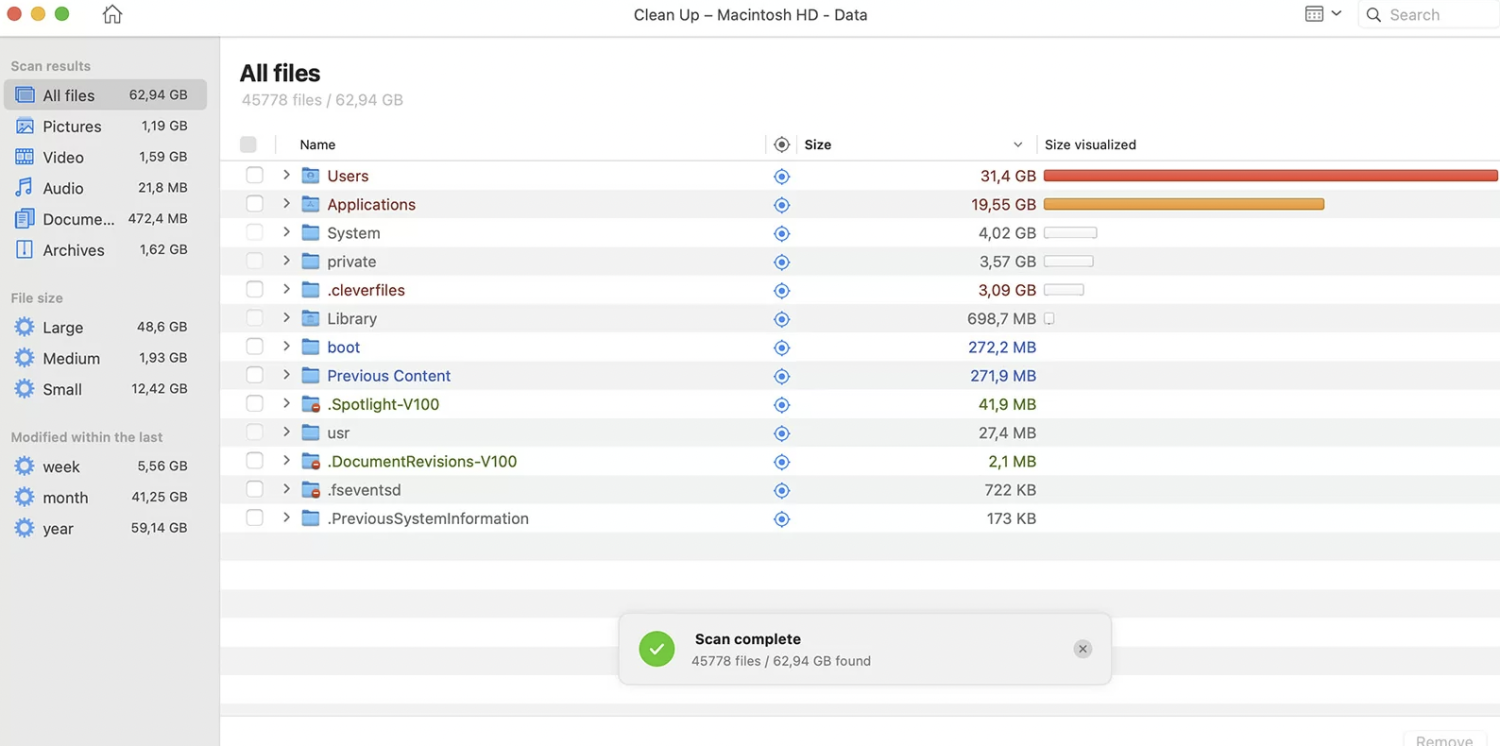
Cleverfiles の Disk Drills は、Mac ストレージを詰まらせているファイルを特定し、それらを移動または削除できる、予算にやさしいディスク スペース アナライザーです。
特徴
- ディスク分析:このソフトウェアは、Mac をすばやく分析して、何がディスク容量を「消費」しているかを確認します。
- 削除:不要なファイルや重複ファイルをワンクリックでゴミ箱に移動
- フィルター:キーワード、タイプ、サイズでファイルをフィルターできます
- 回復:誤って削除したファイルなど、失われたデータを回復します。 あらゆる種類のファイルとすべての主要なシステムをサポートします
他のディスクスペースアナライザーとは異なり、Disk Drills はクラッシュしたハードドライブからデータをプルすることで、誤って削除または紛失したファイルを回復するのに役立ちます.
オムニディスクスイーパー
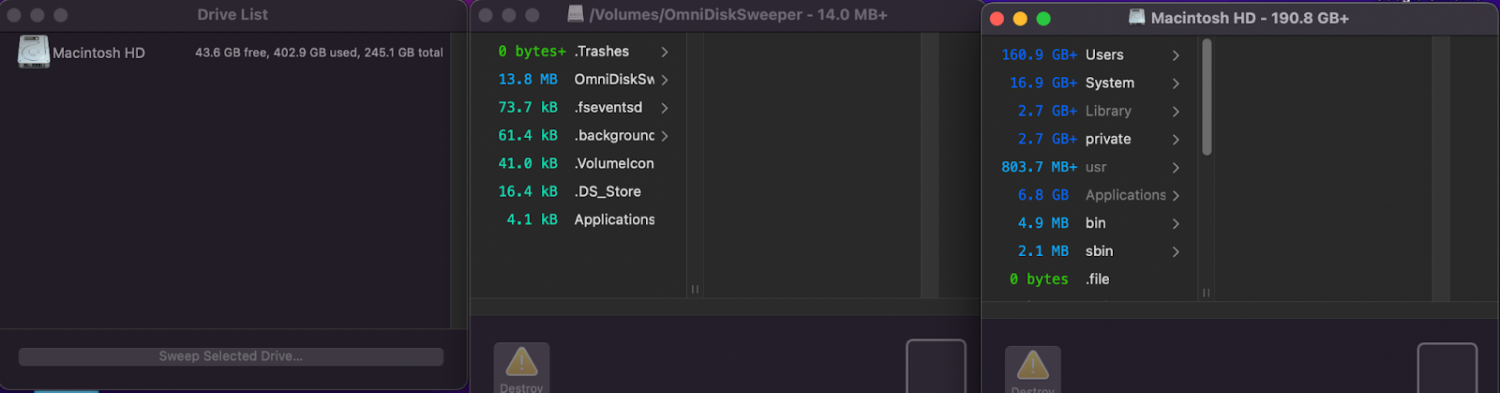
Omni Labs の OmniDiskSweeper は、ハード ドライブ上のすべてのファイルを大きいものから小さいものへと並べ替えて表示し、それらを開いたり、確認したり、削除したりできます。
特徴
- 互換性: OmniDiskSwepper は macOS バージョン 10.4 以降と互換性があります
- スキャン:すべてのファイルを識別して、システム内の不要な大きなファイルを見つけ、サイズに従って並べ替えます
- ゴミ箱:アイテムをすばやくゴミ箱に移動したり、開いたりできます
OmniDiskSweeper は無料のツールであり、Mac 所有者にとって便利です。
最後の言葉
サードパーティのアプリがなくても Mac のストレージを表示できますが、ツールを使用すると作業がはるかに簡単になります。
多くの Mac クリーナー ツールは、ワンクリックでメモリ残量を確認し、ディスク容量を追跡し、コンピューターをクリーンアップできる特効薬です。
次は、これらの戦略の 1 つを実装してコンピューター スペースを管理する番です。
Mac ストレージの再利用をお楽しみください。
次に、Mac のデータ復旧に最適なソフトウェアをチェックしてください。
