Mac'te Disk Depolama Nasıl Kontrol Edilir
Yayınlanan: 2022-11-07Korkunç " diskiniz dolu" mesajını almak, birçok Mac sahibinin ilgili olabileceği bir hatadır. Disk alanını nasıl yöneteceğinizi bilmek, Mac'inizi etkili bir şekilde kullanmanın ayrılmaz bir parçasıdır.
Günümüzde, birçok Apple dizüstü bilgisayar yalnızca 256 GB depolama kapasitesiyle başlayan disk depolaması bir ayrıcalıktır.
Bu nedenle, disk depolamayı yönetmek için tüm ipuçlarını ve püf noktalarını bilmeniz zorunludur. Bu kılavuz, neleri sileceğinizi bilmeniz ve bir daha asla alanınız tükenmemesi için Mac'inizdeki alanı neyin tıkadığını belirlemenin çeşitli yollarını kapsayacaktır.
Eski Dosyalar Deponuzu Nasıl Tıkanır?
Mac kullanıcılarının disk depolamalarını unutmaları yaygındır. Muhtemelen yıllar boyunca indirilen tüm dosyalardan depolama alanı biriktirmiş ve tıkamışsınızdır.
Mac disk alanınızın dolu olmasının birçok nedeni olabilir:
- Çok Fazla Dosya İndirildi: Bu, çevrimiçi akış yerine cihazlarına müzik ve film indirmeyi tercih eden kişilerin başına gelir.
- Büyük Yinelenen Dosyalar: Üzerinde çalıştığımız projenin birden çok kopyasını kaydetmek veya aynı dosyayı yanlışlıkla iki kez indirmek yaygın bir durumdur.
- Üçüncü Taraf Uygulamalardan Önbellek: Önbellekler, uygulamalar tarafından geliştirilen geçici hizmet dosyalarıdır. Bir önbellek dosyası birikimi, bazı MB'lerden birkaç GB'ye genişleyebilir. Mac'iniz günlük olarak geçici dosyalar ve önbellek biriktirir, bu nedenle bunları düzenli olarak kaldırmanız gerekir.
- Tarayıcı Verileri: İnternette gezinme, web geçmişi, resimler, önbellek, tanımlama bilgileri ve çok fazla depolama alanı kaplayan diğer verileri oluşturur.
- iOS ve iTunes Verileri: iOS aygıtınızı Mac'inizle eşzamanlarken, iTunes Sync uygulama verilerini, podcast'leri ve yedeklemeleri otomatik olarak bilgisayarınıza depolar.
- Dil Dosyaları: macOS, farklı dillere yerelleştirmeleri olan birçok uygulamaya sahiptir. Yerelleştirme dosyaları bir ton disk depolama alanı kaplar. Mac'inizde kullanmadığınız dilleri kaldırmak daha fazla yer açabilir.
- Günlükler ve Uygulama Destek Dosyaları: Çoğu uygulama destek dosyaları içerir. Ancak bazen uygulamaları kaldırırken destek dosyaları kalır. Günlükler klasörü, güvenli bir şekilde kaldırılabilen uygulamaların, sistemlerin ve mobil cihazların günlüklerini depolar.
Mac depolama alanınızın boşa harcanmasının nedenleri sonsuzdur. Mac kullanırken karşılaşmış olabileceğiniz başka bir sorun var ve bu, depolamayı takip ediyor.
Depolamayı Takip Etmek Ne Kadar Zor?
Mac depolama alanınızı nelerin işgal ettiğini bilmek ilk adımdır. Ancak, makinenizin performansını etkileyene kadar depolamayı takip etmek giderek zorlaşıyor.
Mac'iniz, depolama alanı tükenmeden önce herhangi bir hatırlatıcı veya uyarı göndermez.
Ne yazık ki macOS uygulamaları, bilgisayarınızdaki istenmeyen dosyaları ve gereksiz dosyaları bulmak için basit bir çözüm sağlamaz. Neyin manuel olarak ortadan kaldırılacağını belirlemek için tüm dosyaları gözden geçirmeniz gerekecek.
Ayrıca, depolama alanınızı tıkayan gizli verileri bulmak için sistem günlüklerini ve önbellek dosyalarını gözden geçirmeniz gerekir.
Depolama alanınızı temizlerken uygulamalar içinde gereksiz verileri bulmak, çok açık olmayan bir başka faktördür. Web tarayıcı uzantıları ve uygulama eklentileri, web sayfasının bir parçası olarak veya uygulama paketlerinde otomatik olarak yüklenir.
Başka bir örnek, e-posta uygulamanızın altında listelenebilen posta ekleridir. Bu ekler, çevrimiçi görüntülemek için Mac'inize indirilir ve zaman içinde hızla birikebilir.
Mac'te depolamayı izlemek zordur çünkü sisteminizin gizli ve istenmeyen verilerini izlemek açık veya kullanışlı değildir. Disk alanınız azaldığında sizi bilgilendirmez.
Ancak hayatınızı kolaylaştırmak için, Mac'inizin depolama alanını boşaltmak için kontrol etmenin ve harekete geçmenin en iyi yollarından bazıları burada.
Bu Mac Seçeneği Hakkında
Son Mac sürümlerinde, Bu hakkında seçeneği aracılığıyla depolamayı kontrol edebilirsiniz.
İşte nasıl yapıldığı:
Adım 1: Apple menüsünü açın ve 'Bu Mac Hakkında' seçeneğini seçin. Menüdeki ilk seçenek.
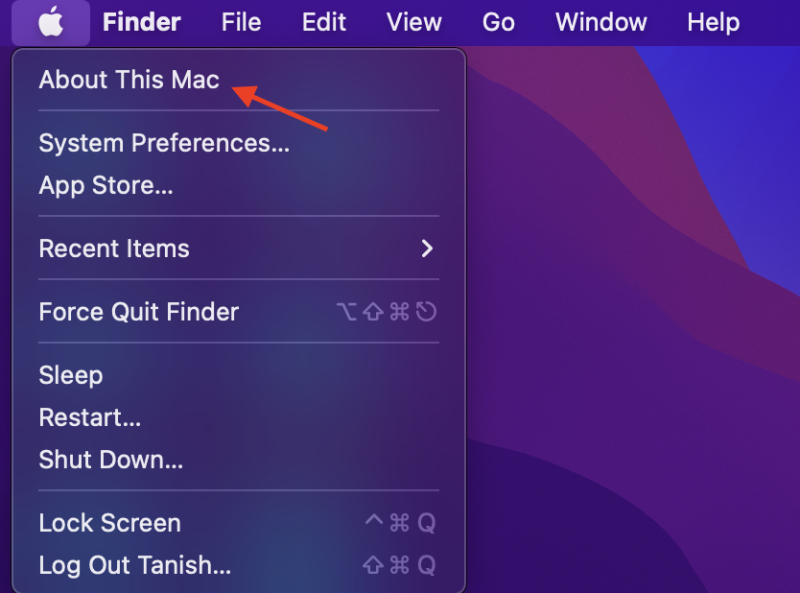
Adım 2: Mac'inizdeki depolama durumunu görmek için Bu Mac Hakkında seçeneğine tıkladıktan sonra açılan pencerede Depolama sekmesine tıklayın. Ne kadar depolama alanının dolu olduğuna bağlı olarak, Mac'in bunu hesaplaması biraz zaman alacaktır. İşte görecekleriniz.
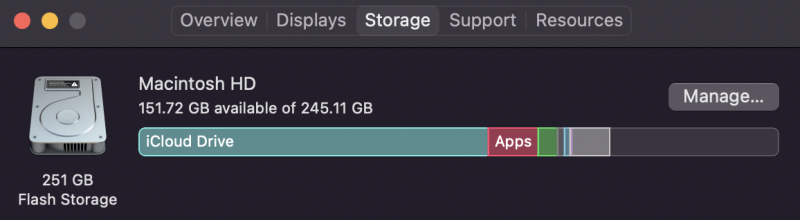
Adım 3: Bu adım, dosyaları Mac'ten manuel olarak silmek isteyenler içindir. Yönet'e tıklayın, yeni bir pencere açılacaktır. Önerileri gözden geçirin ve hangi ipuçlarını kullanabileceğinizi görün.
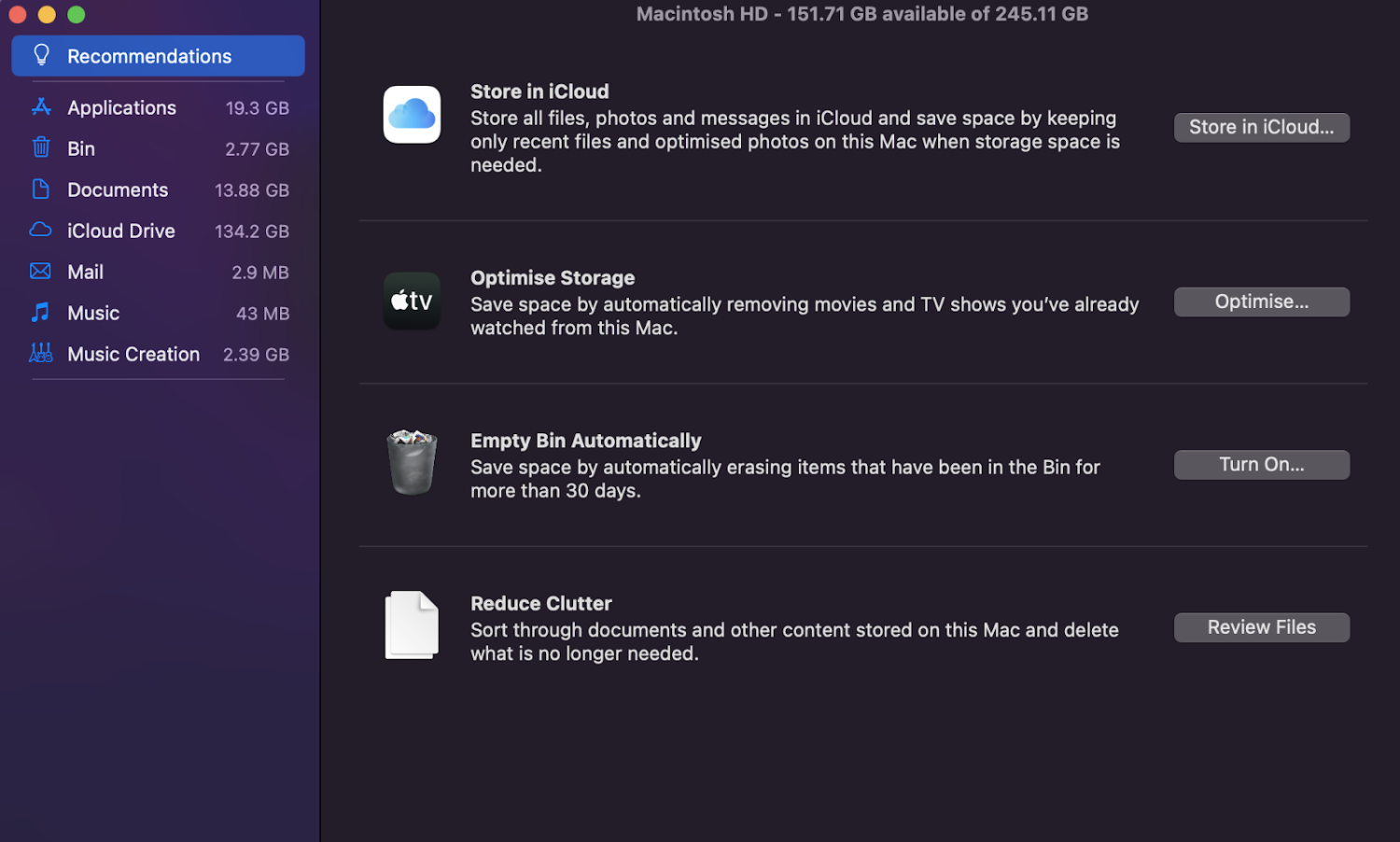
Önerilerin işe yaramayacağını düşünüyorsanız, Uygulamalar'a tıklayıp dosyaları manuel olarak silebilirsiniz.
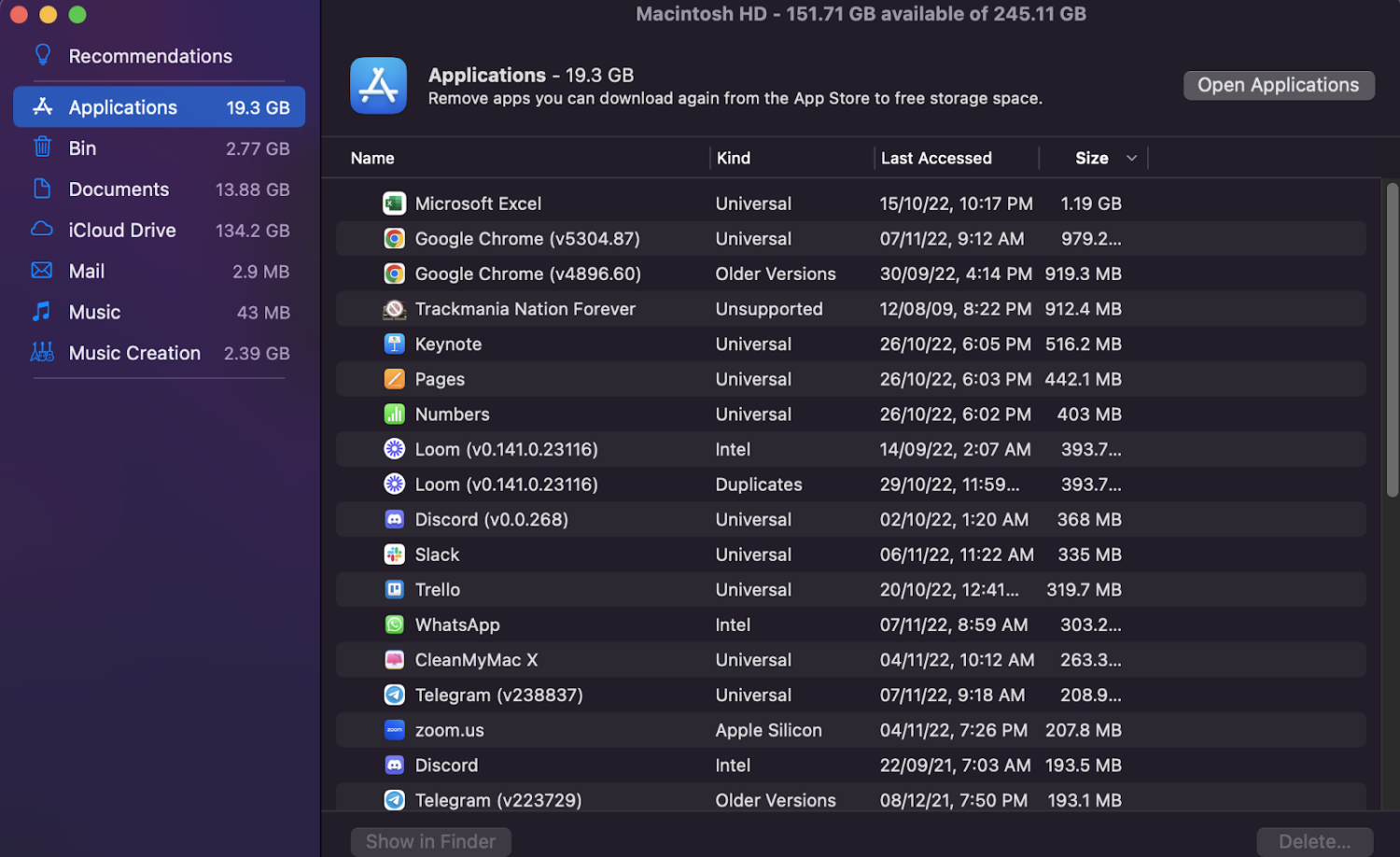
Disk Yardımcı Programı
Spotlight'ta bulunan Disk yardımcı programı seçeneği aracılığıyla Mac'inizin depolamasını da kontrol edebilirsiniz.
Üst menü çubuğundaki büyüteç üzerine tıklayarak Spotlight'ın arama çubuğunda Disk Yardımcı Programını aramanız yeterlidir.
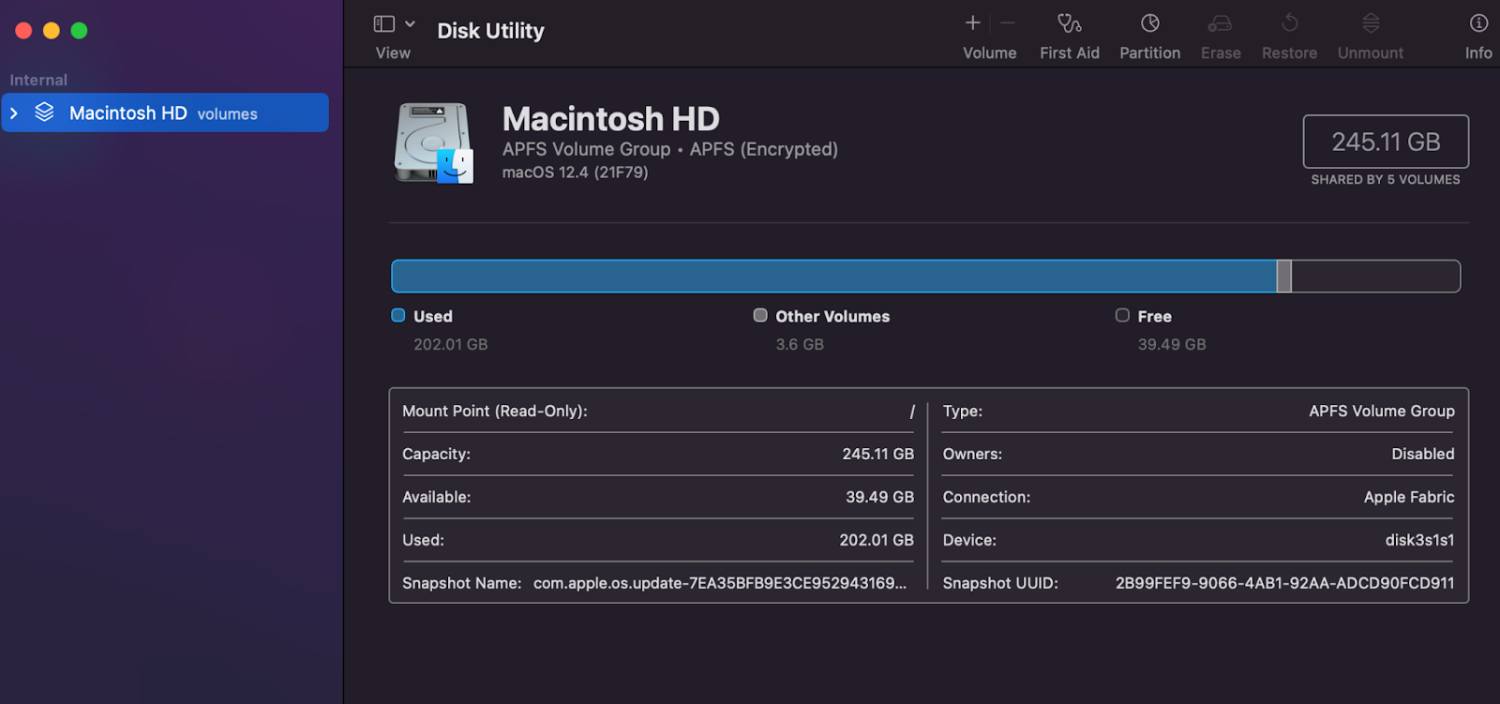
Finder'da Bilgi Alın
Eski bir Macbook'unuz varsa (M1 veya M2 çipli değil) Finder'dan depolama bilgisi almak hızlıdır.
Finder'ı açabilir, diske sağ tıklayıp 'Bilgi Al'a tıklayabilirsiniz. Mac'iniz size kullanılabilir ve kullanılan alan miktarını gösterecektir.

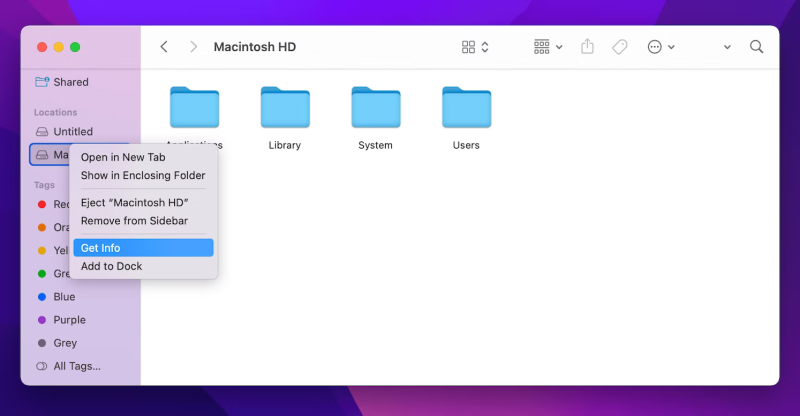
Nektoni
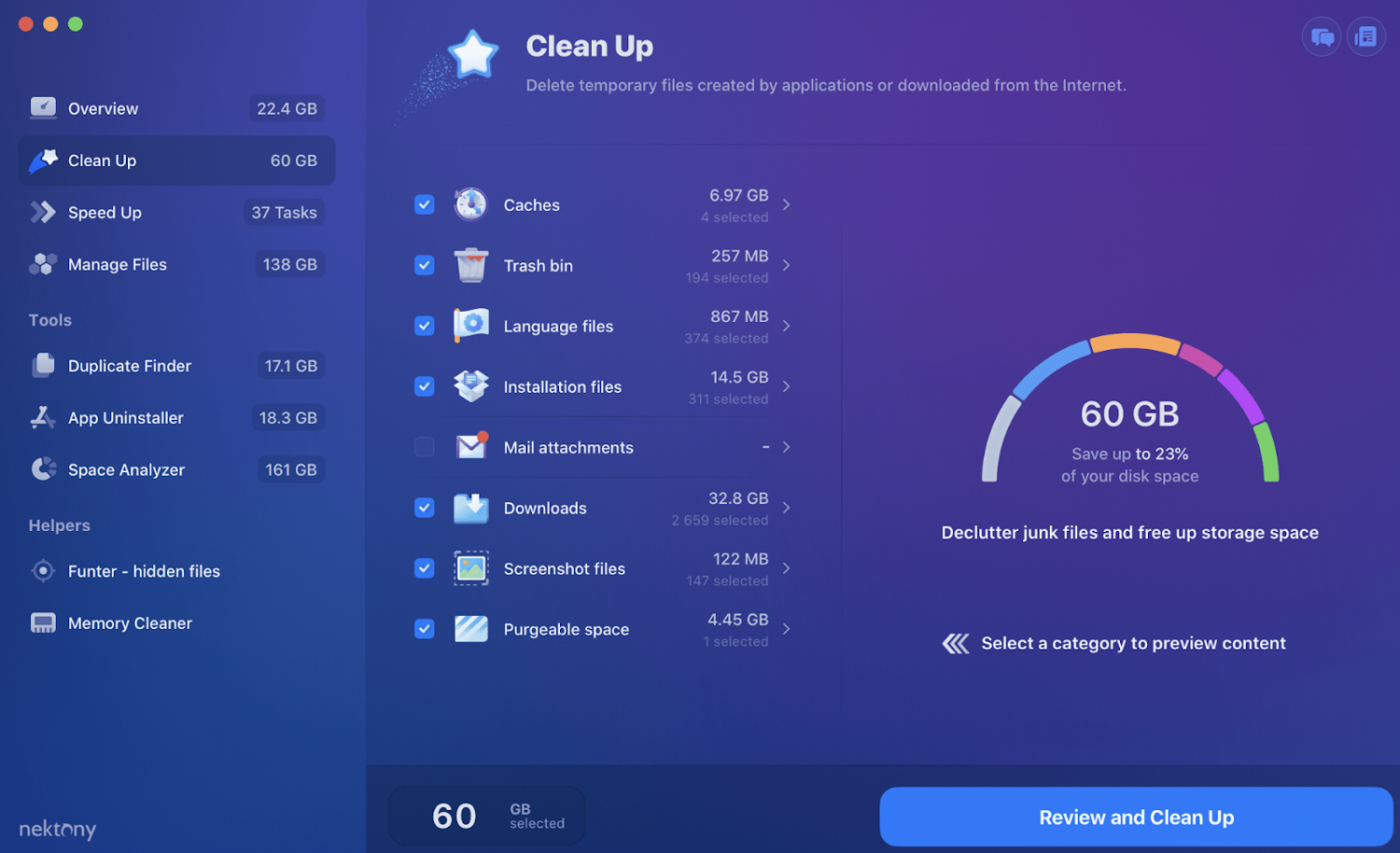
Nektony disk alanı analizörü, disk kullanımını analiz etmek ve yer açmak için istenmeyen dosyaları belirlemek için bir araçtır.
Özellikler
- Hızlı Tarama: Sürücünüzü taramanıza ve bir dakikadan kısa sürede sonuç almanıza yardımcı olur
- Gizli Dosya Algılama: Uygulama önbellekleri, günlükler ve tarayıcı verileri gibi alanı tıkayan gizli verileri bulur
- Uyumluluk: FileVault korumalı çıkarılabilir USB sürücülerini, HDD birimlerini, DVD'leri ve CD'leri ve takılı DMG görüntülerini ve klasörlerini destekler
- Apple-Noter Onay: Yazılım Apple tarafından noter tasdiklidir ve en yeni macOS sistemleri için düzenli olarak güncellenir
- Temizlenebilir Alanı Temizleme: Silinebilecek kullanım noktalarını belirleyerek temizlenebilir alan oluşturarak depolamanızı otomatik olarak optimize eder
- Disk Temizleme: Gereksiz dosyaları silerek Mac'inizdeki değerli disk alanını kurtarın
- Görselleştirme: Disk kullanımınızı görsel olarak görmek için bir güneş ışığı diyagramı alın
Disk Space Analyzer ücretsiz bir plan sunar, ancak tam özellik setini almak için ücretli planlarından herhangi birine yükseltmeniz gerekir. 3 premium planı var, ancak oldukça uygun.
PapatyaDisk
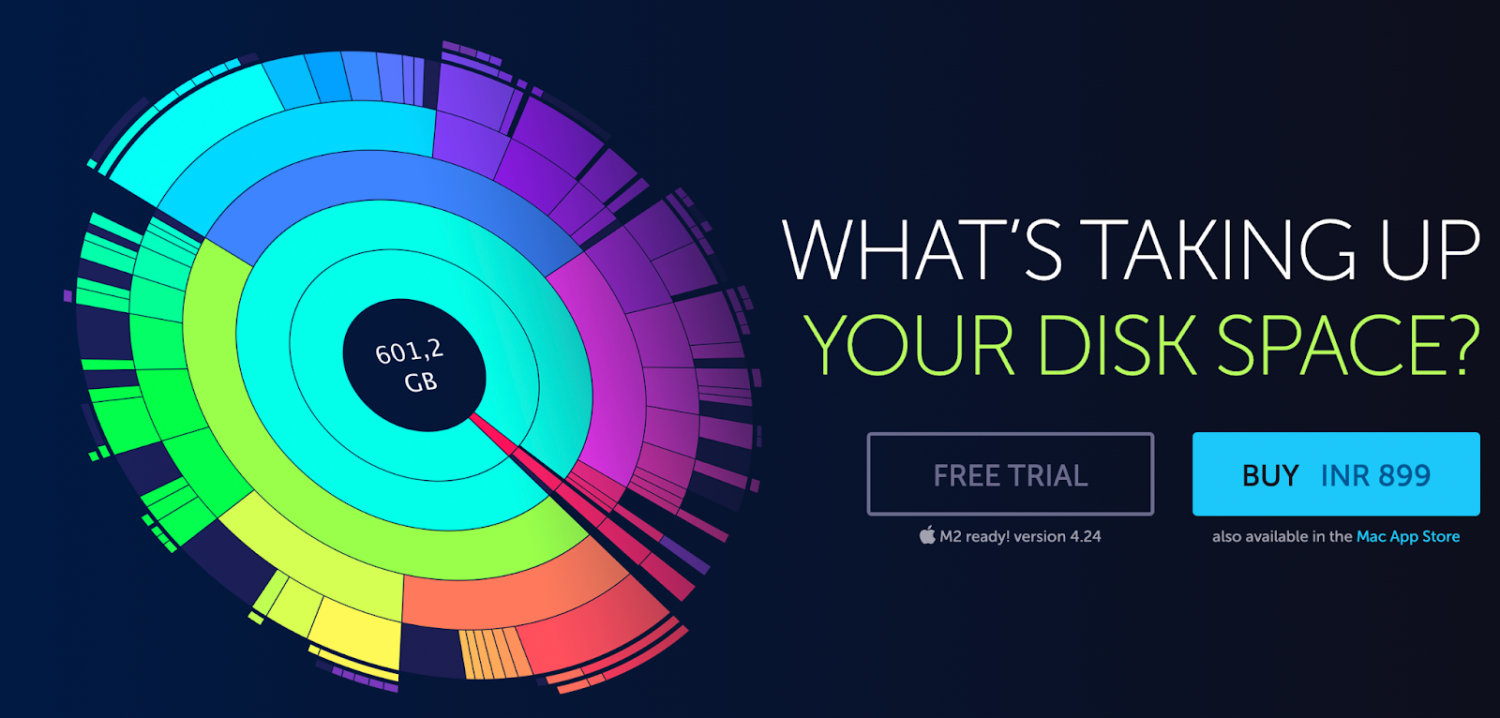
DaisyDisk, disk kullanımınızın anlaşılması kolay dairesel bir grafik görüntüsünü sağlayan bir Mac depolama alanı görselleştiricisidir.
Özellikler
- Tarama: DaisyDisk, Mac'inizi tarar ve birkaç saniye içinde, kullanımınızın ayrıntılı bir küresel temsilini alırsınız; bu, büyük istenmeyen dosyaları veya uygulamaları bulmak için üzerine gelebilirsiniz.
- Sürükle ve Bırak: Dosyaları görsel temsilden aşağıya sürükleyip bırakın ve bu öğeleri silin
- Uyumluluk: DaisyDisk, Mac'inizden harici diskler, dahili sabit diskler ve zaman kapsülü diskleri gibi her türlü diski destekler
Kullanıcılar, ücretsiz deneme sürümünün keyfini çıkarabilir veya DaisyDisk'in tam sürümünü, ek depolama alanı, harici sabit sürücü ve hatta yeni bir bilgisayar satın almaktan çok daha ucuza uygun fiyatlarla edinebilir.
Disk Envanteri X
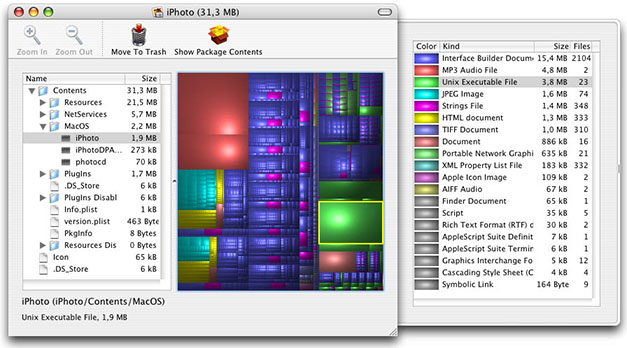
Disk Envanteri X, makinenizde disk kullanımınızın bir özetini grafik olarak görüntüleyebilen bir disk alanı analizi sunar.
Özellikler
- TreeMap: Ağaç haritası, disk kullanımınızın renk kodlu gösterimidir, böylece tıklayıp en çok yer kaplayan şeyi belirleyebilirsiniz.
- Açıklama: Sağ tarafta, dosyanın ne olduğunu, dosya türünü ve boyutunu size özel olarak söyleyen bir açıklama göreceksiniz.
- Destek Forumu: Web sitesi, yazılımla ilgili hatalar, özellikler veya diğer ilgili konular hakkında yanıtlar almak için bir destek forumu sunar.
- Çöp Kutusuna Taşı: Çöp kutusuna taşı düğmesi ile kaldırılmasını istediğiniz tüm dosyaları kolayca seçebilirsiniz.
Araç biraz eskidir ve daha yeni Mac'lerde (M1 veya M2 yongalı) çalışmaz, bu nedenle en yeni Mac'iniz varsa, Mac için başka bir depolama denetleyicisi de arayabilirsiniz.
Disk Drill'ler
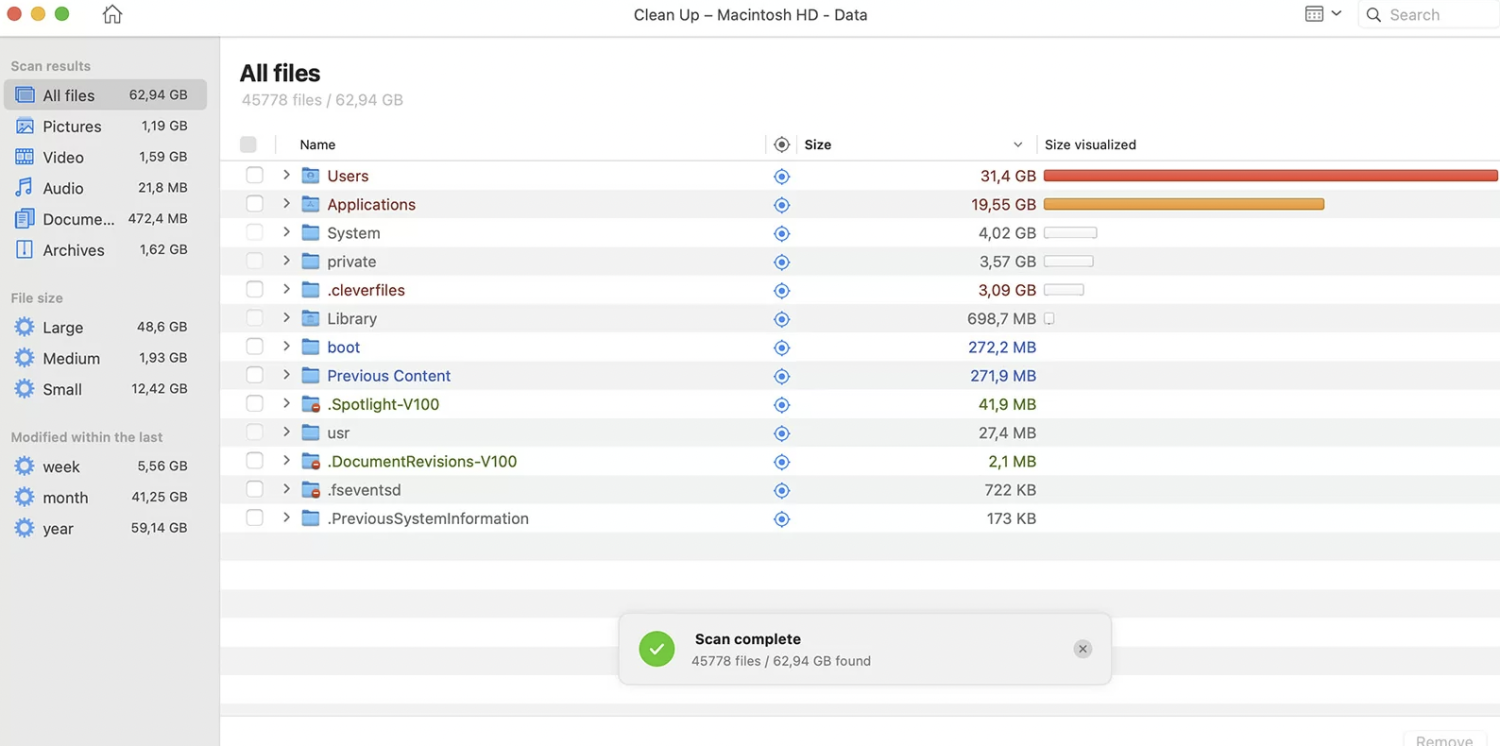
Cleverfiles'den Disk Drills, Mac depolama alanınızda sıkışan dosyaları belirlemenize ve bunları taşımanıza veya silmenize olanak tanıyan, bütçeye uygun bir disk alanı analiz aracıdır.
Özellikler
- Disk Analizi: Yazılım, disk alanınızı neyin 'yediğini' görmek için Mac'inizi hızla analiz eder
- Sil: Gereksiz dosyaları ve kopyaları tek bir tıklamayla çöp kutusuna taşıyın
- Filtre: Dosyalarınızı anahtar kelimeye, türe ve boyuta göre filtreleyebilirsiniz.
- Kurtarma: Yanlışlıkla silinen dosyalar gibi kaybolan tüm verileri kurtarır; herhangi bir dosya türünü ve tüm büyük sistemleri destekler
Diğer disk alanı analizörlerinden farklı olarak Disk Drills, kazayla silinen veya kaybolan dosyaları kilitlenen sabit sürücülerden veri çekerek kurtarmanıza yardımcı olur.
OmniDiskSüpürücü
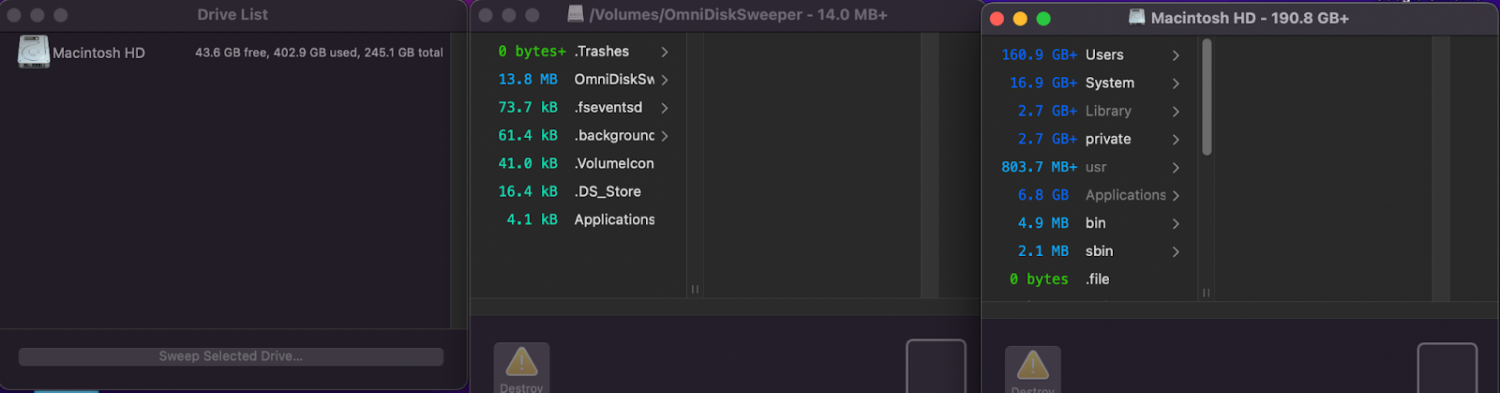
Omni Labs'ın OmniDiskSweeper'ı, sabit sürücünüzdeki tüm dosyaları büyükten küçüğe sıralayarak görüntüler ve bunları açmanıza, gözden geçirmenize ve silmenize olanak tanır.
Özellikler
- Uyumluluk: OmniDiskSwepper, macOS 10.4 ve sonraki sürümleriyle uyumludur
- Tarama: Sisteminizdeki istenmeyen büyük dosyaları bulmak için tüm dosyaları tanımlar ve boyutlarına göre sıralar.
- Çöp Kutusu: Herhangi bir öğeyi hızla çöp kutusuna taşıyın veya açın
OmniDiskSweeper, herhangi bir Mac sahibi için uygun hale getiren ücretsiz bir araçtır.
Son sözler
Mac'inizin depolama alanını üçüncü taraf bir uygulama olmadan görüntülemek mümkün olsa da, araçları kullanmak işinizi çok daha kolaylaştırır.
Birçok Mac temizleme aracı, kalan belleğinizi kontrol edebilen, disk alanını takip edebilen ve bilgisayarınızı tek bir tıklamayla temizleyebilen gümüş kurşun çözümlerdir.
Şimdi bilgisayar alanınızı yönetmek için bu stratejilerden birini uygulama sırası sizde.
Mac depolama alanınızı geri kazanmanın keyfini çıkarın!
Ardından, Mac veri kurtarma için en iyi yazılımı kontrol edebilirsiniz.
