Come controllare l'archiviazione su disco su Mac
Pubblicato: 2022-11-07Ricevere il terribile messaggio " il tuo disco è pieno" è un errore a cui molti proprietari di Mac possono riferirsi. Sapere come gestire lo spazio su disco è fondamentale per utilizzare il tuo Mac in modo efficace.
Al giorno d'oggi, l'archiviazione su disco è un premio, con molti laptop Apple che iniziano solo con 256 GB di capacità di archiviazione.
Ecco perché è fondamentale conoscere tutti i suggerimenti e i trucchi per la gestione dell'archiviazione su disco. Questa guida tratterà vari modi per identificare cosa sta intasando lo spazio sul tuo Mac in modo da sapere cosa eliminare e non rimanere mai più a corto di spazio.
Quanti vecchi file intasano la tua memoria
È comune che gli utenti Mac dimentichino lo spazio di archiviazione su disco. Probabilmente hai accumulato e intasato spazio di archiviazione da tutti i file scaricati nel corso degli anni.
Ci sono molte ragioni per cui lo spazio su disco del tuo Mac potrebbe essere pieno:
- Scaricato troppi file: questo accade spesso alle persone che preferiscono scaricare musica e film sui propri dispositivi piuttosto che eseguire lo streaming online.
- File duplicati di grandi dimensioni: è comune salvare più copie del progetto su cui stiamo lavorando o scaricare lo stesso file due volte per errore.
- Cache da applicazioni di terze parti: le cache sono file di servizio temporanei sviluppati dalle applicazioni. Un accumulo di file di cache può espandersi da alcuni MB a diversi GB. Il tuo Mac accumula file temporanei e cache ogni giorno, quindi dovrai rimuoverli regolarmente.
- Dati del browser: la navigazione in Internet crea cronologia web, immagini, cache, cookie e altri dati che occupano molto spazio di archiviazione.
- Dati iOS e iTunes: quando sincronizzi il tuo dispositivo iOS con il tuo Mac, memorizza automaticamente i dati dell'applicazione iTunes Sync, i podcast e i backup sul tuo computer.
- File di lingua: macOS presenta molte applicazioni con localizzazioni in lingue diverse. I file di localizzazione occupano una tonnellata di spazio di archiviazione su disco. La rimozione delle lingue che non usi sul Mac può liberare più spazio.
- Registri e file di supporto delle applicazioni: la maggior parte delle applicazioni contiene file di supporto. Tuttavia, a volte quando si rimuovono le app, i file di supporto rimangono. La cartella dei registri memorizza i registri di app, sistemi e dispositivi mobili, che possono essere rimossi in sicurezza.
I motivi per cui lo spazio di archiviazione del tuo Mac potrebbe essere sprecato sono infiniti. C'è un altro problema che potresti aver riscontrato utilizzando un Mac, ovvero tenere traccia dello spazio di archiviazione.
Com'è difficile tenere traccia dello spazio di archiviazione
Sapere cosa sta occupando lo spazio di archiviazione del tuo Mac è il primo passo. Tuttavia, il monitoraggio dell'archiviazione sta diventando sempre più difficile fino a quando non influisce sulle prestazioni della tua macchina.
Il tuo Mac non invierà alcun promemoria o avviso prima di esaurire lo spazio di archiviazione.
Sfortunatamente, le applicazioni macOS non forniscono una soluzione semplice per trovare file indesiderati e spazzatura sul tuo computer. Dovrai rivedere tutti i file per determinare cosa eliminare manualmente.
Inoltre, è necessario esaminare i registri di sistema e i file della cache per trovare i dati nascosti che intasano lo spazio di archiviazione.
Trovare dati non necessari all'interno delle app è un altro fattore non così ovvio quando si ripulisce lo spazio di archiviazione. Le estensioni del browser Web e i plug-in dell'applicazione vengono installati automaticamente come parte della pagina Web o nei pacchetti dell'applicazione.
Un altro esempio sono gli allegati di posta, che possono essere elencati nella tua app di posta elettronica. Questi allegati vengono scaricati sul tuo Mac per la visualizzazione online e possono accumularsi rapidamente nel tempo.
Tenere traccia dell'archiviazione su Mac è difficile perché non è ovvio o conveniente tenere traccia dei dati nascosti e indesiderati del tuo sistema. Non ti informa quando lo spazio su disco sta per esaurirsi.
Ma per semplificarti la vita, ecco alcuni dei modi migliori per controllare e agire per liberare spazio di archiviazione del tuo Mac.
Informazioni su questa opzione per Mac
Nelle versioni recenti di Mac, puoi controllare lo spazio di archiviazione tramite l'opzione Informazioni su questa.
Ecco come si fa:
Passaggio 1: apri il menu Apple e seleziona l'opzione "Informazioni su questo Mac". È la prima opzione del menu.
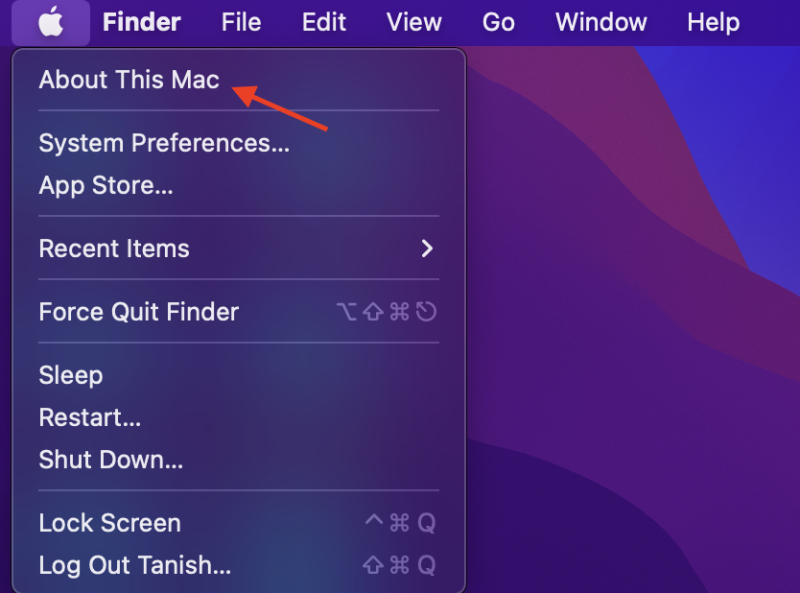
Passaggio 2: per visualizzare lo stato di archiviazione sul tuo Mac, fai clic sulla scheda Archiviazione nella finestra che si apre dopo aver fatto clic sull'opzione Informazioni su questo Mac. A seconda di quanto spazio di archiviazione è pieno, il Mac impiegherà del tempo per calcolarlo. Ecco cosa vedrai.
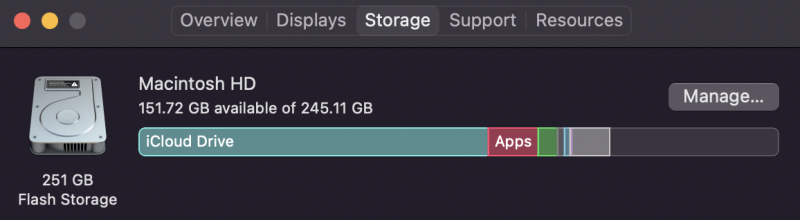
Passaggio 3: questo passaggio è per coloro che desiderano eliminare manualmente i file dal Mac. Fare clic su Gestisci e si aprirà una nuova finestra. Esamina i consigli e guarda quali suggerimenti puoi utilizzare.
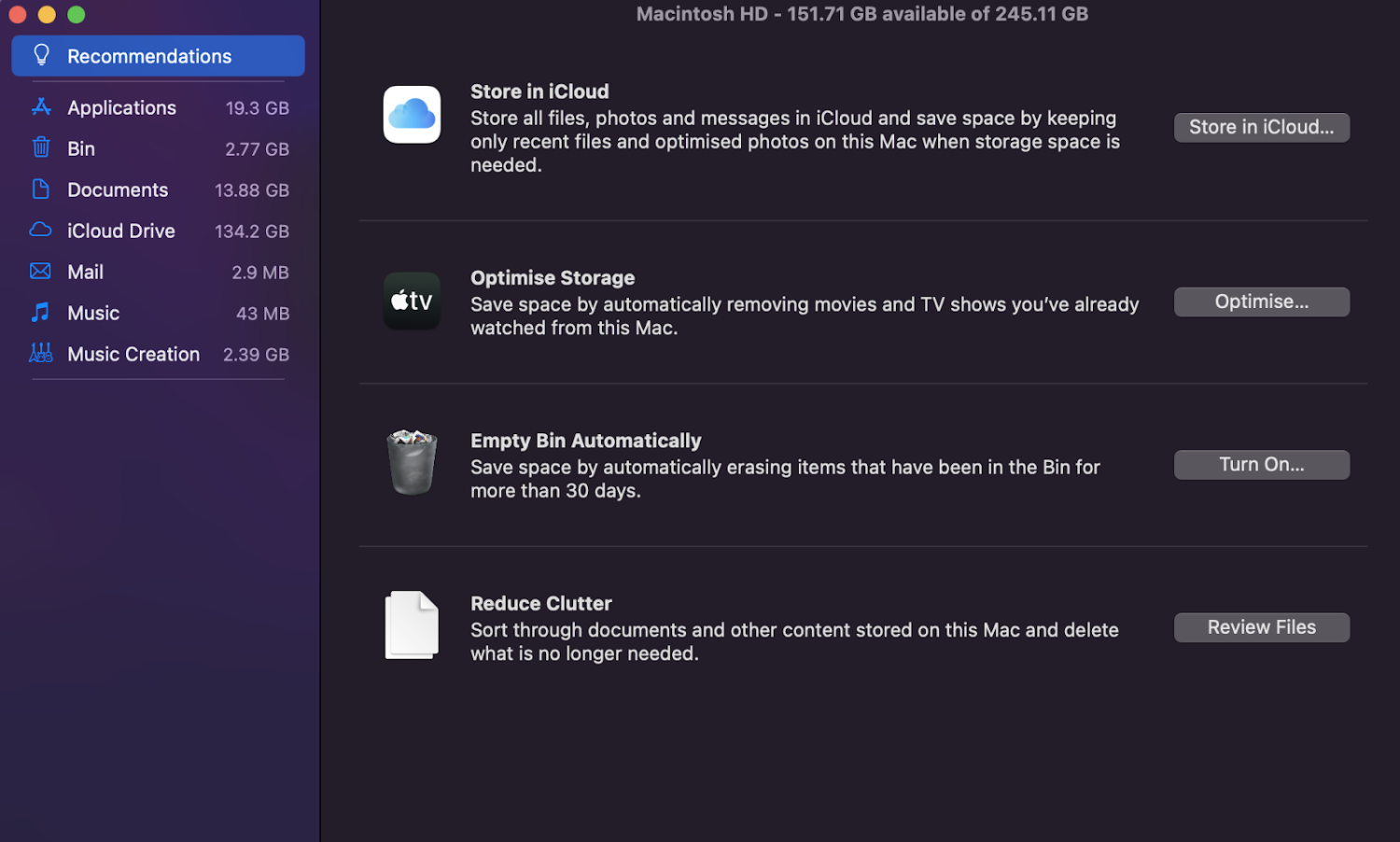
Se ritieni che i consigli non funzionino, puoi fare clic su Applicazioni ed eliminare i file manualmente.
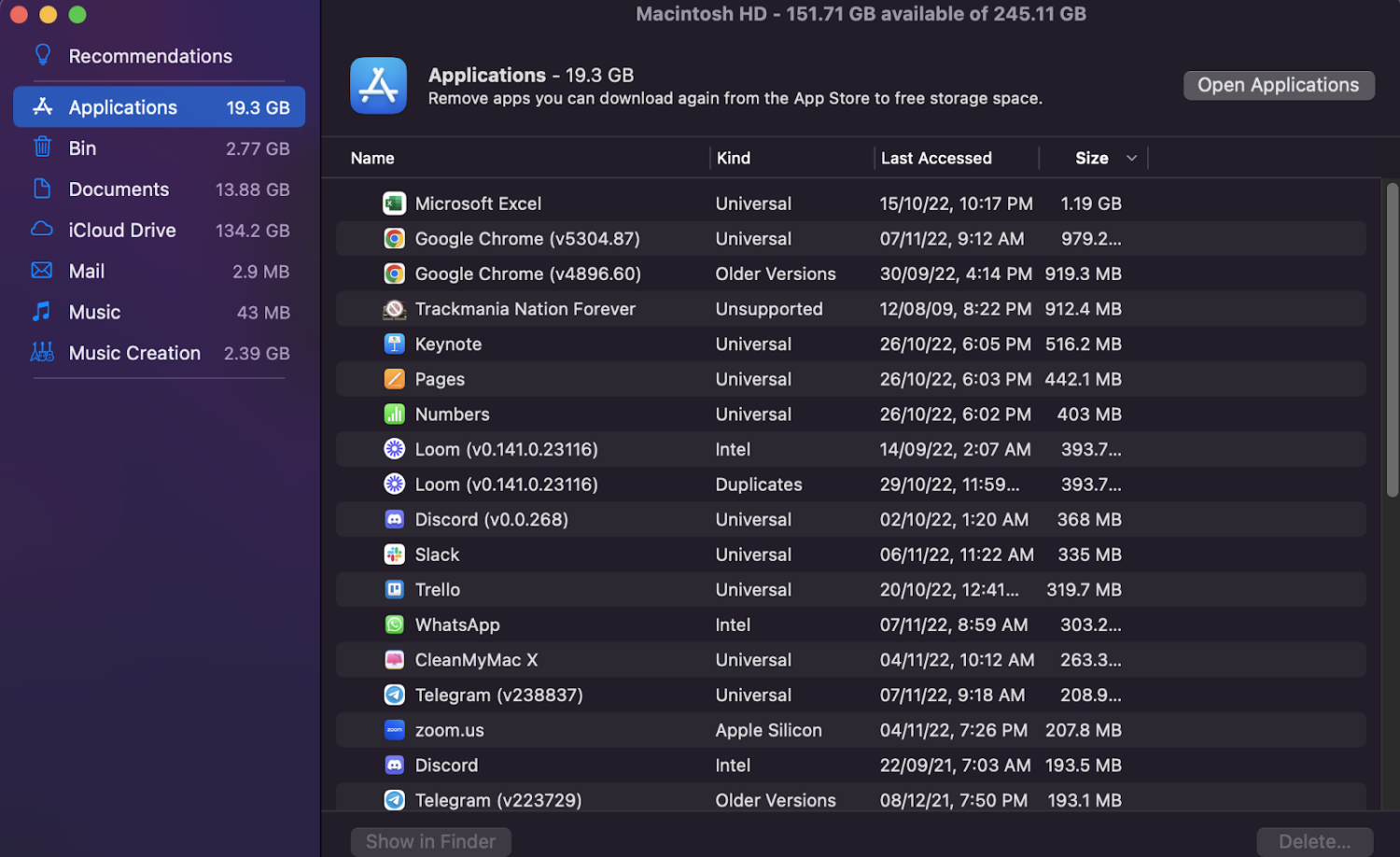
Utilità disco
Puoi anche controllare la memoria del tuo Mac tramite l'opzione Utility Disco disponibile in Spotlight.
Cerca semplicemente Utility Disco nella barra di ricerca di Spotlight facendo clic sulla lente di ingrandimento nella barra dei menu in alto.
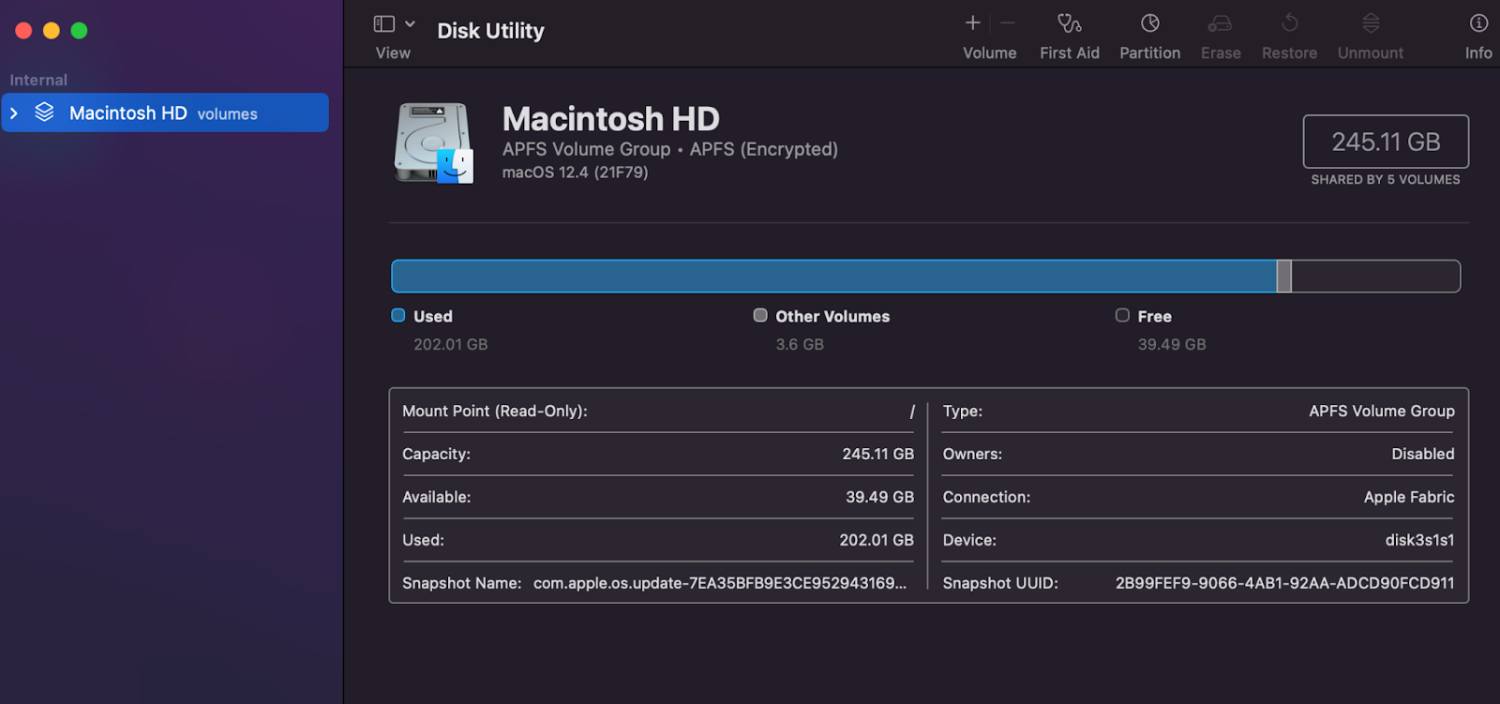
Ottieni informazioni nel Finder
Ottenere informazioni di archiviazione da Finder è veloce se hai un vecchio Macbook (non con un chip M1 o M2).
Puoi aprire il Finder, fare clic con il pulsante destro del mouse sul disco e fare clic su "Ottieni informazioni". Il tuo Mac ti mostrerà la quantità di spazio disponibile e utilizzato.

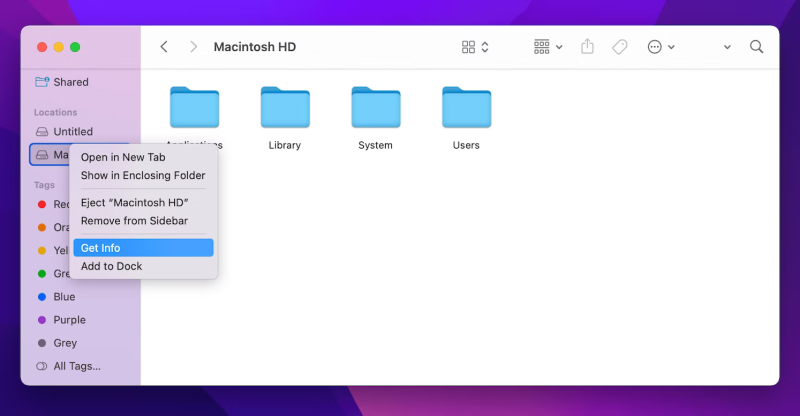
Nectonio
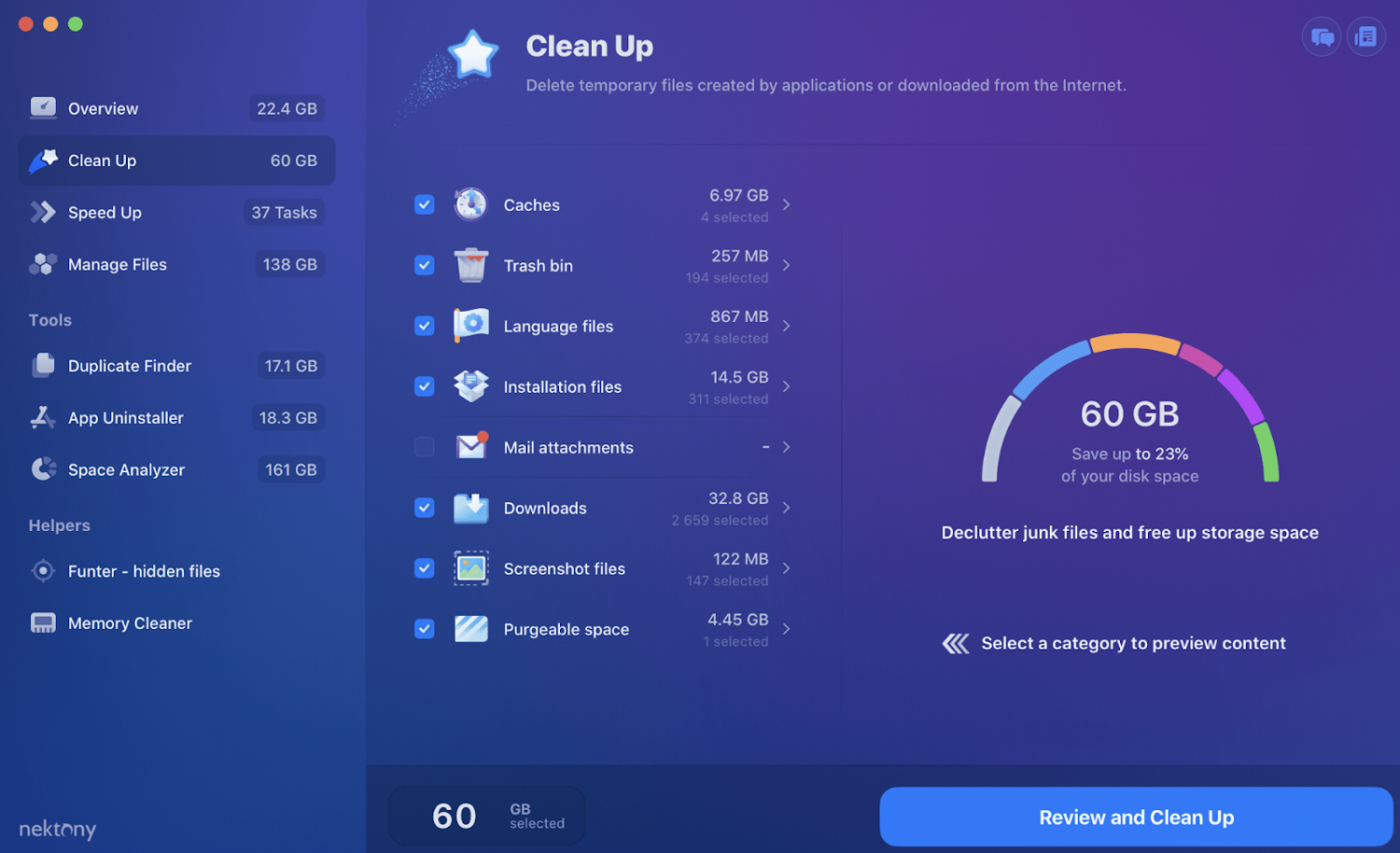
L'analizzatore di spazio su disco Nektony è uno strumento per analizzare l'utilizzo del disco e identificare i file indesiderati per liberare spazio.
Caratteristiche
- Scansione rapida: consente di eseguire la scansione dell'unità e ricevere risultati in meno di un minuto
- Rilevamento di file nascosti: trova i dati nascosti che intasano lo spazio, come cache di app, registri e dati del browser
- Compatibilità: supporta unità USB rimovibili, volumi HDD, DVD e CD e immagini e cartelle DMG montate con protezione FileVault
- Autenticazione Apple: il software è autenticato da Apple e regolarmente aggiornato per i più recenti sistemi macOS
- Cancellazione dello spazio eliminabile: ottimizza automaticamente lo spazio di archiviazione creando spazio eliminabile identificando i punti di utilizzo che possono essere eliminati
- Pulizia disco: recupera prezioso spazio su disco sul tuo Mac eliminando i file non necessari
- Visualizzazione: ricevi un diagramma a raggiera per vedere visivamente l'utilizzo del tuo disco
Disk Space Analyzer offre un piano gratuito, ma dovrai eseguire l'aggiornamento a uno qualsiasi dei suoi piani a pagamento per ricevere il set completo di funzionalità. Ha 3 piani premium, ma è abbastanza conveniente.
DaisyDisk
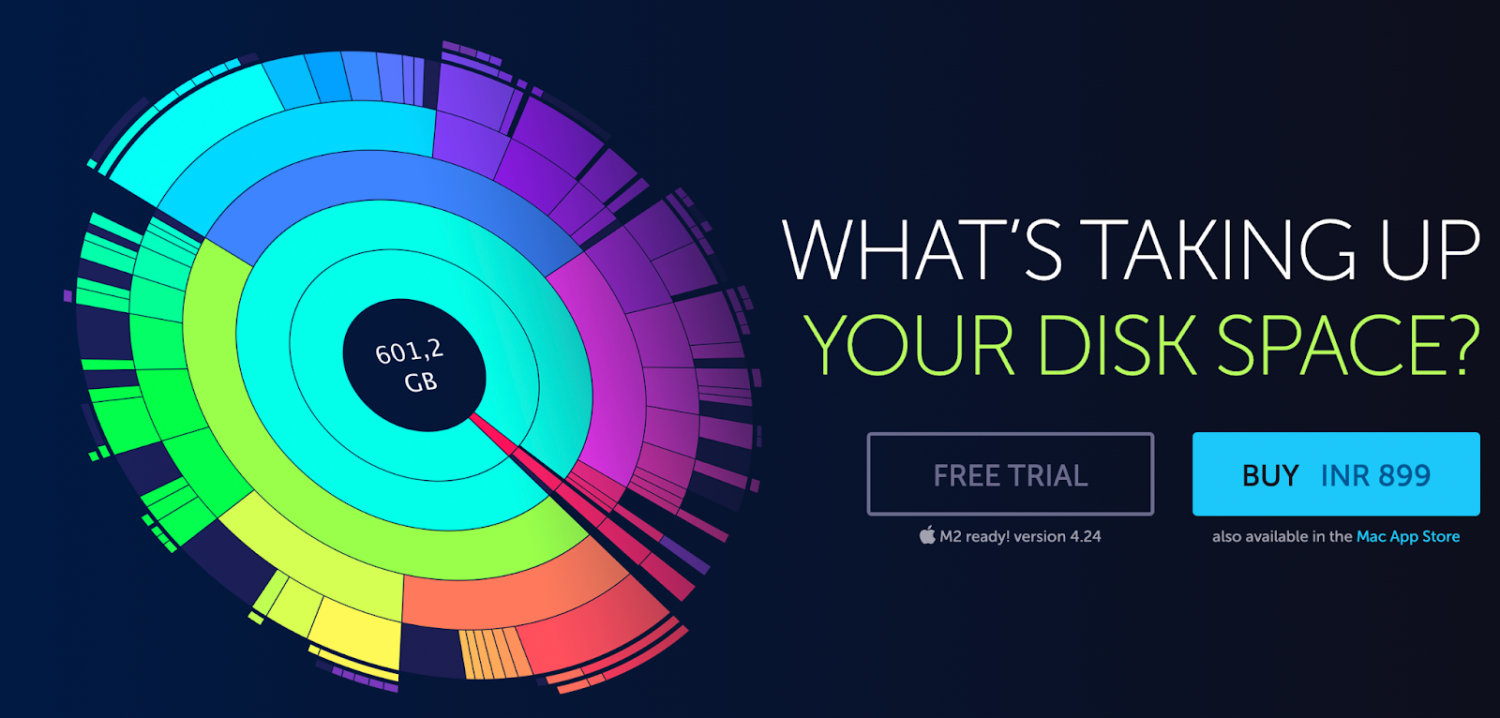
DaisyDisk è un visualizzatore di spazio di archiviazione per Mac che fornisce una visualizzazione grafica circolare di facile comprensione dell'utilizzo del disco.
Caratteristiche
- Scansione: DaisyDisk esegue la scansione del tuo Mac e, in pochi secondi, ricevi una rappresentazione sferica dettagliata del tuo utilizzo, su cui puoi passare con il mouse per trovare file o applicazioni indesiderati di grandi dimensioni
- Trascina e rilascia: trascina e rilascia semplicemente i file dalla rappresentazione visiva verso il basso ed elimina quegli elementi
- Compatibilità: DaisyDisk supporta tutti i tipi di dischi, ad esempio dal tuo Mac, dischi esterni, dischi rigidi interni e time capsule
Gli utenti possono usufruire di una prova gratuita o ottenere la versione completa di DaisyDisk a prezzi convenienti, che è molto più economico rispetto all'acquisto di spazio di archiviazione aggiuntivo, un disco rigido esterno o persino un nuovo computer.
Inventario del disco X
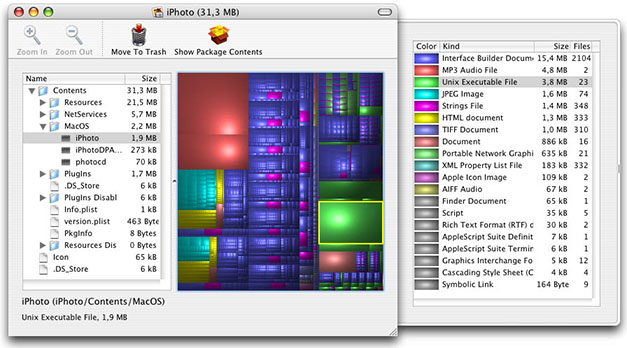
Disk Inventory X fornisce un'analisi dello spazio su disco che può visualizzare graficamente un riepilogo dell'utilizzo del disco sulla macchina.
Caratteristiche
- TreeMap: la treemap è la rappresentazione con codice colore dell'utilizzo del disco, quindi puoi fare clic e identificare ciò che occupa più spazio
- Legenda: sul lato destro, vedrai una legenda che ti dice specificamente qual è il file, il tipo di file e la dimensione
- Forum di supporto: il sito Web offre un forum di supporto per ricevere risposte su bug, funzionalità o qualsiasi altro argomento correlato al software
- Sposta nel cestino: con il pulsante Sposta nel cestino, puoi selezionare facilmente tutti i file che desideri rimuovere
Lo strumento è un po 'obsoleto e non funziona con i Mac più recenti (con chip M1 o M2), quindi se hai il Mac più recente, potresti anche cercare un altro controllo di archiviazione per Mac.
Trapani a disco
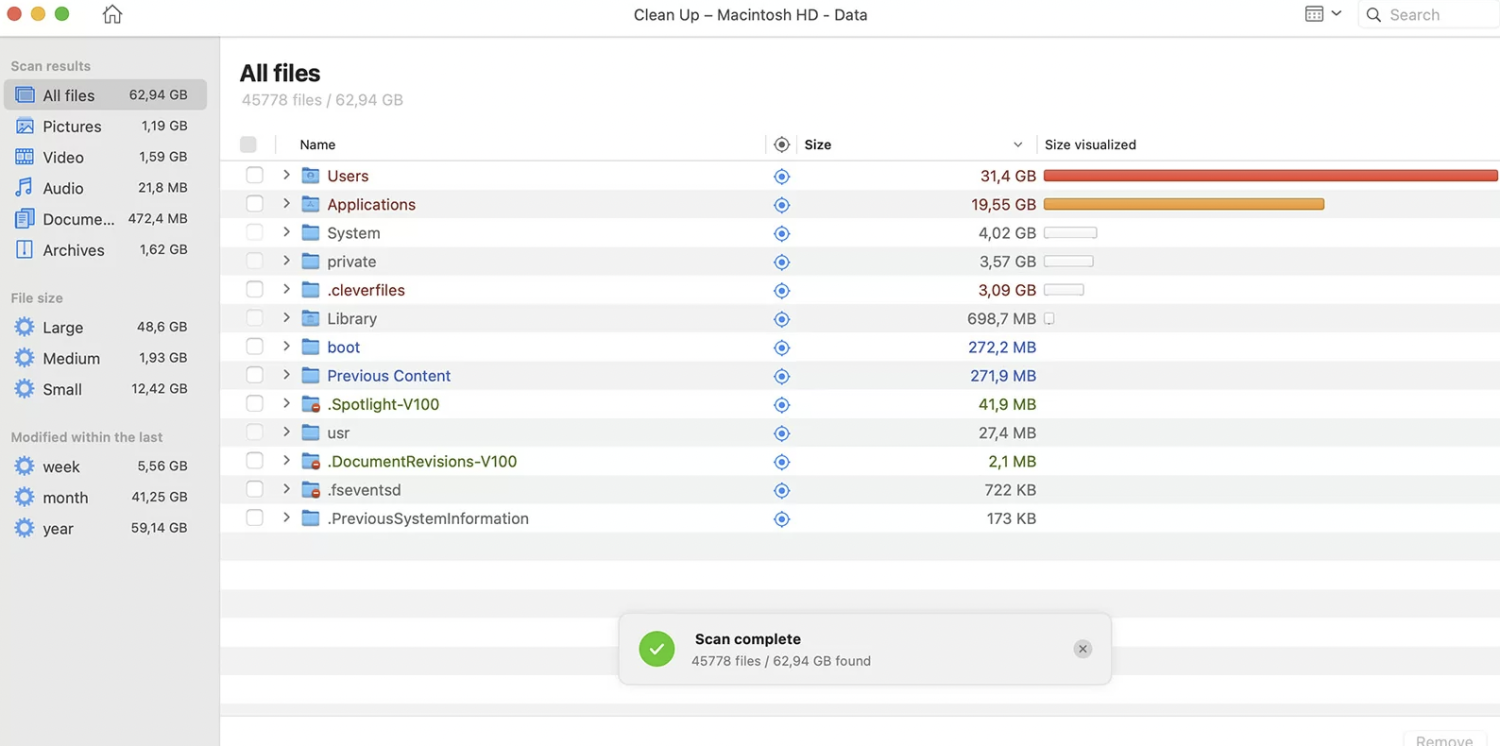
Disk Drills di Cleverfiles è un analizzatore di spazio su disco economico che ti consente di identificare i file che intasano lo spazio di archiviazione del tuo Mac e spostarli o eliminarli.
Caratteristiche
- Disk Analyze: il software analizza rapidamente il tuo Mac per vedere cosa sta "mangiando" il tuo spazio su disco
- Elimina: sposta i file e i duplicati non necessari nel cestino con un solo clic
- Filtra: puoi filtrare i tuoi file per parola chiave, tipo e dimensione
- Recupero: recupera tutti i dati persi, come i file eliminati accidentalmente; supporta qualsiasi tipo di file e tutti i principali sistemi
A differenza di altri analizzatori di spazio su disco, Disk Drills ti aiuta a recuperare i file cancellati o persi accidentalmente estraendo i dati dai dischi rigidi in crash.
OmniDiskSweeper
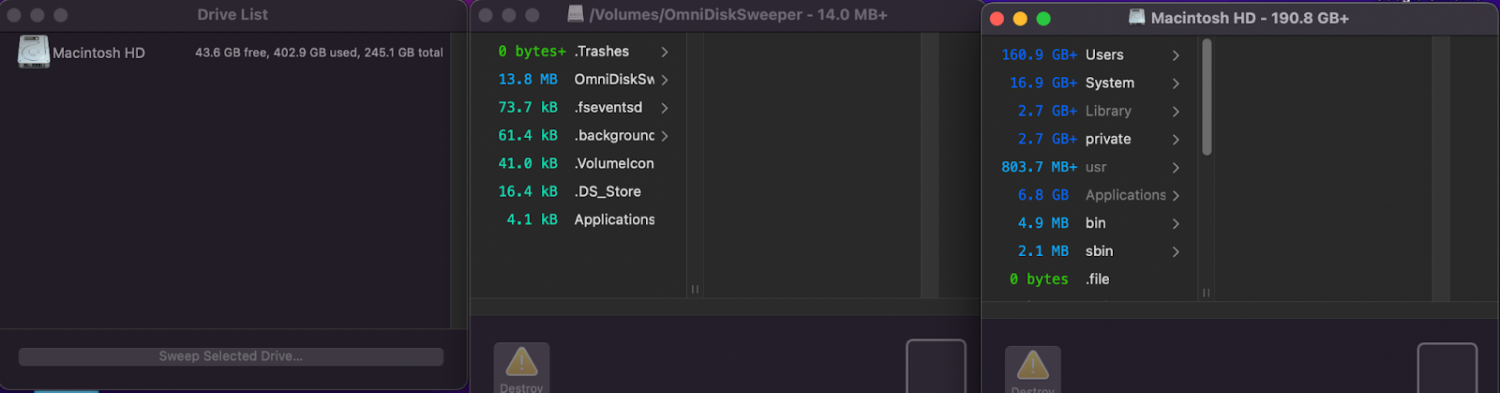
OmniDiskSweeper di Omni Labs visualizza tutti i file sul disco rigido, ordinati dal più grande al più piccolo, e consente di aprirli, rivederli ed eliminarli.
Caratteristiche
- Compatibilità: OmniDiskSwepper è compatibile con macOS versioni 10.4 e successive
- Scansione: identifica tutti i file per trovare file di grandi dimensioni indesiderati nel sistema e li ordina in base alle dimensioni
- Cestino: sposta rapidamente qualsiasi elemento nel cestino o aprilo
OmniDiskSweeper è uno strumento gratuito, che lo rende conveniente per qualsiasi proprietario di Mac.
Parole finali
Sebbene sia possibile visualizzare lo spazio di archiviazione del tuo Mac senza un'app di terze parti, l'utilizzo di strumenti semplifica notevolmente il tuo lavoro.
Molti strumenti per la pulizia del Mac sono soluzioni di punta d'argento che possono controllare la memoria rimanente, tenere traccia dello spazio su disco e ripulire il computer con un clic.
Ora tocca a te implementare una di queste strategie per gestire lo spazio del tuo computer.
Divertiti a recuperare lo spazio di archiviazione del tuo Mac!
Successivamente, puoi dare un'occhiata al miglior software per il recupero dati Mac.
