Comment vérifier le stockage sur disque sur Mac
Publié: 2022-11-07Recevoir le terrible message " votre disque est plein" est une erreur à laquelle de nombreux propriétaires de Mac peuvent s'identifier. Savoir comment gérer l'espace disque fait partie intégrante d'une utilisation efficace de votre Mac.
De nos jours, le stockage sur disque est une prime, de nombreux ordinateurs portables Apple ne commençant qu'avec 256 Go de capacité de stockage.
C'est pourquoi il est impératif que vous connaissiez tous les trucs et astuces pour gérer le stockage sur disque. Ce guide couvrira différentes façons d'identifier ce qui obstrue l'espace sur votre Mac afin que vous sachiez ce qu'il faut supprimer et que vous ne manquiez plus jamais d'espace.
Comment les anciens fichiers obstruent votre stockage
Il est courant que les utilisateurs de Mac oublient leur stockage sur disque. Vous avez probablement accumulé et obstrué le stockage de tous les fichiers téléchargés au fil des ans.
Il existe de nombreuses raisons pour lesquelles l'espace disque de votre Mac peut être plein :
- Trop de fichiers téléchargés : cela arrive fréquemment aux personnes qui préfèrent télécharger de la musique et des films sur leurs appareils plutôt que de les diffuser en ligne.
- Fichiers en double volumineux : il est courant d'enregistrer plusieurs copies du projet sur lequel nous travaillons ou de télécharger le même fichier deux fois par erreur.
- Cache d'applications tierces : les caches sont des fichiers de service temporaires développés par des applications. Une accumulation de fichiers cache peut s'étendre de quelques Mo à plusieurs Go. Votre Mac accumule quotidiennement des fichiers temporaires et un cache, vous devrez donc les supprimer régulièrement.
- Données du navigateur : la navigation sur Internet crée un historique Web, des images, un cache, des cookies et d'autres données qui occupent beaucoup d'espace de stockage.
- Données iOS et iTunes : lors de la synchronisation de votre appareil iOS avec votre Mac, il stocke automatiquement les données, les podcasts et les sauvegardes de l'application iTunes Sync sur votre ordinateur.
- Fichiers de langue : macOS propose de nombreuses applications avec des localisations dans différentes langues. Les fichiers de localisation occupent une tonne d'espace de stockage sur disque. La suppression des langues que vous n'utilisez pas sur votre Mac peut libérer de l'espace.
- Journaux et fichiers de support d'application : la plupart des applications contiennent des fichiers de support. Cependant, parfois, lors de la suppression d'applications, les fichiers de support restent. Le dossier des journaux stocke les journaux des applications, des systèmes et des appareils mobiles, qui peuvent être supprimés en toute sécurité.
Les raisons pour lesquelles le stockage de votre Mac pourrait être gaspillé sont infinies. Il y a un autre problème que vous avez peut-être rencontré en utilisant un Mac, et c'est le suivi du stockage.
Comment il est difficile de garder une trace du stockage
Savoir ce qui occupe le stockage de votre Mac est la première étape. Cependant, le suivi du stockage devient de plus en plus difficile jusqu'à ce qu'il affecte les performances de votre machine.
Votre Mac n'enverra aucun rappel ou avertissement avant de manquer d'espace de stockage.
Malheureusement, les applications macOS ne fournissent pas de solution simple pour trouver des fichiers indésirables et indésirables sur votre ordinateur. Vous devrez examiner tous les fichiers pour déterminer ce qu'il faut éliminer manuellement.
De plus, vous devez parcourir les journaux système et les fichiers de cache pour trouver des données cachées encombrant votre espace de stockage.
La recherche de données inutiles dans les applications est un autre facteur pas si évident lors du nettoyage de votre stockage. Les extensions de navigateur Web et les plug-ins d'application sont installés automatiquement dans le cadre de la page Web ou dans les packages d'application.
Un autre exemple est les pièces jointes aux e-mails, qui peuvent être répertoriées sous votre application de messagerie. Ces pièces jointes sont téléchargées sur votre Mac pour être consultées en ligne et peuvent rapidement s'accumuler au fil du temps.
Le suivi du stockage sur Mac est difficile car il n'est ni évident ni pratique de suivre les données cachées et indésirables de votre système. Il ne vous informe pas lorsque votre espace disque est faible.
Mais pour vous faciliter la vie, voici quelques-unes des meilleures façons de vérifier et de prendre des mesures pour libérer le stockage de votre Mac.
À propos de cette option Mac
Dans les versions récentes de Mac, vous pouvez vérifier le stockage via l'option À propos de cette option.
Voici comment c'est fait :
Étape 1 : Ouvrez le menu Apple et sélectionnez l'option "À propos de ce Mac". C'est la toute première option du menu.
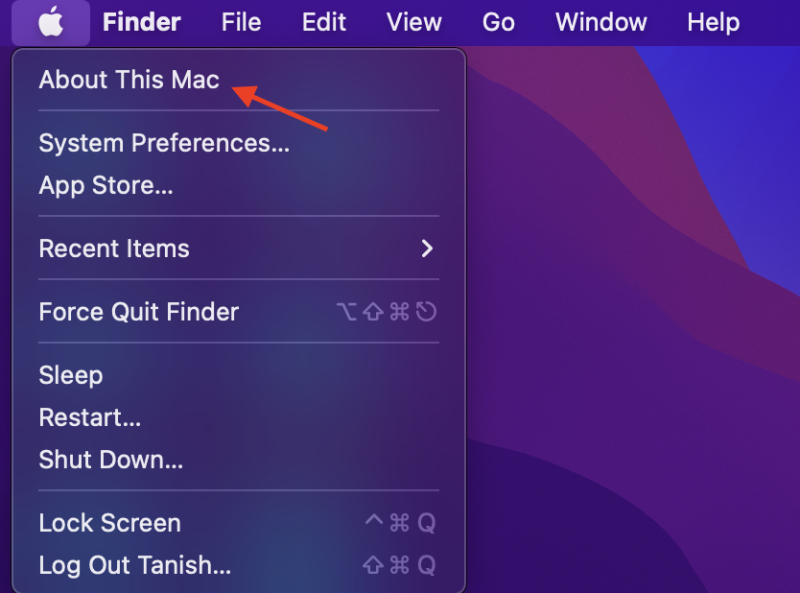
Étape 2 : Pour voir l'état du stockage sur votre Mac, cliquez sur l'onglet Stockage dans la fenêtre qui s'ouvre après avoir cliqué sur l'option À propos de ce Mac. En fonction de la quantité de stockage pleine, le Mac mettra un certain temps à la calculer. Voici ce que vous verrez.
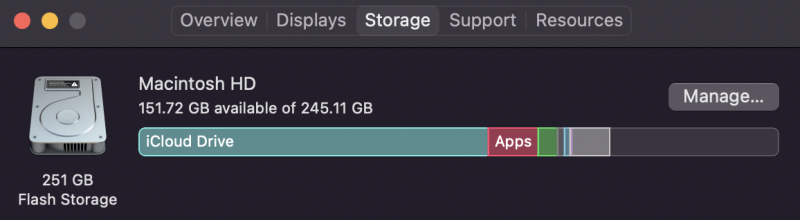
Étape 3 : Cette étape est destinée à ceux qui souhaitent supprimer manuellement des fichiers du Mac. Cliquez sur Gérer et une nouvelle fenêtre s'ouvrira. Parcourez les recommandations et voyez quels conseils vous pouvez utiliser.
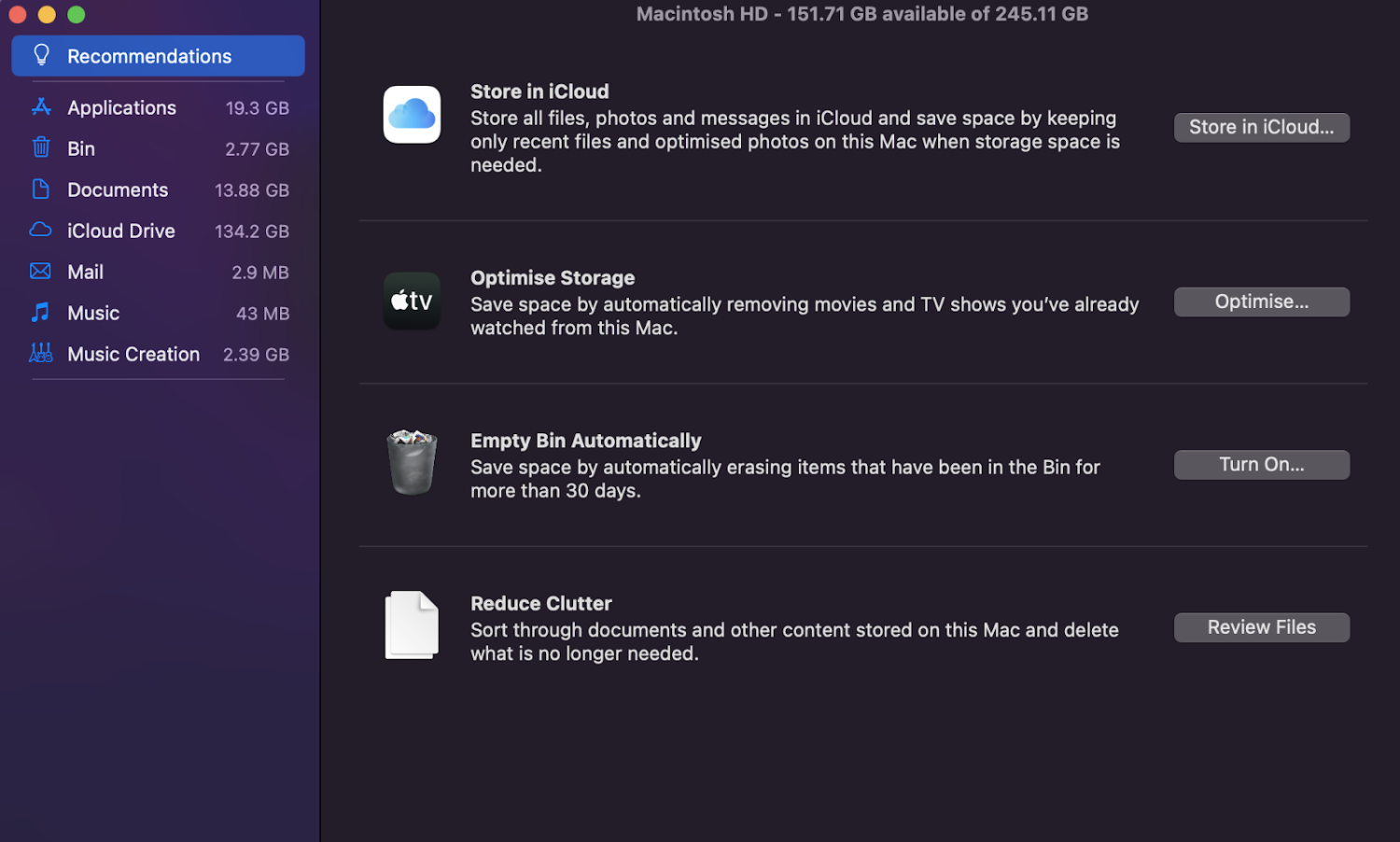
Si vous pensez que les recommandations ne fonctionneront pas, vous pouvez cliquer sur Applications et supprimer les fichiers manuellement.
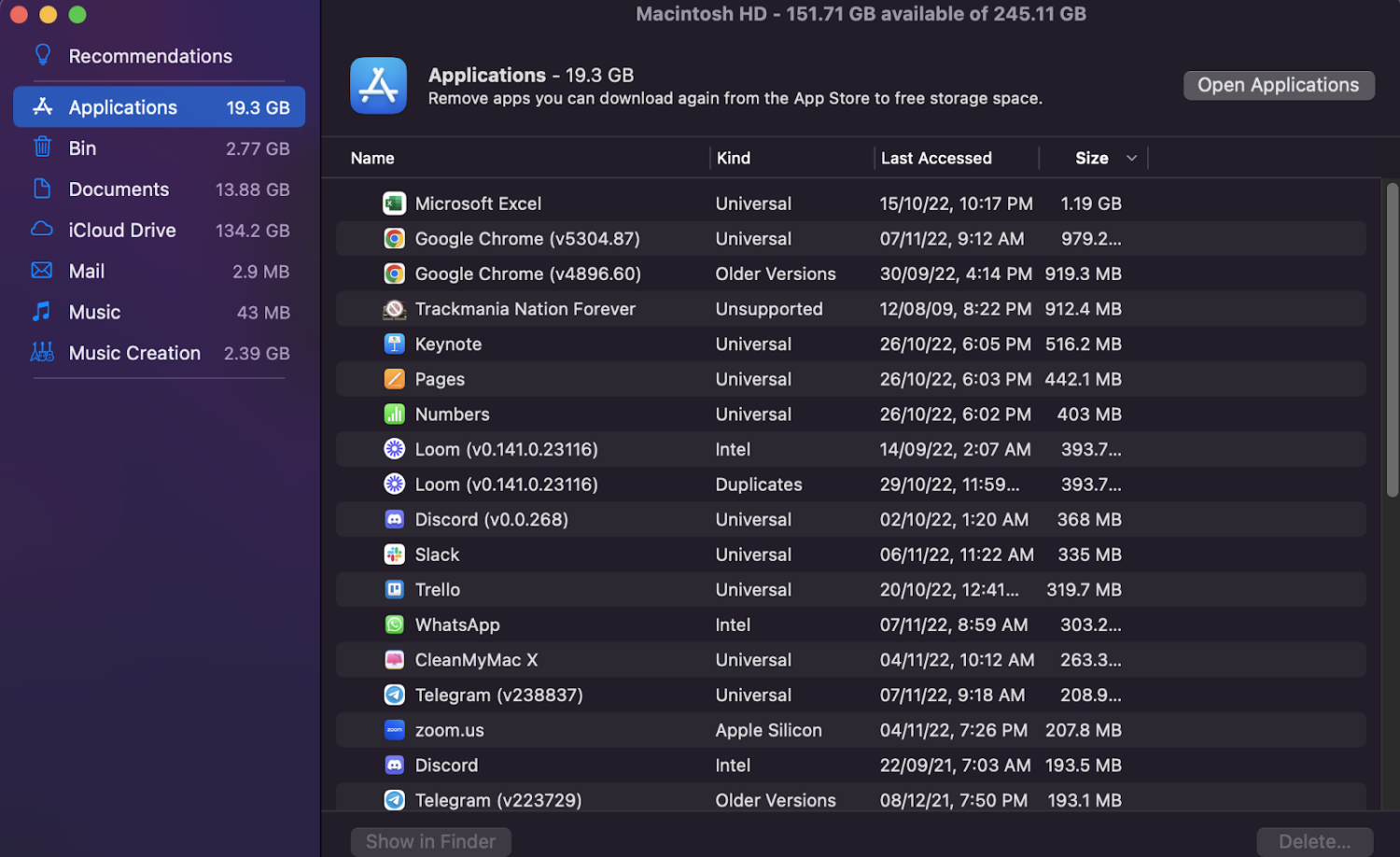
Utilitaire de disque
Vous pouvez également vérifier le stockage de votre Mac via l'option Utilitaire de disque disponible dans Spotlight.
Recherchez simplement Utilitaire de disque dans la barre de recherche de Spotlight en cliquant sur la loupe dans la barre de menu supérieure.
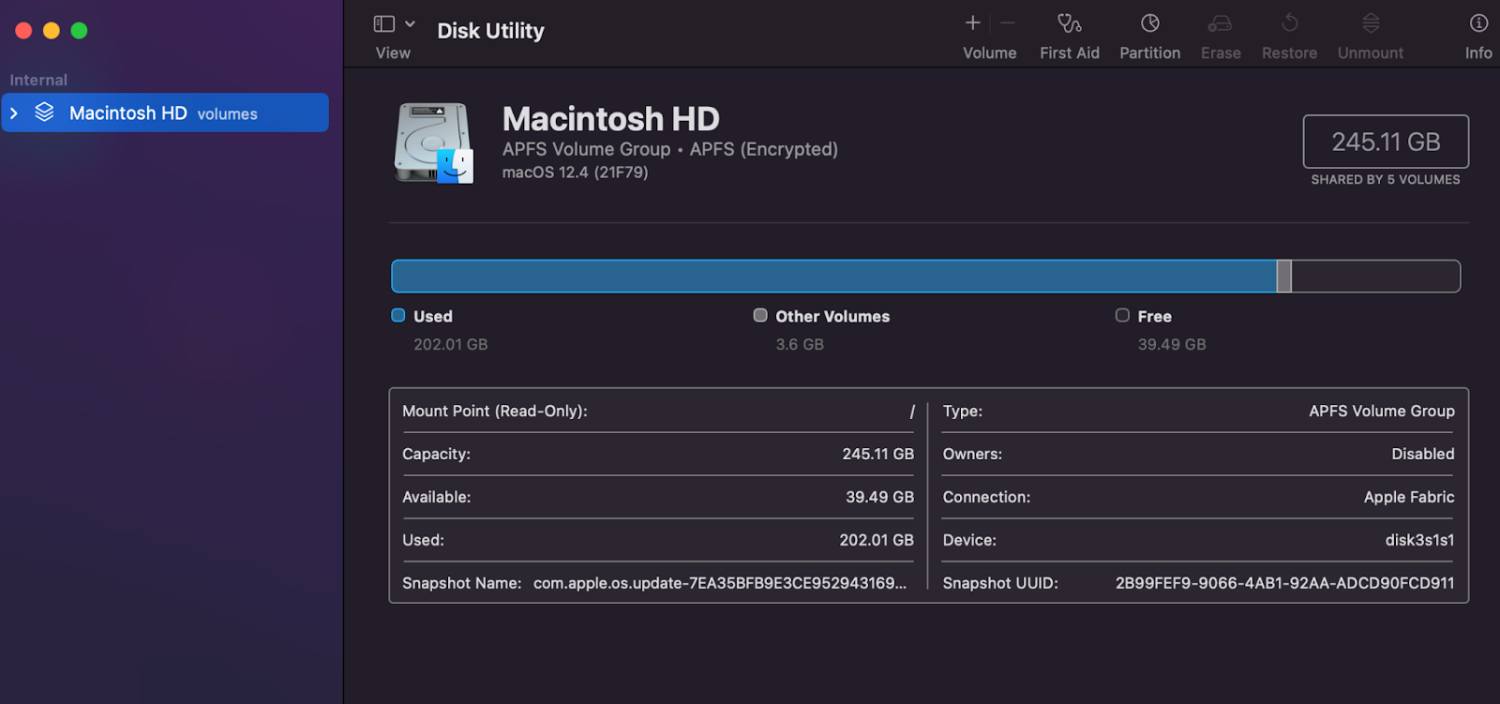
Obtenir des informations dans le Finder
Obtenir des informations de stockage à partir du Finder est rapide si vous avez un ancien Macbook (pas avec une puce M1 ou M2).
Vous pouvez ouvrir le Finder, cliquer avec le bouton droit sur le disque et cliquer sur "Obtenir des informations". Votre Mac vous indiquera la quantité d'espace disponible et utilisée.

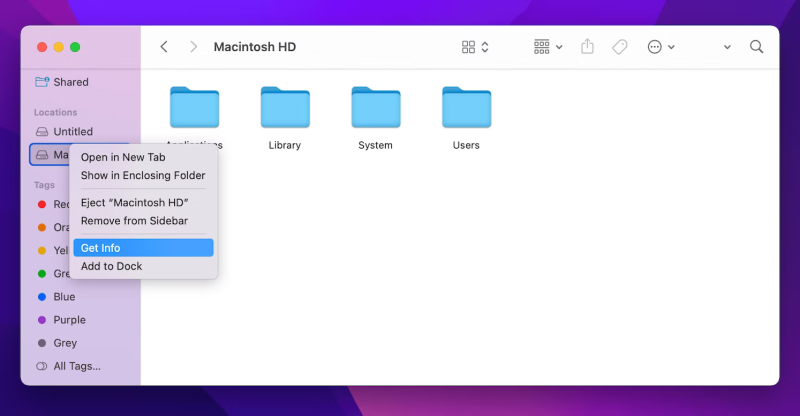
Nectonie
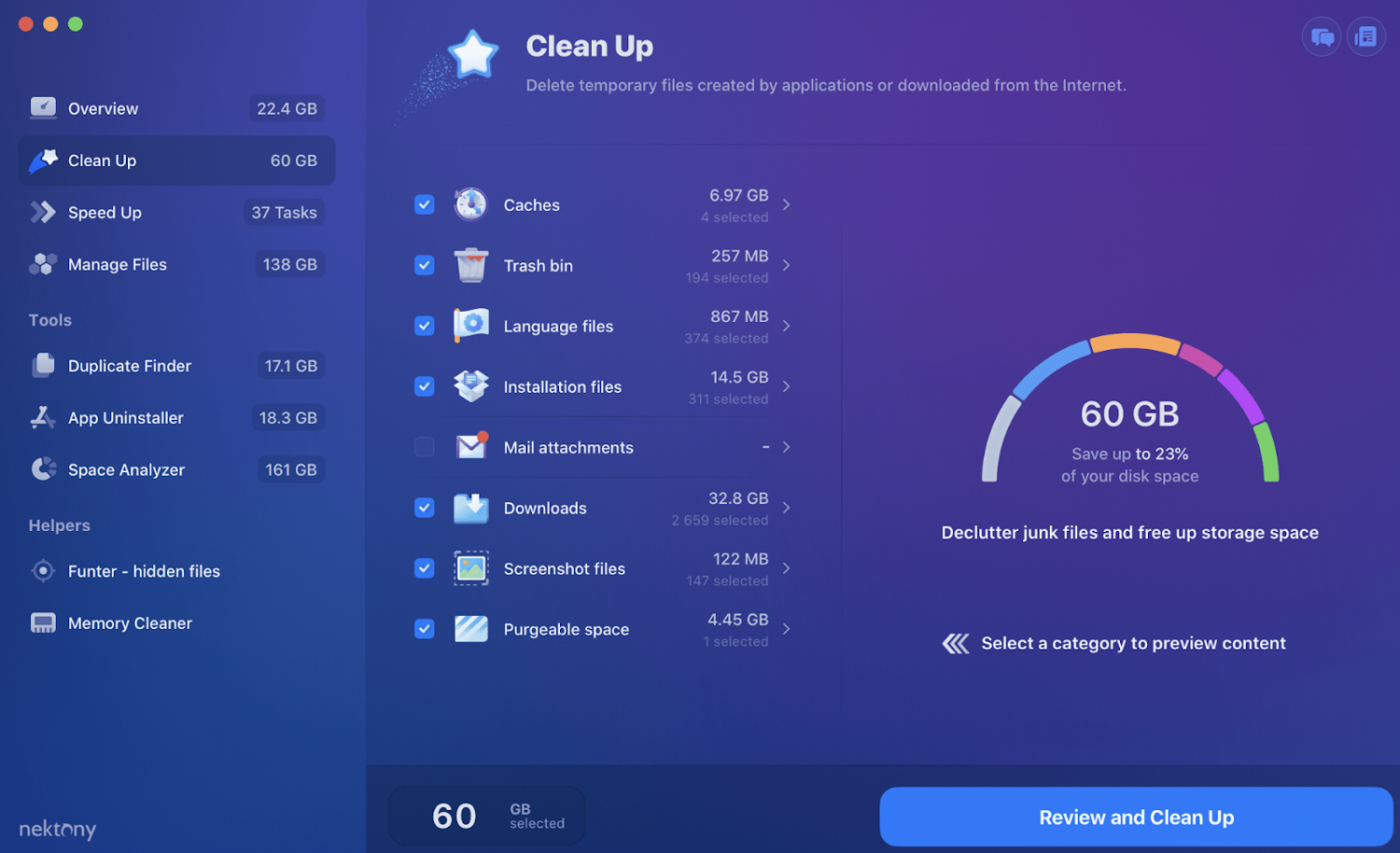
L'analyseur d'espace disque Nektony est un outil pour analyser l'utilisation du disque et identifier les fichiers indésirables pour libérer de l'espace.
Fonctionnalités
- Analyse rapide : vous aide à analyser votre lecteur et à recevoir les résultats en moins d'une minute
- Détection des fichiers cachés : détecte les données cachées qui encombrent l'espace, telles que les caches d'applications, les journaux et les données du navigateur
- Compatibilité : prend en charge les lecteurs USB amovibles, les volumes HDD, les DVD et les CD, ainsi que les images et dossiers DMG montés avec la protection FileVault
- Apple-Notarization : Le logiciel est notarié par Apple et régulièrement mis à jour pour les derniers systèmes macOS
- Effacement de l'espace purgeable : optimise automatiquement votre stockage en créant un espace purgeable en identifiant les points d'utilisation pouvant être supprimés
- Nettoyage de disque : récupérez de l'espace disque précieux sur votre Mac en supprimant les fichiers inutiles
- Visualisation : Recevez un diagramme en rayon de soleil pour voir visuellement l'utilisation de votre disque
Disk Space Analyzer propose un plan gratuit, mais vous devrez passer à l'un de ses plans payants pour recevoir l'ensemble complet des fonctionnalités. Il a 3 plans premium, mais c'est assez abordable.
DaisyDisk
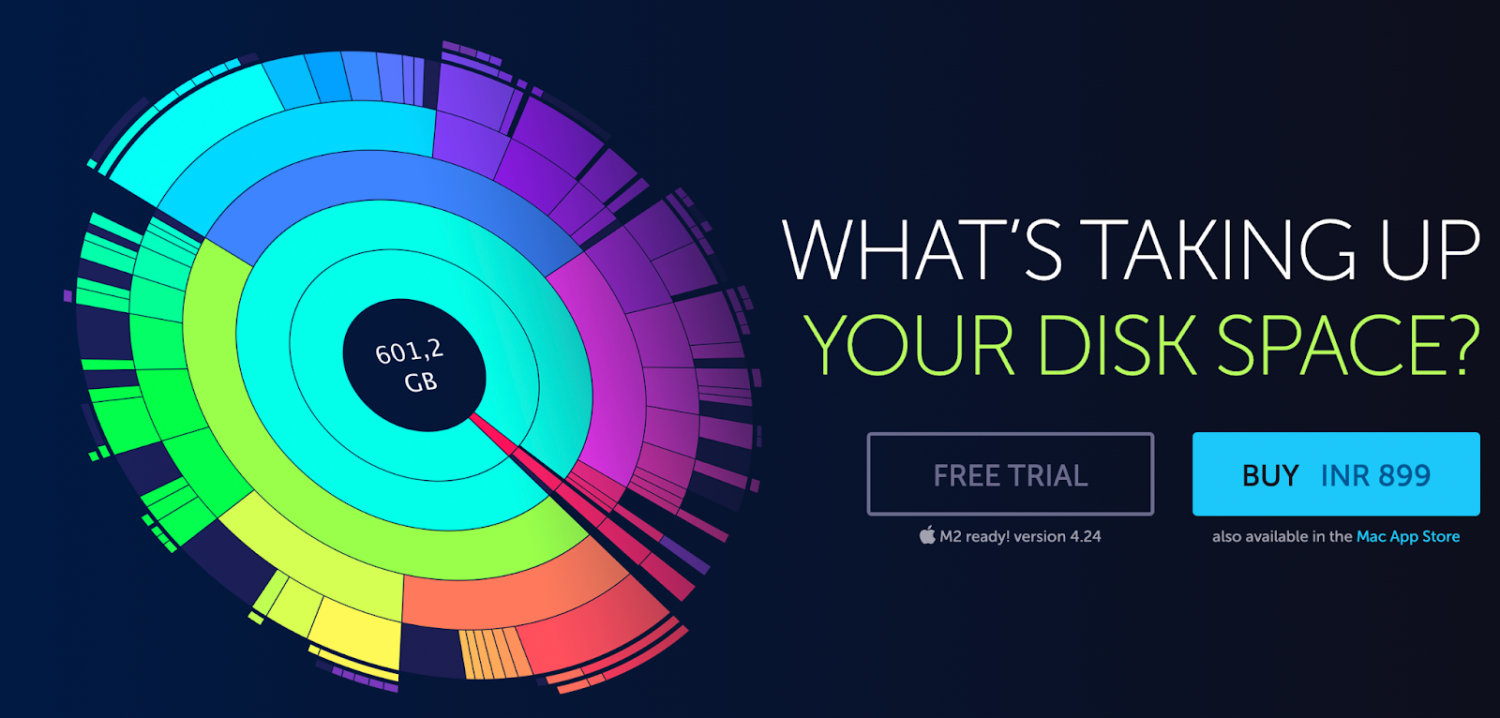
DaisyDisk est un visualiseur d'espace de stockage Mac offrant un affichage graphique circulaire facile à comprendre de l'utilisation de votre disque.
Fonctionnalités
- Scan : DaisyDisk scanne votre Mac, et en quelques secondes, vous recevez une représentation sphérique détaillée de votre utilisation, que vous pouvez survoler pour trouver de gros fichiers ou applications indésirables.
- Glisser-déposer : faites simplement glisser et déposez les fichiers de la représentation visuelle vers le bas et supprimez ces éléments.
- Compatibilité : DaisyDisk prend en charge tous les types de disques, tels que ceux de votre Mac, les disques externes, les disques durs internes et les disques Time Capsule
Les utilisateurs peuvent profiter d'un essai gratuit ou obtenir la version complète de DaisyDisk à des prix abordables, ce qui est beaucoup moins cher que d'acheter de l'espace de stockage supplémentaire, un disque dur externe ou même un nouvel ordinateur.
Inventaire de disque X
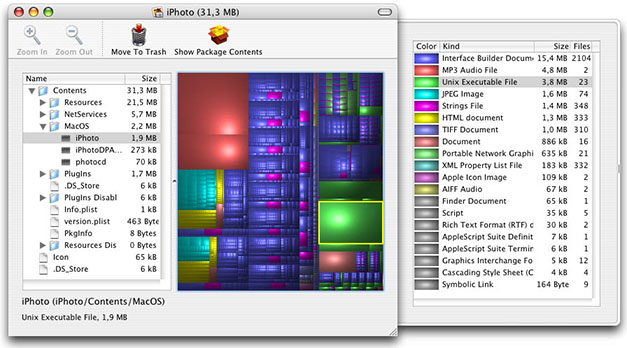
Disk Inventory X vous donne une analyse de l'espace disque qui peut afficher graphiquement un résumé de votre utilisation du disque sur votre machine.
Fonctionnalités
- TreeMap : le treemap est la représentation codée par couleur de votre utilisation du disque, vous pouvez donc cliquer et identifier ce qui prend le plus d'espace
- Légende : sur le côté droit, vous verrez une légende qui vous indique spécifiquement quel est le fichier, le type de fichier et la taille
- Forum d'assistance : le site Web propose un forum d'assistance pour recevoir des réponses sur les bogues, les fonctionnalités ou tout autre sujet lié au logiciel.
- Déplacer vers la corbeille : avec le bouton déplacer vers la corbeille, vous pouvez facilement sélectionner tous les fichiers que vous souhaitez supprimer
L'outil est un peu obsolète et ne fonctionne pas pour les nouveaux Mac (avec puces M1 ou M2), donc si vous avez le dernier Mac, vous pouvez aussi bien chercher un autre vérificateur de stockage pour Mac.
Perceuses à disque
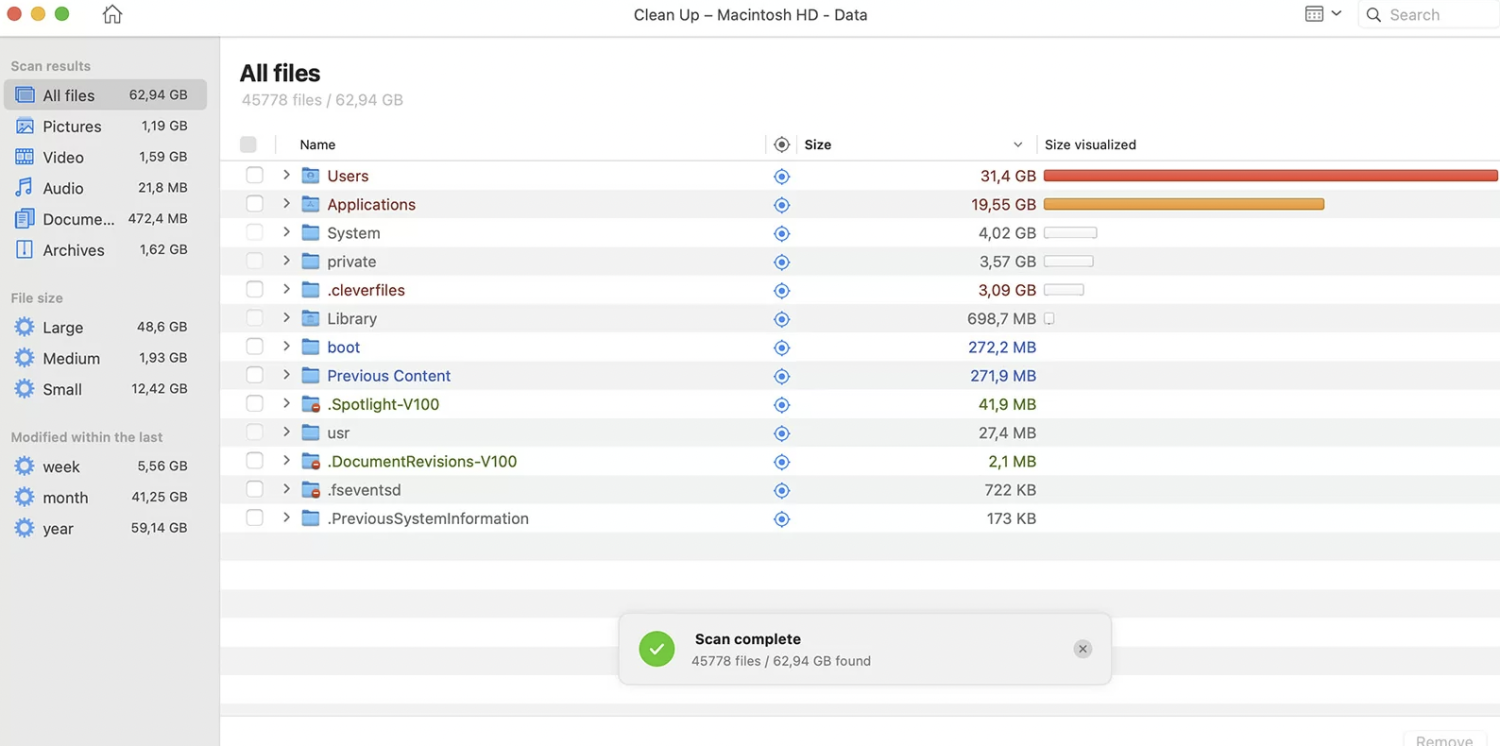
Disk Drills de Cleverfiles est un analyseur d'espace disque économique qui vous permet d'identifier les fichiers qui bloquent le stockage de votre Mac et de les déplacer ou de les supprimer.
Fonctionnalités
- Analyse de disque : le logiciel analyse rapidement votre Mac pour voir ce qui « consomme » votre espace disque
- Supprimer : déplacez les fichiers inutiles et les doublons vers la corbeille en un seul clic
- Filtre : vous pouvez filtrer vos fichiers par mot-clé, type et taille
- Récupération : récupère toutes les données perdues, telles que les fichiers supprimés accidentellement ; il prend en charge tout type de fichier et tous les principaux systèmes
Contrairement à d'autres analyseurs d'espace disque, Disk Drills vous aide à récupérer des fichiers accidentellement supprimés ou perdus en extrayant les données des disques durs en panne.
OmniDiskSweeper
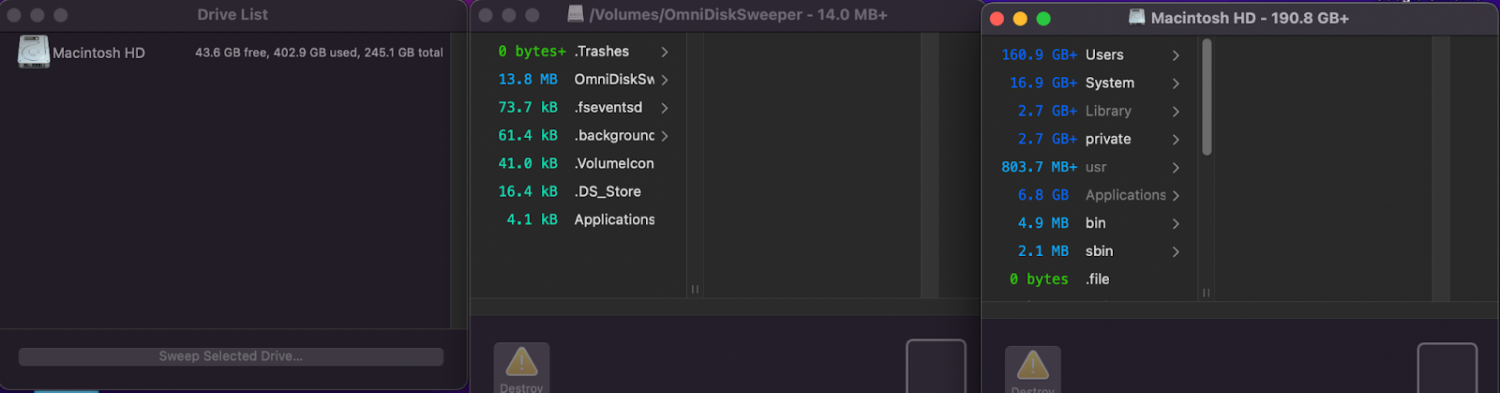
L'OmniDiskSweeper d'Omni Labs affiche tous les fichiers de votre disque dur, triés du plus grand au plus petit, et vous permet de les ouvrir, de les consulter et de les supprimer.
Fonctionnalités
- Compatibilité : OmniDiskSwepper est compatible avec les versions macOS 10.4 et supérieures
- Analyse : identifie tous les fichiers pour trouver les fichiers volumineux indésirables dans votre système et les trie en fonction de leur taille
- Corbeille : placez rapidement n'importe quel élément dans la corbeille ou ouvrez-le
L'OmniDiskSweeper est un outil gratuit, ce qui le rend pratique pour tout propriétaire de Mac.
Derniers mots
Bien qu'il soit possible de visualiser le stockage de votre Mac sans application tierce, l'utilisation d'outils facilite grandement votre travail.
De nombreux outils de nettoyage Mac sont des solutions miracles qui peuvent vérifier votre mémoire restante, suivre l'espace disque et nettoyer votre ordinateur en un seul clic.
À vous maintenant de mettre en place l'une de ces stratégies pour gérer votre espace informatique.
Profitez de la récupération de votre stockage Mac !
Ensuite, vous pouvez consulter le meilleur logiciel de récupération de données Mac.
