了解如何在 Mac 上使用任務管理器
已發表: 2022-11-24如果您是 Windows 用戶,您可能熟悉任務管理器及其角色。
但是,Windows 和 Mac 用戶的任務管理器完全不同。 在 Windows 或 Mac 中打開任務管理器的方式可能不同,但功能是相同的。
簡而言之,打開任務管理器是用戶在處理有問題的系統或想要強制退出應用程序時的下意識反應。
但 Mac 中典型的任務管理器的功能遠不止於此。
您是那些試圖在 Mac 上尋找和使用任務管理器的好奇夥伴之一嗎? 如果你是,榮譽,你是在正確的地方。
但首先,讓我們清楚地了解任務管理器。
什麼是任務管理器?
任務管理器是一個實用程序,可實時監控和報告系統上正在運行的應用程序和後台進程的狀態。
您可以獲得有關係統整體性能的大量信息。 此外,它還有助於解決關鍵的故障排除問題。
任務管理器是我們在處理無響應的應用程序、頻繁的延遲或嚴重的系統減速時首先要注意的事情。 它通過強制您退出可能會降低 Mac 性能的不需要的應用程序或後台進程來為您提供幫助。
任務管理器如何幫助 Mac 用戶?
與 Windows 一樣,Mac 用戶可以輕鬆地利用 Apple 任務管理器來終止凍結或滯後的程序。
要在 Mac 上打開任務管理器,請按鍵盤上的[CMD] + [Option] + [ESC]組合鍵。 它將打開任務管理器實用程序窗口,其中列出了 Mac 上運行的所有應用程序和進程。
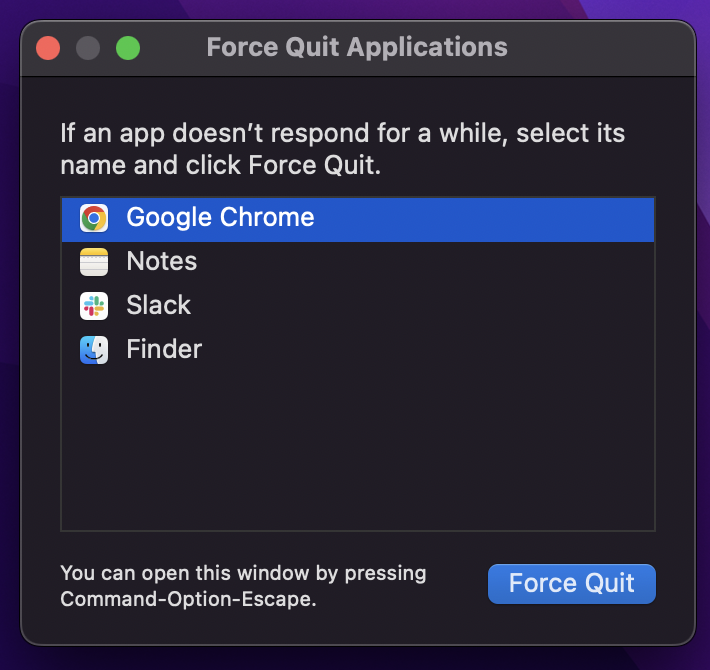
從這裡,您可以選擇引起問題的應用程序或進程,然後單擊“強制退出”將其刪除。
MacOS 中的活動監視器是什麼?
Activity Monitor 是 macOS 中任務管理器的杜撰術語。 它可以完成典型任務管理器所做的一切,並帶有高級跟踪和監控工具。
須知: Mac 上的任務管理器只是活動監視器的一個細分。
Apple 並沒有在任務管理器上添加 Machish 元素。
因此,此處的活動監視器可讓您有效地管理 Mac 的核心基礎知識,例如:
- CPU:進程如何影響 CPU?
- 內存:各個應用程序和進程如何使用 Mac 上的 RAM?
- 能源:哪些應用程序和進程正在耗盡電池電量,如何節省電量?
- 驅動器:處理和重寫了多少數據?
- 網絡:使用 Mac 時應用程序發送和接收多少數據?
接下來,我們將學習打開活動監視器的方法。
打開活動監視器的方法
如果您是 Windows 用戶,您肯定知道如何啟動系統上的任務管理器。 通過右擊任務欄,沒錯!
然而,在你的 macOS 上做同樣的事情會完全不同。 那麼,如何在 Mac 上打開 Activity Monitor?
以下是打開活動監視器的幾種簡單方法。
#1。 通過 Spotlight 打開活動監視器
您可以通過單擊右上角的“”圖標打開 Spotlight。 或者,使用“ Command + Space”組合鍵打開 Spotlight。 打開後,在 Spotlight 搜索欄中鍵入 Activity Monitor。
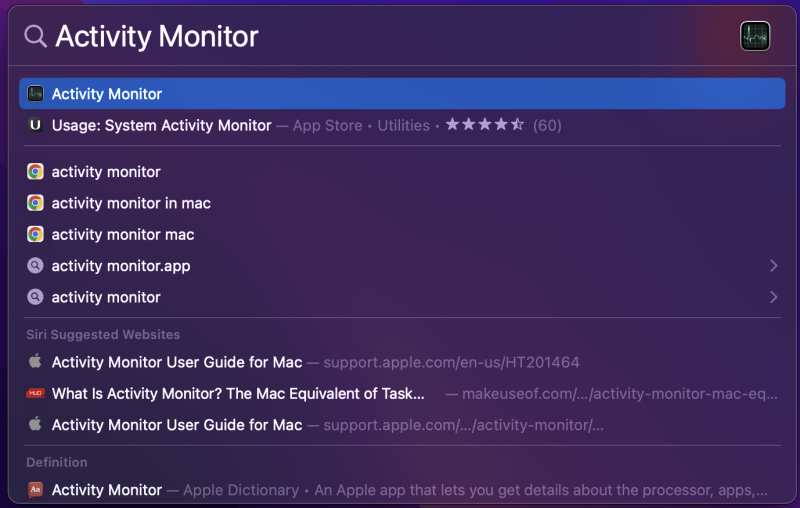
然後,單擊搜索結果中顯示的活動監視器應用程序。 就是這樣! 這就是您使用 Mac Spotlight 打開活動監視器的方式。
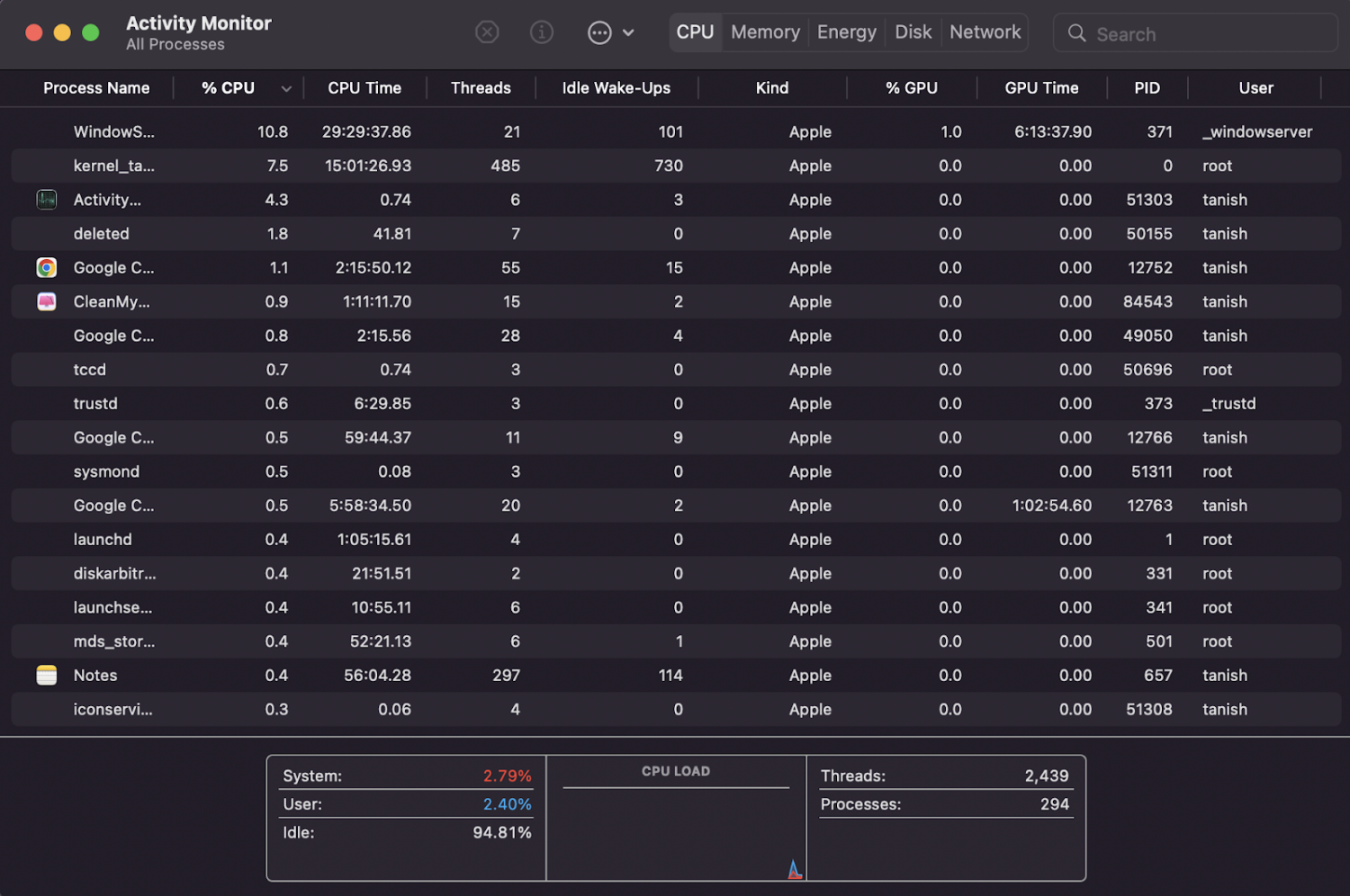
#2。 使用 Finder 打開活動監視器
從 Dock 打開 Finder。 對於那些不知道的人,這就是圖標的樣子。
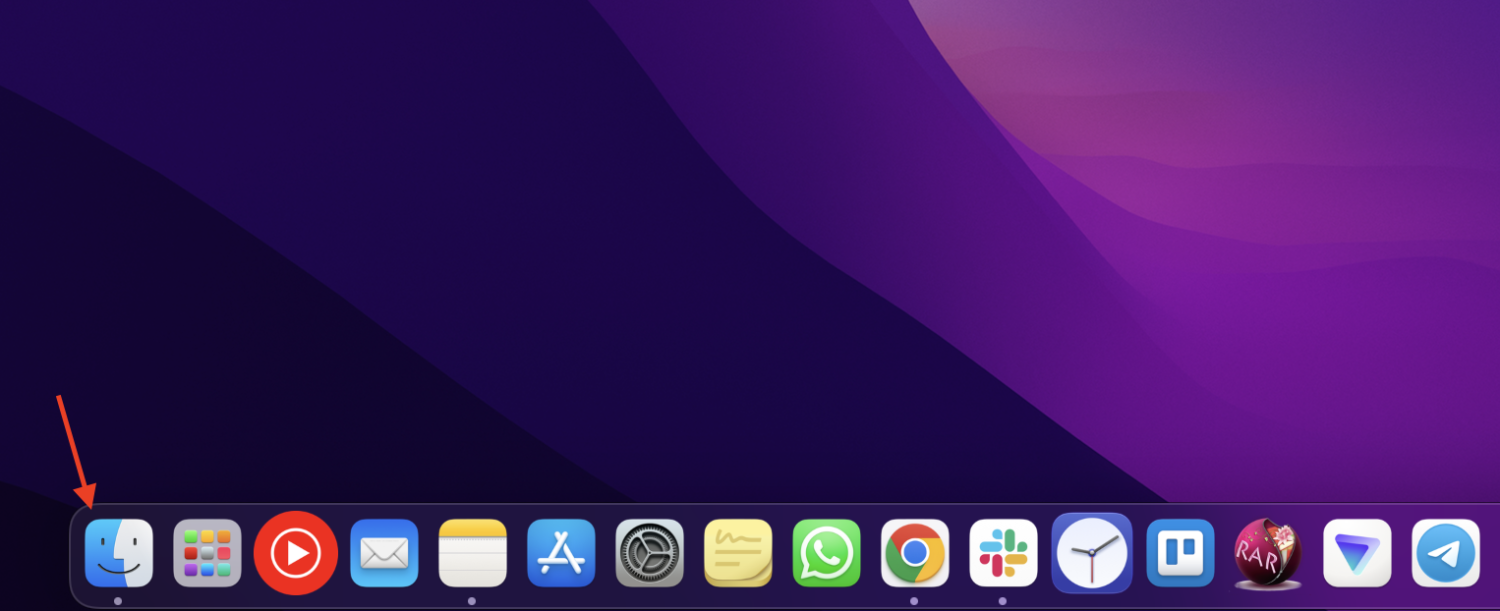
現在,一旦打開了 finder 實用程序。 轉到應用程序>實用程序> Activity Monitor.app 。
#3。 通過 Launchpad 打開活動監視器
為此,請單擊任務欄中的啟動板圖標。
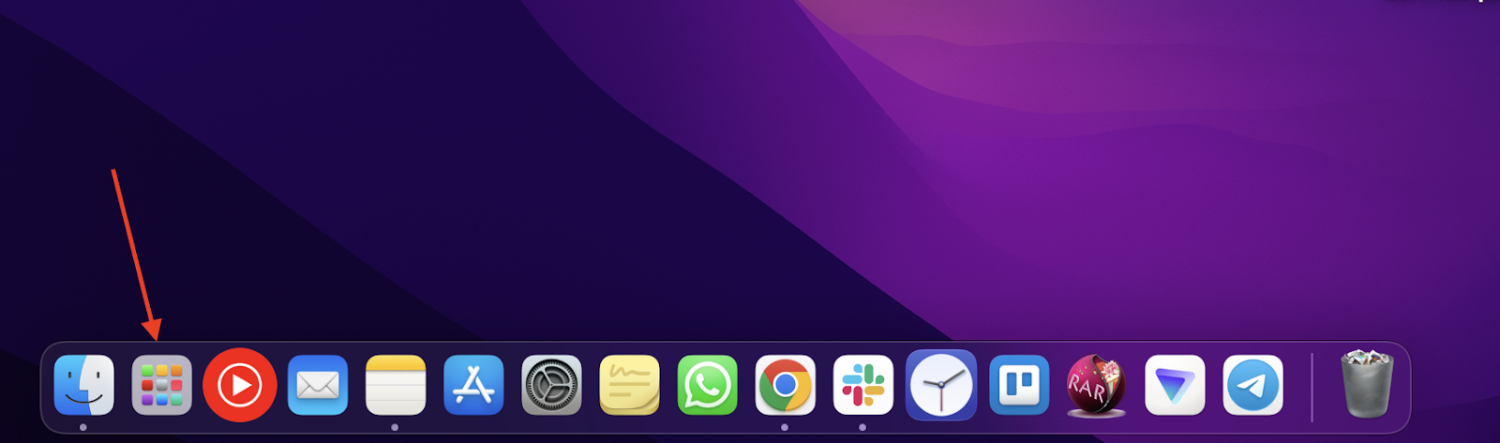
然後,在搜索欄中鍵入活動監視器。
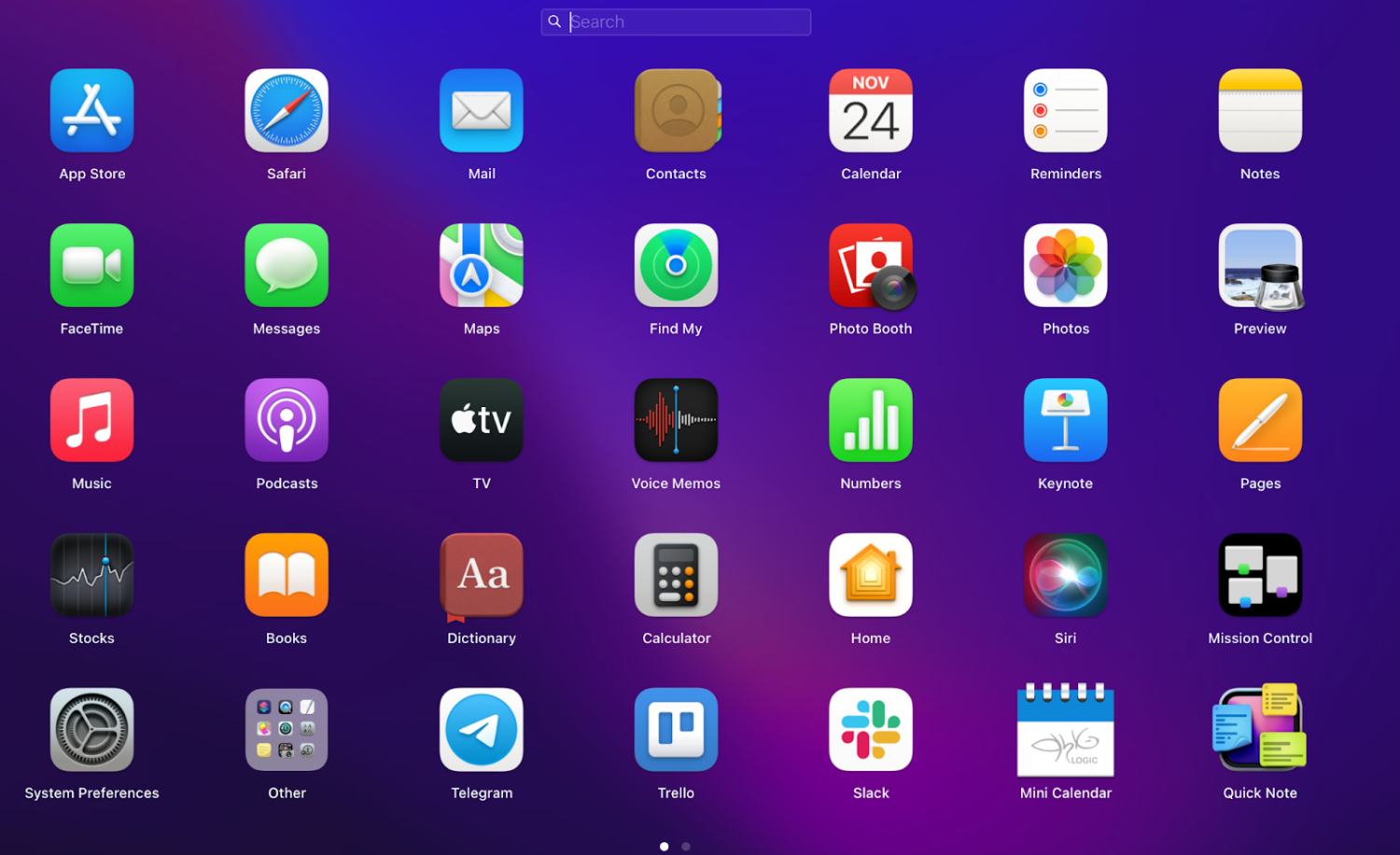
在您完成輸入之前,活動監視器應用程序會出現在搜索欄下方。 單擊它,一切就緒!
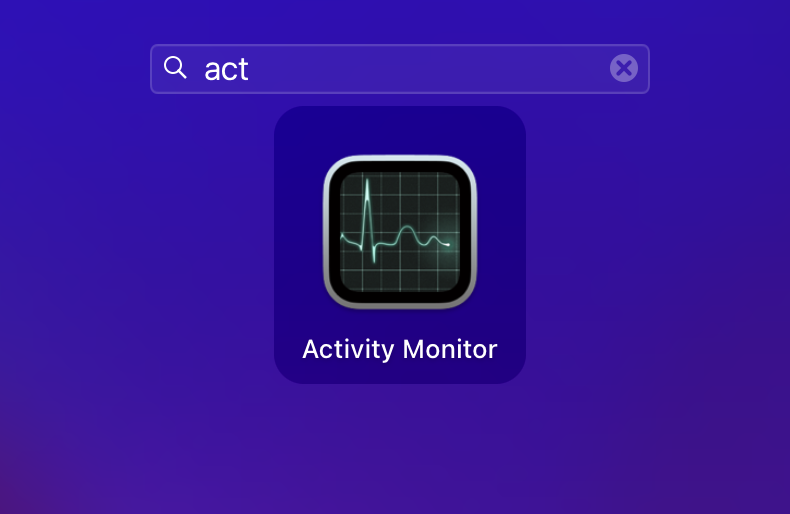
#4。 從 Dock 打開活動監視器
打開活動監視器的另一種簡單方法是從 Dock。 但在您執行此操作之前,請確保您已使用上述方法之一,以便活動監視器圖標在您的 Dock 上可用。
完成該過程後,您可以選擇將 Activity Monitor 保留在 Dock 中,以便將來輕鬆快速地訪問。 為此,請按照以下步驟操作:
- 右鍵單擊 Dock 中的活動監視器圖標。
- 選擇選項。
- 選擇“保留在碼頭”
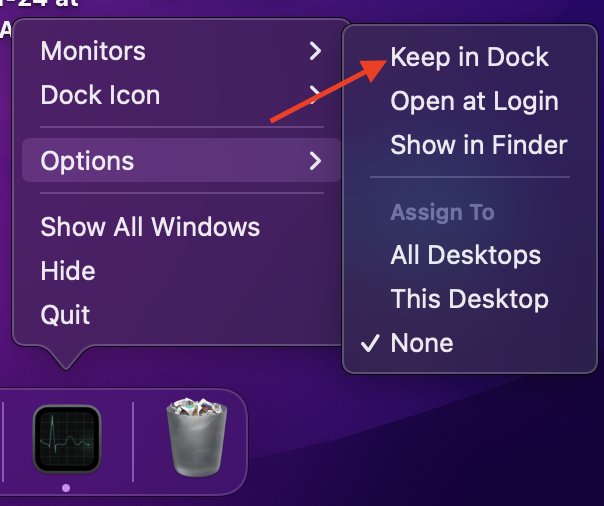
您可以通過活動監視器跟踪基本指標嗎?
正如我們上面所討論的,Activity Monitor 除了讓您強制退出應用程序之外,還可以幫助您監控許多事情。
它在窗口頂部有五個選項卡

這些不僅僅是選項卡,還有指標,可幫助您監控 macOS 的五個基本方面。 讓我們看看如何:

#1。 中央處理器
當您打開活動監視器時,CPU 選項卡默認打開。 從這裡,您可以獲得 CPU 使用率的概覽。
例如,您將了解特定的應用程序和活動如何影響您的 CPU 性能。
另外,您可以按照 CPU 使用率從高到低的順序對所有進程進行排序,從而更好地理解這一點。 為此,請單擊% CPU菜單欄。
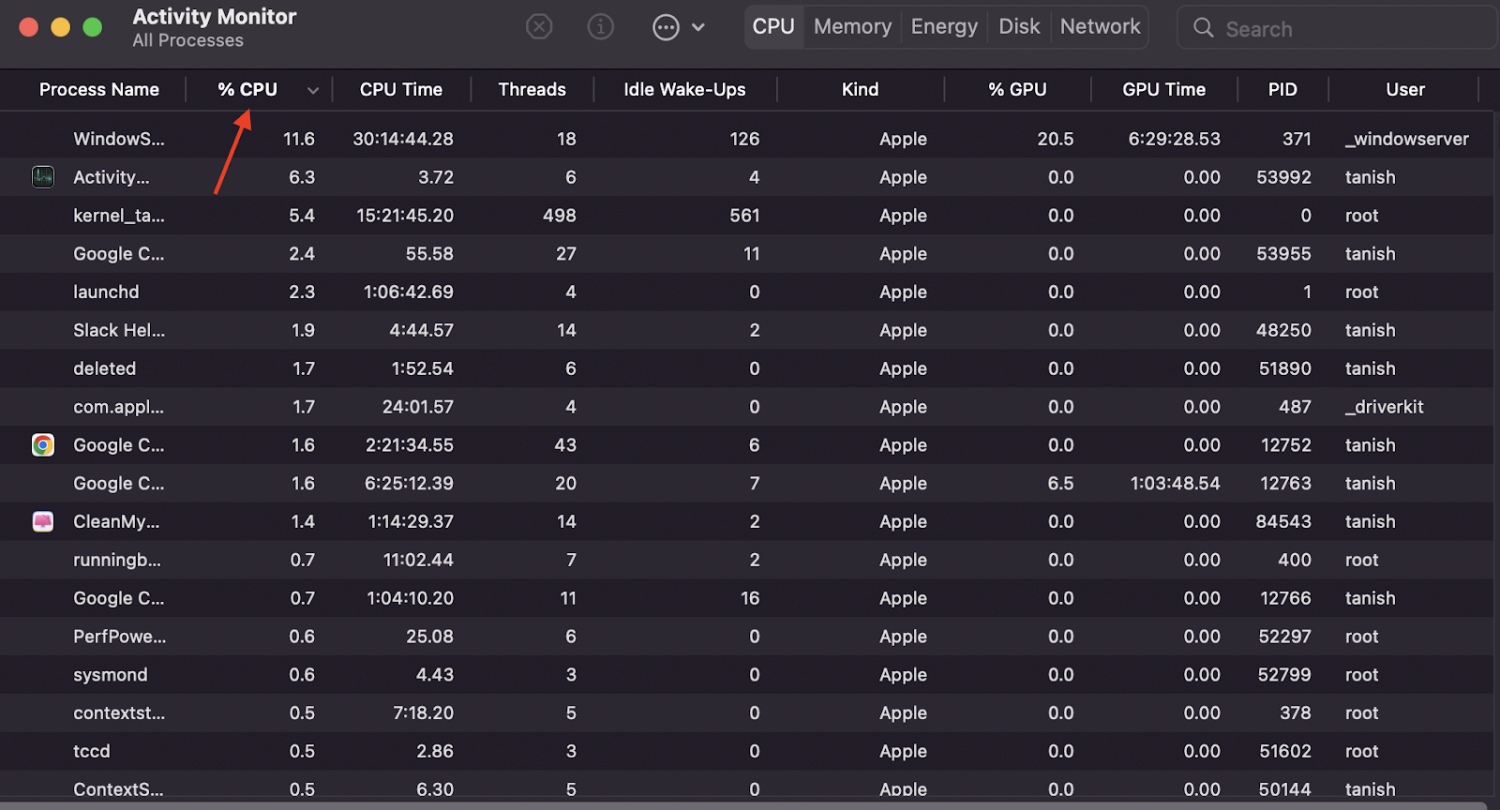
這樣做肯定會簡化您殺死不必要的應用程序的過程。
此外,這是分析 Mac 何時出現問題的兩個最有價值的選項卡之一。
通俗地說,當 CPU 正常使用時,系統會迅速升溫,內置風扇無法保持涼爽。 這會減慢您的系統速度,同時消耗超過平均電池壽命。
使用此選項卡,您可以控制和監視 CPU 使用情況,並在出現問題時快速優化使用情況。
#2。 記憶
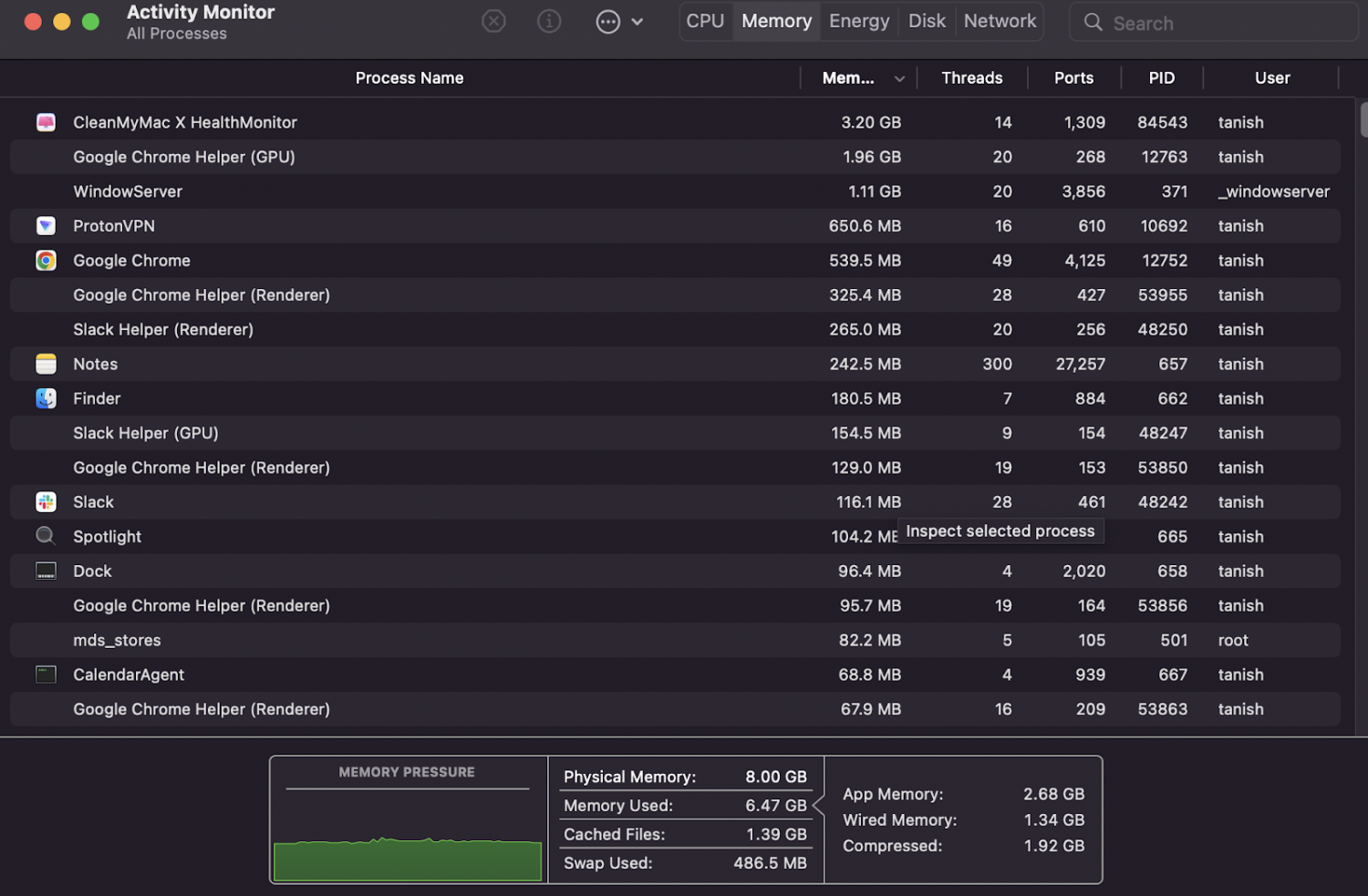
顧名思義,“內存”選項卡監控每個正在運行的應用程序或進程消耗的隨機存取內存 (RAM) 量。
但是你怎麼知道什麼時候需要根據這個指標採取行動呢?
通常,當您覺得您的系統沒有充分發揮其潛力或影響您的正常工作時,這表明 RAM 已被過度使用或達到極限。
您可以使用此選項卡來衡量單個應用程序或進程的內存使用情況。
此外,該選項卡還有一個嵌入式 RAM 儀表。 它的工作原理很簡單——如果您在上圖中看到的曲線下方區域是綠色的,則您的系統消耗了不錯的內存。 而且,如果它是紅色的,請考慮購買一些額外的內存。
專業提示:您可以使用像 App Tamer 這樣的應用程序,如果啟用,它會檢測大量內存消耗者並自動減慢它們的速度。
#3。 活力
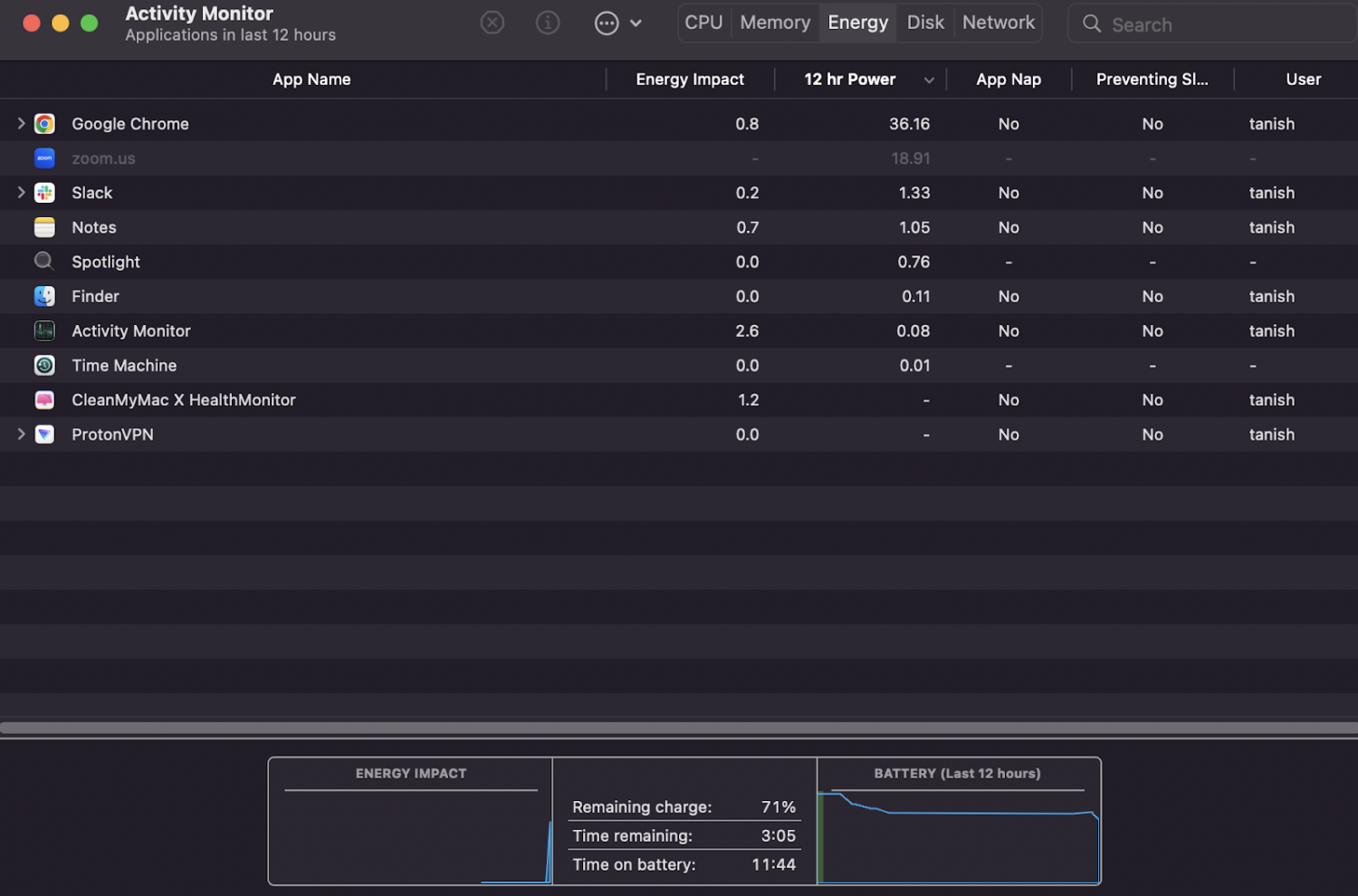
“能源”選項卡可為您提供與電池消耗相關的所有見解和統計數據。 您可以概覽略微或顯著耗盡電池壽命的應用程序和後台進程。
如果您希望 Mac 在狂看連續劇或長時間工作時的續航時間更長,則該指標可能至關重要。
使用此功能,您可以手動關閉或強制退出一些耗盡電池壽命的應用程序。
#4。 磁盤
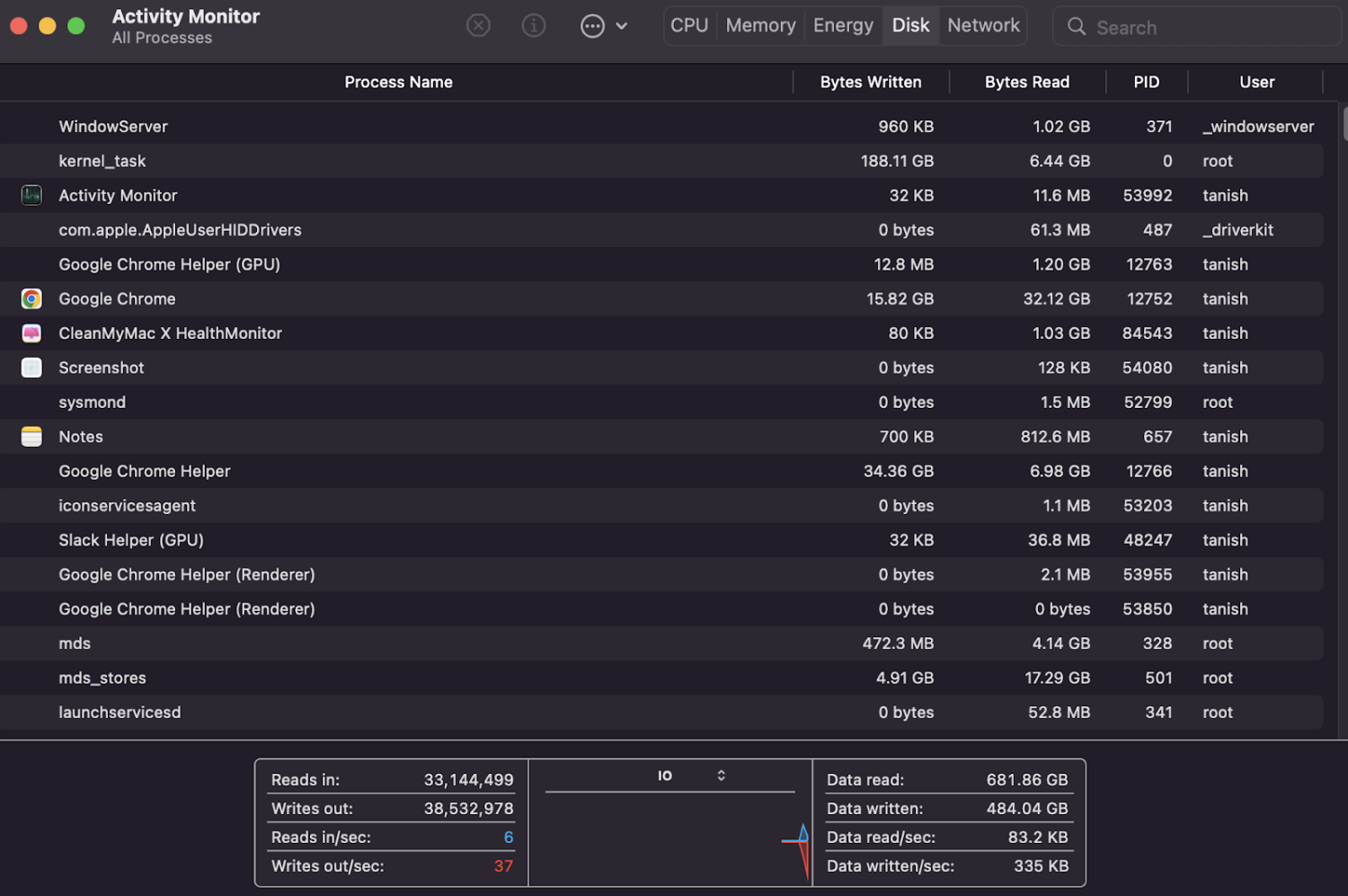
現在,這是一個用途較少但用途更廣的選項卡。 為什麼?
在“磁盤”選項卡中,您會發現所有與接收數據和向硬盤驅動器寫入數據進行交互的進程。 基本上,您可以找到曾經存儲在 Mac 上的所有數據。
想像一下您的文件感染惡意軟件並突然損壞的情況。 在這種時間敏感的情況下,您將能夠在有害進程失控之前發現並退出它們。
#5。 網絡
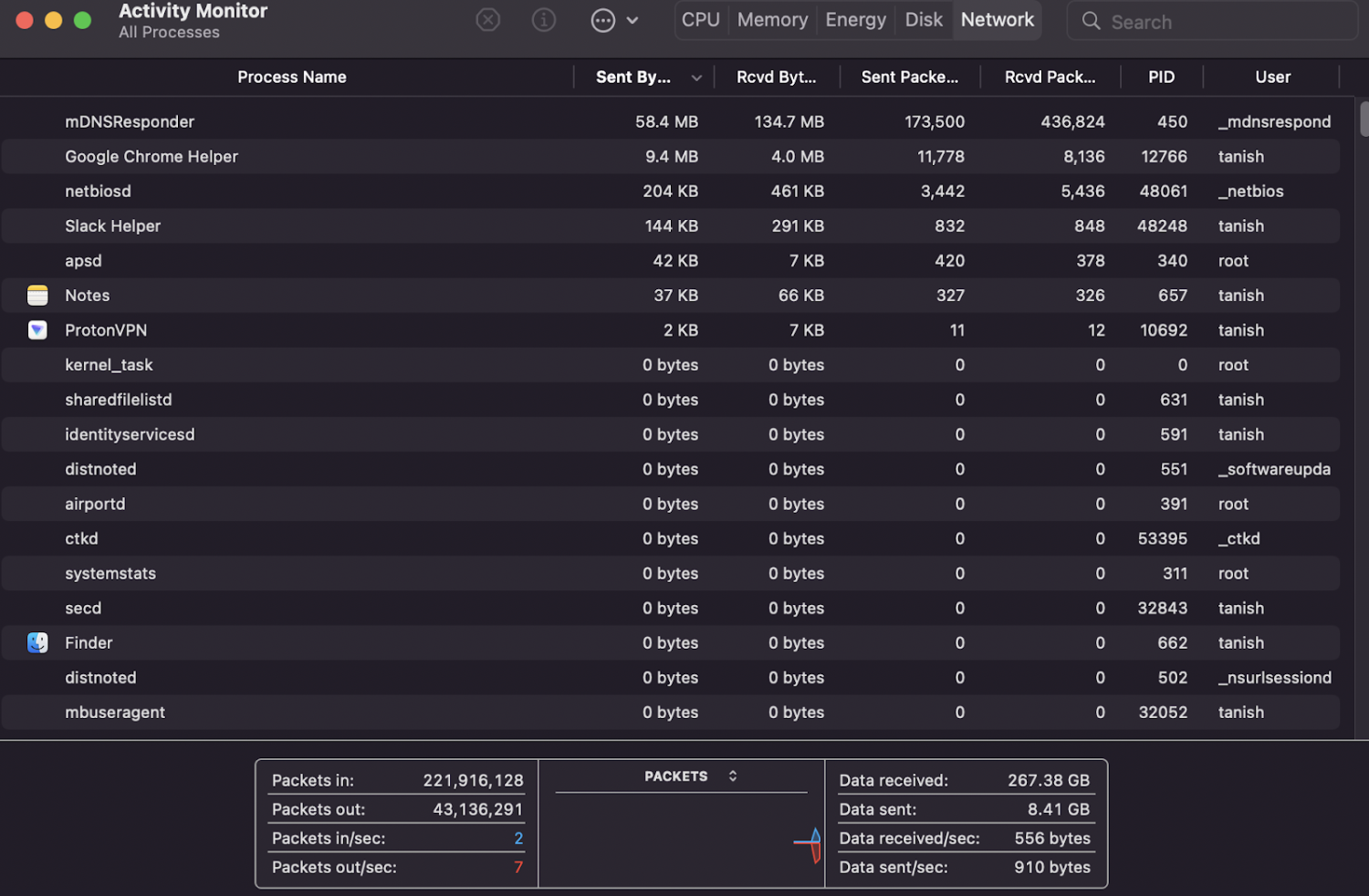
另一個關鍵選項卡可幫助您監控不同應用程序從網絡傳輸(發送或接收)的數據量。
更輕鬆地完成任務:您可以從最高到最低對“已發送字節”列進行排序,以保持大數字在視線之下。
出於安全原因,活動監視器中的網絡部分很重要。 在充滿網絡攻擊的世界中,最好謹慎對待從 Mac 上下載的第三方應用程序發送和接收的數據。
如何使用活動管理器來加速您的 Mac?
分析活動監視器是一回事,但您如何知道要退出哪些文件? 如果您根據文件的 CPU 使用率或消耗的內存退出文件,您可能會陷入嚴重的危險。
因此,要知道要退出哪些文件,只需查找您在 Mac 上安裝的應用程序,並遠離您認為是內置的文件。
例如,請參見下圖:
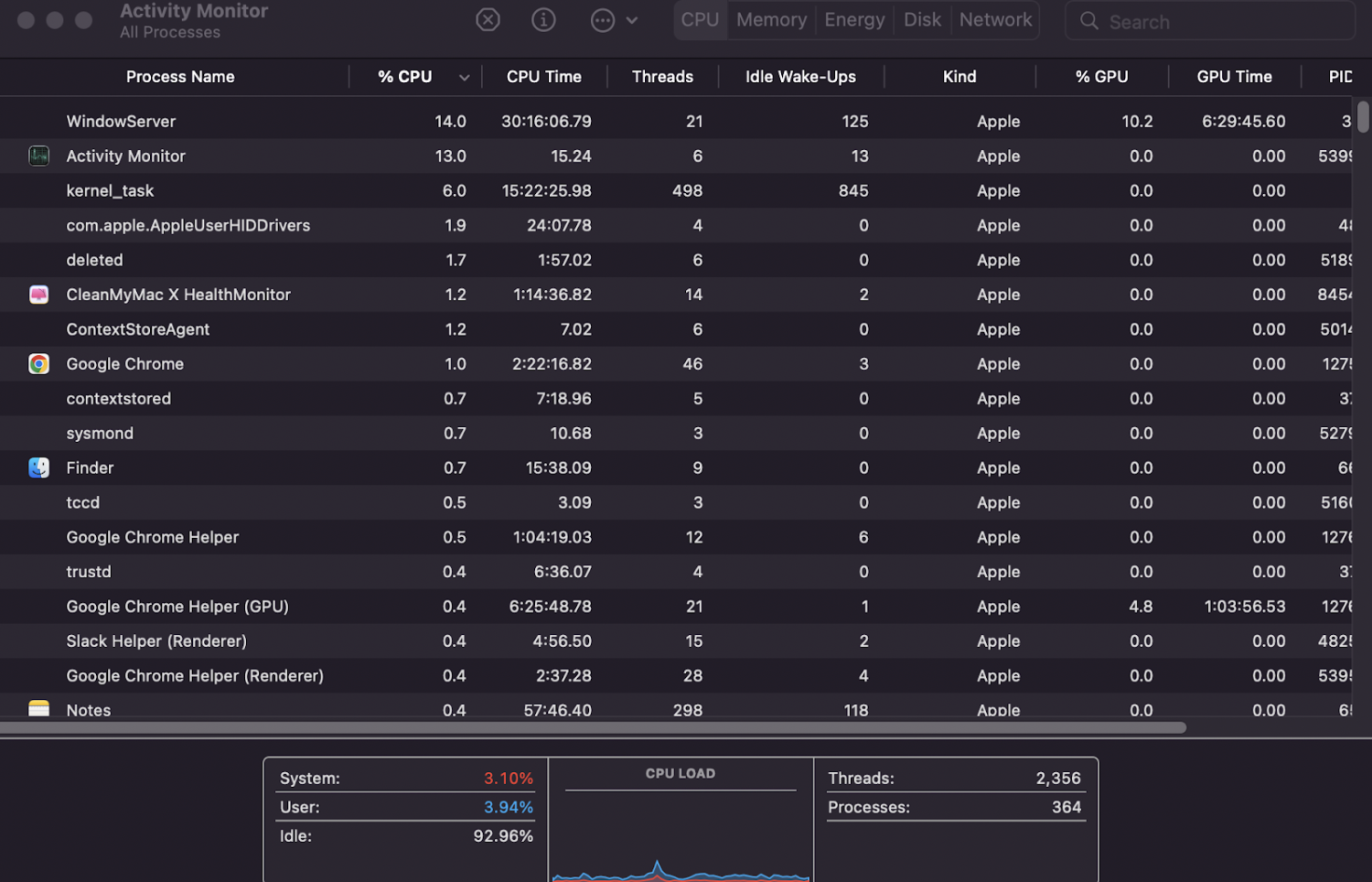
從圖像中,您可以退出 Activity Monitor、CleanMyMac 應用程序、Finder,甚至 Chrome(如果您沒有使用它)。 但我們建議您避免使用 kernel_task、deleted、tccd、trustd 等文件。
要從活動監視器中退出應用程序,只需雙擊要刪除的應用程序即可。
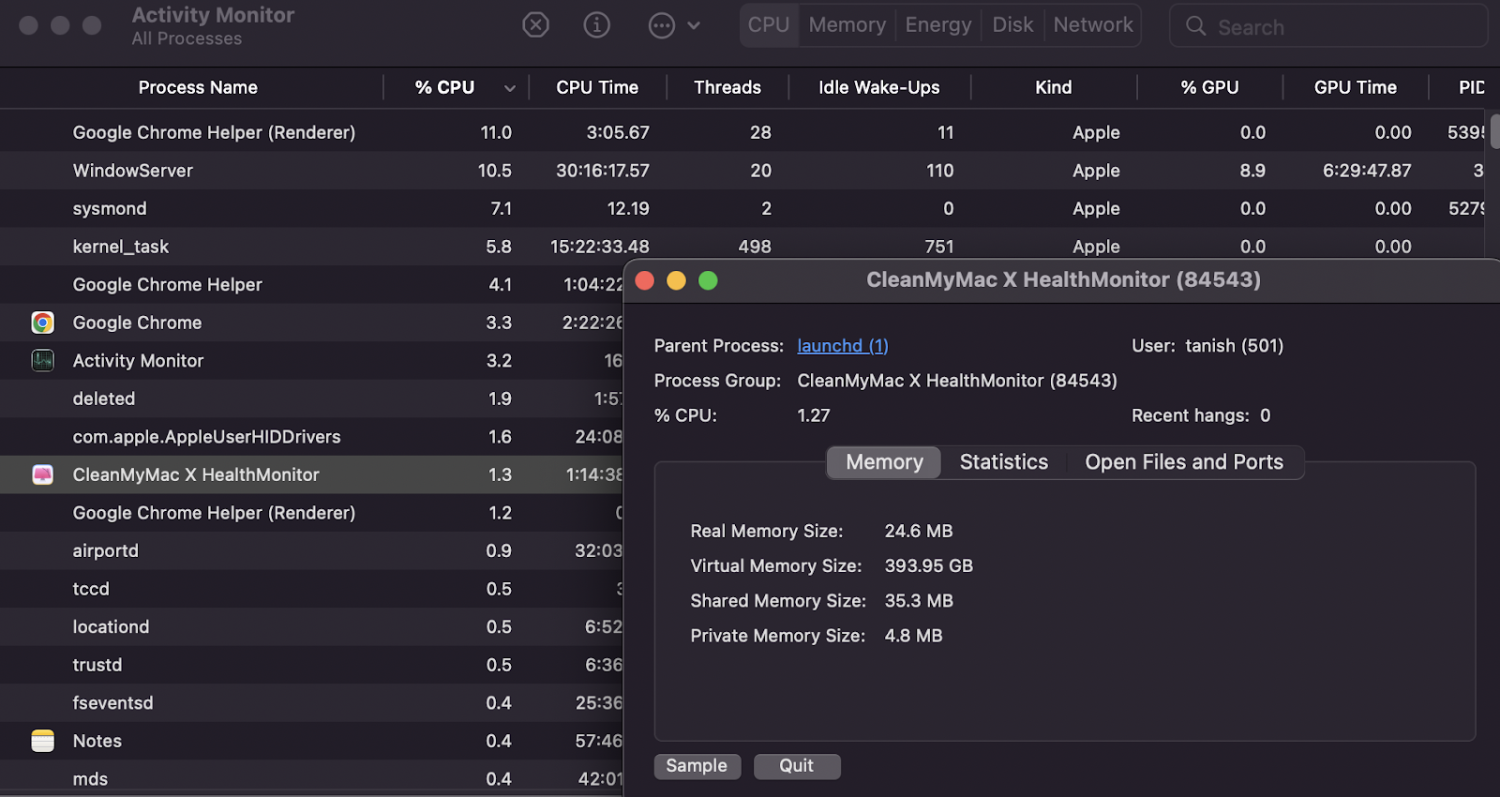
如果你想進一步分析應用程序的運行過程,你可以點擊統計選項卡進行分析。
要退出應用程序,只需單擊退出。 就是這樣!
可以根據 CPU、內存、能量、磁盤和網絡使用情況對每個應用程序執行相同的過程。
Mac 的 Ctrl-Shift-Esc 快捷鍵是什麼?
好吧,Windows 中的這個組合鍵是打開任務管理器的直接快捷方式,使您能夠在點擊幾下後強制退出應用程序。 最好的部分是即使您的系統完全受到威脅,這個組合鍵也能正常工作。
遺憾的是,這不適用於您的 Mac。 但幸運的是,還有一條適合您的捷徑。
在 Mac 上,您可以按Command-Option-Esc直接打開強制退出實用程序。
從這裡,您可以選擇要停止或退出的應用程序或進程,然後單擊右下角的“強制退出”按鈕以立即完成應用程序。
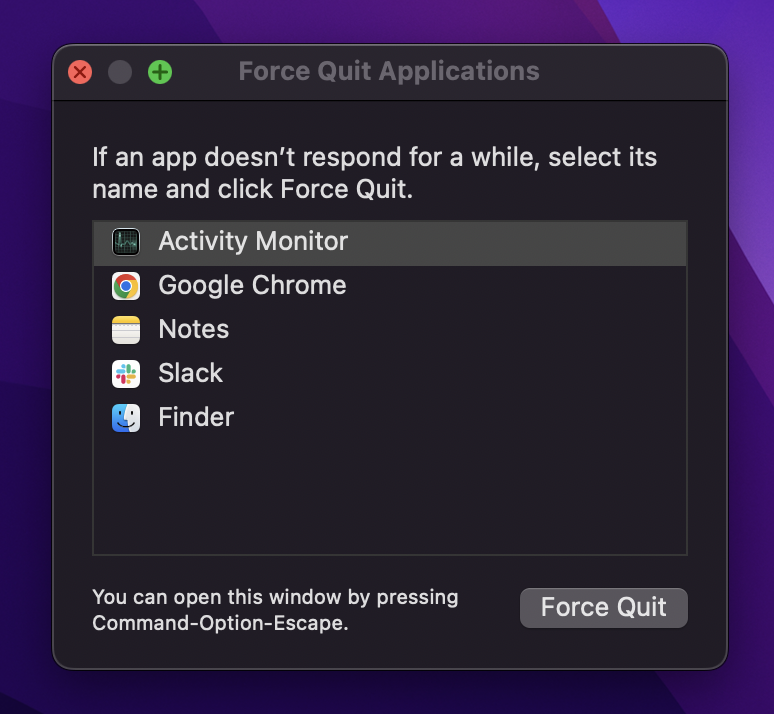
注意:與 Windows 不同,如果應用程序在 Mac 上被凍結且沒有響應,其名稱將在 Mac 任務管理器實用程序中以紅色突出顯示。
最後的話
現在您可能對整個任務管理器理論以及它對 Windows 和 Mac 用戶的不同之處有了更好的理解。
了解如何在 Mac 上使用任務管理器至關重要,因為隨著時間的推移,當您的 Mac 變舊時,您可能會遇到速度變慢或屏幕凍結等問題。
所以最好事先做好準備,而不是等待它發生!
接下來,您可以檢查 Mac 優化軟件以獲得更好的性能和安全性。
