Mac でタスク マネージャーを使用する方法を学ぶ
公開: 2022-11-24Windows ユーザーであれば、タスク マネージャーとその役割に精通しているかもしれません。
ただし、タスク マネージャーは、Windows ユーザーと Mac ユーザーではすべて異なります。 Windows と Mac でタスク マネージャーを開く方法は異なる場合がありますが、機能は同じです。
簡単に言えば、問題のあるシステムに対処したり、アプリを強制終了したいときはいつでも、タスクマネージャーを開くことは、ユーザーのひざまずく反応です.
しかし、Mac の典型的なタスク マネージャーは、それだけではありません。
あなたは、Mac でタスク マネージャーを見つけて使用しようとしている好奇心旺盛な仲間の 1 人ですか? もしそうなら、称賛、あなたは正しい場所にいます。
しかし、最初に、タスク マネージャーについての理解を明確にしましょう。
タスク マネージャーとは何ですか?
タスク マネージャは、システムで実行中のアプリケーションとバックグラウンド プロセスのステータスをリアルタイムで監視および報告するユーティリティ プログラムです。
システムの全体的なパフォーマンスに関する多くの情報を取得できます。 さらに、重大なトラブルシューティングの問題にも役立ちます。
タスク マネージャーは、応答しないアプリ、頻繁な遅延、または深刻なシステムのスローダウンに対処するときに最初に注意することです。 Mac のパフォーマンスを低下させる可能性のある不要なアプリやバックグラウンド プロセスを強制的に終了させることで、ユーザーを支援します。
タスク マネージャーは Mac ユーザーにどのように役立ちますか?
Windows と同様に、Mac ユーザーは Apple タスク マネージャーを簡単に利用して、フリーズしたプログラムや遅れているプログラムを強制終了できます。
Mac でタスク マネージャーを開くには、キーボードの[CMD] + [Option] + [ESC]キーの組み合わせを押します。 タスク マネージャー ユーティリティ ウィンドウが開き、Mac で実行されているすべてのアプリとプロセスのリストが表示されます。
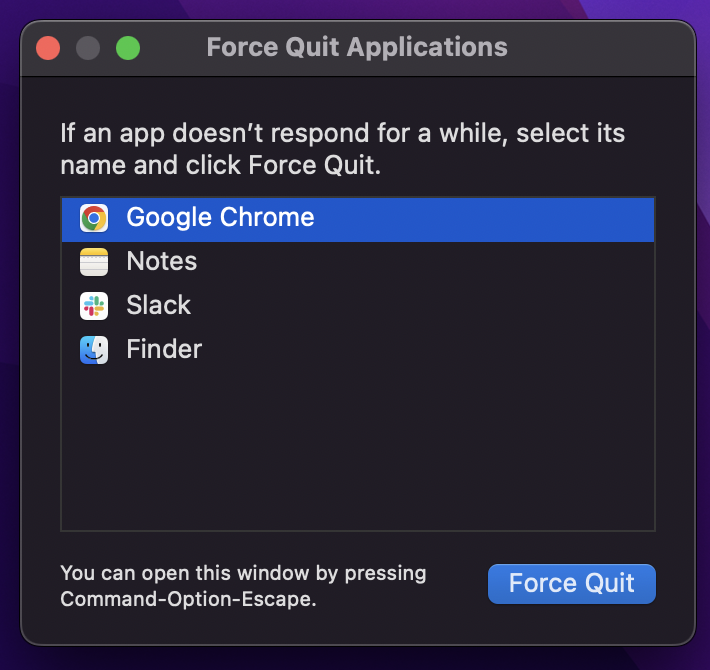
ここから、問題の原因となっているアプリケーションまたはプロセスを選択し、[強制終了] をクリックしてそれらを削除できます。
MacOS のアクティビティ モニターとは何ですか?
アクティビティ モニターは、macOS のタスク マネージャーの造語です。 高度な追跡および監視ツールを使用して、一般的なタスク マネージャーが行うすべてのことを行います。
知っておくべきこと: Mac のタスク マネージャーは、アクティビティ モニターの下位区分にすぎません。
Apple は、タスク マネージャに Machish のタッチを加えることに失敗しませんでした。
そのため、こちらのアクティビティ モニターを使用すると、次のような Mac の基本的な機能を効率的に管理できます。
- CPU:プロセスは CPU にどのような影響を与えていますか?
- メモリ:個々のアプリやプロセスは、Mac の RAM をどのように使用しますか?
- エネルギー:どのアプリとプロセスがバッテリーを消耗しているか、またバッテリーを節約する方法は?
- ドライブ:処理および再書き込みされるデータの量は?
- ネットワーク: Mac を使用している場合、アプリが送受信するデータ量はどれくらいですか?
次に、アクティビティモニターを開く方法を学びます。
アクティビティモニターを開く方法
Windows ユーザーであれば、システムでタスク マネージャーを起動する方法を当然知っています。 タスクバーを右クリックすると、その通りです。
ただし、macOS で同じことを行うと、まったく異なる結果が得られます。 では、Mac でアクティビティ モニターを開くにはどうすればよいでしょうか。
アクティビティ モニターを開く簡単な方法をいくつか紹介します。
#1。 Spotlight でアクティビティ モニターを開く
右上隅の「」アイコンをクリックして、Spotlight を開くことができます。 または、「 Command + Space」キーの組み合わせを使用して Spotlight を開きます。 開いたら、Spotlight 検索バーに Activity Monitor と入力します。
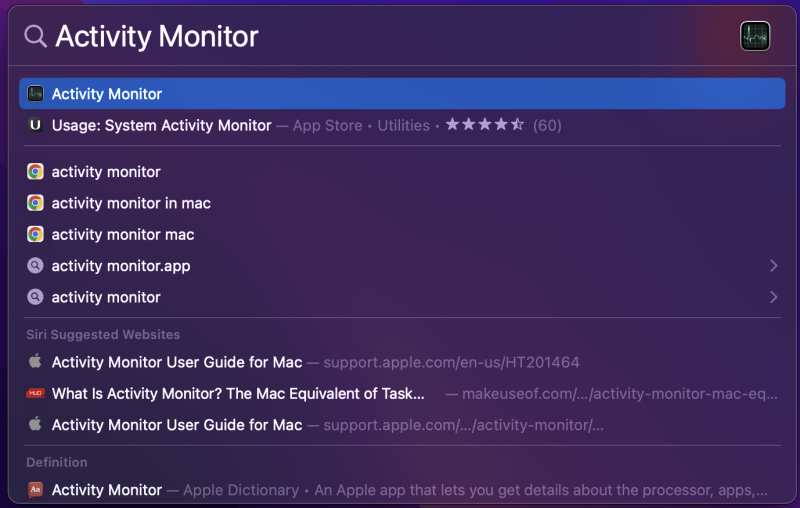
次に、検索結果に表示された Activity Monitor アプリケーションをクリックします。 以上です! これは、Mac Spotlight を使用してアクティビティ モニターを開く方法です。
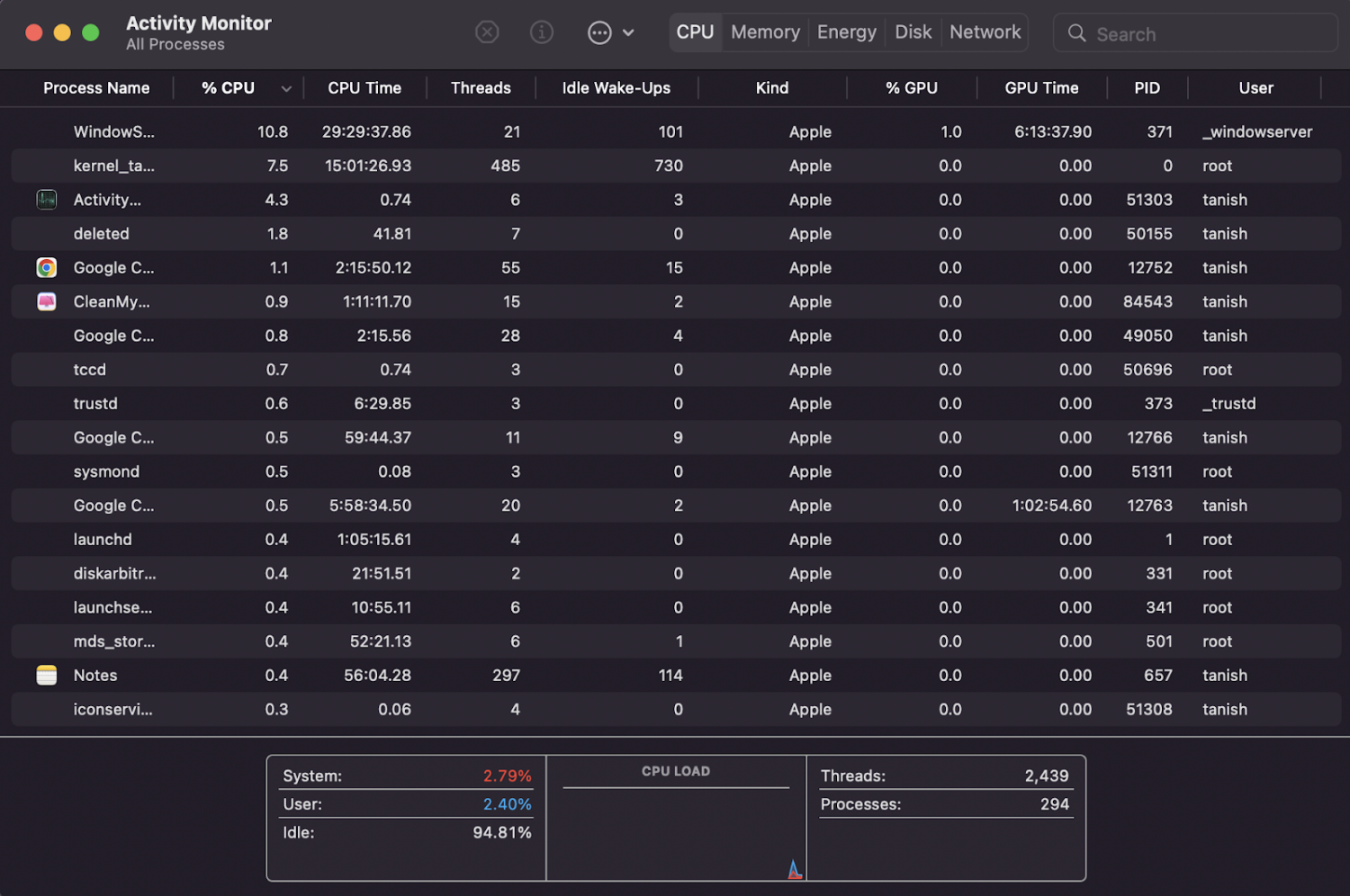
#2。 Finder を使用してアクティビティ モニターを開く
Dock から Finder を開きます。 知らない人のために、これはアイコンがどのように見えるかです。
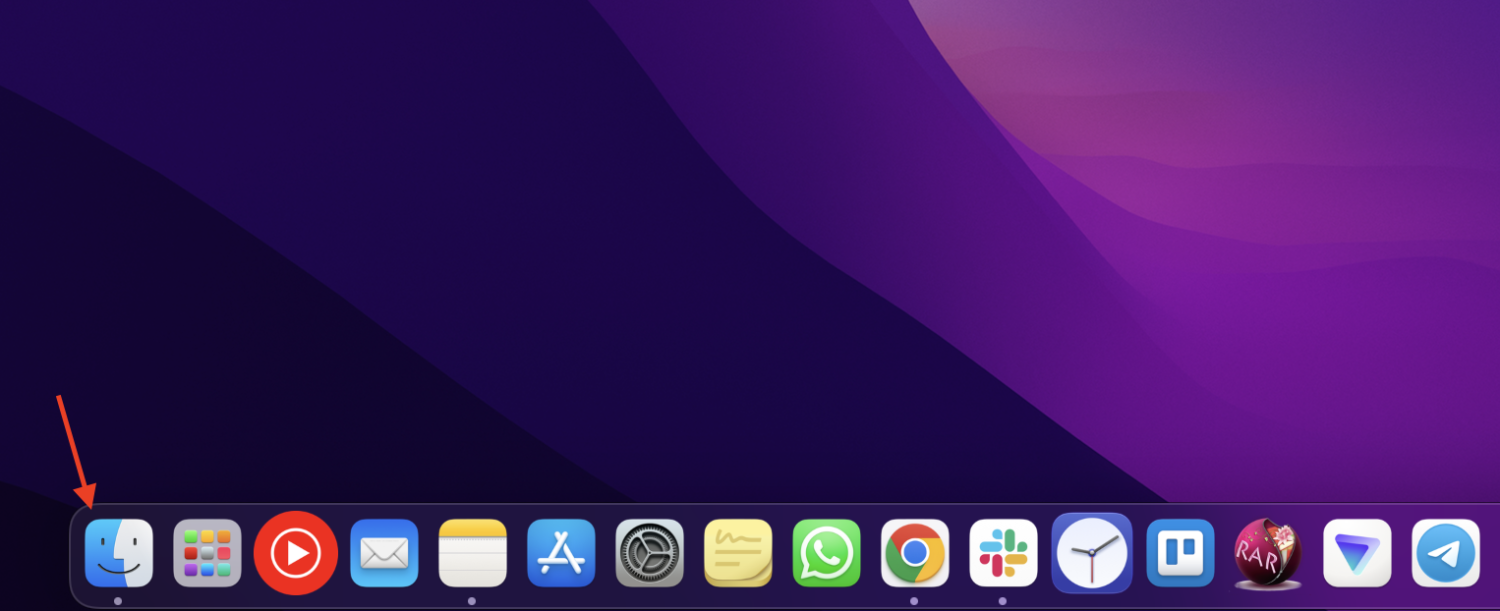
さて、ファインダーユーティリティが開いたら。 アプリケーション>ユーティリティ> Activity Monitor.appに移動します。
#3。 Launchpad からアクティビティ モニターを開く
これを行うには、タスクバーのランチパッド アイコンをクリックします。
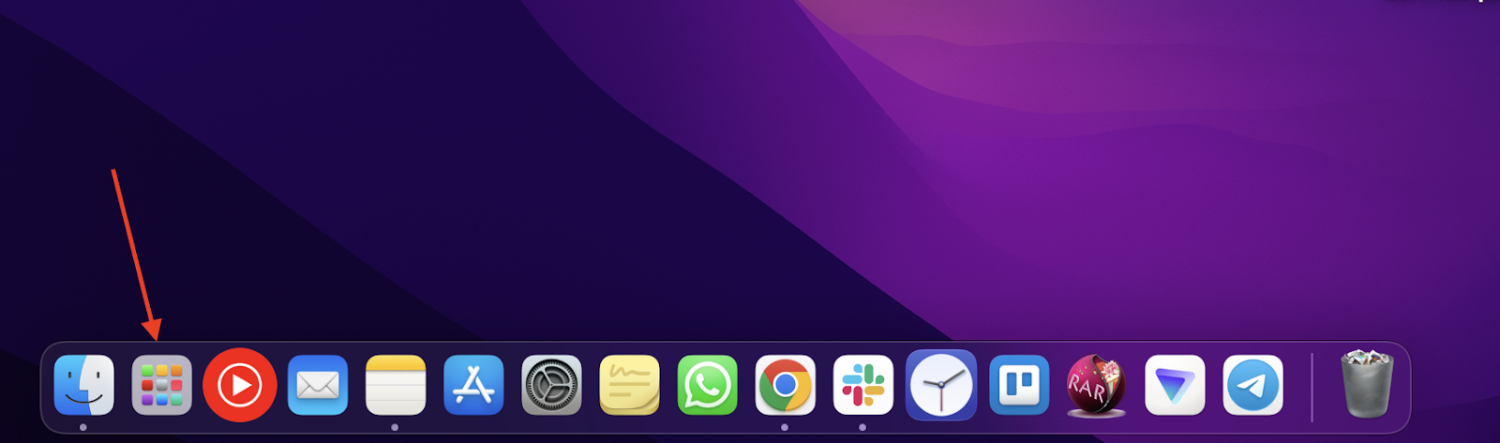
次に、検索バーに Activity Monitor と入力します。
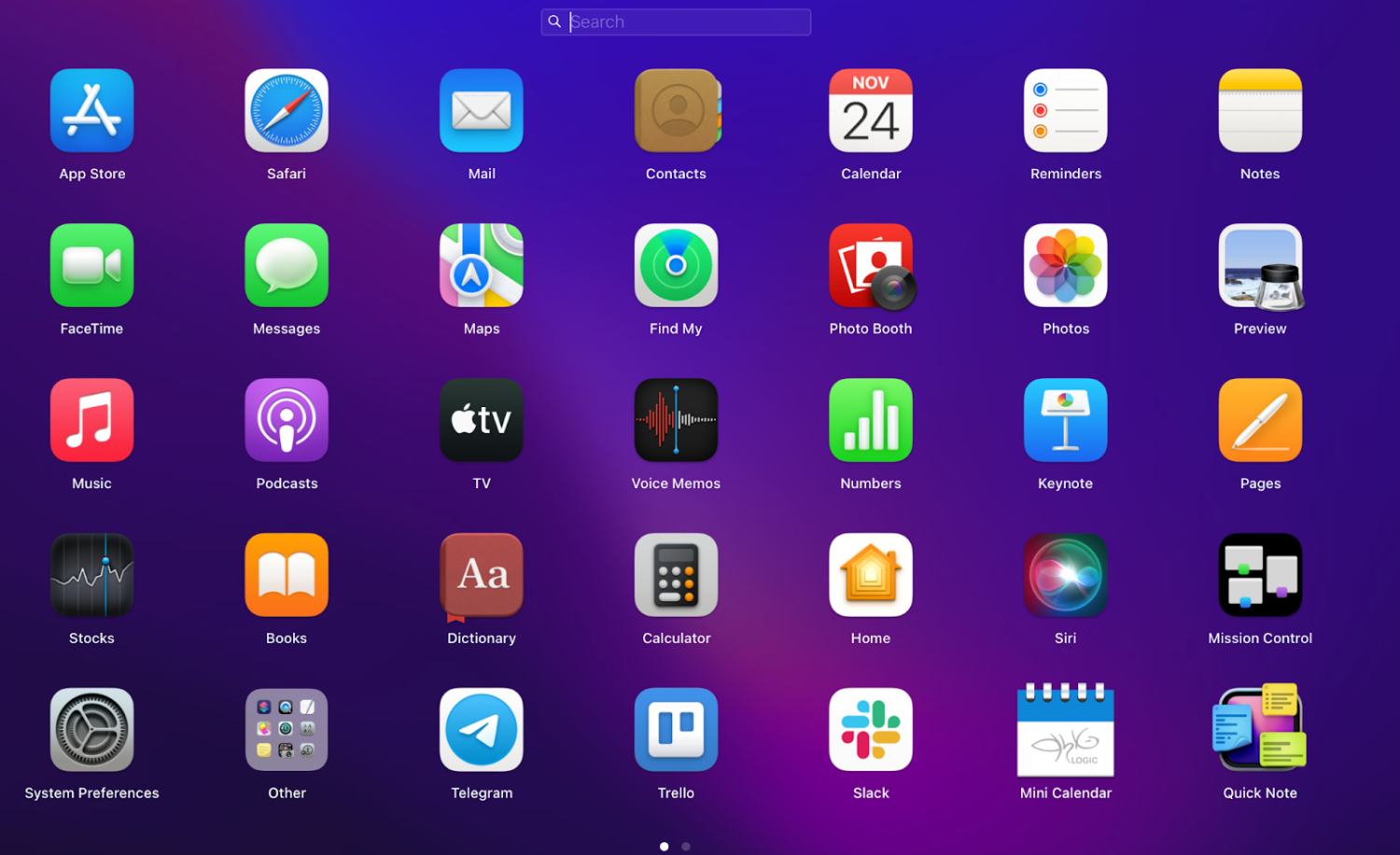
アクティビティ モニター アプリケーションは、入力が完了する前に検索バーの下に表示されます。 それをクリックすると、すべて設定されます。
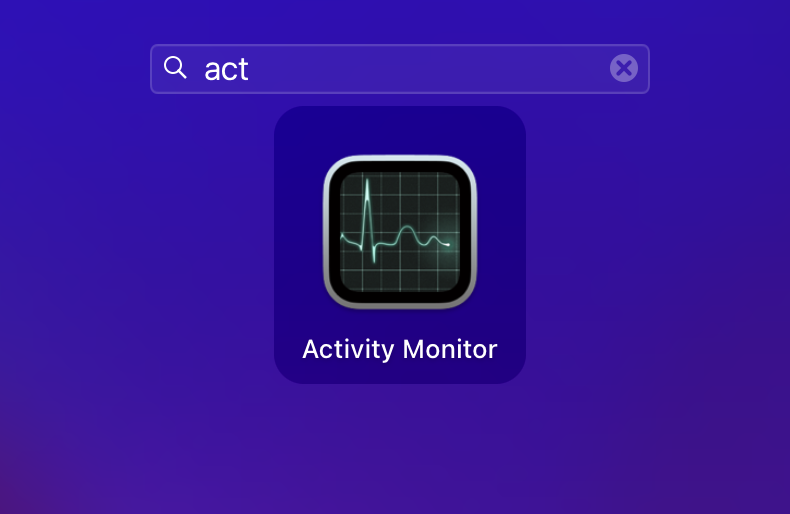
#4。 ドックからアクティビティモニターを開く
Activity Monitor を開くもう 1 つの簡単な方法は、Dock からです。 ただし、それを行う前に、上記の方法のいずれかを使用して、Dock でアクティビティ モニター アイコンを使用できるようにしてください。
プロセスが完了したら、オプションで Activity Monitor を Dock に保持して、将来簡単かつ迅速にアクセスできるようにすることができます。 これを行うには、次の手順に従います。
- Dock の [Activity Monitor] アイコンを右クリックします。
- オプションを選択。
- 「ドックに残す」を選択
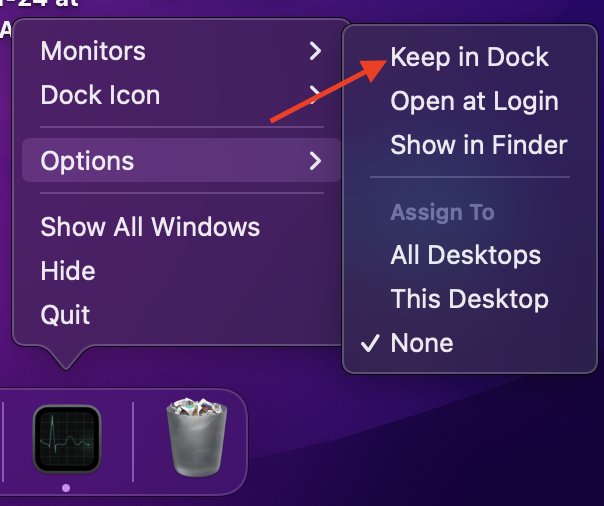
アクティビティモニターで追跡できる重要な指標は?
上で説明したように、Activity Monitor は、アプリケーションを強制終了させる以外にも、多くのことを監視するのに役立ちます。
ウィンドウの上部には 5 つのタブがあります。

これらは単なるタブではなく、macOS の 5 つの重要な側面を監視するのに役立つ指標です。 方法を見てみましょう:

#1。 CPU
Activity Monitor を開くと、デフォルトで [CPU] タブが開きます。 ここから、CPU 使用率の概要を取得できます。
たとえば、特定のアプリケーションやアクティビティが CPU のパフォーマンスにどのように影響するかがわかります。
さらに、すべてのプロセスを CPU 使用率が高いものから低いものへと並べ替えることで、これをよりよく理解できます。 これを行うには、[ % CPU ] メニュー バーをクリックします。
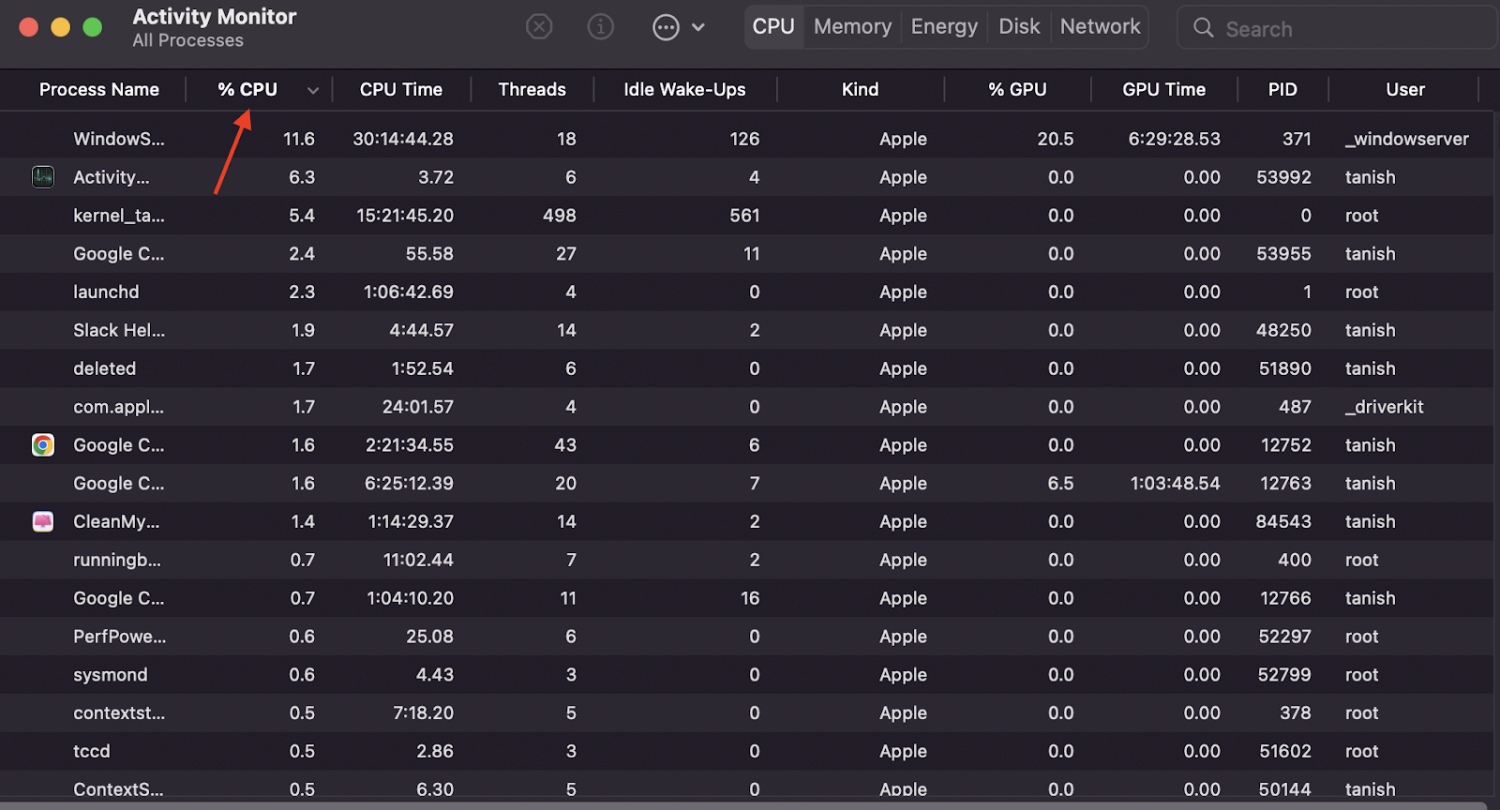
これを行うと、不要なアプリケーションを強制終了するプロセスが確実に簡単になります.
さらに、これは、Mac に問題が発生したときに分析する最も価値のある 2 つのタブの 1 つです。
簡単に言えば、CPU を標準で使用すると、システムが急速に熱くなり、内蔵ファンがシステムを冷やし続けることができなくなります。 これにより、システムの速度が低下し、平均的なバッテリー寿命よりも長く消費されます。
このタブを使用すると、CPU 使用率を制御および監視し、問題が発生したときに使用率をすばやく最適化できます。
#2。 メモリー
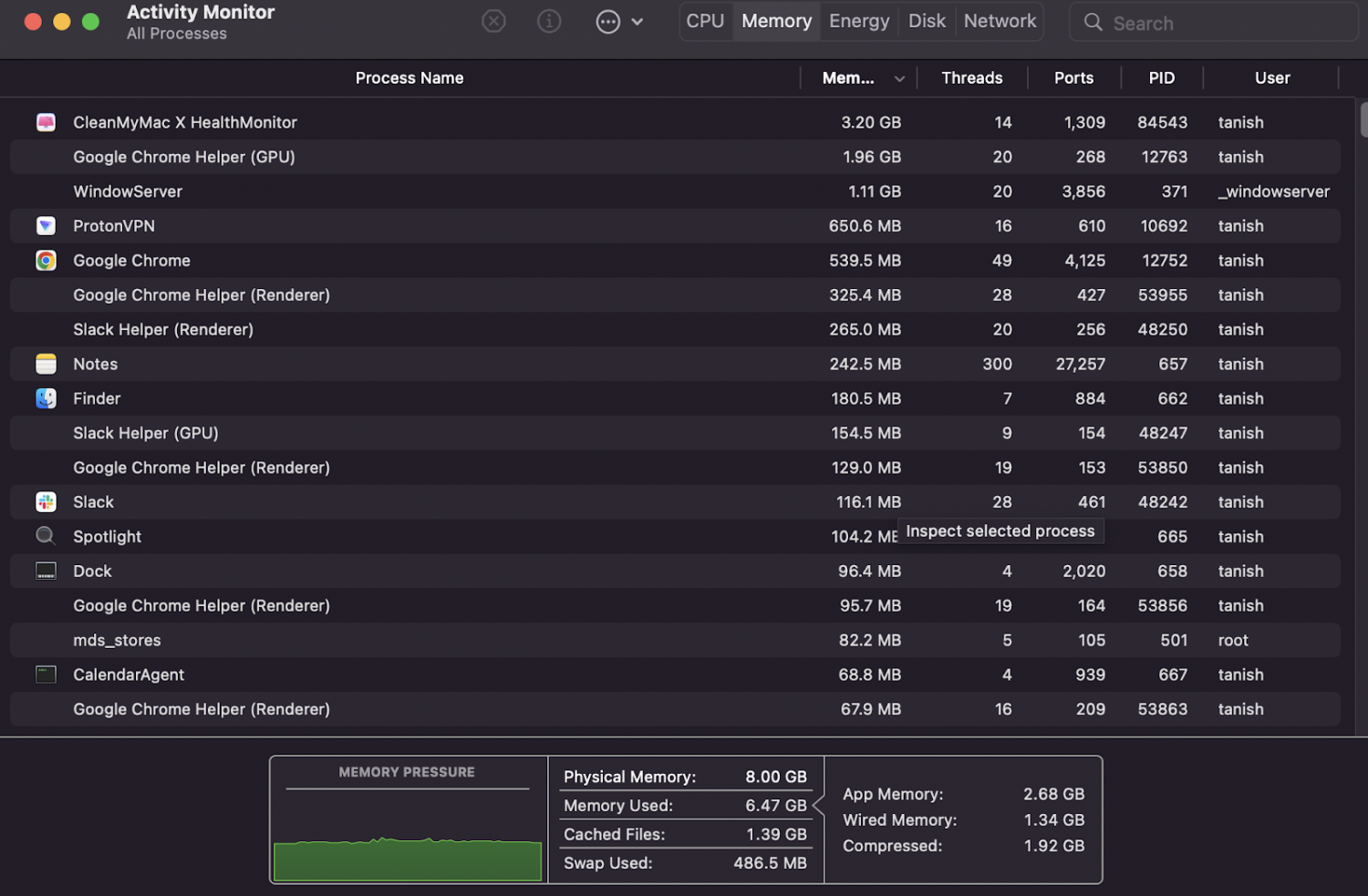
名前が示すように、[メモリ] タブは、実行中の各アプリケーションまたはプロセスによって消費されるランダム アクセス メモリ (RAM) の量を監視します。
しかし、この指標に基づいて行動する必要がある時期をどのように知ることができるでしょうか?
通常、システムが最大限に機能していない、または通常の作業に影響を与えているように感じる場合は、RAM が過剰に使用されているか、限界に達していることを示しています。
このタブを使用して、個々のアプリまたはプロセスごとのメモリ使用量を測定できます。
また、タブには RAM ゲージも組み込まれています。 その仕組みは簡単です。上の画像で見られる曲線の下の領域が緑色の場合、システムは適切なメモリを消費しています。 赤の場合は、メモリを追加購入することを検討してください。
プロのヒント : App Tamer などのアプリを使用できます。このアプリを有効にすると、大量のメモリ消費を検出し、自動的に速度を落とします。
#3。 エネルギー
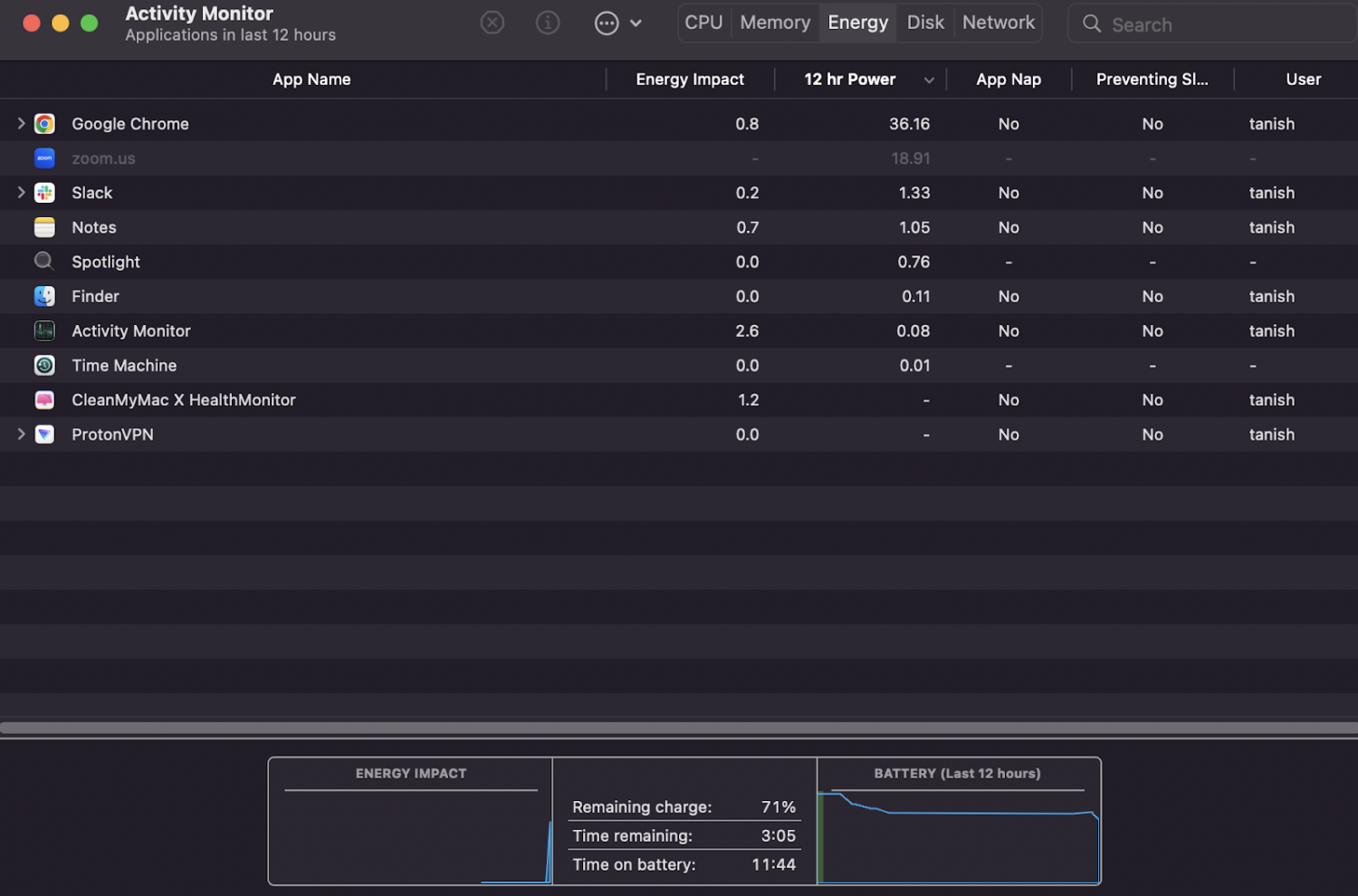
[エネルギー] タブには、バッテリー消費に関連するすべての洞察と統計が表示されます。 バッテリ寿命をわずかにまたは大幅に消費しているアプリケーションとバックグラウンド プロセスの概要を確認できます。
シリーズを一気見したり、長時間作業したりしながら、Mac を長持ちさせたい場合は、この指標が不可欠です。
これを使用すると、バッテリー寿命を過度に消費する一部のアプリを手動で閉じるか強制終了できます。
#4。 ディスク
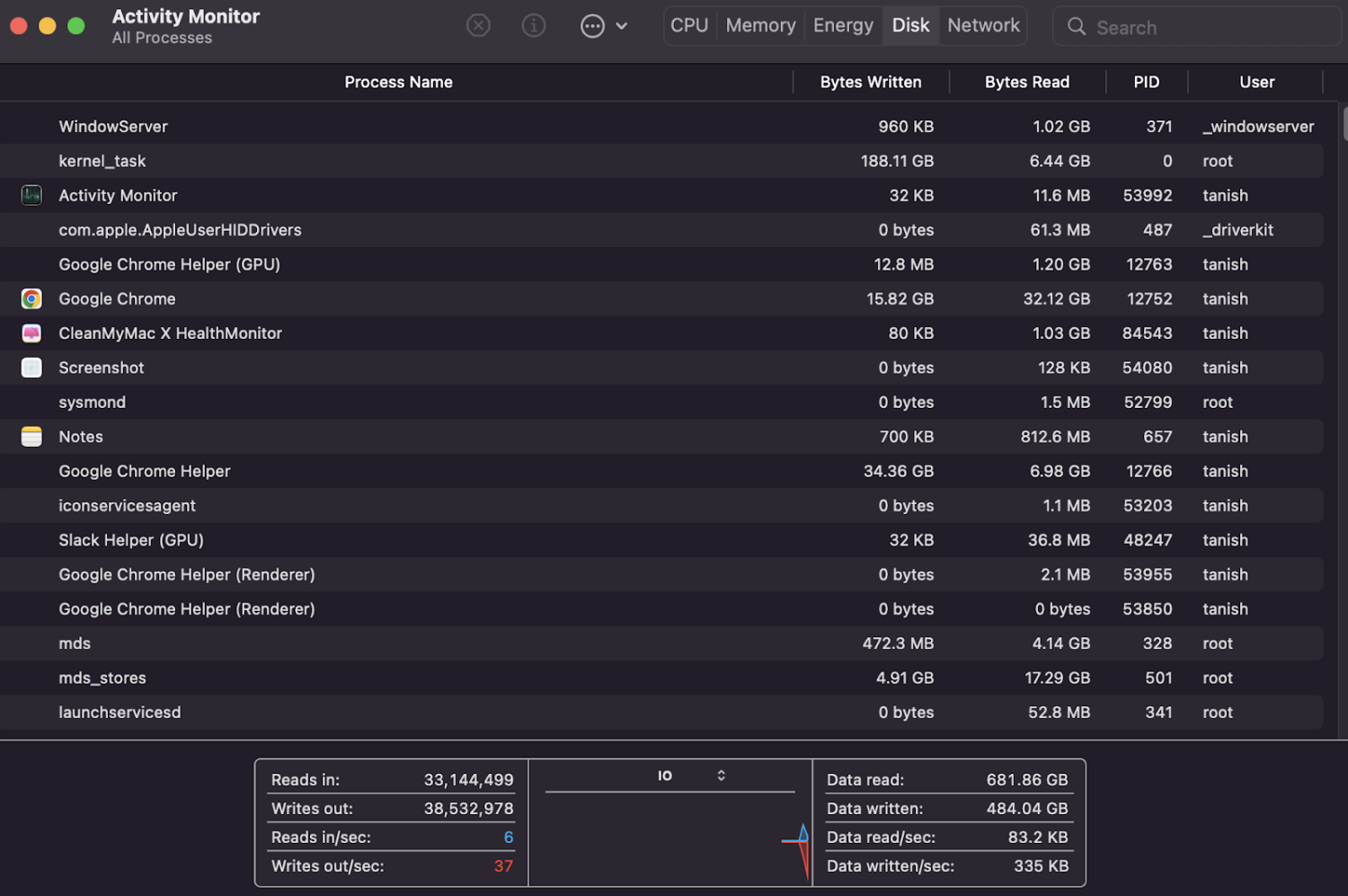
現在、これはあまり使用されていないタブであり、より大きな目的があります。 なんで?
[ディスク] タブには、ハード ドライブへのデータの送受信に関与するすべてのプロセスが表示されます。 基本的に、これまでに Mac に保存されたすべてのデータを見つけることができます。
ファイルがマルウェアに感染し、突然破損したシナリオを想像してみてください。 このような時間的制約のある状況では、有害なプロセスが混乱する前に見つけて終了することができます。
#5。 通信網
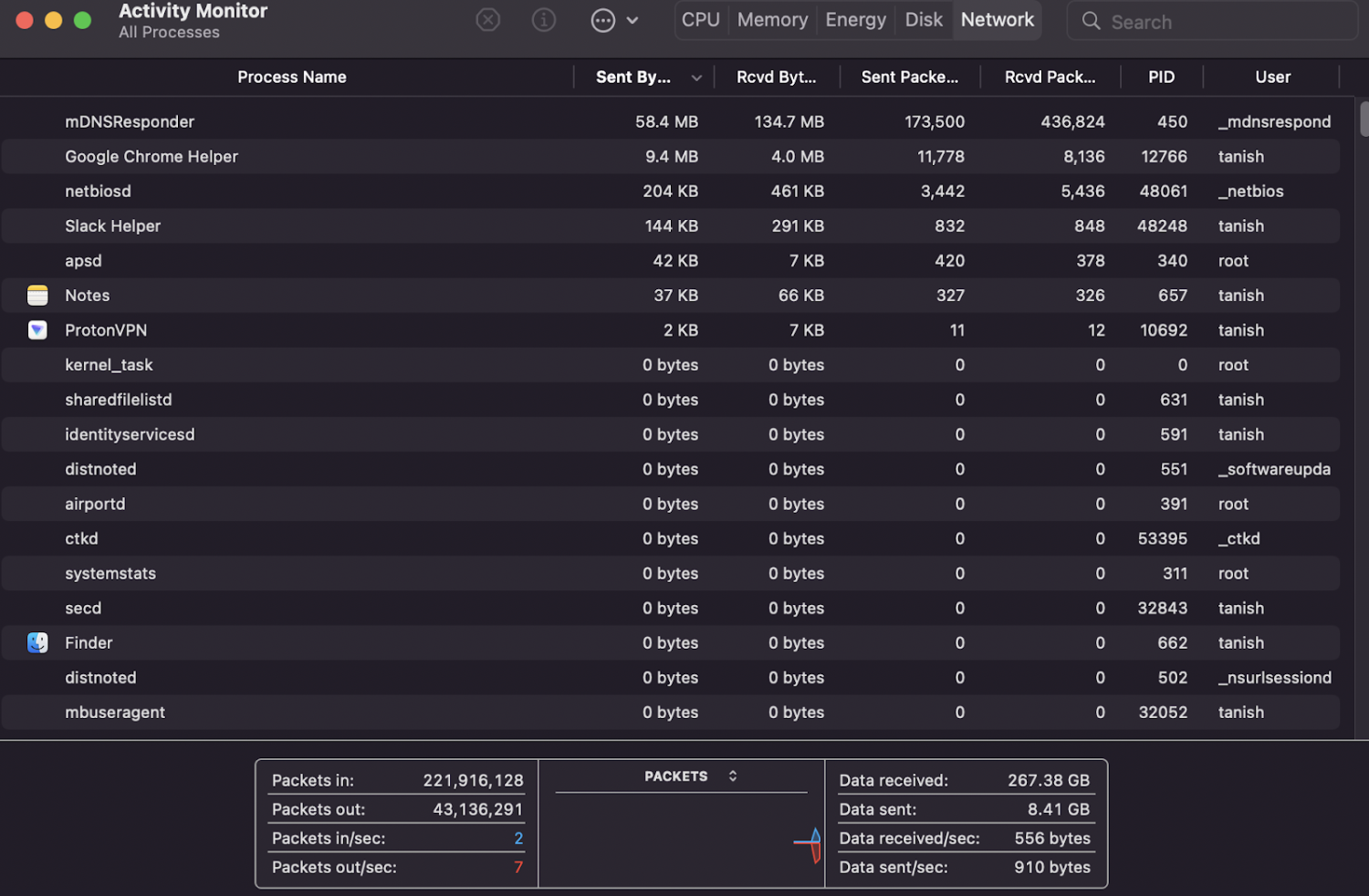
ネットワークからさまざまなアプリケーションによって送信 (送信または受信) されたデータの量を監視するのに役立つもう 1 つの重要なタブです。
タスクがより簡単に: [送信済みバイト] 列を最大から最小に並べ替えて、大きな数字を目立たなくすることができます。
アクティビティ モニターのネットワーク セクションは、セキュリティ上の理由から重要です。 サイバー攻撃の世界では、Mac にダウンロードしたサードパーティ製アプリから送受信するデータについて慎重になることが最善です。
アクティビティ マネージャーを使用して Mac を高速化する方法
アクティビティ モニターを分析することは 1 つのことですが、どのファイルを終了する必要があるかをどのように判断しますか? CPU 使用率またはメモリ消費量に基づいてファイルを終了すると、重大な危険に陥る可能性があります。
そのため、どのファイルを終了する必要があるかを知るには、Mac にインストールしたアプリだけを探し、内蔵されていると思われるファイルには近づかないようにします。
たとえば、次の図を参照してください。
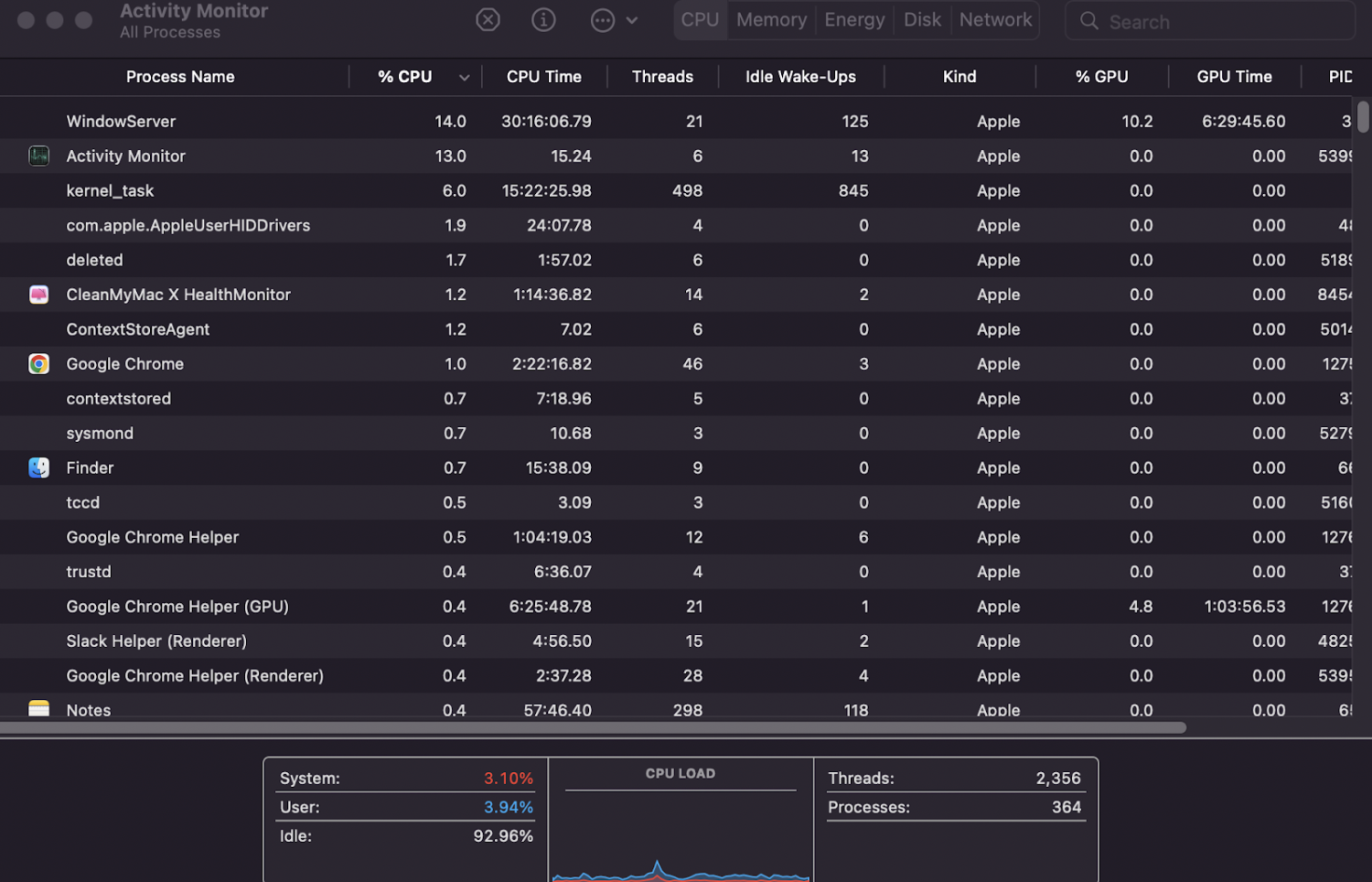
画像から、Activity Monitor、CleanMyMac アプリ、Finder、さらには Chrome を終了できます (作業していない場合)。 ただし、kernel_task、deleted、tccd、trustd などのファイルは避けることをお勧めします。
アクティビティ モニターからアプリケーションを終了するには、削除するアプリをダブルクリックします。
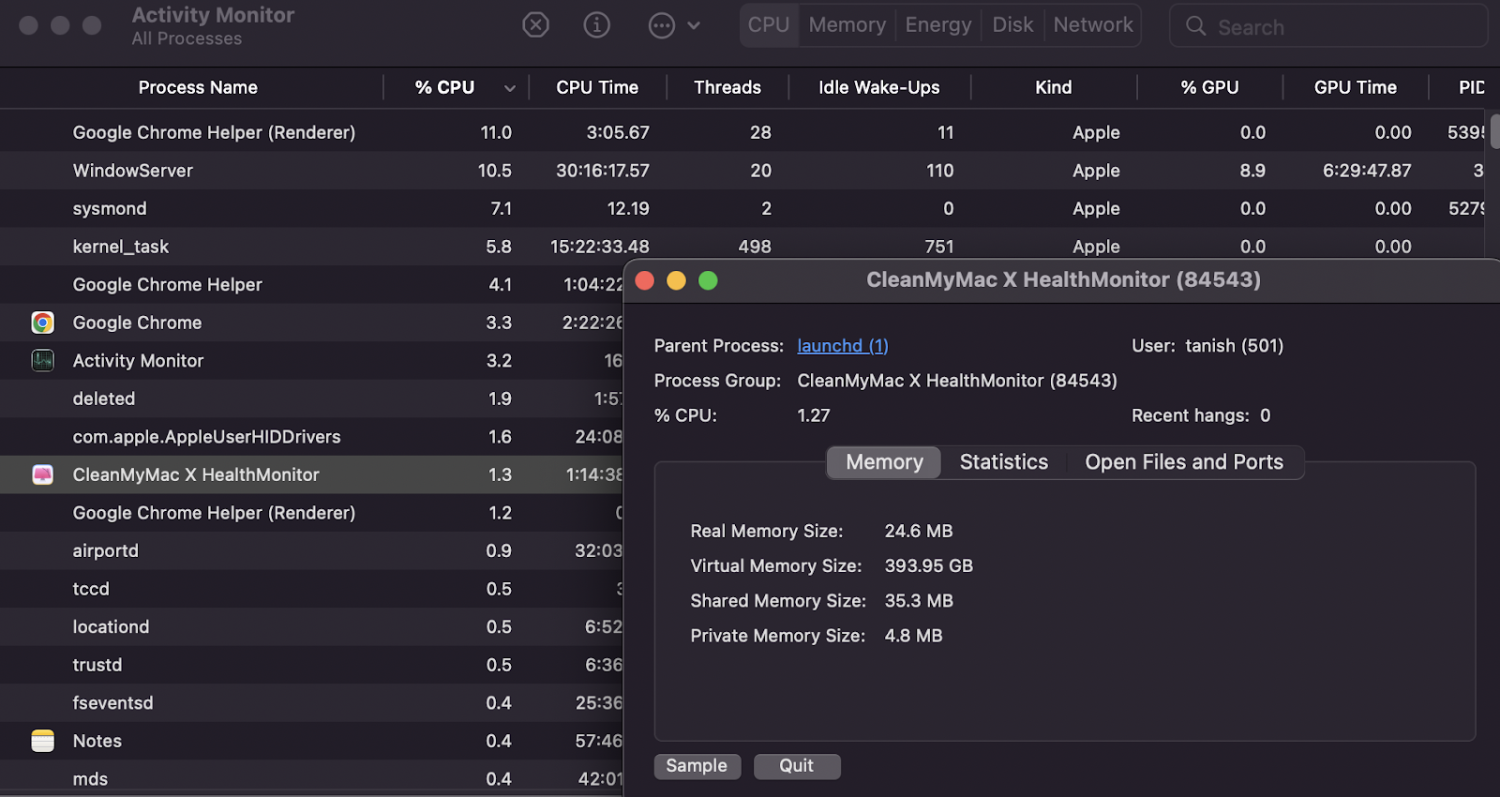
アプリの実行プロセスをさらに分析したい場合は、[統計] タブをクリックして実行できます。
アプリを終了するには、[終了] をクリックします。 以上です!
CPU、メモリ、エネルギー、ディスク、およびネットワークの使用状況に基づいて、すべてのアプリに対して同じ手順を実行できます。
Mac の Ctrl-Shift-Esc ショートカットとは何ですか?
Windows でのこのキーの組み合わせは、タスク マネージャーを開くための直接的なショートカットであり、数回クリックするだけでアプリを強制終了できます。 最良の部分は、システムが完全に危険にさらされている場合でも、このキーの組み合わせが機能することです.
残念ながら、これはあなたの Mac では動作しません。 しかし幸いなことに、代わりのショートカットがあります。
Mac では、 Command-Option-Escを押して強制終了ユーティリティを直接開くことができます。
ここから、停止または終了するアプリケーションまたはプロセスを選択し、右下隅にある [強制終了] ボタンをクリックして、アプリを即座に終了できます。
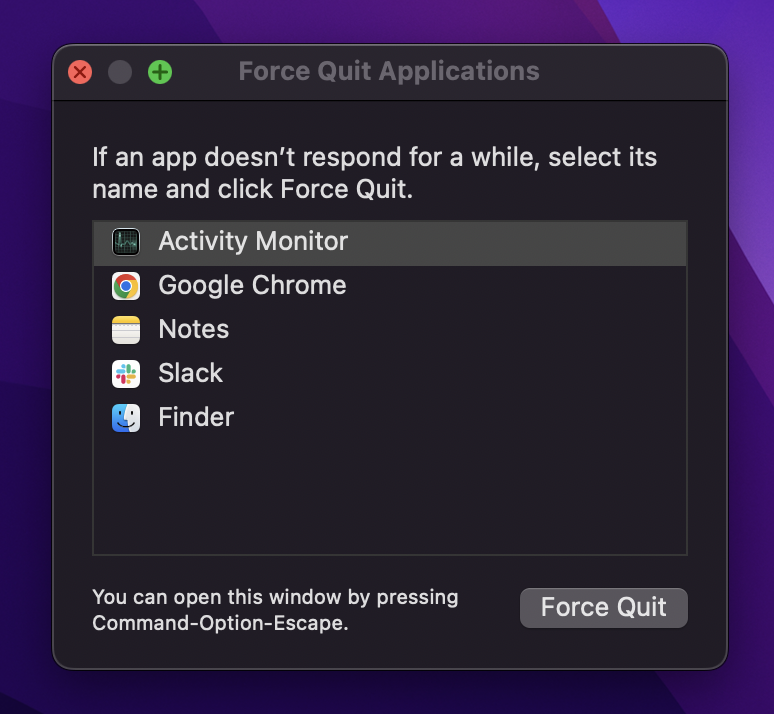
注: Windows とは異なり、Mac でアプリケーションがフリーズして応答しない場合、その名前は Mac タスク マネージャー ユーティリティで赤く強調表示されます。
最後の言葉
これで、タスク マネージャーの理論全体と、それが Windows ユーザーと Mac ユーザーでどのように異なるかについて理解が深まったかもしれません。
Mac でタスク マネージャーを使用する方法を知ることは非常に重要です。時間の経過と共に Mac が古くなると、速度が低下したり、画面がフリーズしたりするなどの問題に直面する可能性があるからです。
そのため、それが起こるのを待つのではなく、事前に準備しておくことをお勧めします!
次に、Mac 最適化ソフトウェアをチェックして、パフォーマンスとセキュリティを向上させます。
