เรียนรู้วิธีใช้ตัวจัดการงานบน Mac
เผยแพร่แล้ว: 2022-11-24หากคุณเป็นผู้ใช้ Windows คุณอาจคุ้นเคยกับ ตัวจัดการงาน และบทบาทของมัน
อย่างไรก็ตาม ตัวจัดการงานนั้นแตกต่างกันทั้งหมดสำหรับผู้ใช้ Windows และ Mac วิธีเปิดตัวจัดการงานใน Windows หรือ Mac อาจแตกต่างกัน แต่ฟังก์ชันจะเหมือนกัน
พูดสั้น ๆ ว่าการเปิดตัวจัดการงานเป็นปฏิกิริยาที่กระตุกเข่าของผู้ใช้เมื่อใดก็ตามที่พวกเขาจัดการกับระบบที่มีปัญหาหรือต้องการบังคับให้ออกจากแอป
แต่ตัวจัดการงานทั่วไปใน Mac ทำได้มากกว่านั้น
คุณเป็นหนึ่งในเพื่อนที่อยากรู้อยากเห็นที่พยายามค้นหาและใช้ตัวจัดการงานบน Mac หรือไม่? หากคุณชื่นชอบ คุณมาถูกที่แล้ว
แต่ก่อนอื่น เรามาทำความเข้าใจเกี่ยวกับตัวจัดการงานให้ชัดเจนก่อน
ตัวจัดการงานคืออะไร?
ตัวจัดการงานเป็นโปรแกรมอรรถประโยชน์ที่ตรวจสอบและรายงานสถานะของแอปพลิเคชันที่กำลังทำงานอยู่และกระบวนการเบื้องหลังในระบบของคุณตามเวลาจริง
คุณสามารถรับข้อมูลมากมายเกี่ยวกับประสิทธิภาพโดยรวมของระบบ นอกจากนี้ยังสามารถเป็นประโยชน์ในการแก้ไขปัญหาที่สำคัญ
ตัวจัดการงานเป็นสิ่งแรกที่เรามองหาเมื่อต้องรับมือกับแอปที่ไม่ตอบสนอง กระตุกบ่อย หรือระบบทำงานช้าอย่างรุนแรง มันช่วยคุณโดยบังคับให้คุณออกจากแอพที่ไม่ต้องการหรือกระบวนการพื้นหลังที่อาจทำให้ประสิทธิภาพของ Mac ของคุณลดลง
ตัวจัดการงานช่วยผู้ใช้ Mac อย่างไร
เช่นเดียวกับ Windows ผู้ใช้ Mac สามารถใช้ตัวจัดการงานของ Apple เพื่อฆ่าโปรแกรมค้างหรือล้าหลังได้อย่างง่ายดาย
ในการเปิด Task Manager บน Mac ให้กดคีย์ผสม [CMD] + [Option] + [ESC] บนแป้นพิมพ์ของคุณ มันจะเปิดหน้าต่างยูทิลิตี้ตัวจัดการงานพร้อมรายการแอพและกระบวนการทั้งหมดที่ทำงานบน Mac ของคุณ
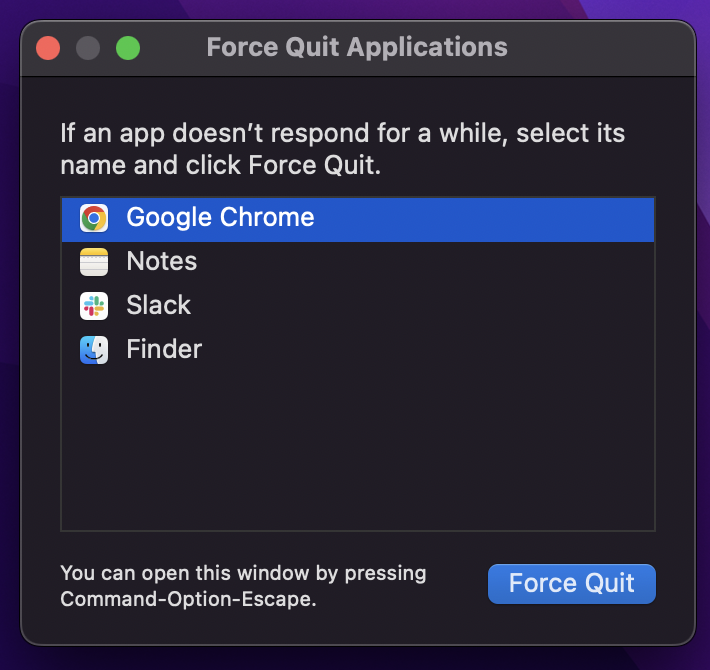
จากที่นี่ คุณสามารถเลือกแอปพลิเคชันหรือกระบวนการที่ทำให้เกิดปัญหา และคลิกที่ ' บังคับออก ' เพื่อลบออก
การตรวจสอบกิจกรรมใน MacOS คืออะไร?
ตัวตรวจสอบกิจกรรมเป็นคำที่บัญญัติขึ้นสำหรับตัวจัดการงานใน macOS มันทำทุกอย่างที่ผู้จัดการงานทั่วไปทำ ด้วยเครื่องมือติดตามและตรวจสอบขั้นสูง
สิ่งที่ควรรู้: ตัวจัดการงานบน Mac เป็นเพียงแผนกย่อยของการตรวจสอบกิจกรรม
Apple ไม่พลาดที่จะนำ Machish มาใช้กับตัวจัดการงาน
ดังนั้น ตัวตรวจสอบกิจกรรม จึงช่วยให้คุณจัดการปัจจัยพื้นฐานหลักของ Mac ได้อย่างมีประสิทธิภาพ เช่น:
- CPU: กระบวนการส่งผลกระทบต่อ CPU อย่างไร
- หน่วยความจำ: แอพและกระบวนการแต่ละรายการใช้ RAM บน Mac ของคุณอย่างไร
- พลังงาน: แอพและกระบวนการใดที่ทำให้แบตเตอรี่หมด และจะประหยัดแบตเตอรี่ได้อย่างไร
- ไดรฟ์: ประมวลผลและเขียนข้อมูลใหม่มากน้อยเพียงใด
- เครือข่าย: แอพส่งและรับข้อมูลเท่าใดเมื่อใช้ Mac
ต่อไปเราจะเรียนรู้วิธีการเปิดการตรวจสอบกิจกรรม
วิธีเปิดการตรวจสอบกิจกรรม
หากคุณเป็นผู้ใช้ Windows คุณรู้วิธีเปิดใช้งานตัวจัดการงานในระบบของคุณอย่างถูกต้อง ด้วยการคลิกขวาที่ทาสก์บาร์ นั่นเอง!
อย่างไรก็ตาม การทำเช่นเดียวกันกับ macOS ของคุณนั้นแตกต่างไปจากเดิมอย่างสิ้นเชิง ดังนั้นคุณจะเปิดการตรวจสอบกิจกรรมบน Mac ได้อย่างไร
ต่อไปนี้เป็นวิธีการง่ายๆ สองสามวิธีในการเปิดการตรวจสอบกิจกรรม
#1. เปิดการตรวจสอบกิจกรรมผ่านสปอตไลท์
คุณสามารถเปิด Spotlight ได้โดยคลิกที่ไอคอน '' ที่มุมขวาบน หรือใช้คีย์ผสม ' Command + Space' เพื่อเปิด Spotlight เมื่อเปิดแล้ว ให้พิมพ์ตัวตรวจสอบกิจกรรมในแถบค้นหาของ Spotlight
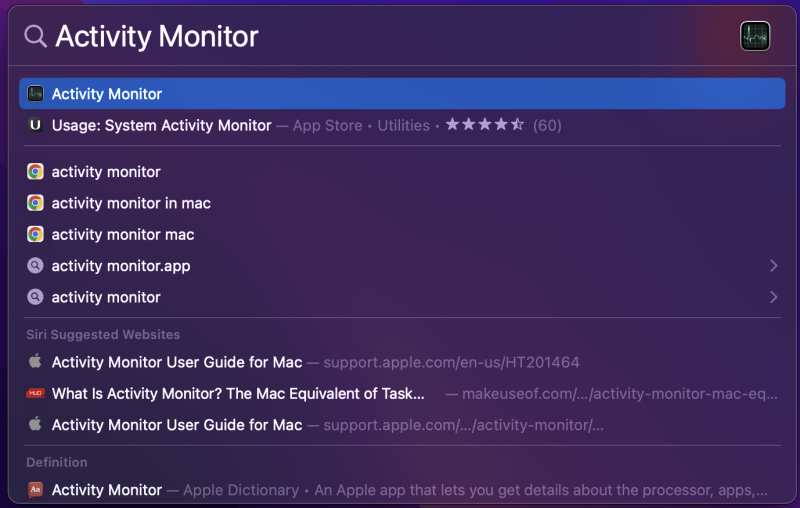
จากนั้นคลิกที่แอปพลิเคชันตัวตรวจสอบกิจกรรมที่แสดงในผลการค้นหา และนั่นแหล่ะ! นี่คือวิธีที่คุณเปิดตัวตรวจสอบกิจกรรมโดยใช้ Mac Spotlight
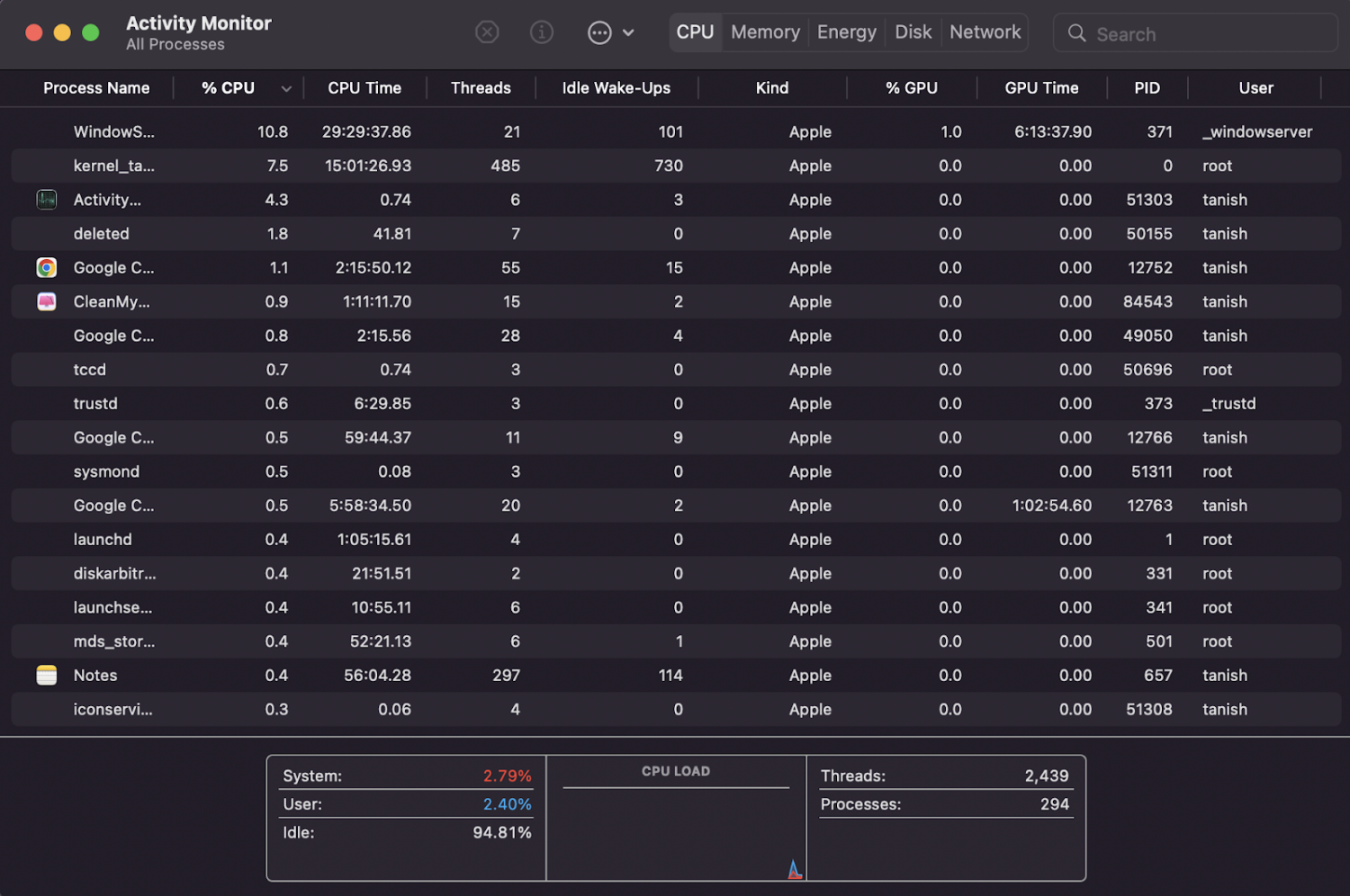
#2. เปิดตัวตรวจสอบกิจกรรมโดยใช้ Finder
เปิด Finder จาก Dock สำหรับผู้ที่ไม่ทราบ นี่คือลักษณะของไอคอน
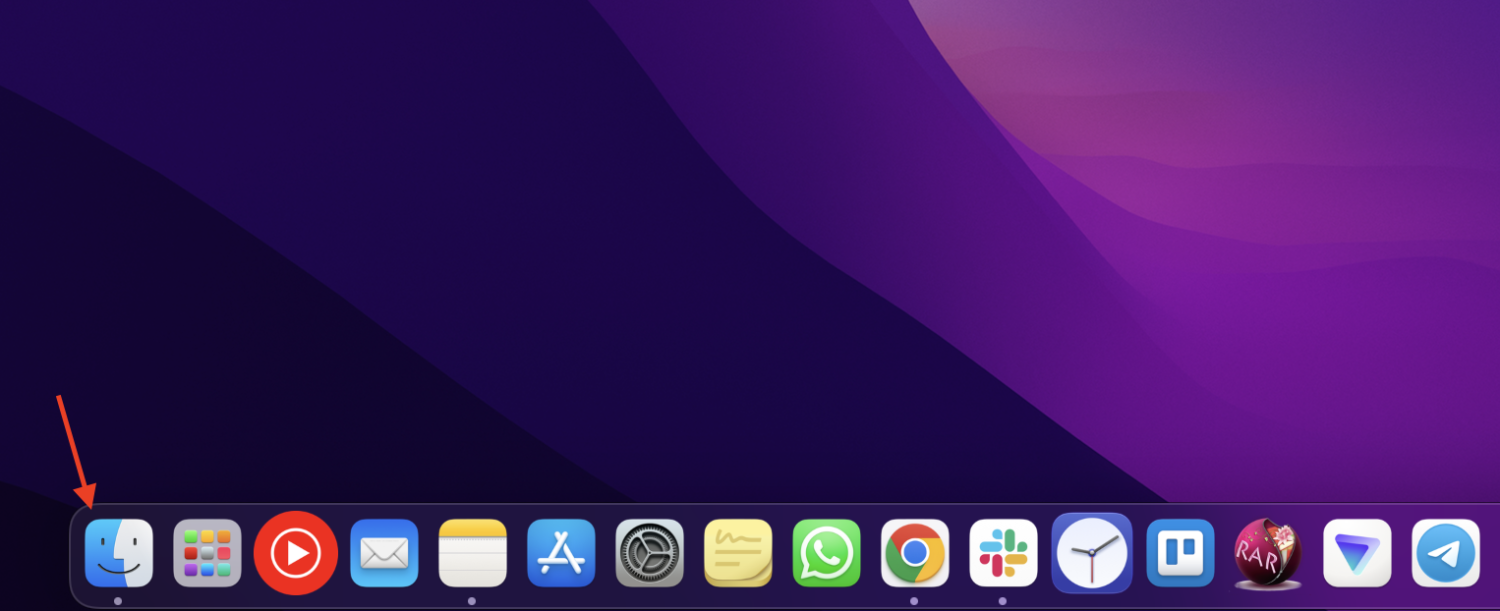
ตอนนี้เมื่อเปิดยูทิลิตี Finder แล้ว ไปที่ Applications > Utilities > Activity Monitor.app
#3. เปิดตัวตรวจสอบกิจกรรมผ่าน Launchpad
โดยคลิกที่ไอคอน Launchpad ในทาสก์บาร์ของคุณ
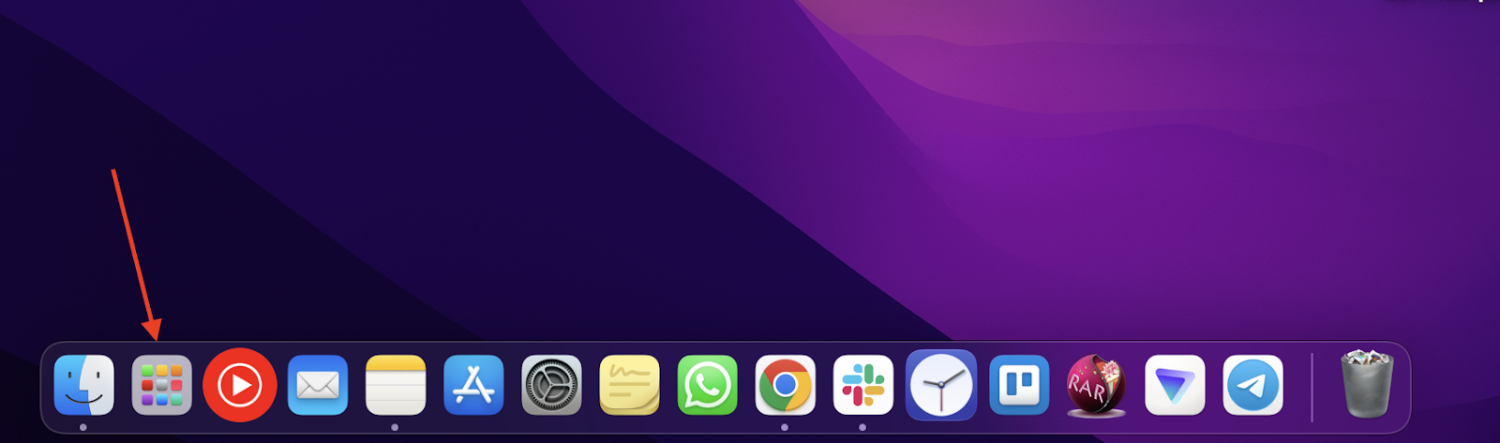
จากนั้นพิมพ์ ตัวตรวจสอบกิจกรรม ในแถบค้นหา
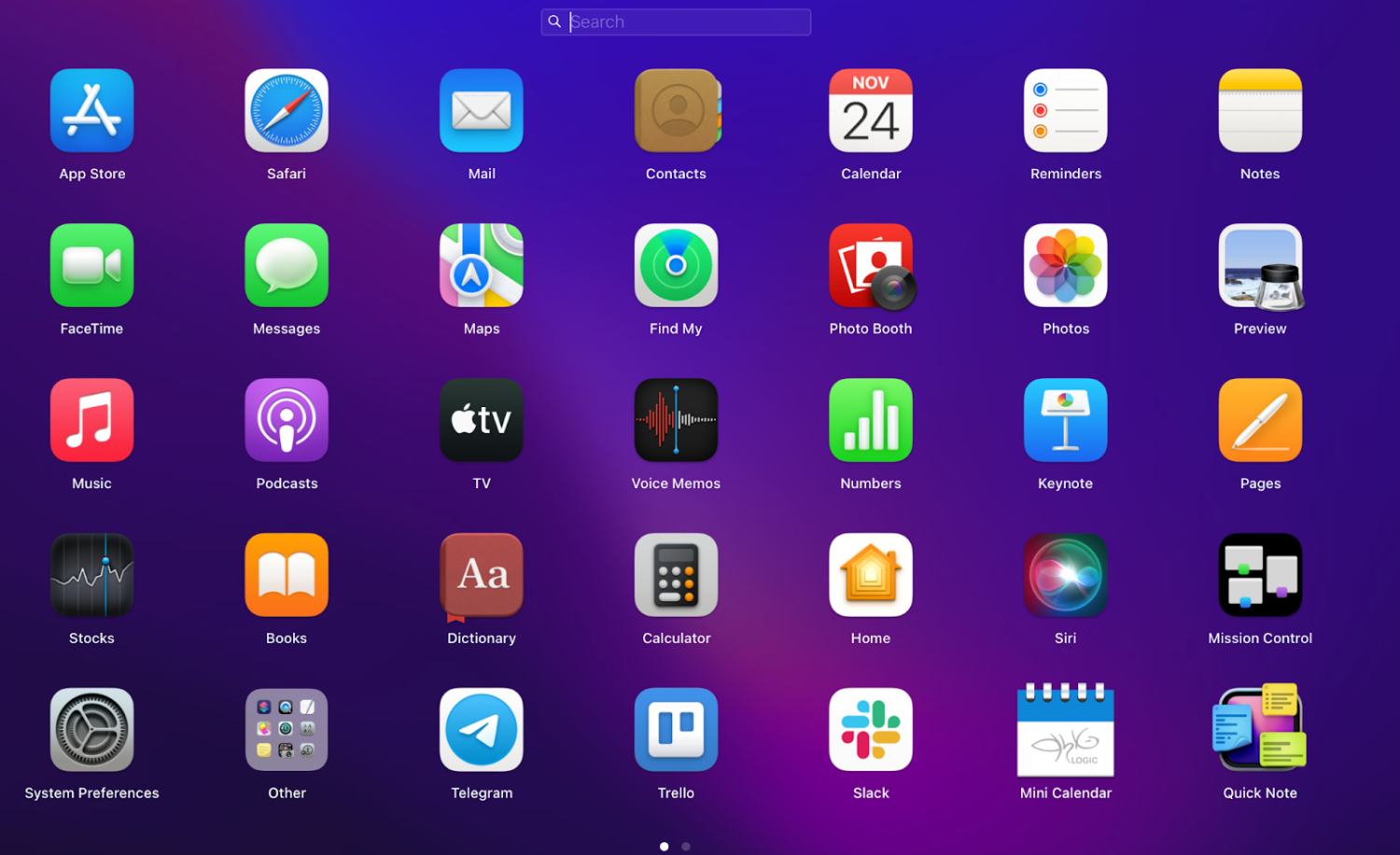
แอปพลิเคชันการตรวจสอบกิจกรรมจะปรากฏใต้แถบค้นหาก่อนที่คุณจะพิมพ์เสร็จ คลิกเลย แล้วคุณก็พร้อม!
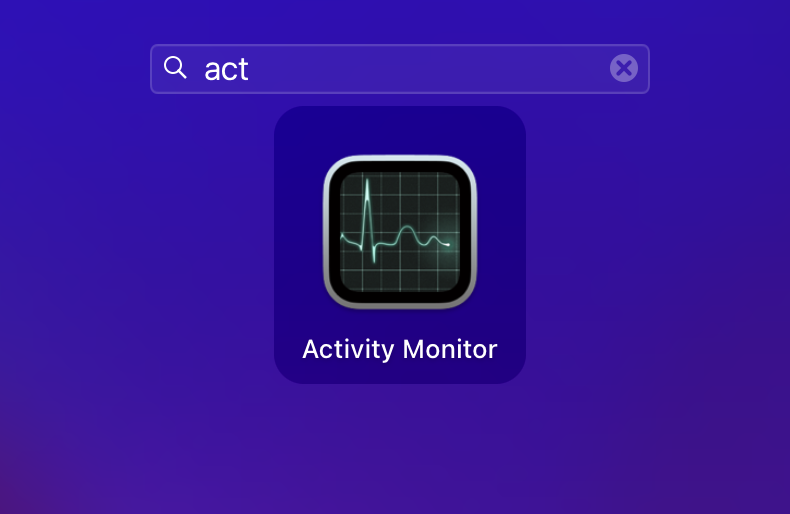
#4. เปิดตัวตรวจสอบกิจกรรมจาก Dock
อีกวิธีง่ายๆ ในการเปิดการตรวจสอบกิจกรรมคือจาก Dock แต่ก่อนที่คุณจะดำเนินการได้ ตรวจสอบให้แน่ใจว่าคุณได้ใช้วิธีใดวิธีหนึ่งข้างต้นเพื่อให้ไอคอนตัวตรวจสอบกิจกรรมพร้อมใช้งานบน Dock ของคุณ
เมื่อคุณดำเนินการเสร็จสิ้นแล้ว คุณสามารถเลือกเก็บตัวตรวจสอบกิจกรรมไว้ใน Dock เพื่อให้เข้าถึงได้ง่ายและรวดเร็วในอนาคต โดยทำตามขั้นตอน:
- คลิกขวาที่ไอคอนตัวตรวจสอบกิจกรรมใน Dock ของคุณ
- เลือกตัวเลือก
- เลือก “เก็บไว้ใน Dock”
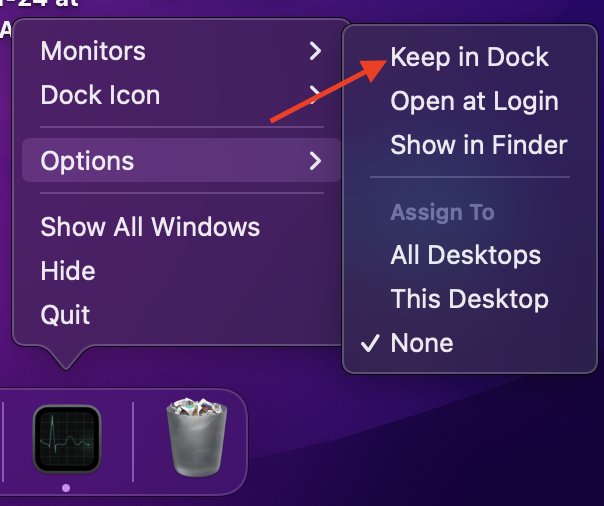
เมตริกสำคัญที่คุณสามารถติดตามได้ผ่านตัวตรวจสอบกิจกรรม?
ดังที่เราได้กล่าวไว้ข้างต้น ตัวตรวจสอบกิจกรรมช่วยให้คุณตรวจสอบหลายสิ่งหลายอย่าง นอกเหนือจากการบังคับให้คุณออกจากแอปพลิเคชัน
มีห้าแท็บที่ด้านบนของหน้าต่าง

สิ่งเหล่านี้ไม่ได้เป็นเพียงแท็บ แต่เป็นเมตริกที่จะช่วยคุณตรวจสอบลักษณะสำคัญห้าประการของ macOS ของคุณ มาดูกันว่า:
#1. ซีพียู
เมื่อคุณเปิดตัวตรวจสอบกิจกรรม แท็บ CPU จะเปิดขึ้นตามค่าเริ่มต้น จากที่นี่ คุณสามารถดูภาพรวมของการใช้งาน CPU ของคุณได้

ตัวอย่างเช่น คุณจะรู้ว่าแอปพลิเคชันและกิจกรรมเฉพาะส่งผลต่อประสิทธิภาพของ CPU ของคุณอย่างไร
นอกจากนี้ คุณสามารถเข้าใจสิ่งนี้ได้ดีขึ้นโดยการจัดเรียงกระบวนการทั้งหมดตามลำดับการใช้งาน CPU สูงสุดไปต่ำสุด โดยคลิกที่แถบเมนู % CPU
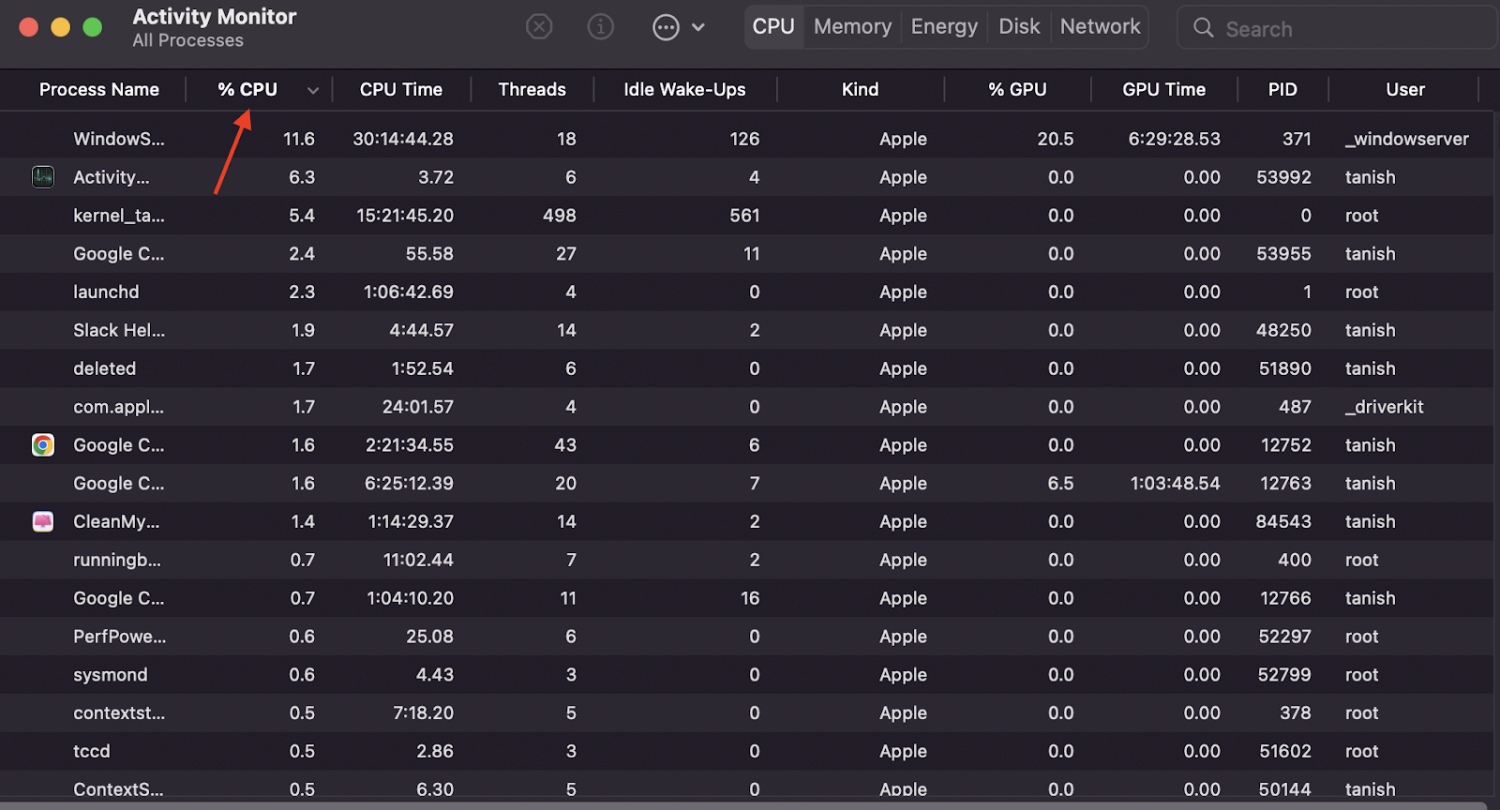
การทำเช่นนี้จะทำให้กระบวนการฆ่าแอปพลิเคชันที่ไม่จำเป็นง่ายขึ้นอย่างแน่นอน
นอกจากนี้ นี่เป็นหนึ่งในสองแท็บที่มีค่าที่สุดในการวิเคราะห์เมื่อ Mac ของคุณมีปัญหา
ในแง่ของคนธรรมดา เมื่อใช้ CPU อย่างเท่าเทียมกัน ระบบจะร้อนขึ้นอย่างรวดเร็ว และพัดลมในตัวไม่สามารถรักษาความเย็นได้ สิ่งนี้จะทำให้ระบบของคุณช้าลงในขณะที่ใช้แบตเตอรี่มากกว่าอายุเฉลี่ยของแบตเตอรี่
เมื่อใช้แท็บนี้ คุณจะสามารถควบคุมและตรวจสอบการใช้งาน CPU และเพิ่มประสิทธิภาพการใช้งานได้อย่างรวดเร็วเมื่อสิ่งต่างๆ แย่ลง
#2. หน่วยความจำ
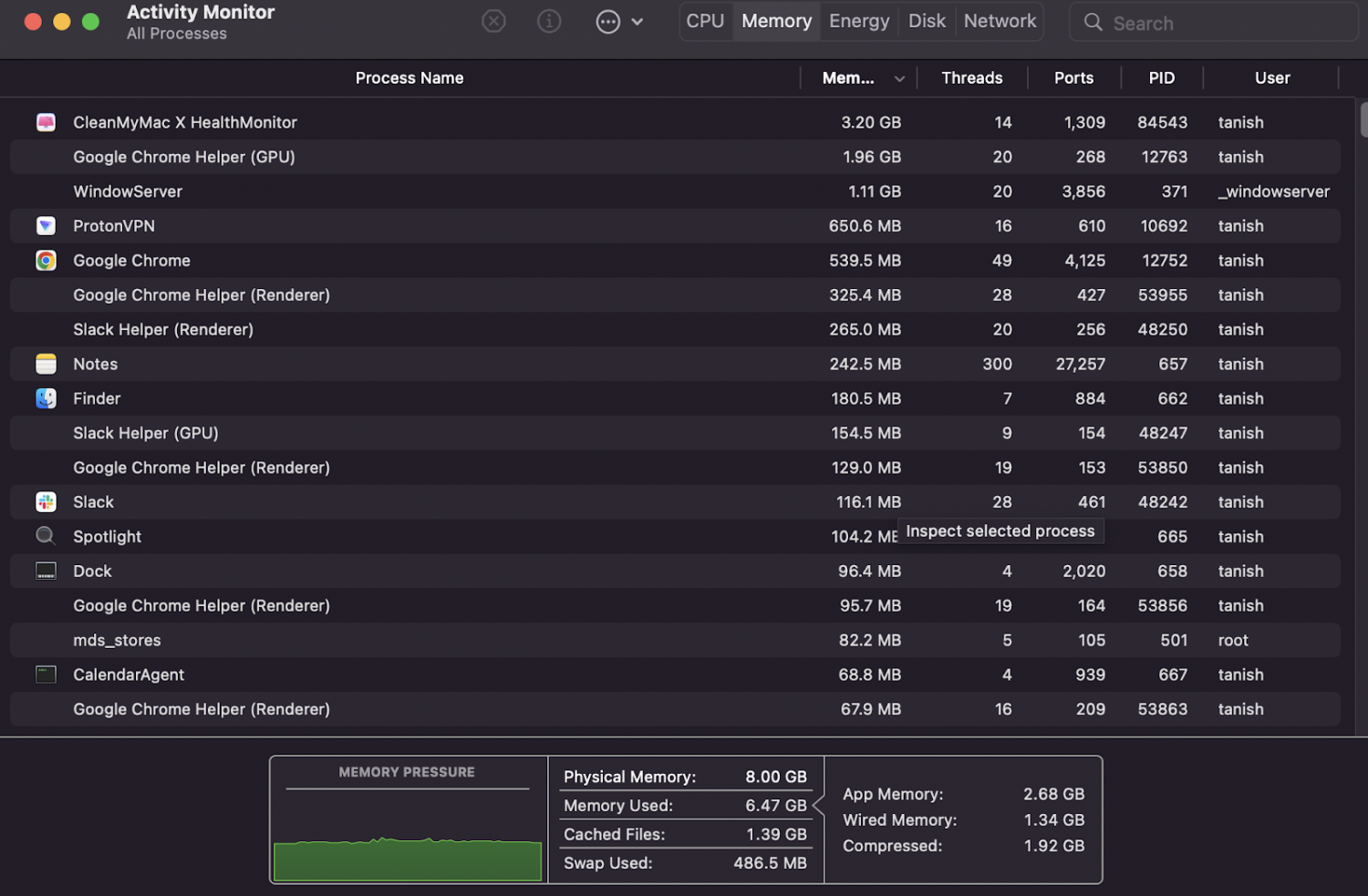
ตามชื่อที่แนะนำ แท็บหน่วยความจำจะตรวจสอบจำนวนหน่วยความจำเข้าถึงโดยสุ่ม (RAM) ที่ใช้โดยแอปพลิเคชันหรือกระบวนการที่ทำงานอยู่แต่ละรายการ
แต่คุณจะทราบได้อย่างไรว่าเมื่อใดที่คุณต้องดำเนินการตามเมตริกนี้
โดยทั่วไป เมื่อคุณรู้สึกว่าระบบของคุณทำงานได้ไม่เต็มประสิทธิภาพหรือดูเหมือนว่าจะส่งผลกระทบต่องานประจำของคุณ แสดงว่ามีการใช้ RAM มากเกินไปหรือเต็มประสิทธิภาพ
คุณสามารถใช้แท็บนี้เพื่อวัดการใช้หน่วยความจำของคุณตามแต่ละแอพหรือกระบวนการ
นอกจากนี้แท็บยังมีมาตรวัด RAM ในตัว การทำงานนั้นง่ายมาก – หากพื้นที่ใต้เส้นโค้งที่คุณเห็นในภาพด้านบนเป็นสีเขียว แสดงว่าระบบของคุณใช้หน่วยความจำที่เหมาะสม และถ้าเป็นสีแดง ให้พิจารณาซื้อหน่วยความจำเพิ่มเติม
เคล็ดลับสำหรับมือโปร : คุณสามารถใช้แอปต่างๆ เช่น App Tamer ซึ่งหากเปิดใช้งาน จะตรวจหาผู้ใช้หน่วยความจำจำนวนมากและทำให้ช้าลงโดยอัตโนมัติ
#3. พลังงาน
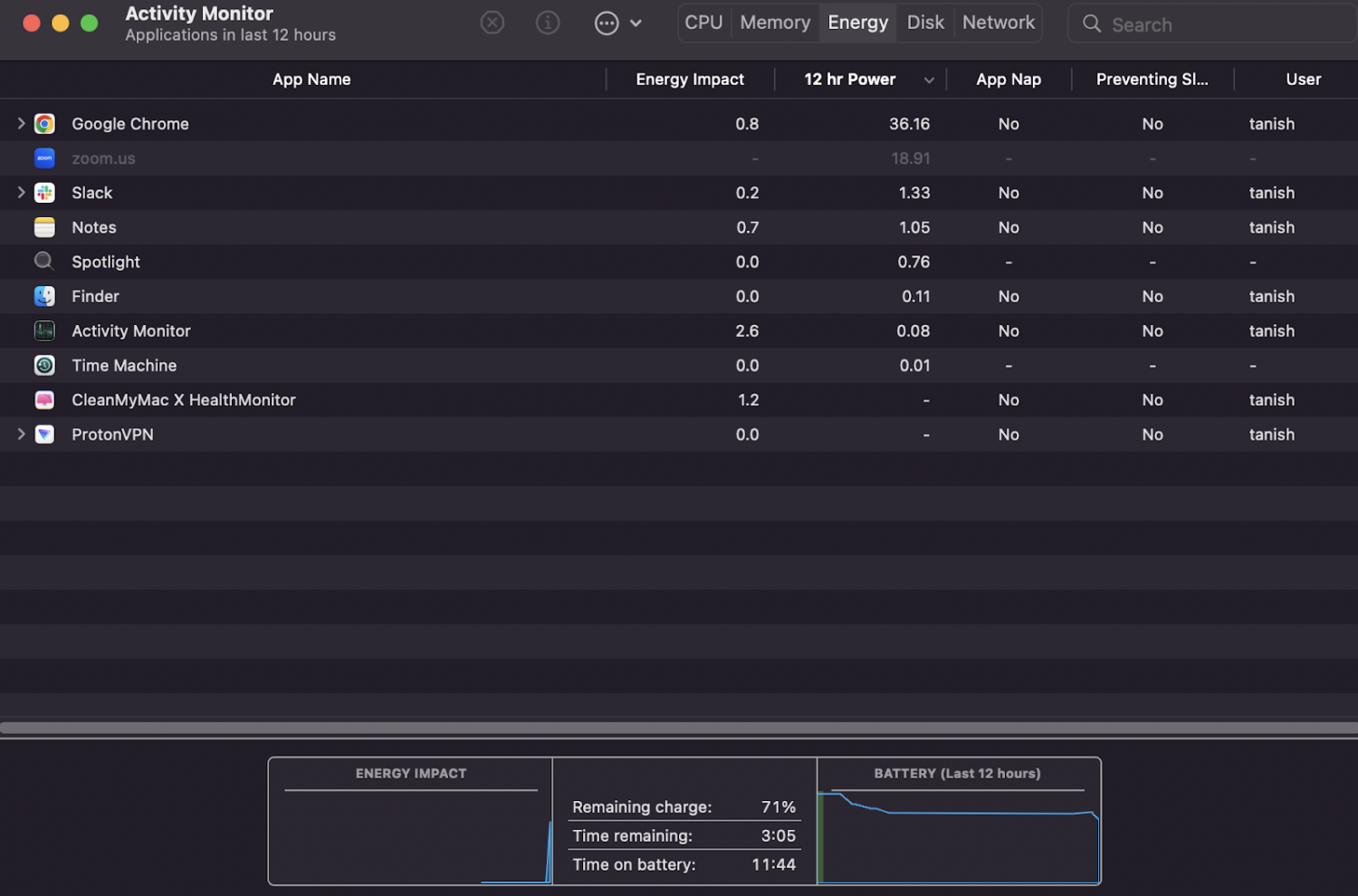
แท็บพลังงานจะแสดงข้อมูลเชิงลึกและสถิติทั้งหมดที่เกี่ยวข้องกับการใช้แบตเตอรี่ของคุณ คุณสามารถดูภาพรวมของแอปพลิเคชันและกระบวนการพื้นหลังที่ใช้พลังงานแบตเตอรี่เพียงเล็กน้อยหรือมาก
เมตริกนี้มีความสำคัญเมื่อคุณต้องการให้ Mac ของคุณมีอายุการใช้งานยาวนานขึ้นในขณะที่ดูซีรีส์หรือทำงานเป็นเวลานาน
เมื่อใช้สิ่งนี้ คุณสามารถปิดหรือบังคับปิดแอปบางแอปด้วยตนเองซึ่งใช้พลังงานจากแบตเตอรี่มากเกินไป
#4. ดิสก์
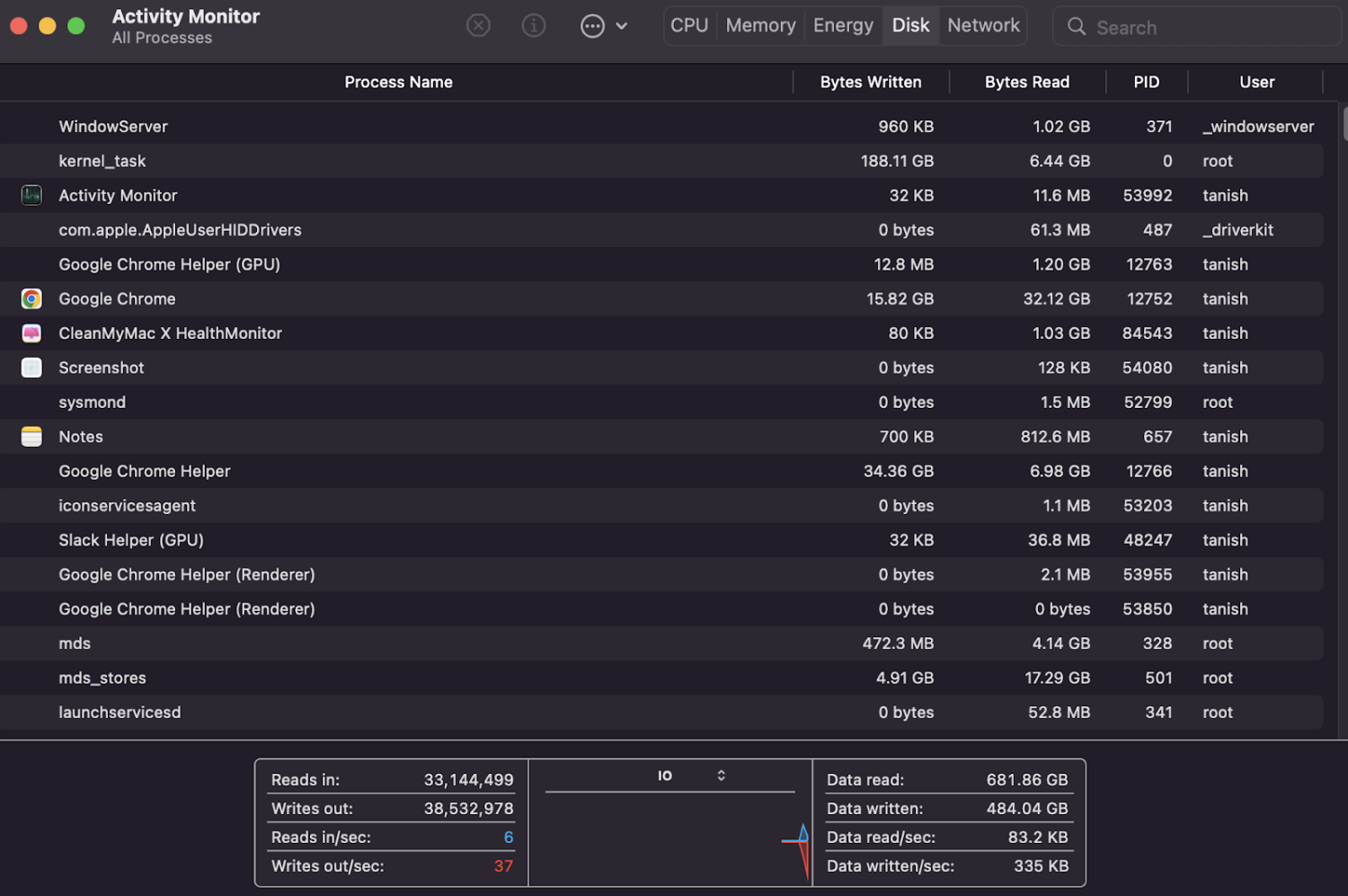
ตอนนี้เป็นแท็บที่มีคนใช้น้อยแต่มีจุดประสงค์ที่มากกว่า ทำไม
ในแท็บดิสก์ คุณจะพบกระบวนการทั้งหมดที่โต้ตอบกับการรับและเขียนข้อมูลไปยังฮาร์ดไดรฟ์ของคุณ โดยทั่วไป คุณสามารถค้นหาข้อมูลทั้งหมดที่เคยจัดเก็บไว้ใน Mac ของคุณได้
ลองนึกภาพสถานการณ์ที่คุณติดมัลแวร์ในไฟล์ของคุณ ซึ่งจู่ๆ ก็เสียหาย ภายใต้สถานการณ์ที่เปลี่ยนแปลงตามเวลาเช่นนี้ คุณจะสังเกตเห็นและออกจากกระบวนการที่เป็นอันตรายได้ก่อนที่กระบวนการเหล่านั้นจะยุ่งเหยิง
#5. เครือข่าย
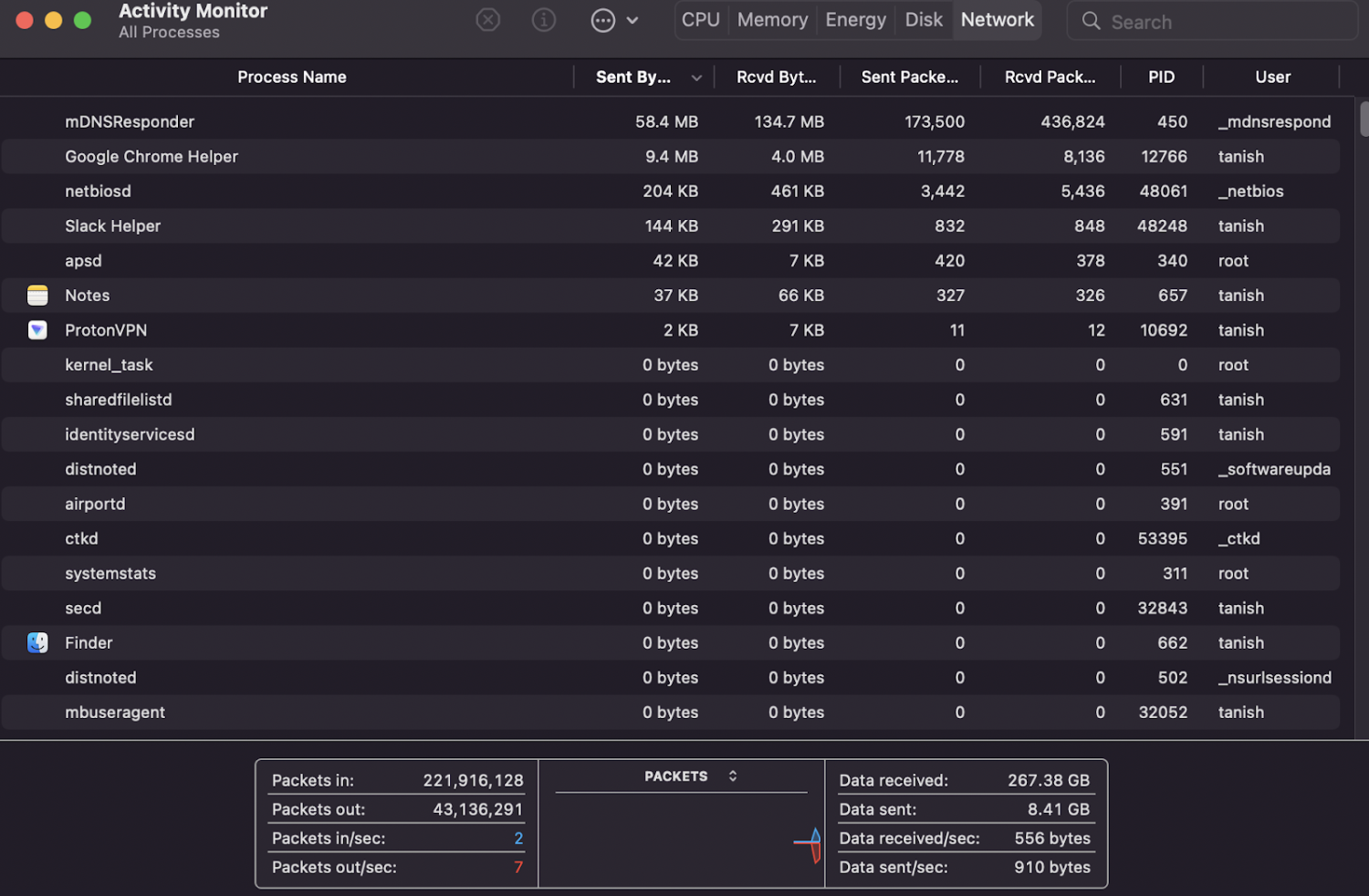
แท็บสำคัญอีกแท็บหนึ่งที่ช่วยคุณตรวจสอบปริมาณข้อมูลที่ส่ง (ส่งหรือรับ) โดยแอปพลิเคชันต่างๆ จากเครือข่าย
งานเสร็จง่ายขึ้น: คุณสามารถจัดเรียงคอลัมน์ Sent Byte จากสูงสุดไปต่ำสุดเพื่อให้ตัวเลขจำนวนมากอยู่ใต้ตา
ส่วนเครือข่ายในตัวตรวจสอบกิจกรรมมีความสำคัญต่อเหตุผลด้านความปลอดภัย ในโลกของการโจมตีทางไซเบอร์ ทางที่ดีควรระมัดระวังเกี่ยวกับข้อมูลที่คุณส่งและรับจากแอพของบริษัทอื่นที่ดาวน์โหลดบน Mac ของคุณ
จะใช้ตัวจัดการกิจกรรมเพื่อเพิ่มความเร็ว Mac ของคุณได้อย่างไร
การวิเคราะห์ตัวตรวจสอบกิจกรรมเป็นสิ่งหนึ่ง แต่คุณจะรู้ได้อย่างไรว่าไฟล์ใดควรปิด หากคุณออกจากไฟล์ตามการใช้งาน CPU หรือหน่วยความจำที่ใช้ไป คุณอาจตกอยู่ในอันตรายร้ายแรง
หากต้องการทราบว่าควรปิดไฟล์ใด ให้มองหาเฉพาะแอพที่คุณติดตั้งบน Mac ของคุณ และอยู่ห่างจากไฟล์ที่คุณคิดว่ามีอยู่ในตัว
ตัวอย่างเช่น ดูภาพด้านล่าง:
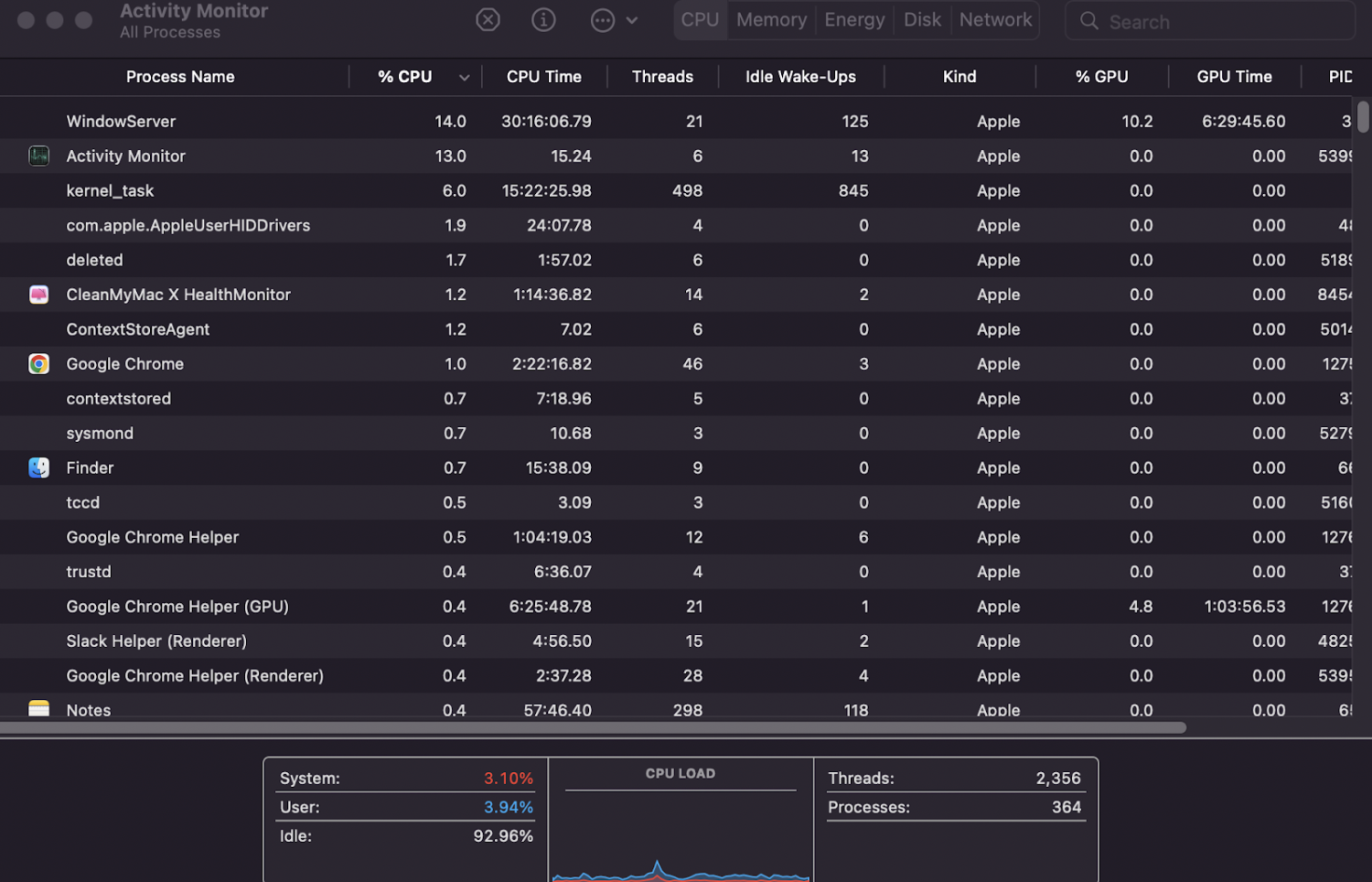
จากภาพ คุณสามารถออกจากตัวตรวจสอบกิจกรรม แอป CleanMyMac Finder และแม้แต่ Chrome (หากคุณไม่ได้ใช้งาน) แต่เราขอแนะนำให้คุณหลีกเลี่ยงไฟล์อย่างเช่น kernel_task, delete, tccd, trustd เป็นต้น
หากต้องการออกจากแอปพลิเคชันจากตัวตรวจสอบกิจกรรม เพียงดับเบิลคลิกที่แอพที่คุณต้องการลบ
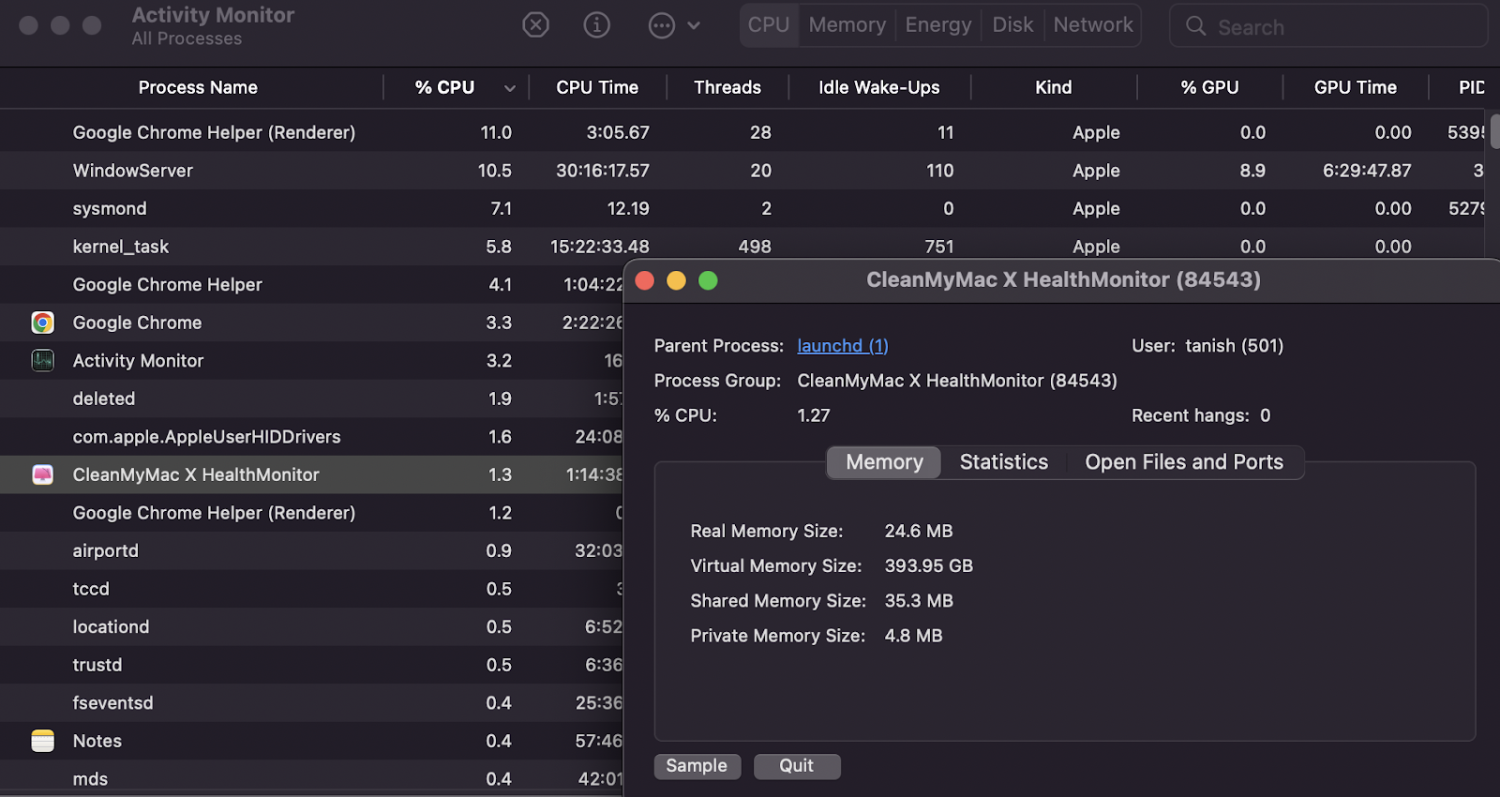
หากคุณต้องการวิเคราะห์กระบวนการทำงานของแอปเพิ่มเติม คุณสามารถคลิกที่แท็บสถิติและดำเนินการได้
หากต้องการออกจากแอป เพียงคลิกที่ Quit และนั่นแหล่ะ!
ขั้นตอนเดียวกันนี้สามารถทำได้สำหรับทุกแอปตามการใช้งาน CPU, หน่วยความจำ, พลังงาน, ดิสก์ และเครือข่าย
ทางลัด Ctrl-Shift-Esc สำหรับ Mac คืออะไร
คีย์ผสมนี้ใน Windows เป็นทางลัดโดยตรงในการเปิด Task Manager ทำให้คุณสามารถบังคับออกจากแอพได้ภายในไม่กี่คลิก ส่วนที่ดีที่สุดคือคีย์ผสมนี้ใช้งานได้แม้ว่าระบบของคุณจะตกอยู่ในอันตรายก็ตาม
น่าเศร้าที่สิ่งนี้ใช้ไม่ได้กับ Mac ของคุณ แต่โชคดีที่มีทางลัดอื่นสำหรับคุณ
บน Mac คุณสามารถกด Command-Option-Esc เพื่อเปิดยูทิลิตีการบังคับออกได้โดยตรง
จากที่นี่ คุณสามารถเลือกแอปพลิเคชันหรือกระบวนการที่คุณต้องการหยุดหรือออก จากนั้นคลิกที่ปุ่ม Force Quit ที่มุมล่างขวาเพื่อสิ้นสุดแอปพลิเคชันทันที
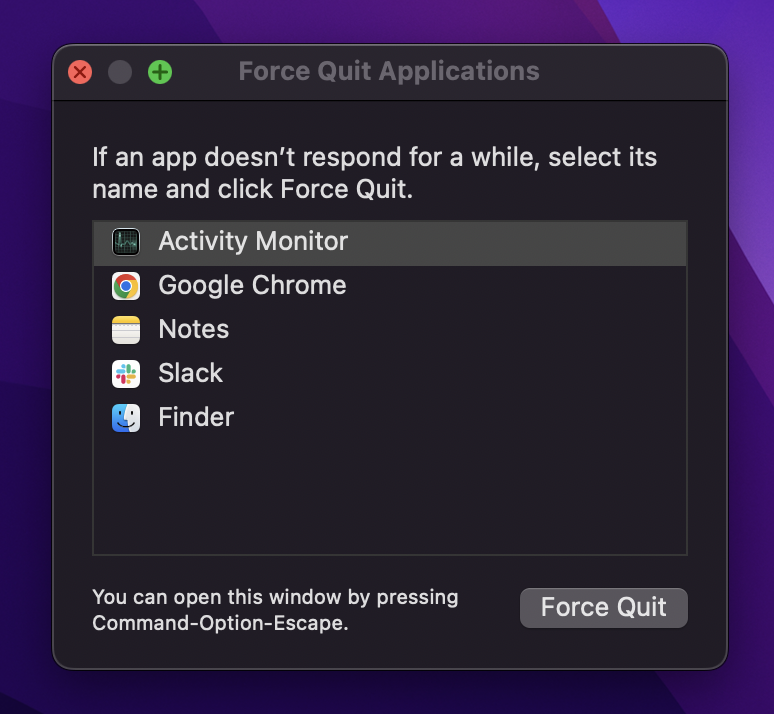
หมายเหตุ: ซึ่งแตกต่างจาก Windows คือหากแอปพลิเคชันค้างและไม่ตอบสนองบน Mac ชื่อจะถูกเน้นด้วยสีแดงในยูทิลิตี้ตัวจัดการงานของ Mac
คำสุดท้าย
ตอนนี้คุณอาจมีความเข้าใจที่ดีขึ้นเกี่ยวกับทฤษฎีตัวจัดการงานทั้งหมด และความแตกต่างสำหรับผู้ใช้ Windows และ Mac
การรู้วิธีใช้ตัวจัดการงานบน Mac เป็นสิ่งสำคัญ เพราะเมื่อเวลาผ่านไป เมื่อ Mac ของคุณเก่าลง คุณอาจประสบปัญหาอย่างเช่น ทำงานช้าลงหรือหน้าจอค้าง
ดังนั้นควรเตรียมตัวให้พร้อมไว้ก่อนดีกว่ารอให้เกิดขึ้น!
ถัดไป คุณสามารถตรวจสอบซอฟต์แวร์ปรับแต่ง Mac เพื่อประสิทธิภาพและความปลอดภัยที่ดีขึ้น
