تعرف على كيفية استخدام مدير المهام على نظام Mac
نشرت: 2022-11-24إذا كنت من مستخدمي Windows ، فقد تكون على دراية بمدير المهام ودوره.
ومع ذلك ، فإن مدير المهام مختلف تمامًا لمستخدمي Windows و Mac. قد تختلف طريقة فتح مدير المهام في Windows أو Mac ، لكن الوظيفة واحدة.
قيل بإيجاز ، إن فتح مدير المهام هو رد فعل سريع من المستخدمين كلما تعاملوا مع نظام إشكالي أو أرادوا فرض إنهاء التطبيقات.
لكن مدير المهام النموذجي في Mac يقوم بأكثر من ذلك.
هل أنت واحد من هؤلاء الأصدقاء الفضوليين الذين يحاولون العثور على مدير المهام واستخدامه على جهاز Mac؟ إذا كنت ، مجد ، فأنت في المكان الصحيح.
لكن أولاً ، دعنا نوضح فهمنا لمدير المهام.
ما هو مدير المهام؟
مدير المهام هو برنامج أداة يراقب ويبلغ عن حالة التطبيقات قيد التشغيل والعمليات الخلفية على نظامك في الوقت الفعلي.
يمكنك الحصول على الكثير من المعلومات حول الأداء العام لنظامك. إلى جانب ذلك ، يمكن أن يكون مفيدًا أيضًا في مشكلات استكشاف الأخطاء وإصلاحها الهامة.
مدير المهام هو أول ما نبحث عنه عند التعامل مع التطبيقات غير المستجيبة أو التأخيرات المتكررة أو التباطؤ الشديد في النظام. يساعدك من خلال إجبارك على إنهاء التطبيقات غير المرغوب فيها أو عمليات الخلفية التي قد تؤدي إلى تدهور أداء جهاز Mac الخاص بك.
كيف يساعد مدير المهام مستخدمي Mac؟
مثل Windows ، يمكن لمستخدمي Mac بسهولة استخدام مدير مهام Apple لقتل البرامج المجمدة أو المتأخرة.
لفتح Task Manager على Mac ، اضغط على تركيبة المفاتيح [CMD] + [Option] + [ESC] على لوحة المفاتيح. سيفتح نافذة أداة إدارة المهام مع قائمة بجميع التطبيقات والعمليات التي تعمل على جهاز Mac الخاص بك.
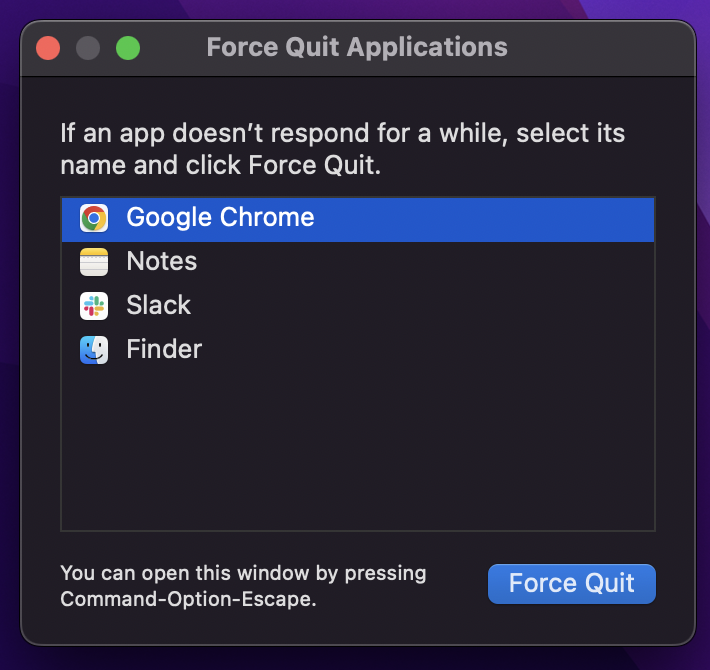
من هنا ، يمكنك اختيار التطبيق أو العمليات التي تسبب المشاكل والنقر فوق " فرض الإنهاء " لإزالتها.
ما هو مراقب النشاط في MacOS؟
مراقب النشاط هو المصطلح المبتكر لمدير المهام في macOS. إنه يفعل كل شيء يفعله مدير المهام النموذجي ، مع أدوات التتبع والمراقبة المتقدمة.
شيء يجب معرفته: يعد مدير المهام على نظام التشغيل Mac مجرد قسم فرعي من مراقب النشاط.
لم تفشل Apple في وضع لمسة ماشيش على مدير المهام.
لذا ، يتيح لك مراقب النشاط ، هنا ، إدارة الأساسيات الأساسية لجهاز Mac الخاص بك بكفاءة ، مثل:
- CPU: كيف تؤثر العمليات على وحدة المعالجة المركزية؟
- الذاكرة: كيف تستخدم التطبيقات والعمليات الفردية ذاكرة الوصول العشوائي على جهاز Mac الخاص بك؟
- الطاقة: ما التطبيقات والعمليات التي تستهلك طاقة البطارية ، وكيف نحافظ عليها؟
- محرك الأقراص: ما مقدار البيانات التي تتم معالجتها وإعادة كتابتها؟
- الشبكة: ما مقدار البيانات التي ترسلها التطبيقات وتتلقاها عند استخدام Mac؟
بعد ذلك ، سوف نتعلم طرقًا لفتح مراقب النشاط.
طرق لفتح مراقب النشاط
إذا كنت من مستخدمي Windows ، فأنت تعرف بحق كيفية تشغيل مدير المهام على نظامك. عن طريق النقر بزر الماوس الأيمن على شريط المهام ، هذا صحيح!
ومع ذلك ، فإن القيام بالشيء نفسه على macOS الخاص بك يؤدي إلى شيء مختلف تمامًا. إذن ، كيف تفتح Activity Monitor على Mac؟
إليك بعض الطرق السهلة لفتح مراقب النشاط.
# 1. افتح مراقب النشاط عبر Spotlight
يمكنك فتح Spotlight من خلال النقر على أيقونة "" في الزاوية اليمنى العليا. أو استخدم تركيبة المفاتيح " Command + Space" لفتح Spotlight. بمجرد فتحه ، اكتب Activity Monitor في شريط بحث Spotlight.
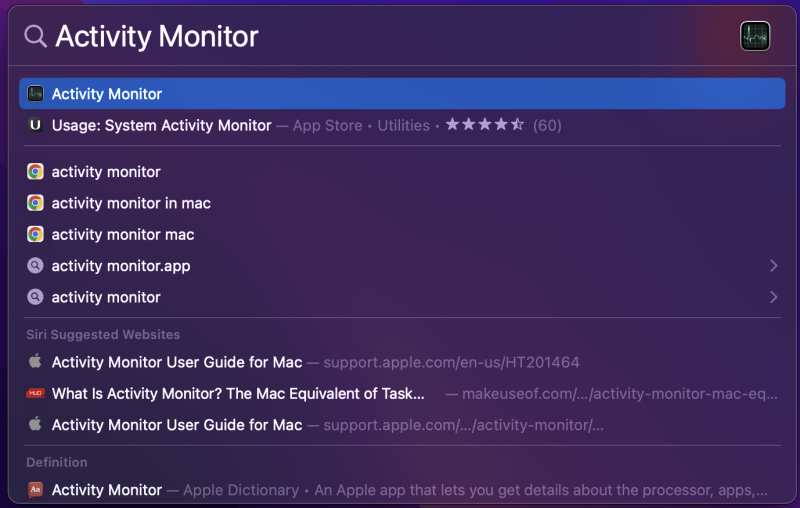
بعد ذلك ، انقر فوق تطبيق Activity Monitor المعروض في نتائج البحث. وهذا كل شيء! هذه هي الطريقة التي تفتح بها Activity Monitor باستخدام Mac Spotlight.
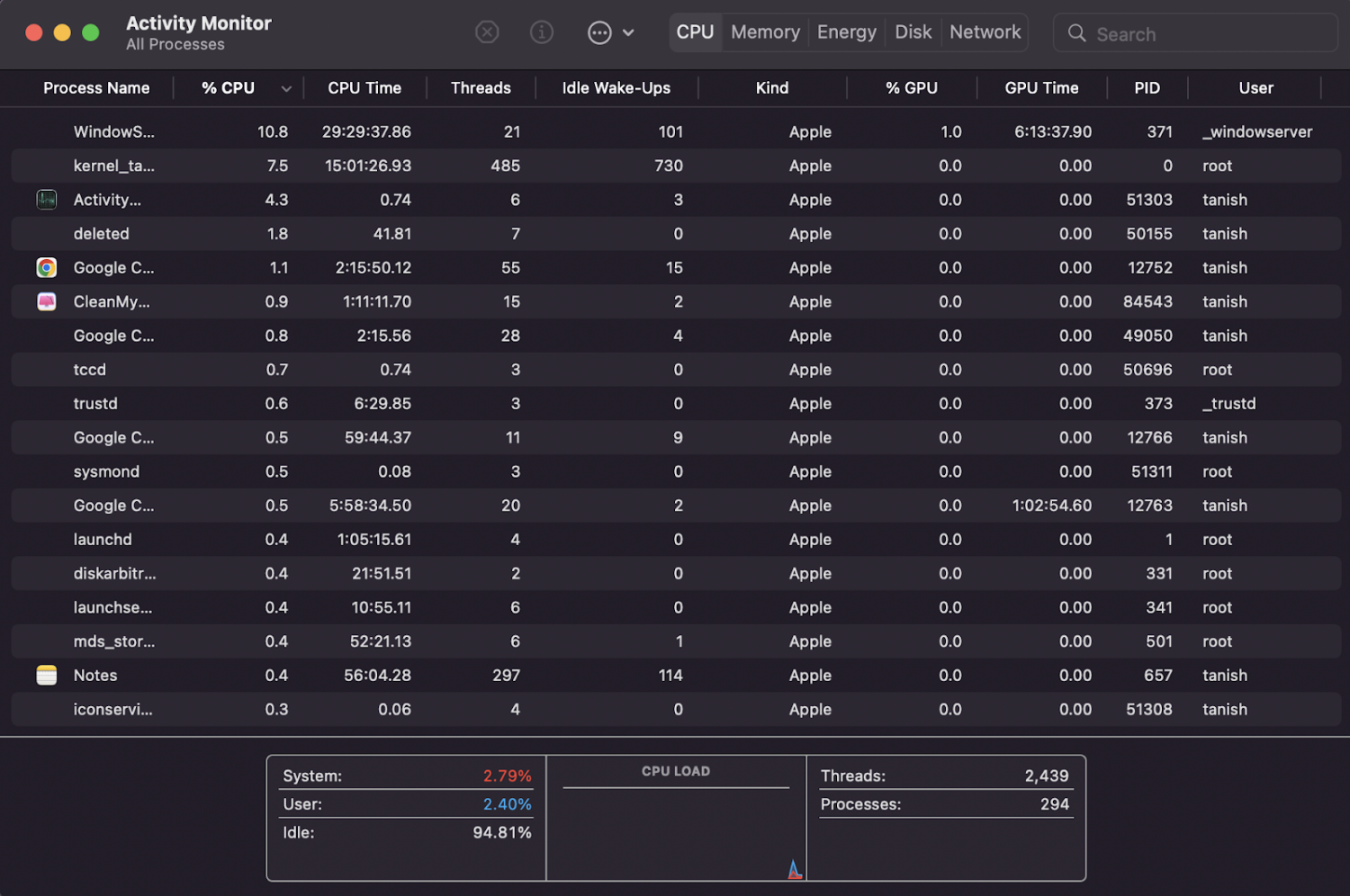
# 2. افتح مراقب النشاط باستخدام الباحث
افتح Finder من Dock. بالنسبة لأولئك غير المدركين ، هذا ما تبدو عليه الأيقونة.
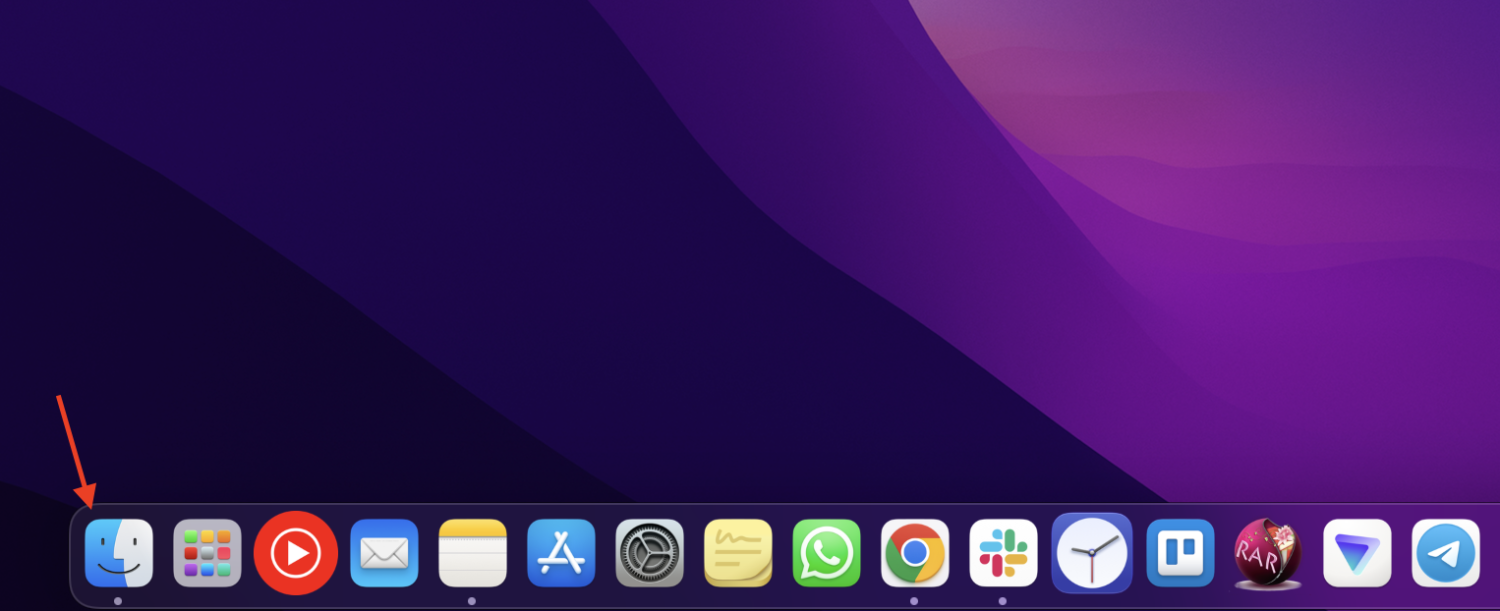
الآن ، بمجرد فتح أداة البحث. انتقل إلى التطبيقات > الأدوات المساعدة > Activity Monitor.app .
# 3. افتح مراقب النشاط عبر Launchpad
للقيام بذلك ، انقر فوق رمز لوحة التشغيل في شريط المهام.
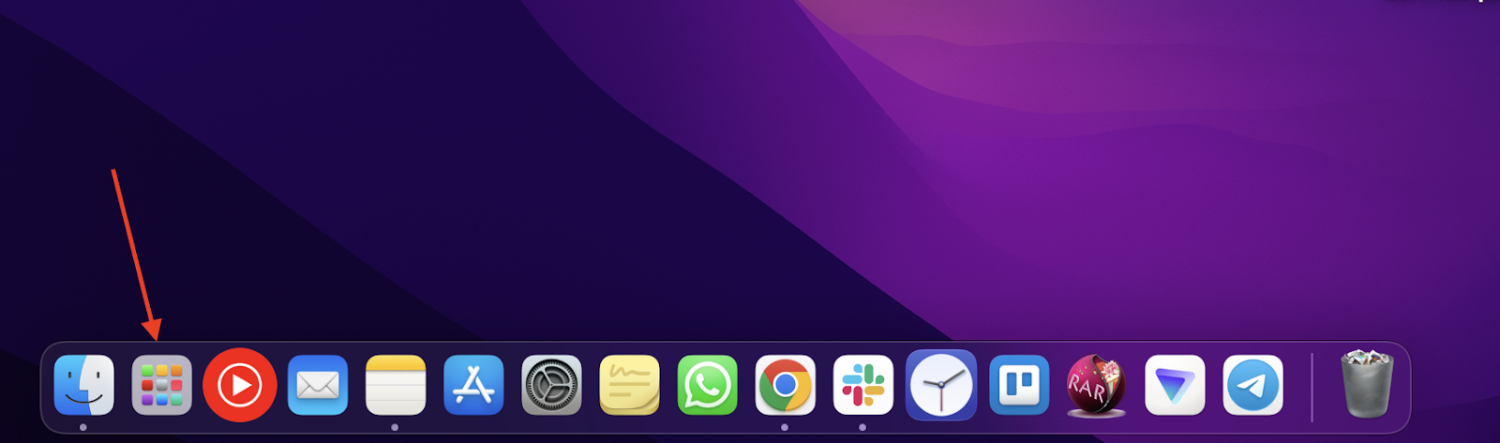
ثم اكتب مراقب النشاط في شريط البحث.
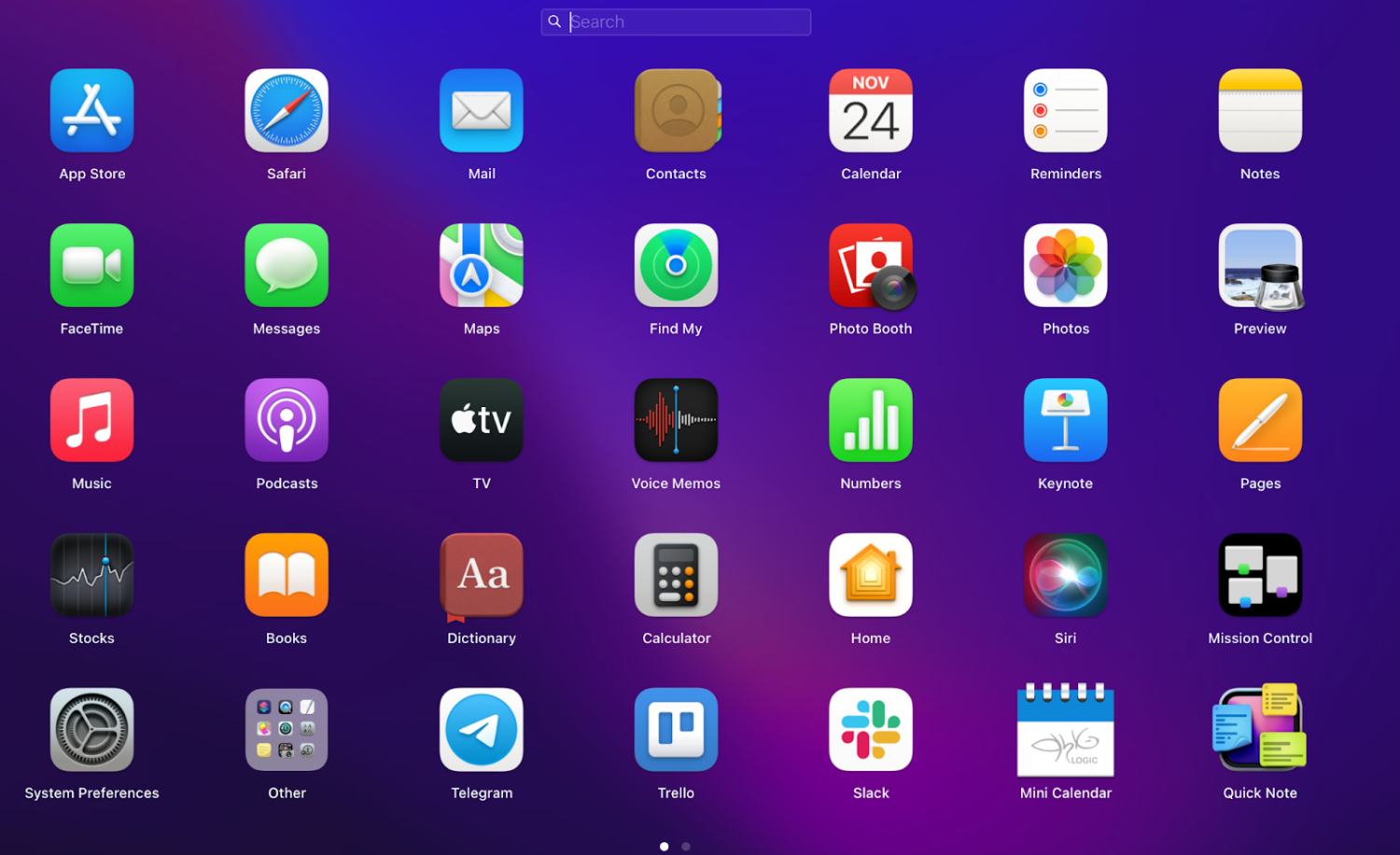
يظهر تطبيق Activity Monitor أسفل شريط البحث قبل إكمال كتابته. انقر فوقه ، وأنت مستعد تمامًا!
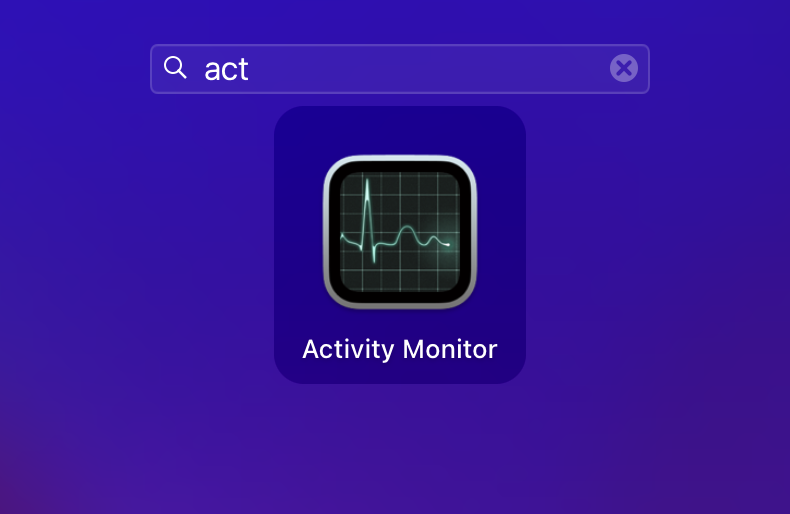
# 4. افتح مراقب النشاط من Dock
هناك طريقة أخرى سهلة لفتح مراقب النشاط وهي من Dock. ولكن قبل أن تتمكن من القيام بذلك ، تأكد من أنك استخدمت إحدى الطرق المذكورة أعلاه حتى يتوفر رمز مراقب النشاط على Dock.
بمجرد الانتهاء من العملية ، يمكنك اختياريًا الاحتفاظ بمراقب النشاط في Dock للوصول السهل والسريع في المستقبل. للقيام بذلك ، اتبع الخطوات:
- انقر بزر الماوس الأيمن فوق رمز مراقب النشاط في Dock.
- اشر على الخيارات.
- اختر "Keep in Dock"
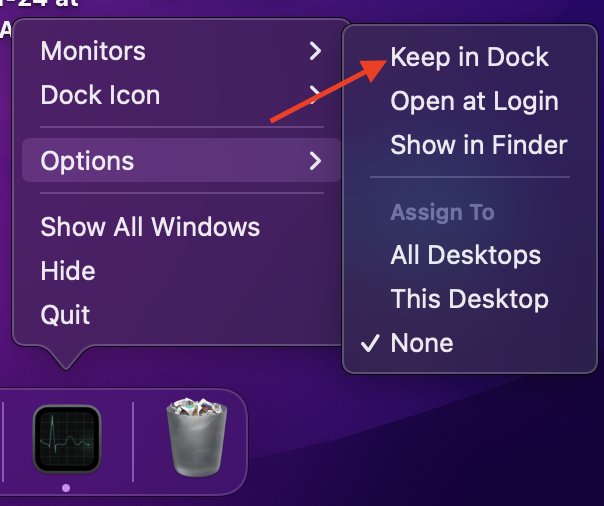
المقاييس الأساسية التي يمكنك تتبعها عبر مراقب النشاط؟
كما ناقشنا أعلاه ، يساعدك مراقب النشاط في مراقبة العديد من الأشياء إلى جانب السماح لك بإنهاء التطبيقات.
لديها خمس علامات تبويب متوفرة في الجزء العلوي من النافذة

هذه ليست مجرد علامات تبويب ولكنها مقاييس ستساعدك على مراقبة خمسة جوانب أساسية لنظام macOS الخاص بك. دعونا نرى كيف:
# 1. وحدة المعالجة المركزية
عند فتح مراقب النشاط ، يتم فتح علامة تبويب وحدة المعالجة المركزية بشكل افتراضي. من هنا ، يمكنك الحصول على نظرة عامة حول استخدام وحدة المعالجة المركزية الخاصة بك.

على سبيل المثال ، ستعرف كيف تؤثر تطبيقات وأنشطة معينة على أداء وحدات المعالجة المركزية الخاصة بك.
بالإضافة إلى ذلك ، يمكنك فهم ذلك بشكل أفضل عن طريق فرز جميع العمليات بالترتيب من أعلى إلى أدنى استخدام لوحدة المعالجة المركزية. للقيام بذلك ، انقر فوق شريط القائمة ٪ CPU .
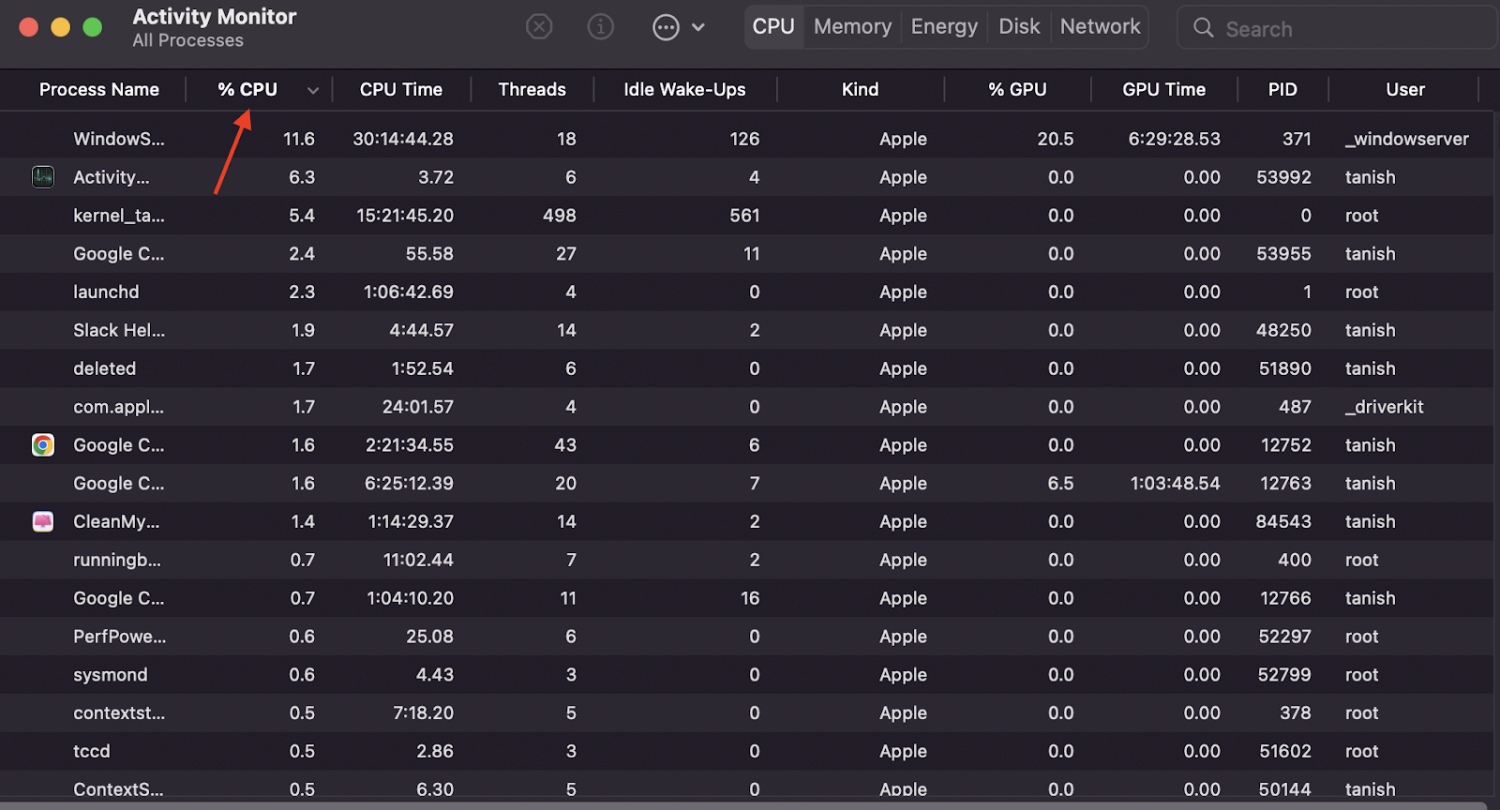
سيؤدي القيام بذلك بالتأكيد إلى تسهيل العملية بالنسبة لك لقتل التطبيقات غير الضرورية.
إلى جانب ذلك ، تعد هذه واحدة من أكثر علامتي تبويب قيمة لتحليلها عندما يصبح جهاز Mac الخاص بك مشكلة.
من منظور الشخص العادي ، عندما يتم استخدام وحدة المعالجة المركزية على قدم المساواة ، فإن النظام يسخن بسرعة ، وتفشل المراوح المدمجة في الحفاظ على برودة النظام. يؤدي هذا إلى إبطاء نظامك أثناء استهلاك أكثر من متوسط عمر البطارية.
باستخدام علامة التبويب هذه ، يمكنك التحكم في استخدام وحدة المعالجة المركزية ومراقبتها وتحسين الاستخدام بسرعة عندما تسير الأمور جنوبًا.
# 2. ذاكرة
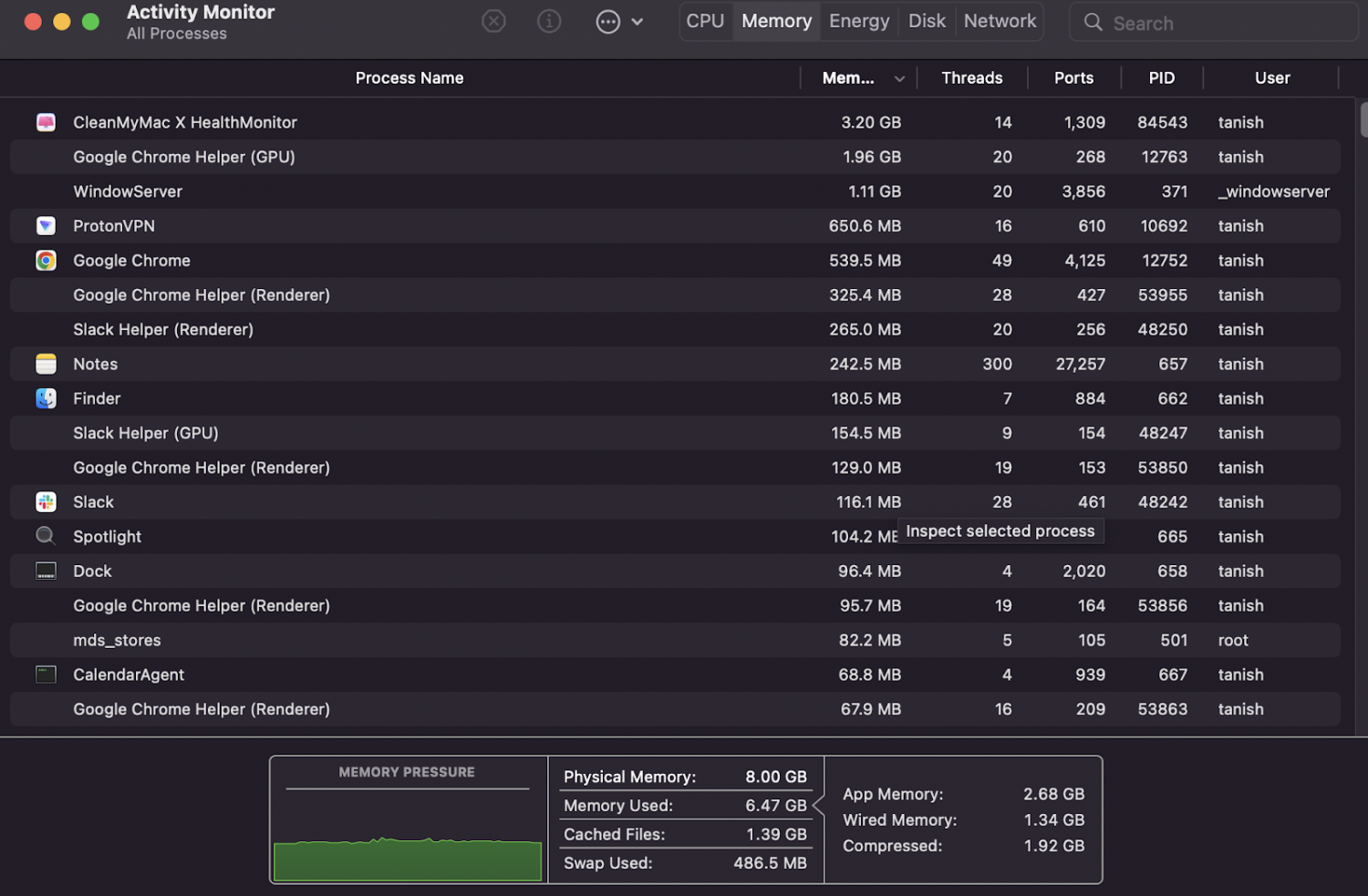
كما يوحي الاسم ، تراقب علامة تبويب الذاكرة مقدار ذاكرة الوصول العشوائي (RAM) التي يستهلكها كل تطبيق أو عملية قيد التشغيل.
ولكن كيف يمكنك معرفة متى يتعين عليك التصرف وفقًا لهذا المقياس؟
بشكل عام ، عندما تشعر أن نظامك لا يعمل بأقصى إمكاناته أو كما لو كان يؤثر على عملك المعتاد ، فهذا يشير إلى أن ذاكرة الوصول العشوائي قد تم استخدامها بشكل مفرط أو تجاوز الحد الأقصى.
يمكنك استخدام علامة التبويب هذه لقياس استخدام الذاكرة من خلال التطبيقات أو العمليات الفردية.
إلى جانب ذلك ، تحتوي علامة التبويب أيضًا على مقياس ذاكرة الوصول العشوائي المدمج. عملها بسيط - إذا كانت المنطقة تحت المنحنى التي تراها في الصورة أعلاه خضراء ، فإن نظامك يستهلك ذاكرة مناسبة. وإذا كانت حمراء ، ففكر في شراء بعض الذاكرة الإضافية.
نصيحة للمحترفين: يمكنك استخدام تطبيقات مثل App Tamer ، والتي ، إذا تم تمكينها ، تكتشف مستهلكي الذاكرة الثقيلة وتبطئها تلقائيًا.
# 3. طاقة
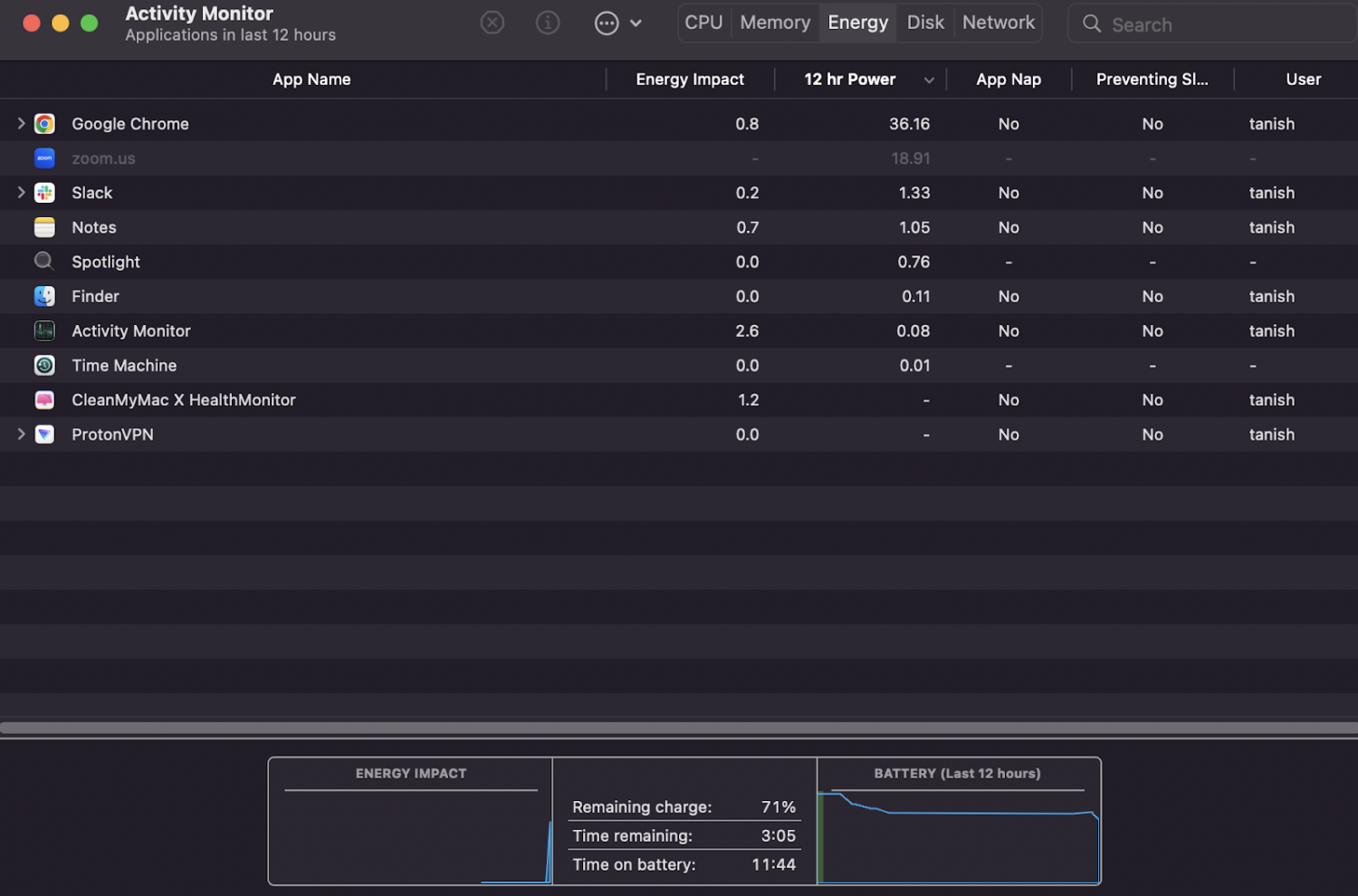
توفر لك علامة تبويب الطاقة جميع الأفكار والإحصائيات المتعلقة باستهلاك البطارية. يمكنك إلقاء نظرة عامة على التطبيق وعملية الخلفية التي تستنزف عمر البطارية بشكل طفيف أو كبير.
يمكن أن يكون المقياس ضروريًا عندما تريد أن يستمر جهاز Mac لفترة أطول أثناء مشاهدة مسلسل أو العمل لساعات طويلة.
باستخدام هذا ، يمكنك إغلاق بعض التطبيقات يدويًا أو إجبارها على إنهاء عمر البطارية المفرط.
# 4. القرص
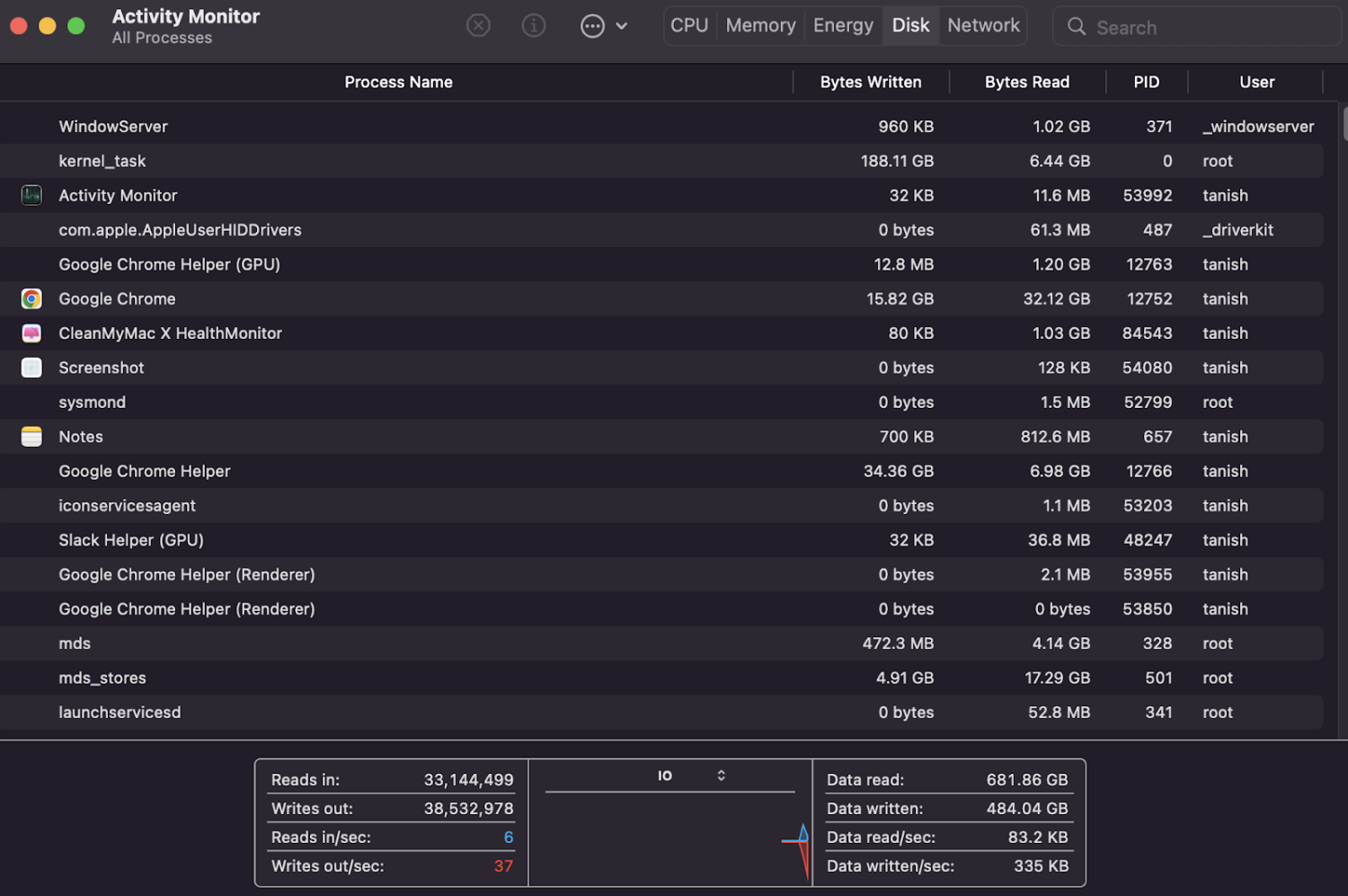
الآن ، هذه علامة تبويب أقل استخدامًا ولها غرض أكبر. لماذا ا؟
في علامة التبويب "القرص" ، ستجد جميع العمليات التي تتفاعل مع تلقي البيانات وكتابتها على محرك الأقراص الثابتة. في الأساس ، يمكنك العثور على جميع البيانات المخزنة على جهاز Mac الخاص بك.
تخيل سيناريو تحصل فيه على إصابة بالبرامج الضارة في ملفاتك ، والتي تالفة فجأة. في ظل مثل هذه المواقف الحساسة للوقت ، ستتمكن من اكتشاف العمليات الضارة والإقلاع عنها قبل أن تتعثر.
# 5. شبكة الاتصال
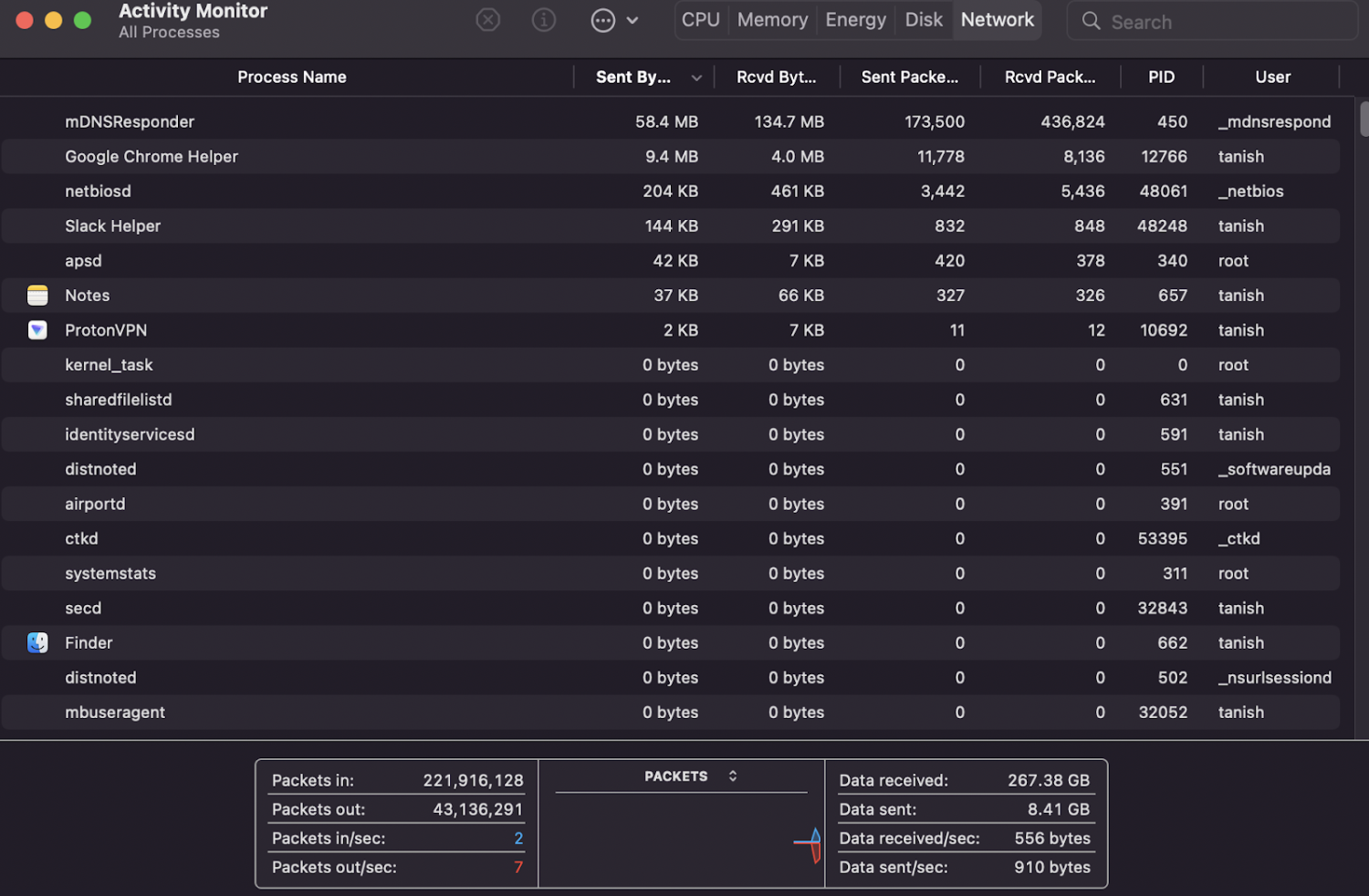
علامة تبويب مهمة أخرى تساعدك على مراقبة كمية البيانات التي يتم إرسالها (إرسالها أو استلامها) بواسطة تطبيقات مختلفة من الشبكة.
تم إنجاز المهمة بشكل أسهل: يمكنك فرز عمود "البايت المرسل" من الأعلى إلى الأدنى للاحتفاظ بالأرقام الكبيرة تحت العين.
يعد قسم الشبكة في مراقب النشاط مهمًا لأسباب أمنية. في عالم من الهجمات الإلكترونية ، من الأفضل أن تكون حذرًا بشأن البيانات التي ترسلها وتتلقاها من تطبيقات الطرف الثالث التي يتم تنزيلها على جهاز Mac.
كيف تستخدم مدير النشاط لتسريع جهاز Mac الخاص بك؟
يعد تحليل شاشة النشاط أمرًا واحدًا ، ولكن كيف تعرف الملفات التي يجب الخروج منها؟ إذا قمت بإنهاء الملفات بناءً على استخدام وحدة المعالجة المركزية أو الذاكرة المستهلكة ، فقد تتعرض لخطر شديد.
حتى تعرف الملفات التي يجب إنهاؤها ، ابحث فقط عن التطبيقات التي قمت بتثبيتها على جهاز Mac الخاص بك وابتعد عن الملفات التي تعتقد أنها تحمل في ثناياه عوامل.
على سبيل المثال ، انظر الصورة أدناه:
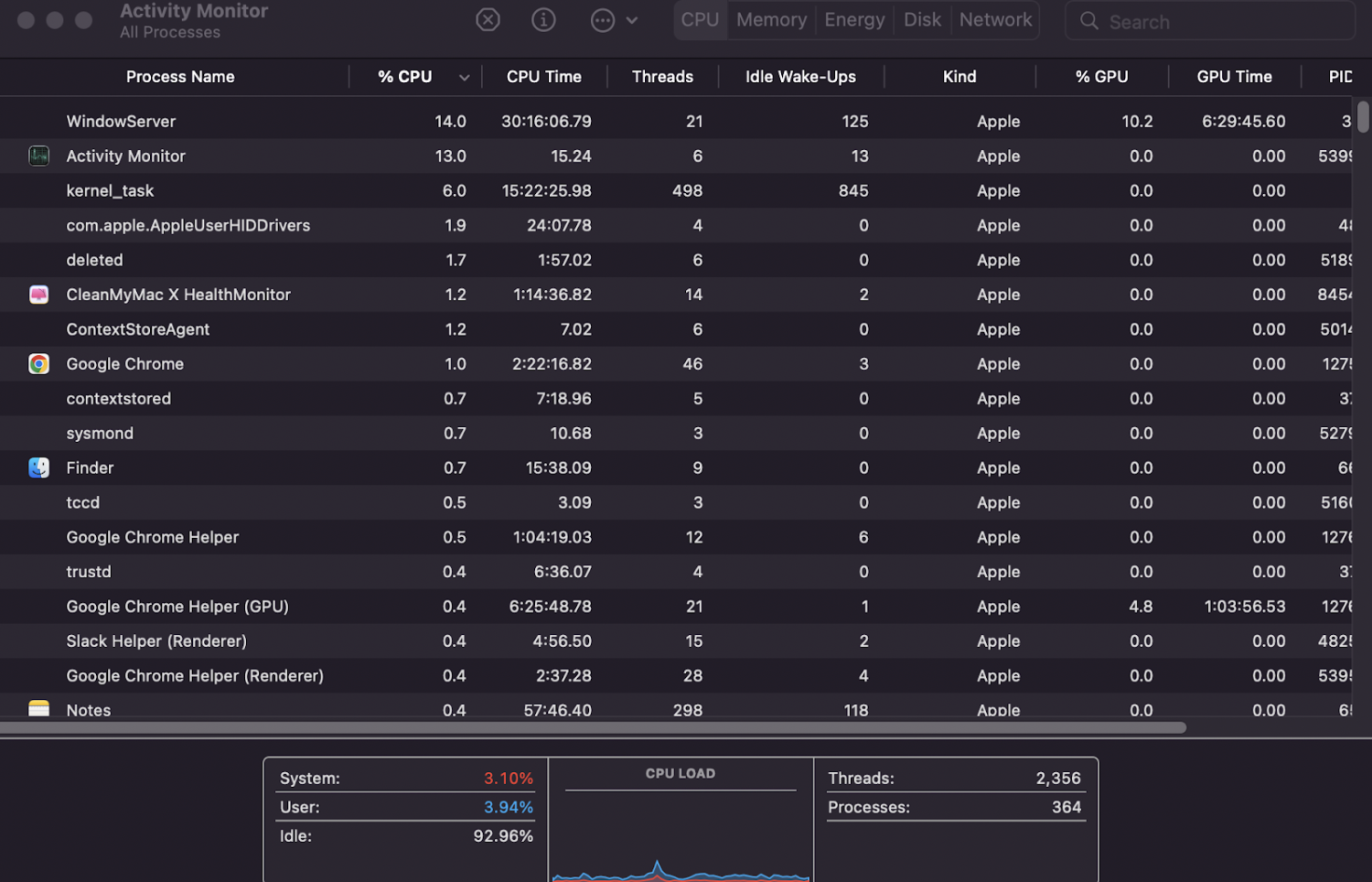
من الصورة ، يمكنك إنهاء مراقبة النشاط وتطبيق CleanMyMac و Finder وحتى Chrome (إذا كنت لا تعمل عليها). لكننا نقترح عليك تجنب ملفات مثل kernel_task ، المحذوفة ، tccd ، trustd ، إلخ.
لإنهاء أحد التطبيقات من شاشة النشاط ، ما عليك سوى النقر نقرًا مزدوجًا فوق التطبيق الذي تريد حذفه.
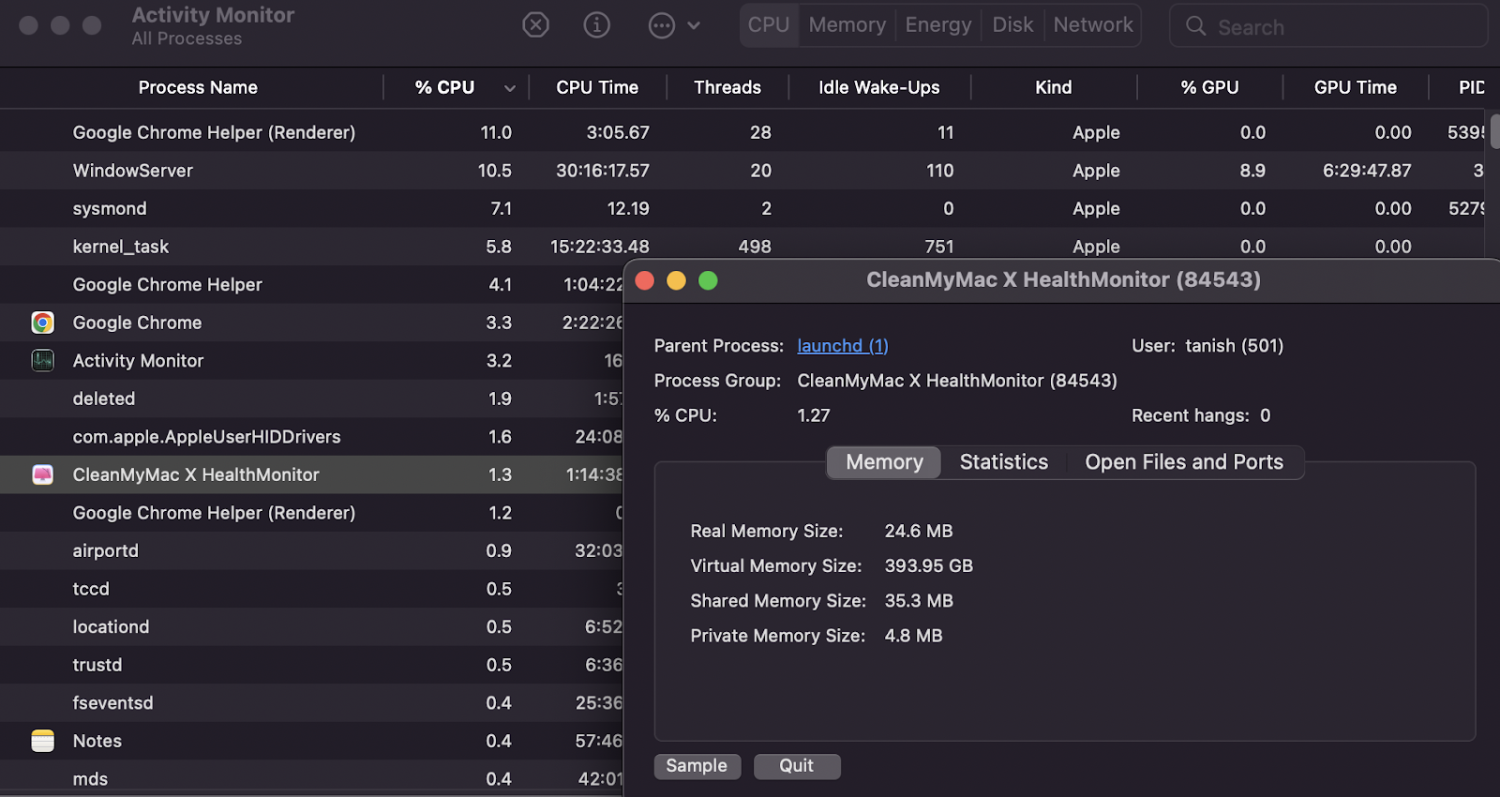
إذا كنت ترغب في تحليل عملية تشغيل التطبيق بشكل أكبر ، فيمكنك النقر فوق علامة التبويب الإحصائيات والقيام بذلك.
لإنهاء التطبيق ، ما عليك سوى النقر فوق " إنهاء ". وهذا كل شيء!
يمكن تنفيذ نفس الإجراء لكل تطبيق بناءً على استخدام وحدة المعالجة المركزية والذاكرة والطاقة والقرص والشبكة.
ما هو اختصار Ctrl-Shift-Esc لنظام التشغيل Mac؟
حسنًا ، تعد تركيبة المفاتيح هذه في Windows اختصارًا مباشرًا لفتح مدير المهام ، مما يتيح لك فرض إنهاء التطبيقات في غضون بضع نقرات. أفضل جزء هو أن تركيبة المفاتيح هذه تعمل حتى لو تعرض نظامك للخطر تمامًا.
للأسف ، لن يعمل هذا على جهاز Mac الخاص بك. لكن لحسن الحظ ، هناك اختصار بديل لك.
في نظام Mac ، يمكنك الضغط على Command-Option-Esc لفتح الأداة المساعدة Force quit مباشرةً.
من هنا ، يمكنك اختيار التطبيق أو العملية التي تريد إيقافها أو إنهاؤها ، ثم النقر فوق زر فرض الإنهاء في الزاوية اليمنى السفلية لإنهاء التطبيقات على الفور.
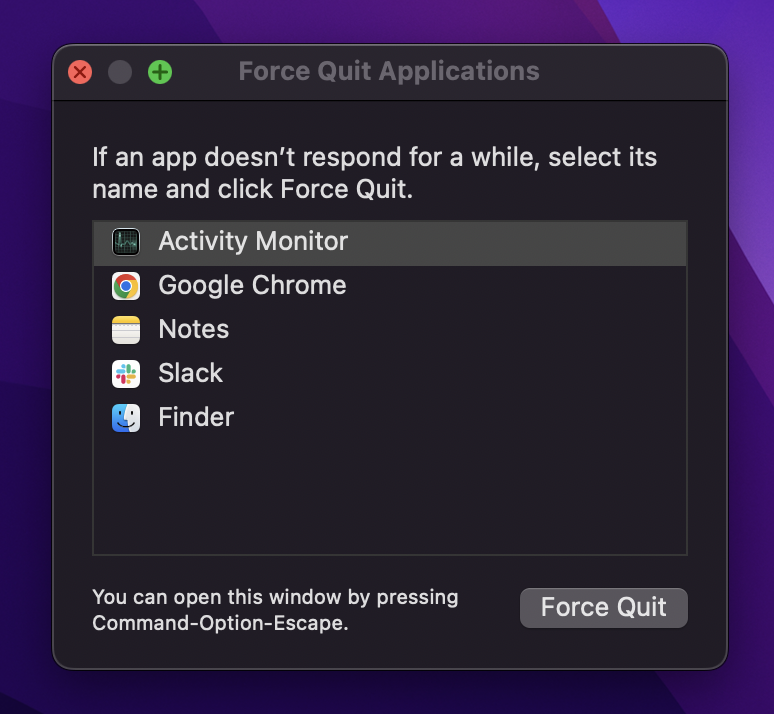
ملاحظة: على عكس Windows ، إذا تم تجميد التطبيق ولا يستجيب على جهاز Mac ، فسيتم تمييز اسمه باللون الأحمر في الأداة المساعدة لمدير مهام Mac.
الكلمات الأخيرة
الآن قد يكون لديك فهم أفضل لنظرية مدير المهام بالكامل وكيف تختلف لمستخدمي Windows و Mac.
تعد معرفة كيفية استخدام Task Manager على Mac أمرًا بالغ الأهمية لأنه مع مرور الوقت ، عندما يصبح جهاز Mac الخاص بك أقدم ، قد تواجه مشكلات مثل إبطاء الشاشة أو تجميدها.
لذا من الأفضل أن تكون مستعدًا مسبقًا بدلاً من انتظار حدوث ذلك!
بعد ذلك ، يمكنك التحقق من برنامج تحسين Mac للحصول على أداء وأمان أفضل.
