Pelajari Cara Menggunakan Pengelola Tugas di Mac
Diterbitkan: 2022-11-24Jika Anda pengguna Windows, Anda mungkin sudah tidak asing lagi dengan Task Manager dan perannya.
Namun, pengelola tugas semuanya berbeda untuk pengguna Windows dan Mac. Cara membuka task manager di Windows atau Mac mungkin berbeda, namun fungsinya sama.
Secara singkat dikatakan, membuka pengelola tugas adalah reaksi spontan pengguna setiap kali mereka berurusan dengan sistem yang bermasalah atau ingin memaksa keluar dari aplikasi.
Tetapi pengelola tugas biasa di Mac melakukan lebih dari itu.
Apakah Anda salah satu dari teman penasaran yang mencoba mencari dan menggunakan pengelola tugas di Mac? Jika Anda, pujian, Anda berada di tempat yang tepat.
Tapi pertama-tama, mari kita perjelas pemahaman kita tentang pengelola tugas.
Apa itu Pengelola Tugas?
Pengelola tugas adalah program utilitas yang memantau dan melaporkan status aplikasi yang sedang berjalan dan proses latar belakang pada sistem Anda secara real-time.
Anda bisa mendapatkan banyak informasi tentang kinerja keseluruhan sistem Anda. Selain itu, ini juga dapat membantu dalam masalah pemecahan masalah kritis.
Pengelola tugas adalah hal pertama yang kami perhatikan ketika berhadapan dengan aplikasi yang tidak merespons, sering kelambatan, atau pelambatan sistem yang parah. Ini membantu Anda dengan memaksa Anda untuk keluar dari aplikasi yang tidak diinginkan atau proses latar belakang yang dapat menurunkan kinerja Mac Anda.
Bagaimana Pengelola Tugas Membantu Pengguna Mac?
Seperti Windows, pengguna Mac dapat dengan mudah menggunakan pengelola tugas Apple untuk mematikan program yang macet atau tertinggal.
Untuk membuka Task Manager di Mac, tekan kombinasi tombol [CMD] + [Option] + [ESC] di keyboard Anda. Ini akan membuka jendela utilitas pengelola tugas dengan daftar semua aplikasi dan proses yang berjalan di Mac Anda.
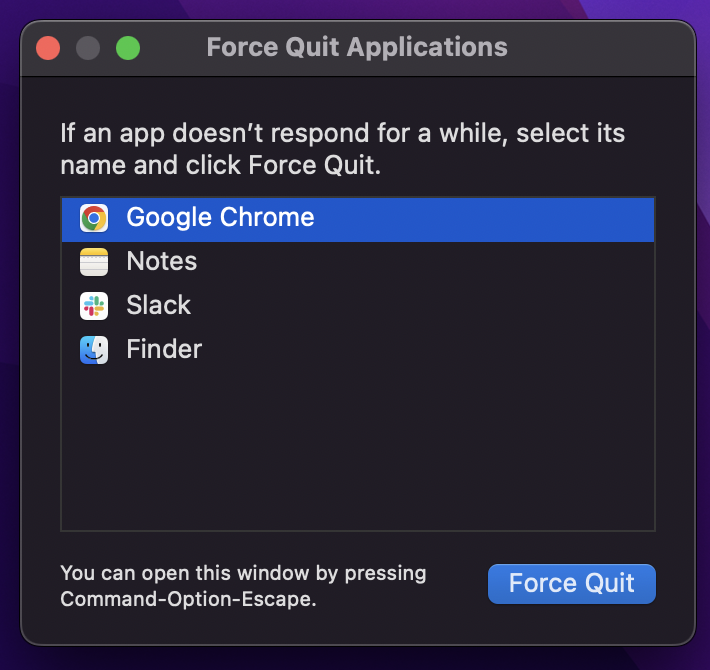
Dari sini, Anda dapat memilih aplikasi atau proses yang menyebabkan masalah dan klik ' Force Quit ' untuk menghapusnya.
Apa itu Monitor Aktivitas di MacOS?
Monitor Aktivitas adalah istilah yang diciptakan untuk pengelola tugas di macOS. Itu melakukan semua yang dilakukan manajer tugas biasa, dengan alat pelacakan dan pemantauan canggih.
Sesuatu untuk Diketahui: Pengelola tugas di Mac hanyalah sebuah subdivisi dari Monitor Aktivitas.
Apple tidak gagal memberikan sentuhan Machish pada pengelola tugas.
Jadi, Monitor Aktivitas, di sini, memungkinkan Anda mengelola dasar-dasar inti Mac Anda secara efisien, seperti:
- CPU: Bagaimana proses memengaruhi CPU?
- Memori: Bagaimana masing-masing app dan proses menggunakan RAM di Mac Anda?
- Energi: Aplikasi dan proses mana yang menguras baterai, dan bagaimana cara menghematnya?
- Drive: Berapa banyak data yang diproses dan ditulis ulang?
- Jaringan: Berapa banyak data yang dikirim dan diterima oleh aplikasi saat menggunakan Mac?
Selanjutnya, kita akan mempelajari cara membuka monitor aktivitas.
Cara Membuka Monitor Aktivitas
Jika Anda adalah pengguna Windows, Anda pasti tahu cara menjalankan pengelola tugas di sistem Anda. Dengan mengklik kanan pada bilah tugas, itu benar!
Namun, melakukan hal yang sama pada macOS Anda melakukan sesuatu yang sangat berbeda. Jadi, bagaimana Anda membuka Monitor Aktivitas di Mac?
Berikut adalah beberapa cara mudah untuk membuka Monitor Aktivitas.
#1. Buka Monitor Aktivitas Melalui Spotlight
Anda dapat membuka Spotlight dengan mengklik ikon '' di pojok kanan atas. Atau, gunakan kombinasi tombol ' Command + Spasi' untuk membuka Spotlight. Setelah dibuka, ketik Activity Monitor di bilah pencarian Spotlight.
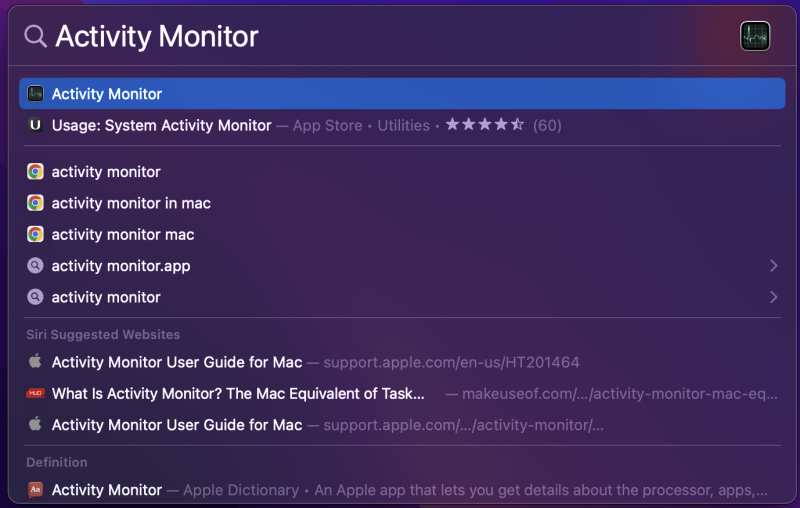
Kemudian, klik aplikasi Monitor Aktivitas yang ditampilkan di hasil pencarian. Dan itu saja! Beginilah cara Anda membuka Monitor Aktivitas menggunakan Mac Spotlight.
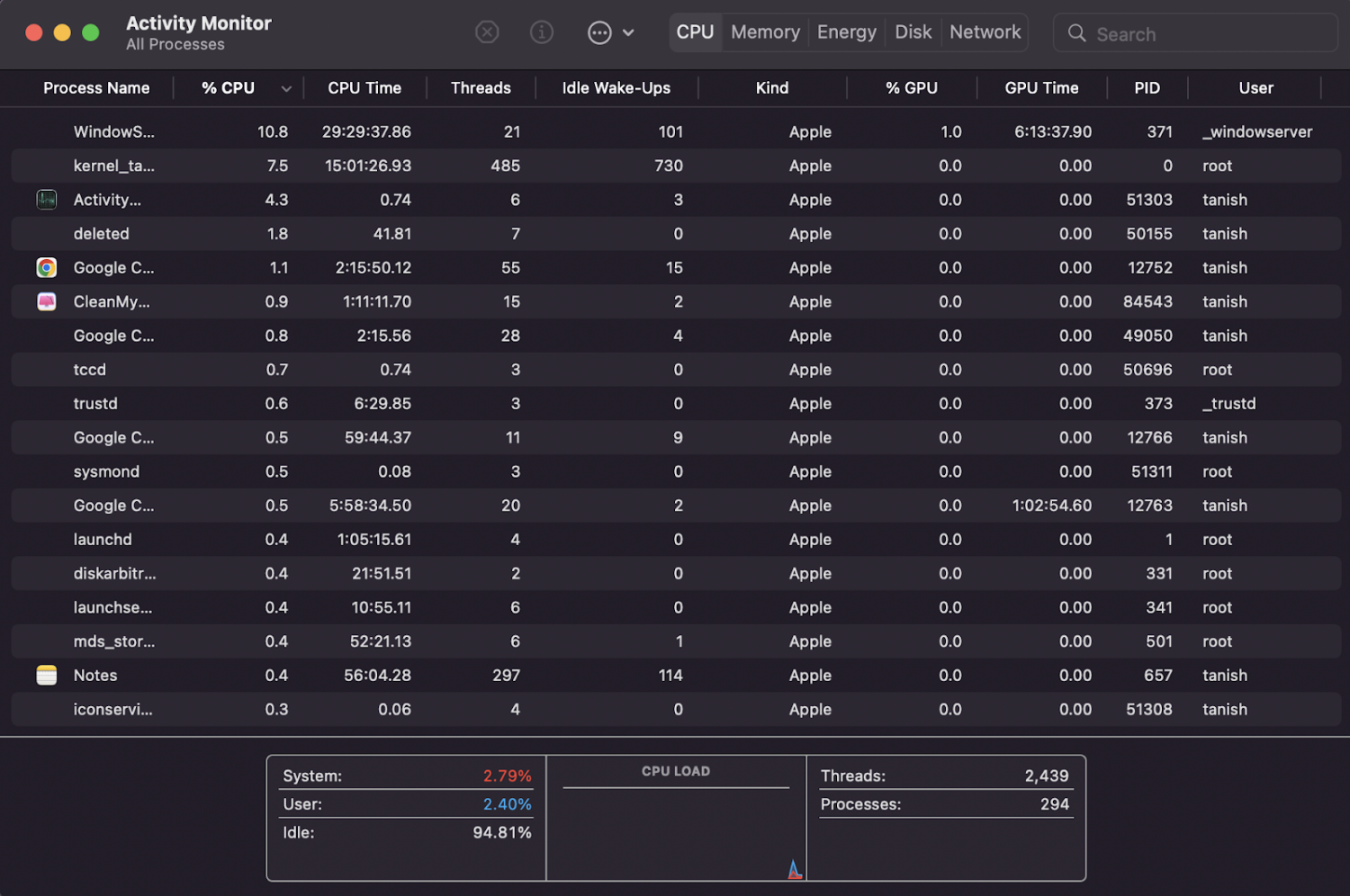
#2. Buka Monitor Aktivitas Menggunakan Finder
Buka Finder dari Dock. Bagi mereka yang tidak sadar, seperti inilah tampilan ikonnya.
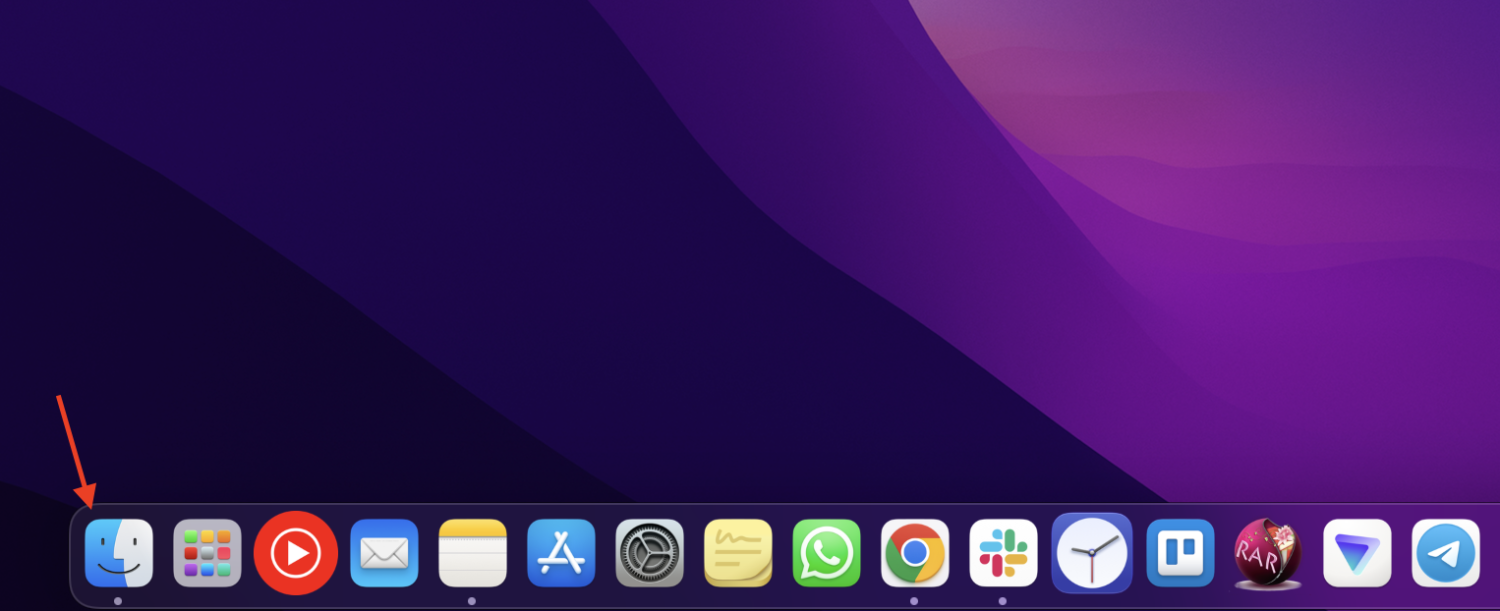
Sekarang, setelah utilitas pencari dibuka. Buka Aplikasi > Utilitas > Monitor Aktivitas.app .
#3. Buka Monitor Aktivitas Melalui Launchpad
Untuk melakukannya, klik ikon launchpad di bilah tugas Anda.
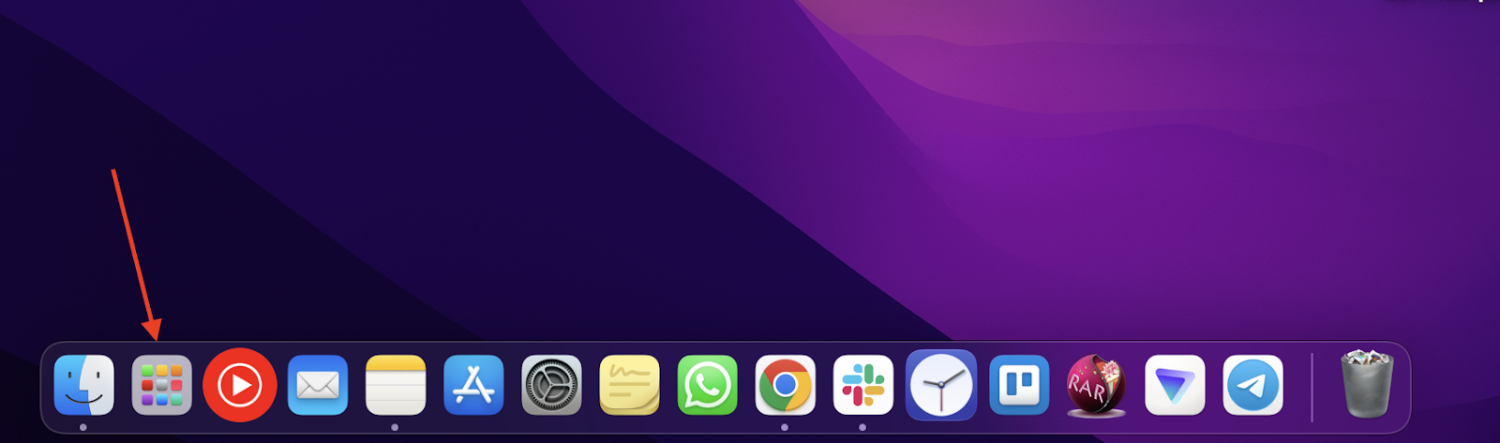
Kemudian, ketik Monitor Aktivitas di bilah pencarian.
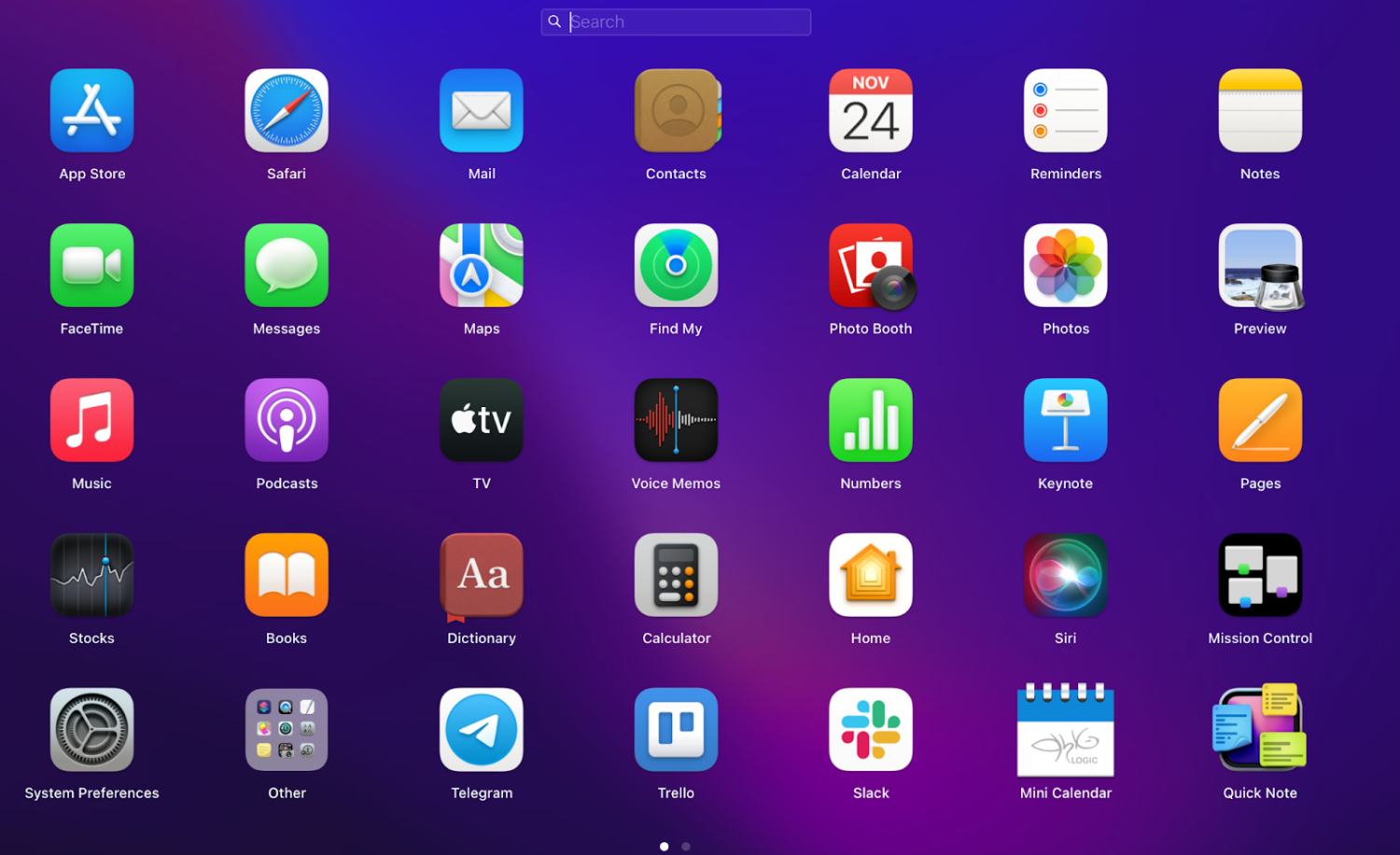
Aplikasi Monitor Aktivitas muncul di bawah bilah pencarian sebelum Anda selesai mengetiknya. Klik itu, dan Anda siap!
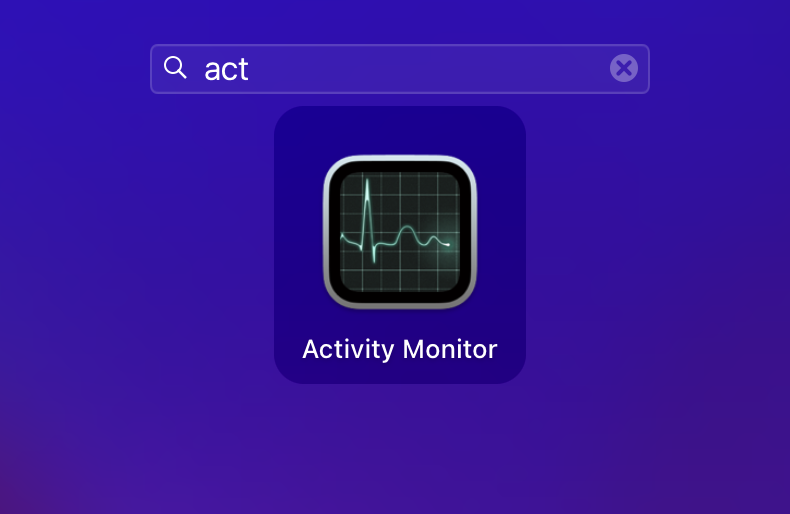
#4. Buka Monitor Aktivitas dari Dock
Cara mudah lain untuk membuka Monitor Aktivitas adalah dari Dock. Namun sebelum bisa melakukannya, pastikan Anda sudah menggunakan salah satu cara di atas agar icon Activity Monitor tersedia di Dock Anda.
Setelah Anda menyelesaikan prosesnya, secara opsional Anda dapat menyimpan Monitor Aktivitas di Dock untuk akses yang mudah dan cepat di masa mendatang. Untuk melakukannya, ikuti langkah-langkahnya:
- Klik kanan ikon Monitor Aktivitas di Dock Anda.
- Pilih Pilihan.
- Pilih "Simpan di Dock"
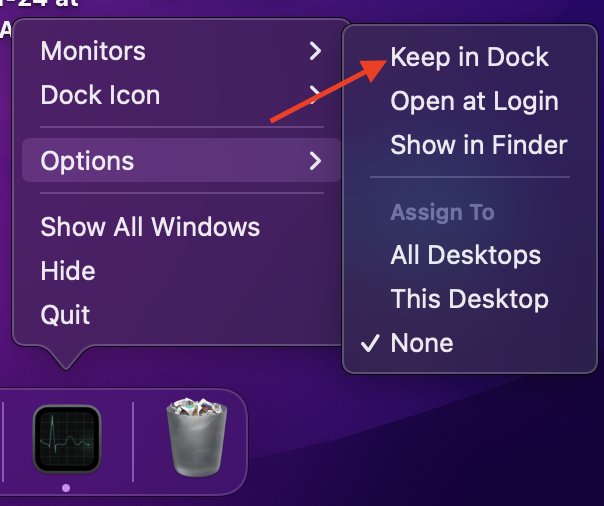
Metrik Penting yang Dapat Anda Lacak melalui Monitor Aktivitas?
Seperti yang telah kita bahas di atas, Monitor Aktivitas membantu Anda memantau banyak hal selain membiarkan Anda keluar dari aplikasi secara paksa.
Ini memiliki lima tab yang tersedia di bagian atas jendela

Ini bukan hanya tab tetapi metrik yang akan membantu Anda memantau lima aspek penting dari macOS Anda. Mari kita lihat caranya:
#1. CPU
Saat Anda membuka Monitor Aktivitas, tab CPU terbuka secara default. Dari sini, Anda bisa mendapatkan ikhtisar penggunaan CPU Anda.
Misalnya, Anda akan mengetahui bagaimana aplikasi dan aktivitas tertentu memengaruhi kinerja CPU Anda.

Plus, Anda dapat lebih memahami ini dengan mengurutkan semua proses dalam urutan penggunaan CPU tertinggi hingga terendah. Untuk melakukannya, klik bilah menu % CPU .
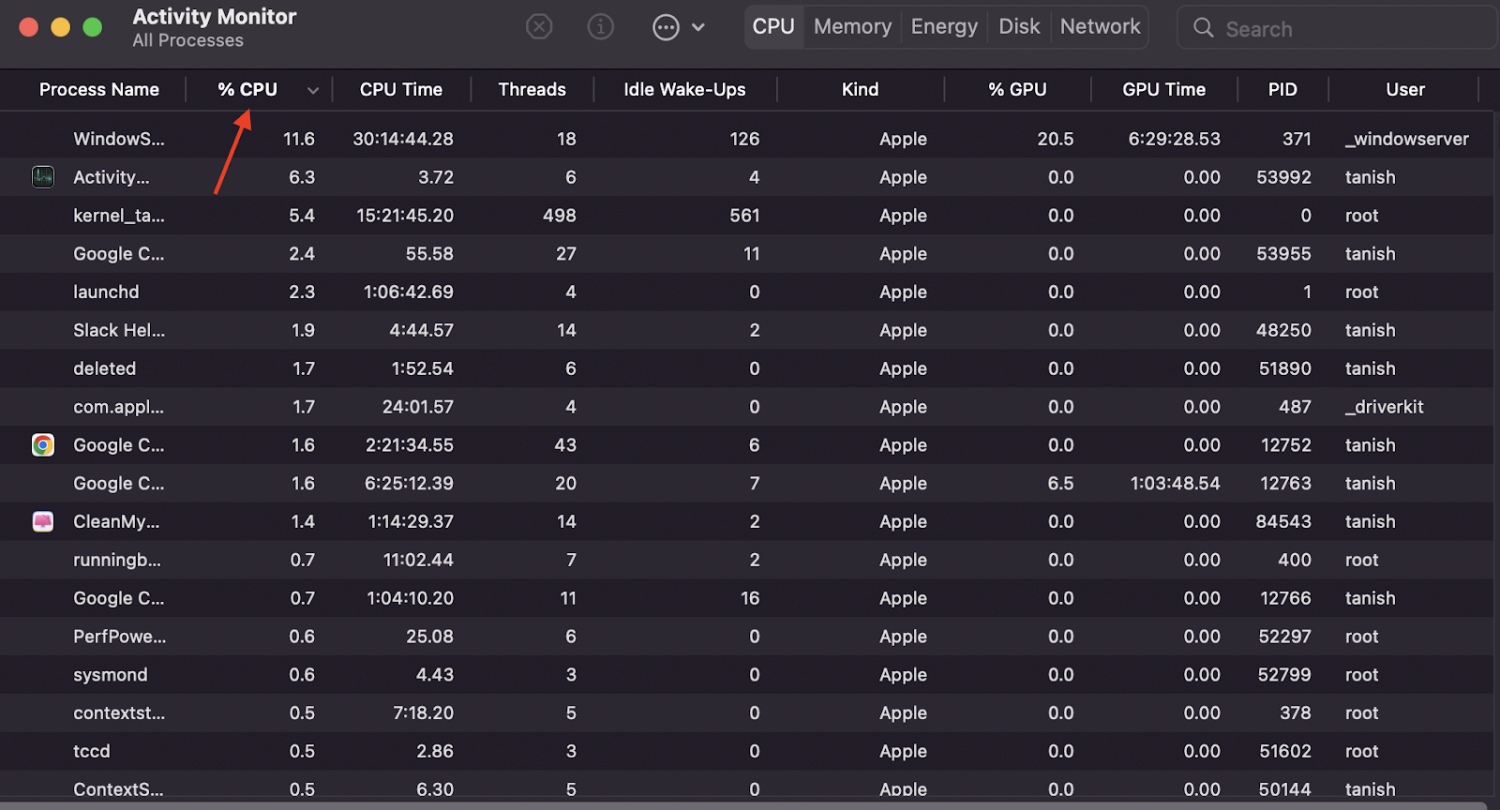
Melakukan hal ini pasti akan memudahkan proses bagi Anda untuk mematikan aplikasi yang tidak perlu.
Selain itu, ini adalah salah satu dari dua tab paling berharga untuk dianalisis saat Mac Anda bermasalah.
Dalam istilah awam, ketika CPU digunakan secara setara, sistem memanas dengan cepat, dan kipas bawaan gagal menjaganya tetap dingin. Ini memperlambat sistem Anda sambil menghabiskan lebih dari masa pakai baterai rata-rata.
Dengan menggunakan tab ini, Anda dapat mengontrol dan memantau penggunaan CPU dan mengoptimalkan penggunaan dengan cepat saat terjadi masalah.
#2. Penyimpanan
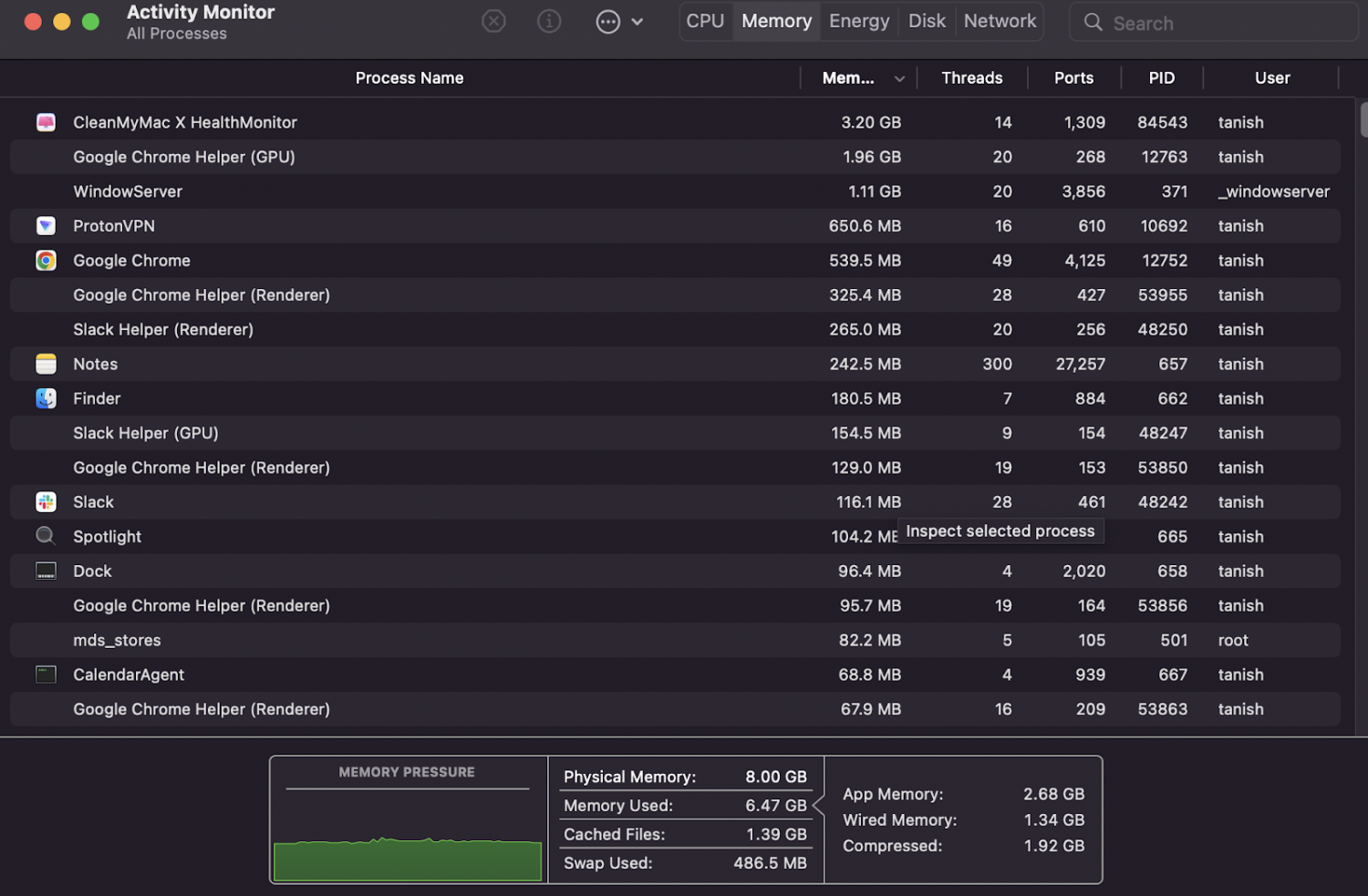
Seperti namanya, tab Memory memantau jumlah Random Access Memory (RAM) yang digunakan oleh setiap aplikasi atau proses yang sedang berjalan.
Tapi bagaimana Anda bisa tahu kapan Anda harus bertindak berdasarkan metrik ini?
Secara umum, ketika Anda merasa sistem Anda tidak bekerja secara maksimal atau seperti itu mempengaruhi pekerjaan rutin Anda, ini menunjukkan bahwa RAM telah digunakan secara berlebihan atau dimaksimalkan.
Anda dapat menggunakan tab ini untuk mengukur penggunaan memori Anda oleh masing-masing aplikasi atau proses.
Selain itu, tab tersebut juga memiliki pengukur RAM yang disematkan. Cara kerjanya sederhana – jika area di bawah kurva yang Anda lihat pada gambar di atas berwarna hijau, sistem Anda menggunakan memori yang layak. Dan, jika berwarna merah, pertimbangkan untuk membeli beberapa memori tambahan.
Kiat Pro : Anda dapat menggunakan aplikasi seperti App Tamer, yang, jika diaktifkan, mendeteksi pengguna memori yang berat dan memperlambatnya secara otomatis.
#3. Energi
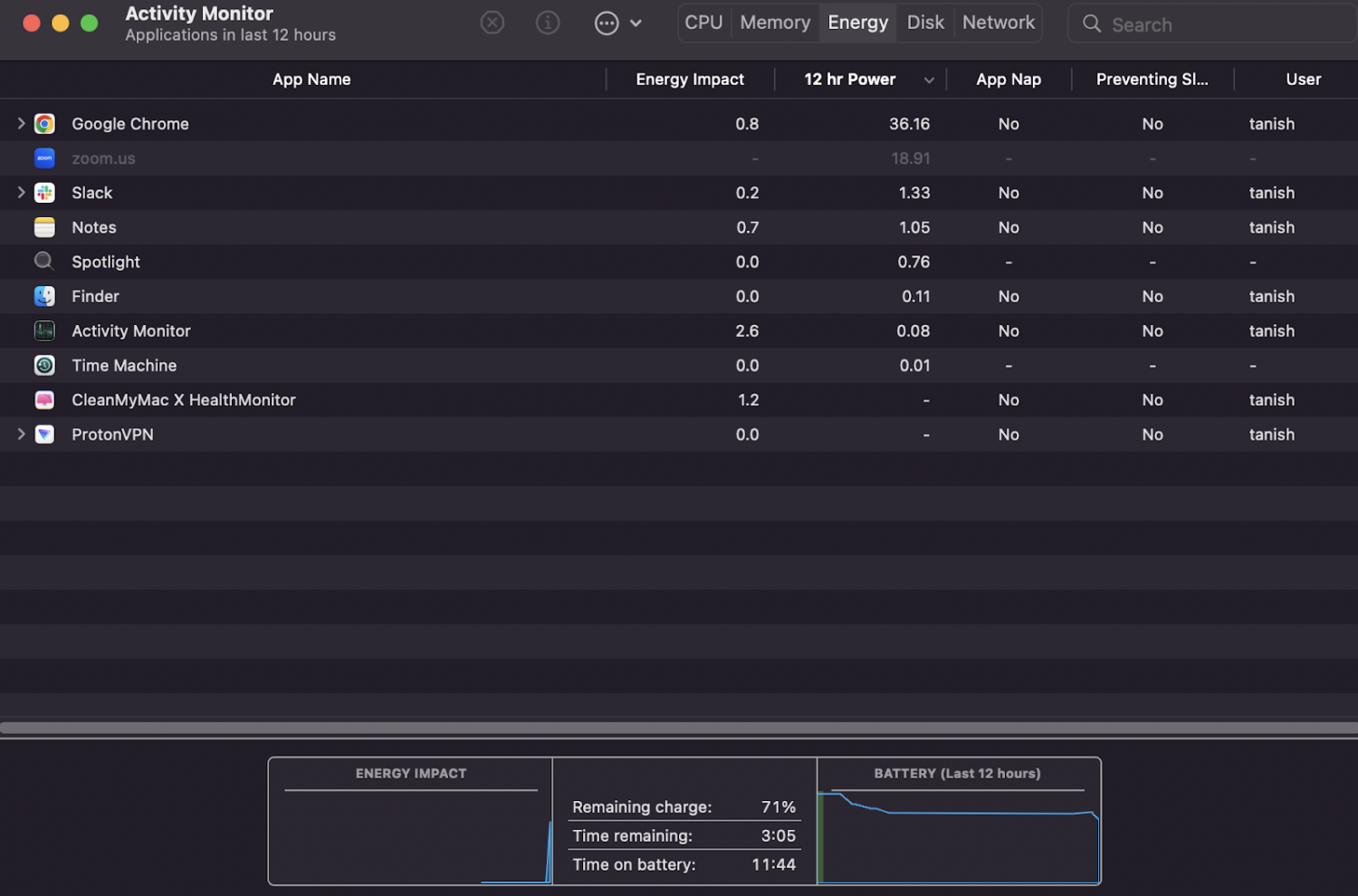
Tab Energi memberi Anda semua wawasan dan statistik yang terkait dengan konsumsi baterai Anda. Anda dapat meninjau proses aplikasi dan latar belakang yang sedikit atau secara drastis menghabiskan masa pakai baterai.
Metrik dapat menjadi penting saat Anda ingin Mac Anda bertahan lebih lama saat menonton serial secara berlebihan atau bekerja berjam-jam.
Dengan menggunakan ini, Anda dapat secara manual menutup atau memaksa keluar dari beberapa aplikasi yang menghabiskan masa pakai baterai yang berlebihan.
#4. Disk
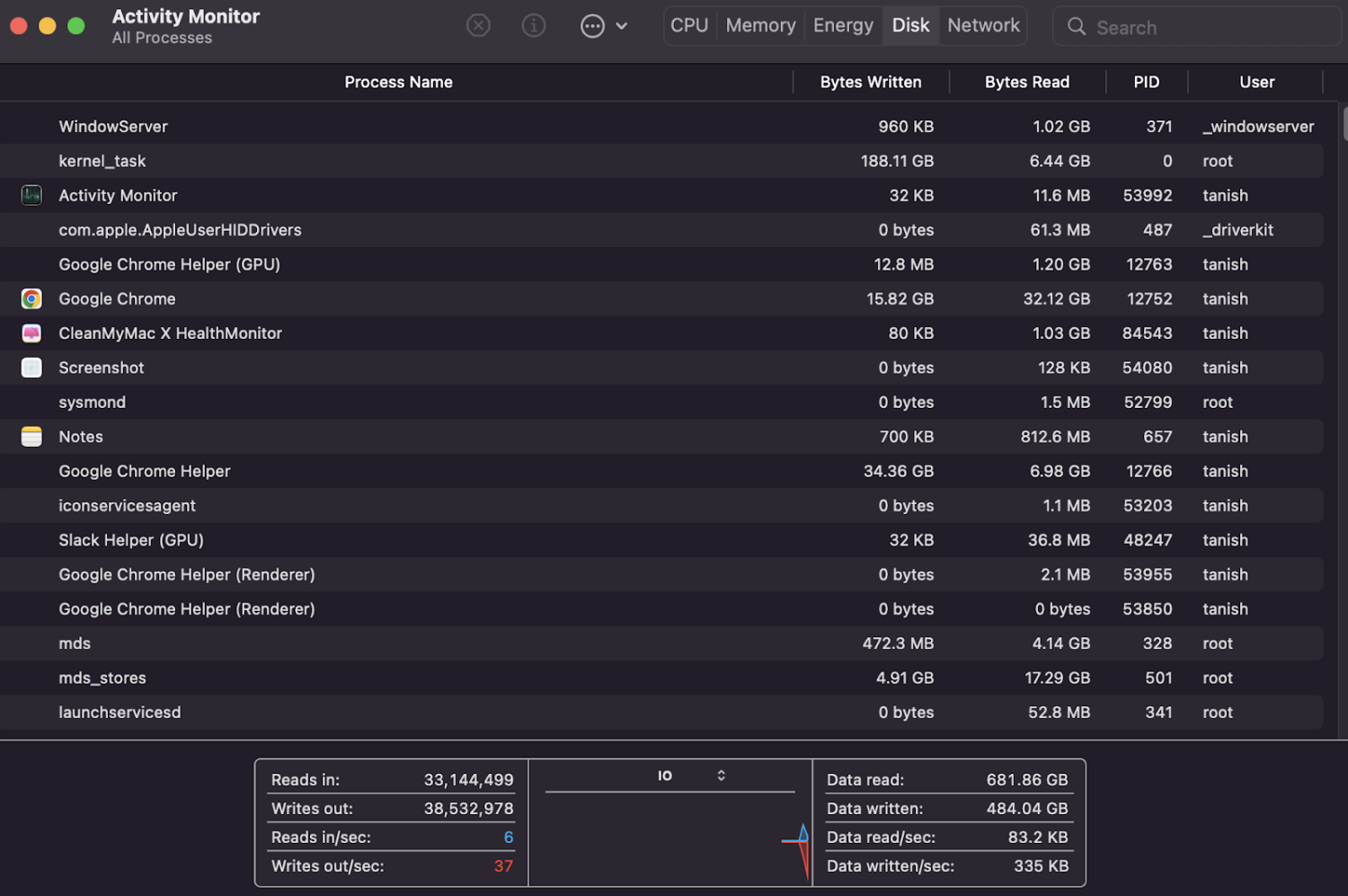
Sekarang, ini adalah tab yang jarang digunakan dengan tujuan yang lebih besar. Mengapa?
Di tab Disk, Anda akan menemukan semua proses yang berinteraksi dengan menerima dan menulis data ke hard drive Anda. Pada dasarnya, Anda dapat menemukan semua data yang pernah disimpan di Mac Anda.
Bayangkan sebuah skenario di mana Anda mendapatkan infeksi malware pada file Anda, yang tiba-tiba rusak. Di bawah situasi sensitif waktu seperti ini, Anda akan dapat menemukan dan keluar dari proses berbahaya sebelum menjadi rusak.
#5. Jaringan
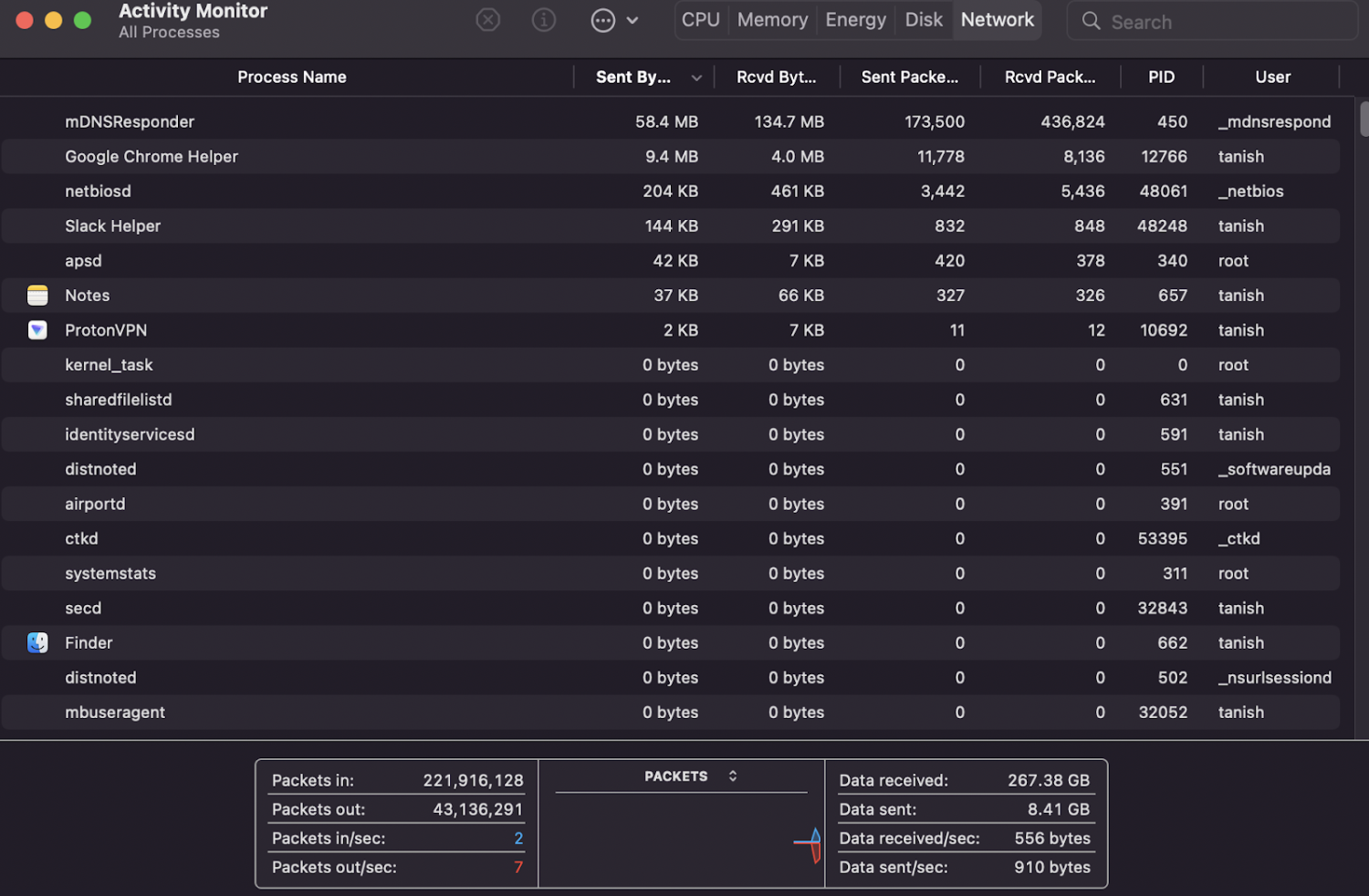
Tab penting lainnya yang membantu Anda memantau berapa banyak data yang dikirim (dikirim atau diterima) oleh berbagai aplikasi dari jaringan.
Tugas Selesai Lebih Mudah: Anda dapat mengurutkan kolom Byte Terkirim dari tertinggi ke terendah untuk menjaga agar jumlah besar tetap diperhatikan.
Bagian jaringan di Monitor Aktivitas penting untuk alasan keamanan. Di dunia serangan dunia maya, sebaiknya berhati-hati tentang data apa yang Anda kirim dan terima dari aplikasi pihak ketiga yang diunduh di Mac Anda.
Bagaimana Cara Menggunakan Pengelola Aktivitas untuk Mempercepat Mac Anda?
Menganalisis monitor aktivitas adalah satu hal, tetapi bagaimana Anda tahu file mana yang harus ditutup? Jika Anda keluar dari file berdasarkan penggunaan CPU atau Memori yang dikonsumsi, Anda mungkin berada dalam bahaya besar.
Jadi untuk mengetahui file mana yang harus ditutup, cari saja aplikasi yang telah Anda instal di Mac Anda dan jauhi file yang menurut Anda bawaan.
Sebagai contoh, lihat gambar di bawah ini:
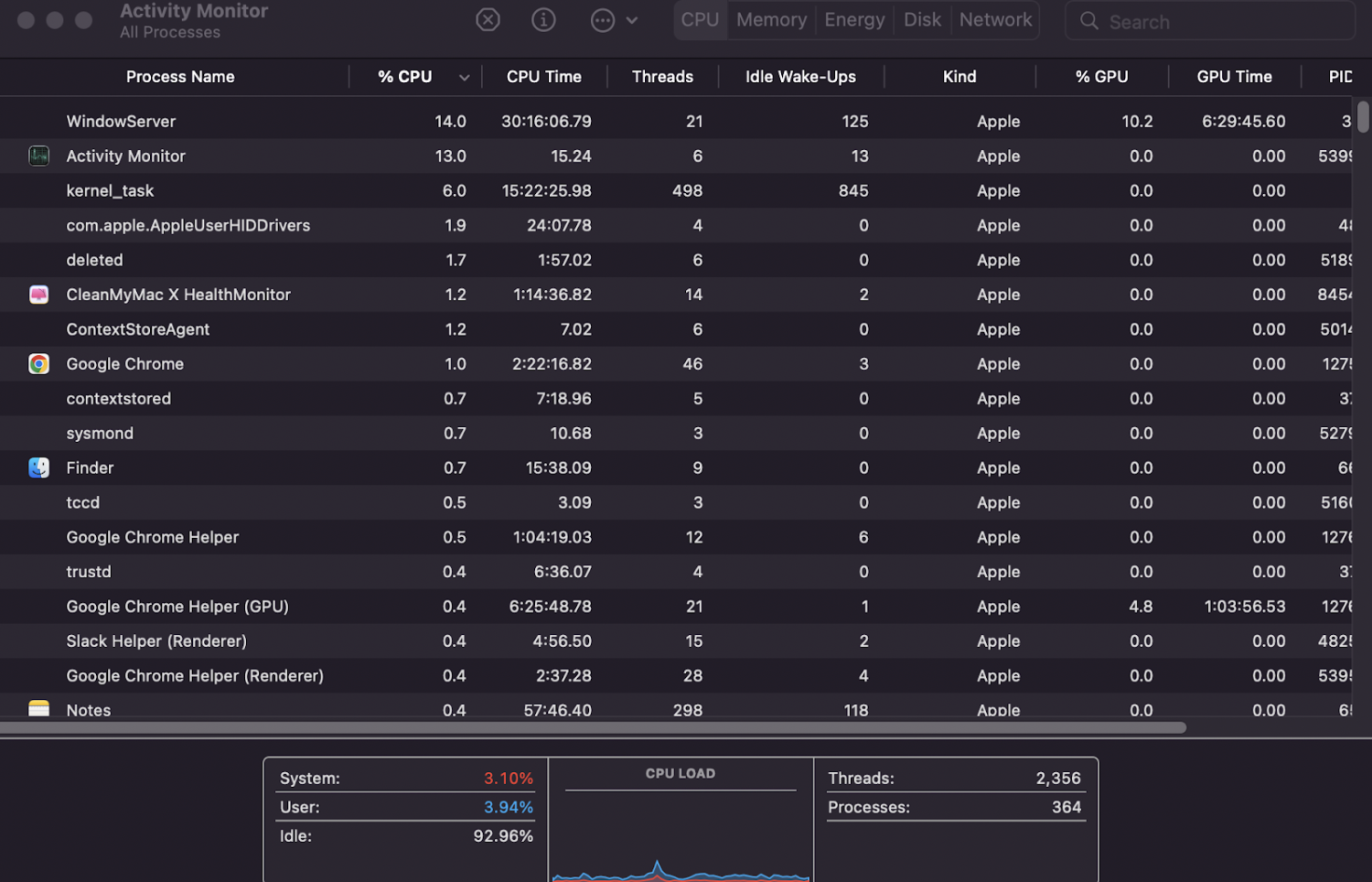
Dari gambar, Anda dapat keluar dari Monitor Aktivitas, aplikasi CleanMyMac, Finder, dan bahkan Chrome (jika Anda tidak mengerjakannya). Tetapi kami menyarankan Anda menghindari file seperti kernel_task, delete, tccd, trustd, dll.
Untuk keluar dari aplikasi dari monitor aktivitas, cukup klik dua kali pada aplikasi yang ingin Anda hapus.
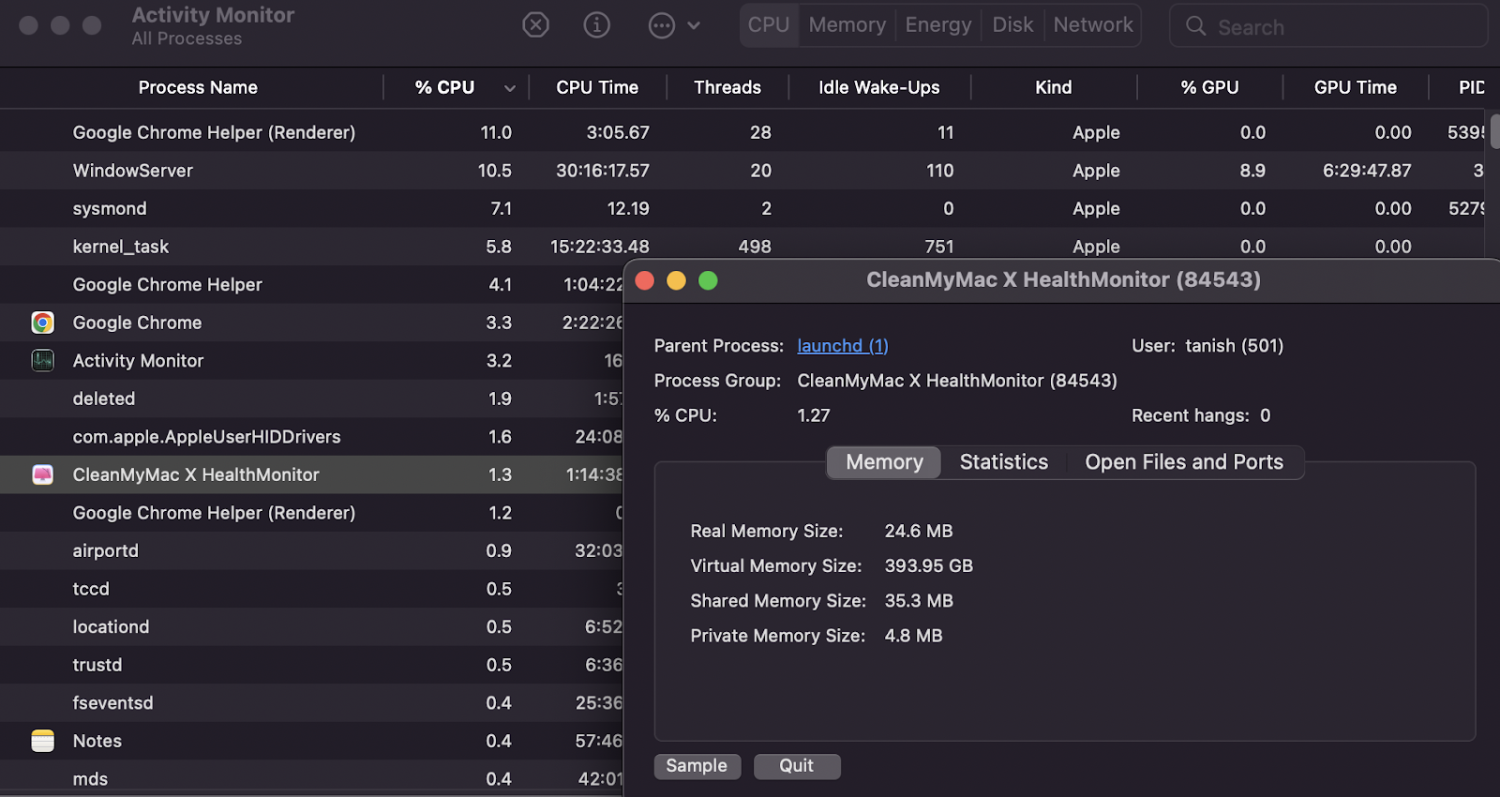
Jika Anda ingin menganalisis proses aplikasi yang berjalan lebih jauh, Anda dapat mengklik tab Statistik dan melakukannya.
Untuk keluar dari aplikasi, cukup klik Keluar . Dan itu saja!
Prosedur yang sama dapat dilakukan untuk setiap aplikasi berdasarkan penggunaan CPU, Memori, Energi, Disk, dan Jaringan.
Apa itu Pintasan Ctrl-Shift-Esc Untuk Mac?
Nah, kombinasi tombol di Windows ini adalah jalan pintas langsung untuk membuka Task Manager, memungkinkan Anda untuk memaksa keluar dari aplikasi dalam beberapa klik. Bagian terbaiknya adalah kombinasi tombol ini berfungsi bahkan jika sistem Anda benar-benar terancam bahaya.
Sayangnya, ini tidak akan berfungsi di Mac Anda. Tapi untungnya, ada jalan pintas alternatif untuk Anda.
Di Mac, Anda dapat menekan Command-Option-Esc untuk langsung membuka utilitas berhenti paksa.
Dari sini, Anda dapat memilih aplikasi atau proses yang ingin Anda hentikan atau hentikan, lalu klik tombol Force Quit di pojok kanan bawah untuk menyelesaikan aplikasi secara instan.
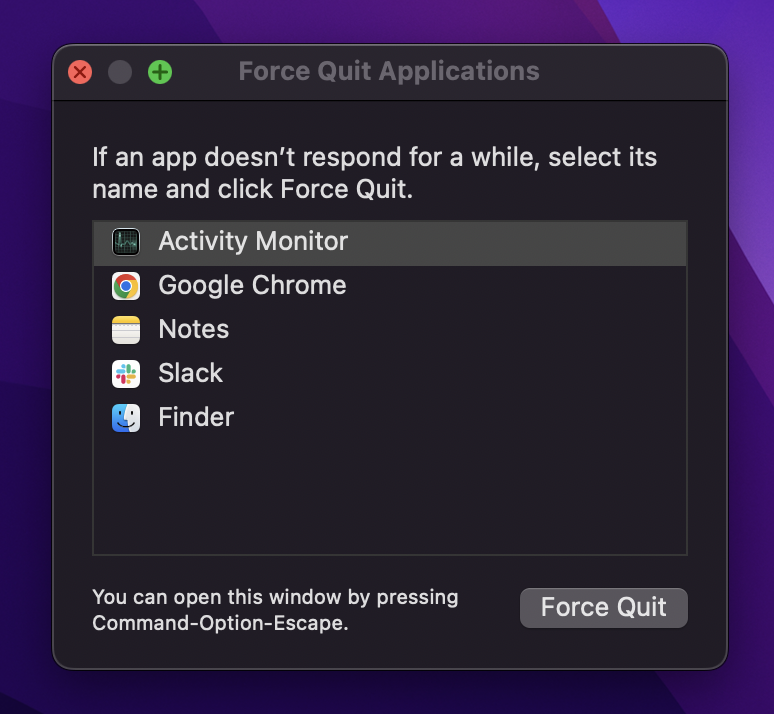
Catatan: Tidak seperti Windows, jika aplikasi dibekukan dan tidak merespons di Mac, namanya akan disorot dengan warna merah di utilitas pengelola tugas Mac.
Kata Akhir
Sekarang Anda mungkin memiliki pemahaman yang lebih baik tentang keseluruhan teori pengelola tugas dan perbedaannya untuk pengguna Windows dan Mac.
Mengetahui cara menggunakan Pengelola Tugas di Mac sangat penting karena, seiring berjalannya waktu, saat Mac Anda bertambah tua, Anda mungkin menghadapi masalah seperti melambat atau layar beku.
Jadi lebih baik bersiaplah terlebih dahulu daripada menunggu hal itu terjadi!
Selanjutnya, Anda dapat memeriksa perangkat lunak pengoptimalan Mac untuk kinerja dan keamanan yang lebih baik.
