Mac'te Görev Yöneticisini Nasıl Kullanacağınızı Öğrenin
Yayınlanan: 2022-11-24Windows kullanıcısıysanız, Görev Yöneticisi'ne ve rolüne aşina olabilirsiniz.
Ancak görev yöneticisi, Windows ve Mac kullanıcıları için tamamen farklıdır. Windows veya Mac'te bir görev yöneticisini açma şekliniz farklı olabilir, ancak işlev aynıdır.
Kısaca, bir görev yöneticisi açmak, kullanıcıların sorunlu bir sistemle uğraştıklarında veya uygulamalardan çıkmaya zorlamak istediklerinde ani bir tepkidir.
Ancak Mac'teki tipik bir görev yöneticisi bundan daha fazlasını yapar.
Mac'te bir görev yöneticisi bulmaya ve kullanmaya çalışan meraklı arkadaşlardan biri misiniz? Eğer öyleysen, tebrikler, doğru yerdesin.
Ama önce, görev yöneticisi hakkındaki anlayışımızı netleştirelim.
Görev Yöneticisi nedir?
Görev yöneticisi, sisteminizde çalışan uygulamaların ve arka plan işlemlerinin durumunu gerçek zamanlı olarak izleyen ve raporlayan bir yardımcı programdır.
Sisteminizin genel performansı hakkında birçok bilgi edinebilirsiniz. Ayrıca, kritik sorun giderme konularında da yardımcı olabilir.
Yanıt vermeyen uygulamalar, sık gecikmeler veya ciddi sistem yavaşlamaları ile uğraşırken ilk dikkat ettiğimiz şey görev yöneticisidir. Sizi istenmeyen uygulamalardan veya Mac'inizin performansını düşürebilecek arka plan işlemlerinden çıkmaya zorlayarak size yardımcı olur.
Görev Yöneticisi Mac Kullanıcılarına Nasıl Yardımcı Olur?
Windows gibi, Mac kullanıcıları da Apple görev yöneticisini donmuş veya gecikmeli programları sonlandırmak için kolayca kullanabilir.
Mac'te Görev Yöneticisi'ni açmak için klavyenizdeki [CMD] + [Option] + [ESC] tuş bileşimine basın. Mac'inizde çalışan tüm uygulamaların ve işlemlerin bir listesini içeren görev yöneticisi yardımcı programı penceresini açacaktır.
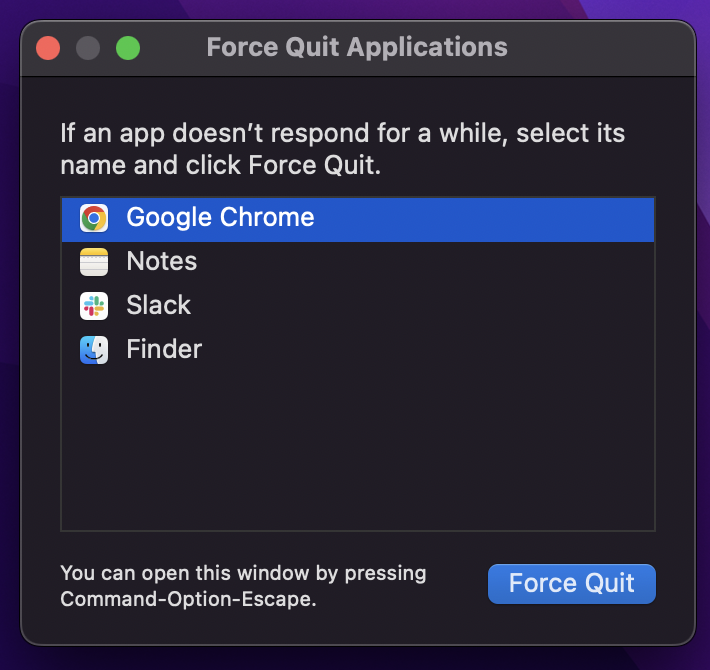
Buradan, sorunlara neden olan uygulama veya işlemleri seçebilir ve bunları kaldırmak için ' Çıkmaya Zorla ' seçeneğine tıklayabilirsiniz.
MacOS'ta Activity Monitor nedir?
Activity Monitor, macOS'ta görev yöneticisi için kullanılan terimdir. Gelişmiş izleme ve izleme araçlarıyla tipik bir görev yöneticisinin yaptığı her şeyi yapar.
Bilinmesi Gereken Bir Şey: Mac'teki görev yöneticisi, Activity Monitor'ün yalnızca bir alt bölümüdür.
Apple, görev yöneticisine Machish bir dokunuşta başarısız olmadı.
Bu nedenle, buradaki Activity Monitor, Mac'inizin aşağıdakiler gibi temel temellerini verimli bir şekilde yönetmenize olanak tanır:
- CPU: İşlemler CPU'yu nasıl etkiliyor?
- Bellek: Bireysel uygulamalar ve işlemler Mac'inizdeki RAM'i nasıl kullanır?
- Enerji: Hangi uygulamalar ve işlemler pili tüketiyor ve pil nasıl korunur?
- Sürücü: Ne kadar veri işlenir ve yeniden yazılır?
- Ağ: Mac kullanırken uygulamalar tarafından ne kadar veri gönderilip alınır?
Ardından, etkinlik izleyiciyi açmanın yollarını öğreneceğiz.
Activity Monitor'ü Açmanın Yolları
Bir Windows kullanıcısıysanız, sisteminizde görev yöneticisini nasıl çalıştıracağınızı haklı olarak bilirsiniz. Görev çubuğuna sağ tıklayarak, bu doğru!
Ancak, aynısını macOS'ta yapmak tamamen farklı bir şey yapar. Peki, Mac'te Activity Monitor'ü nasıl açarsınız?
İşte Activity Monitor'ü açmanın birkaç kolay yolu.
1 numara. Spotlight Üzerinden Activity Monitor'ü Açın
Sağ üst köşedeki '' simgesine tıklayarak Spotlight'ı açabilirsiniz. Veya Spotlight'ı açmak için Command + Space tuş kombinasyonunu kullanın. Açıldıktan sonra, Spotlight arama çubuğuna Activity Monitor yazın.
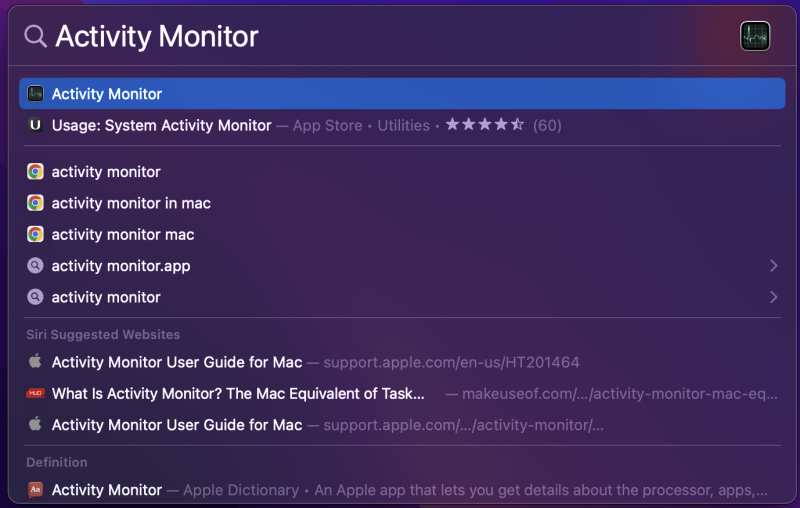
Ardından, arama sonuçlarında gösterilen Activity Monitor uygulamasına tıklayın. Ve bu kadar! Mac Spotlight'ı kullanarak Activity Monitor'ü bu şekilde açarsınız.
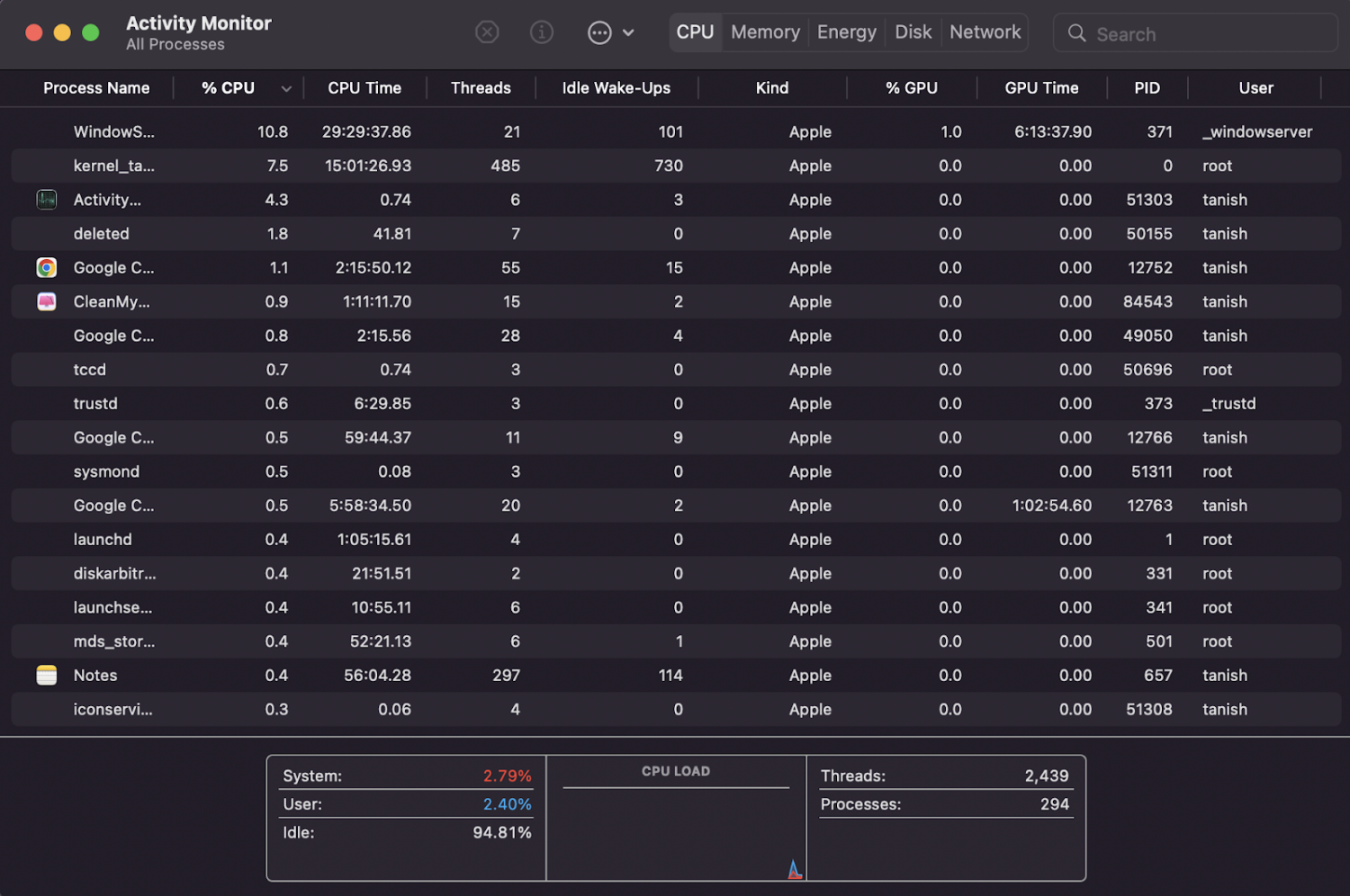
2 numara. Finder'ı Kullanarak Activity Monitor'ü Açın
Finder'ı Dock'tan açın. Farkında olmayanlar için, simge böyle görünüyor.
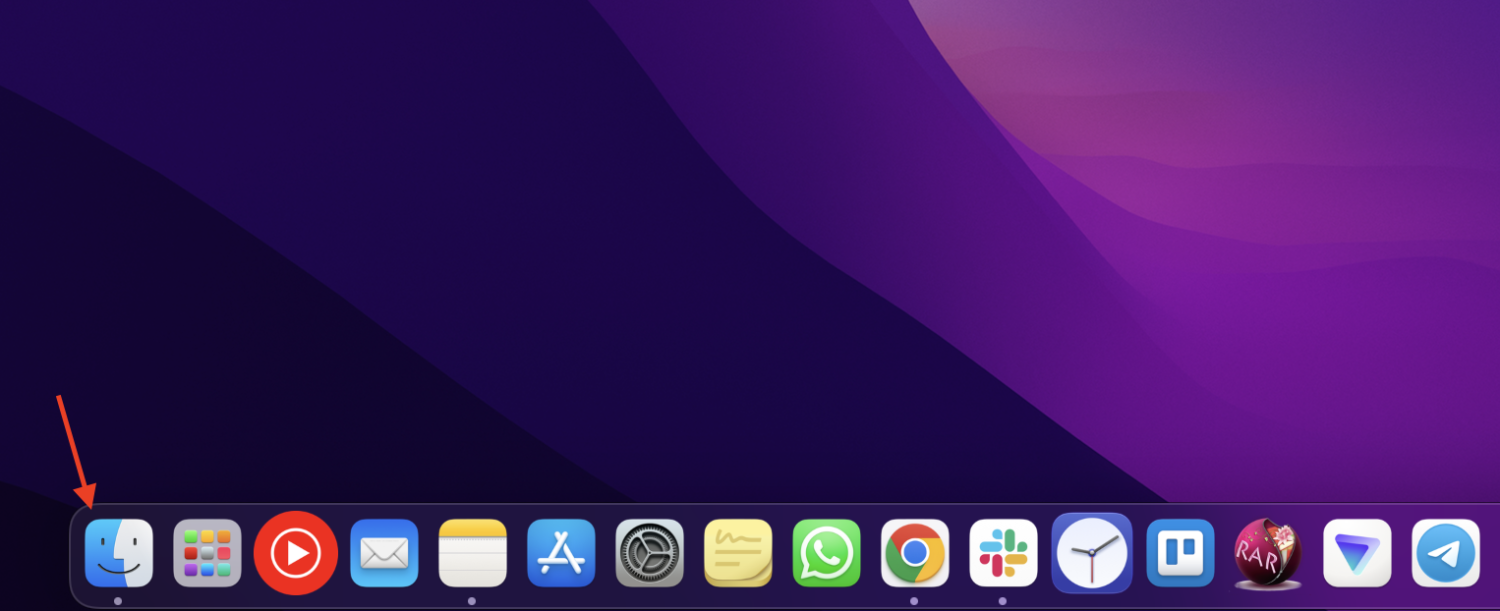
Şimdi, bulucu yardımcı programı açıldığında. Uygulamalar > Yardımcı Programlar > Activity Monitor.app'e gidin.
3 numara. Launchpad Üzerinden Activity Monitor'ü Açın
Bunu yapmak için, görev çubuğunuzdaki başlatma çubuğu simgesine tıklayın.
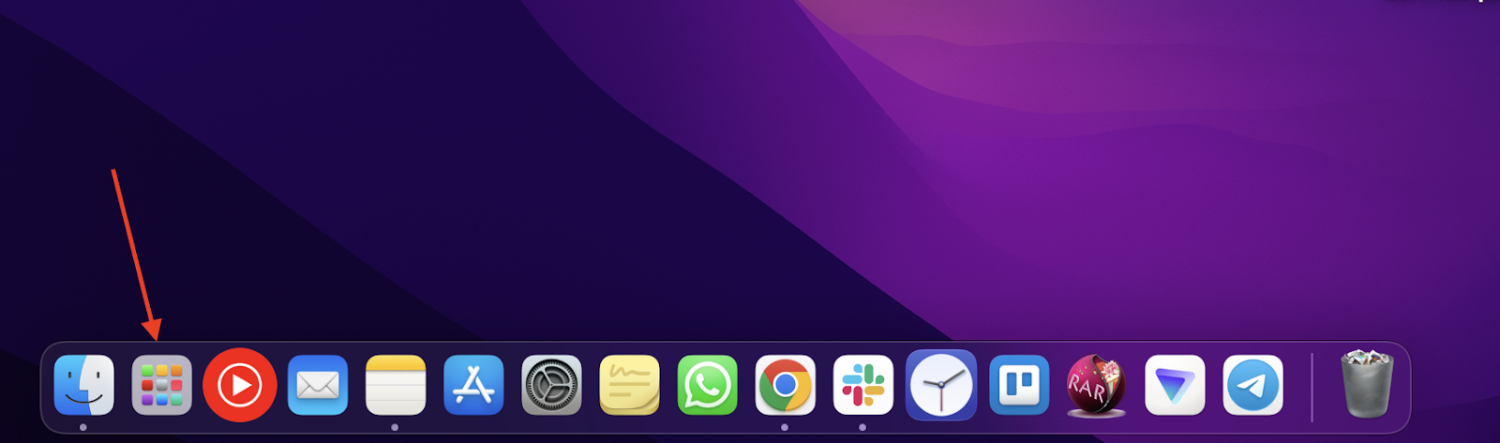
Ardından, arama çubuğuna Activity Monitor yazın.
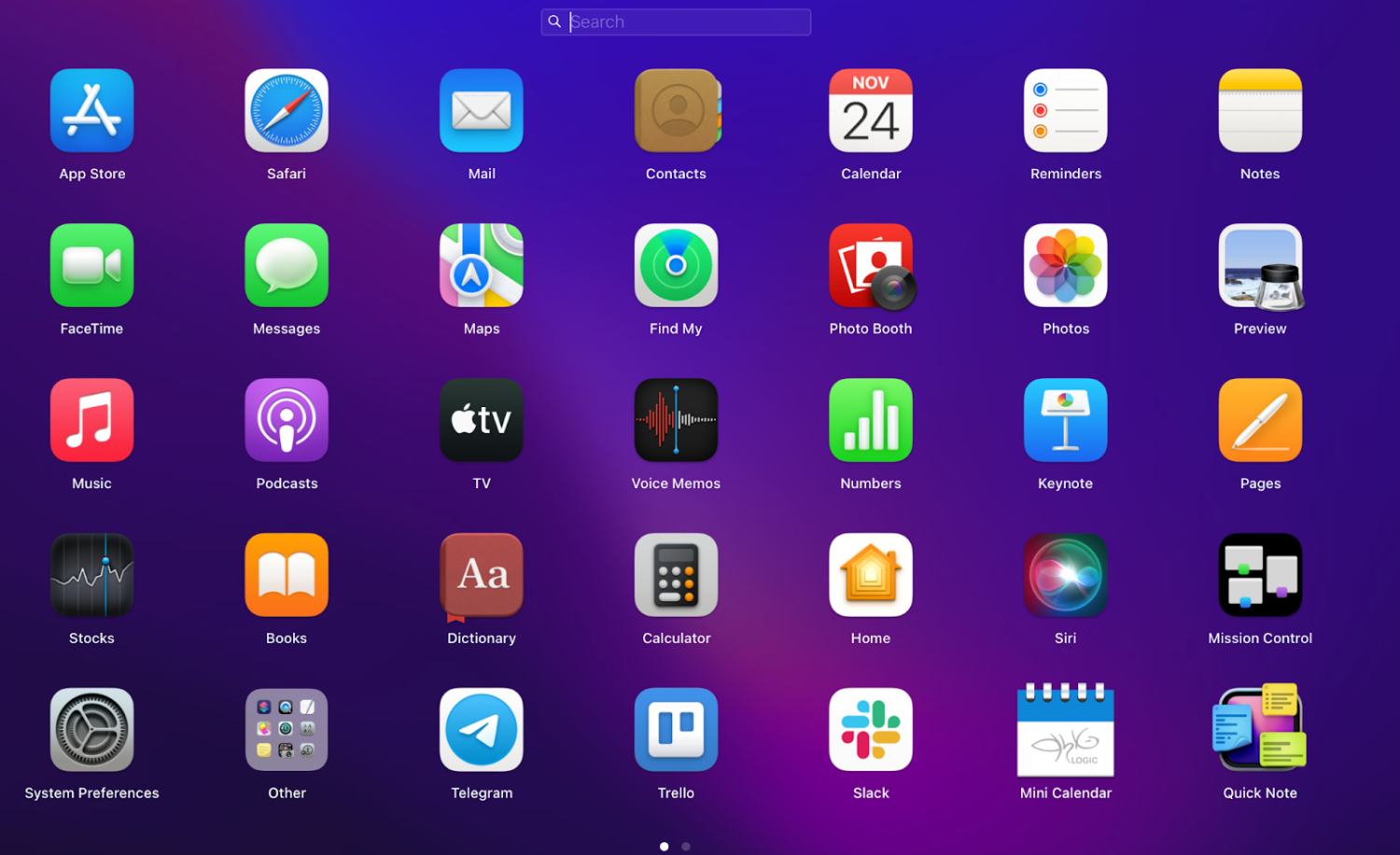
Activity Monitor uygulaması, siz yazmayı tamamlamadan önce arama çubuğunun altında görünür. Tıklayın ve hazırsınız!
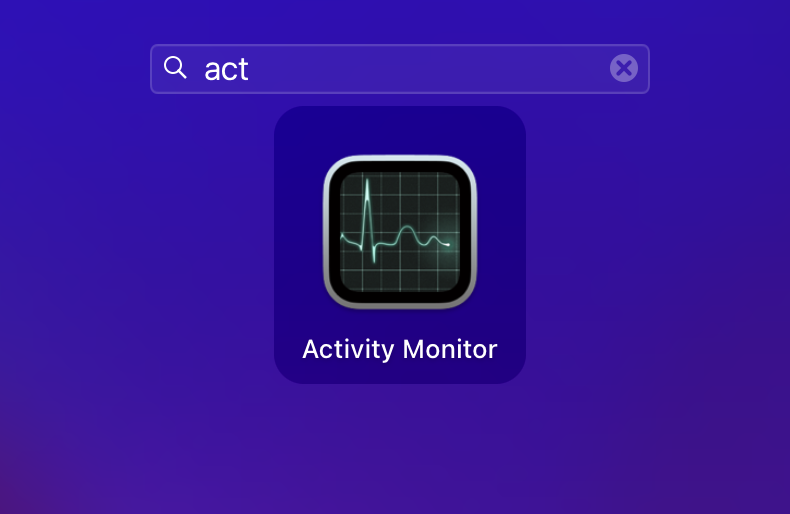
#4. Dock'tan Activity Monitor'ü açın
Activity Monitor'ü açmanın bir başka kolay yolu da Dock'tandır. Ancak bunu yapmadan önce, Activity Monitor simgesinin Dock'unuzda kullanılabilir olması için yukarıdaki yollardan birini kullandığınızdan emin olun.
İşlemi tamamladığınızda, gelecekte kolay ve hızlı erişim için isteğe bağlı olarak Activity Monitor'ü Dock'ta tutabilirsiniz. Bunu yapmak için şu adımları izleyin:
- Dock'unuzdaki Activity Monitor simgesine sağ tıklayın.
- Seçenekler'i seçin.
- "Dock'ta Tut"u seçin
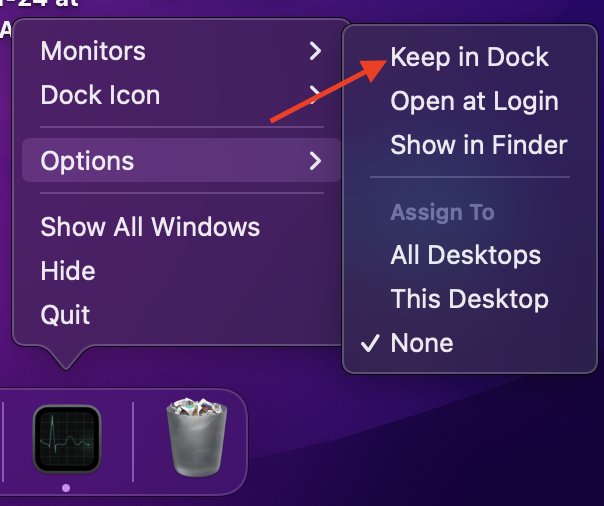
Activity Monitor ile Takip Edebileceğiniz Temel Metrikler?
Yukarıda tartıştığımız gibi Activity Monitor, uygulamalardan çıkmaya zorlamanıza izin vermenin yanı sıra birçok şeyi izlemenize yardımcı olur.
Pencerenin üst kısmında bulunan beş sekmeye sahiptir.

Bunlar yalnızca sekmeler değil, macOS'inizin beş temel özelliğini izlemenize yardımcı olacak ölçümlerdir. Nasıl olduğunu görelim:
1 numara. İşlemci
Activity Monitor'ü açtığınızda, varsayılan olarak CPU sekmesi açılır. Buradan, CPU kullanımınıza ilişkin bir genel bakış elde edebilirsiniz.

Örneğin, belirli uygulama ve etkinliklerin CPU'nuzun performansını nasıl etkilediğini bileceksiniz.
Artı, tüm işlemleri en yüksekten en düşüğe CPU kullanımına göre sıralayarak bunu daha iyi anlayabilirsiniz. Bunu yapmak için % CPU menü çubuğuna tıklayın.
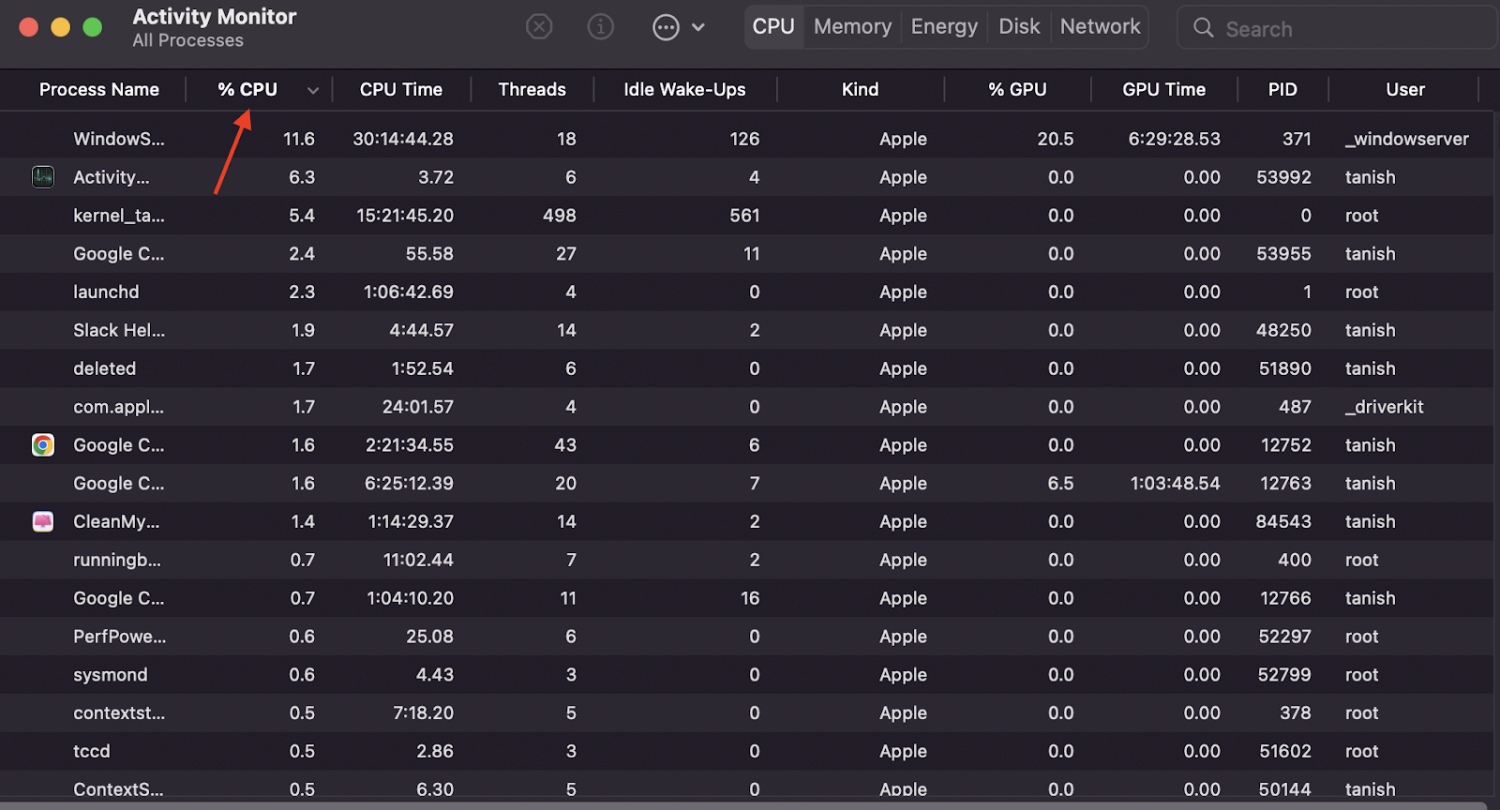
Bunu yapmak, gereksiz uygulamaları öldürme sürecini kesinlikle kolaylaştıracaktır.
Ayrıca bu, Mac'iniz sorunlu hale geldiğinde analiz edilecek en değerli iki sekmeden biridir.
Layman'ın tabiriyle, CPU eşit kullanıldığında, sistem hızla ısınır ve dahili fanlar onu soğutmaz. Bu, ortalama pil ömründen daha fazlasını tüketirken sisteminizi yavaşlatır.
Bu sekmeyi kullanarak CPU kullanımını kontrol edip izleyebilir ve işler ters gittiğinde kullanımı hızla optimize edebilirsiniz.
2 numara. Hafıza
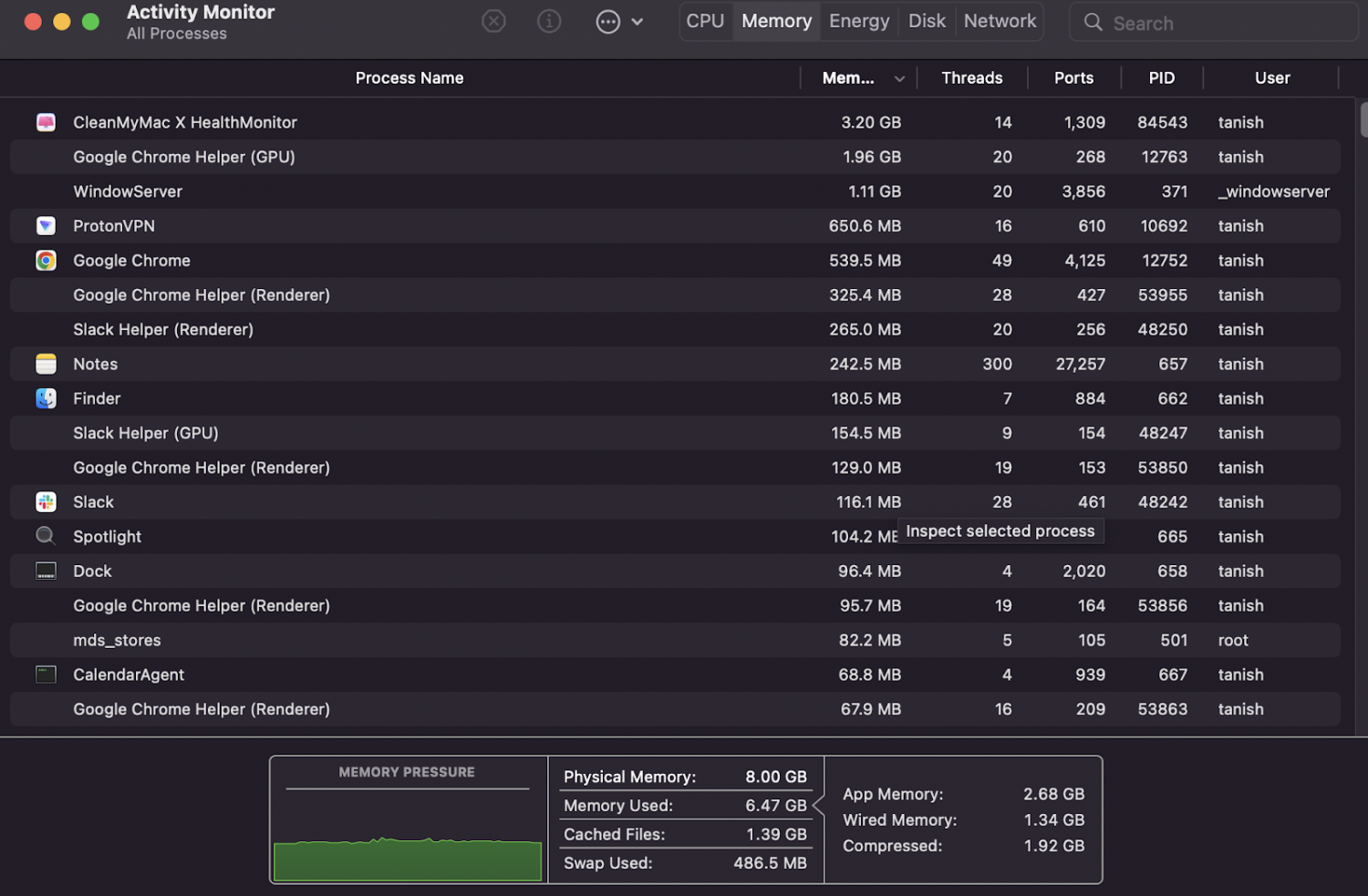
Adından da anlaşılacağı gibi, Bellek sekmesi çalışan her uygulama veya işlem tarafından tüketilen Rastgele Erişim Belleği (RAM) miktarını izler.
Ancak bu ölçüme göre ne zaman harekete geçmeniz gerektiğini nasıl bilebilirsiniz?
Genel olarak, sisteminizin tam potansiyelinde çalışmadığını veya normal çalışmanızı etkilediğini hissettiğinizde, bu, RAM'in aşırı kullanıldığını veya maksimuma ulaştığını gösterir.
Tek tek uygulamalara veya işlemlere göre bellek kullanımınızı ölçmek için bu sekmeyi kullanabilirsiniz.
Ayrıca, sekme ayrıca gömülü bir RAM göstergesine sahiptir. Çalışması basittir - yukarıdaki resimde gördüğünüz eğrinin altındaki alan yeşil ise, sisteminiz yeterli miktarda bellek tüketir. Ve kırmızıysa, biraz ek bellek satın almayı düşünün.
Profesyonel İpucu : Etkinleştirildiğinde, yoğun bellek tüketenleri algılayan ve onları otomatik olarak yavaşlatan App Tamer gibi uygulamaları kullanabilirsiniz.
3 numara. Enerji
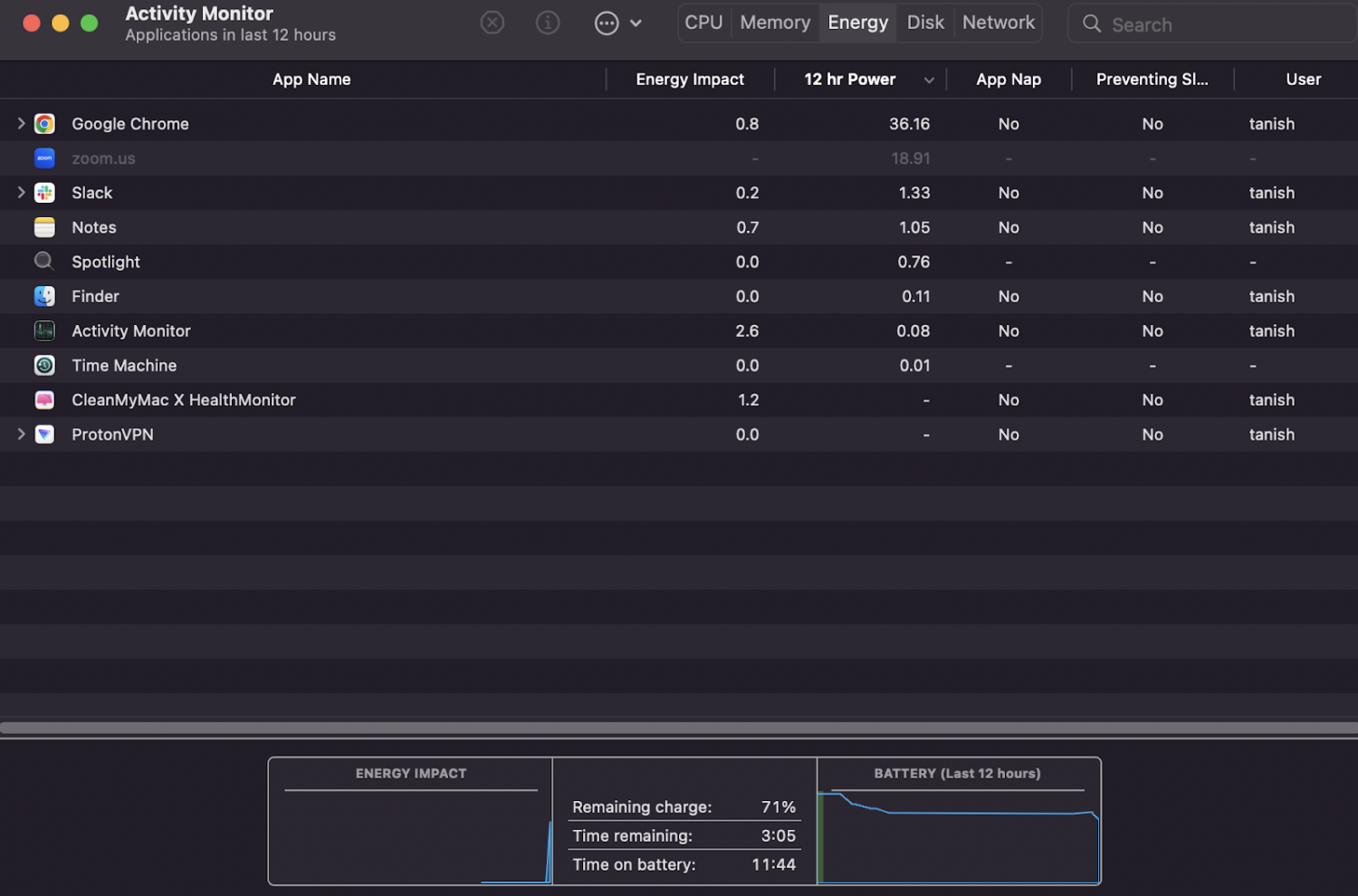
Enerji sekmesi, pil tüketiminizle ilgili tüm bilgileri ve istatistikleri size sunar. Pil ömrünü biraz veya büyük ölçüde tüketen uygulama ve arka plan işlemlerini gözden geçirebilirsiniz.
Bir diziyi art arda izlerken veya uzun saatler boyunca çalışırken Mac'inizin daha uzun süre dayanmasını istediğinizde ölçüm çok önemli olabilir.
Bunu kullanarak, aşırı pil ömrü tüketen bazı uygulamaları manuel olarak kapatabilir veya çıkmaya zorlayabilirsiniz.
#4. Disk
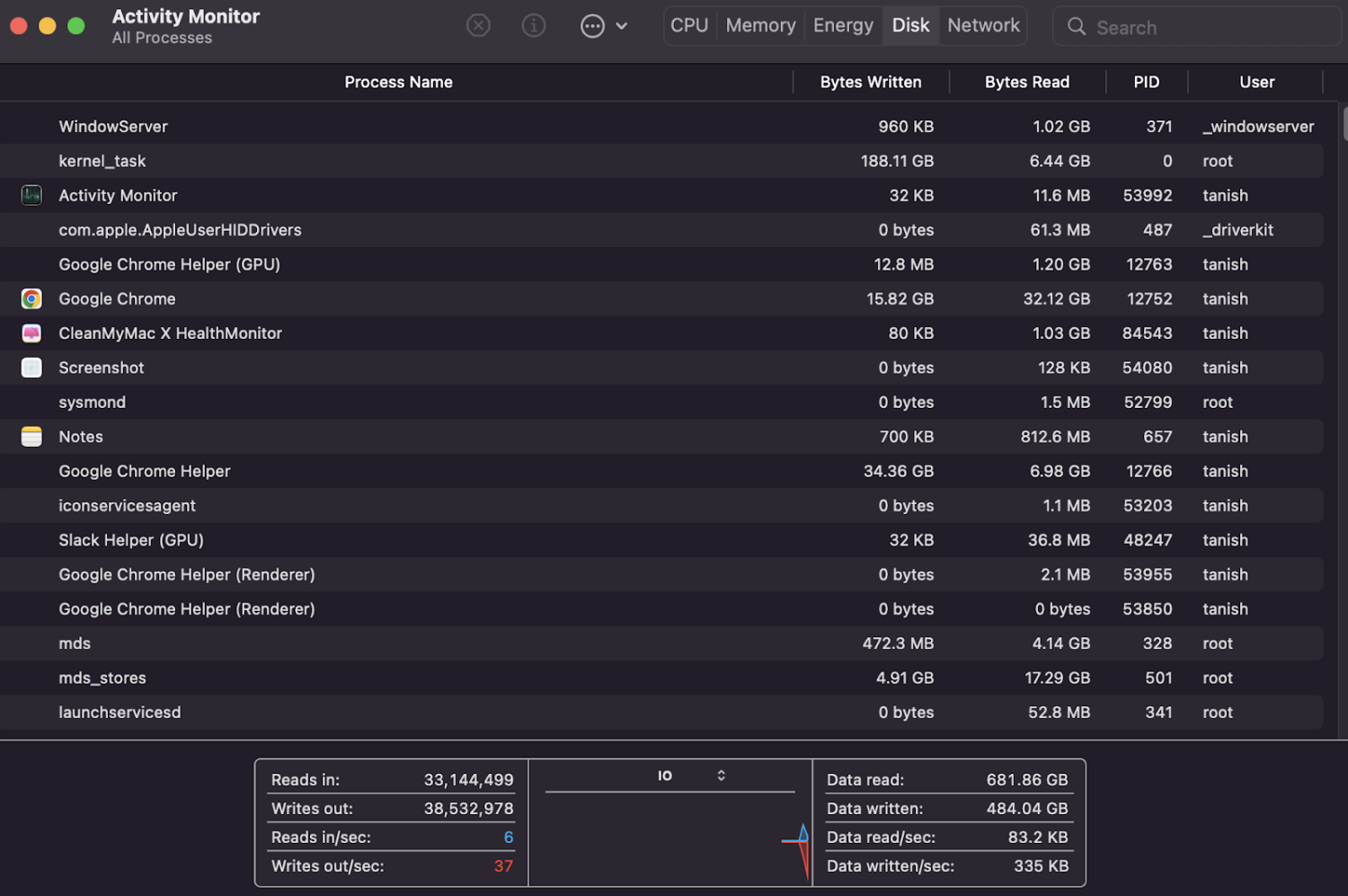
Şimdi, bu daha büyük bir amacı olan daha az kullanılan bir sekme. Neden? Niye?
Disk sekmesinde, sabit sürücünüze veri alma ve yazma ile etkileşime giren tüm işlemleri bulacaksınız. Temel olarak, Mac'inizde depolanan tüm verileri bulabilirsiniz.
Dosyalarınıza aniden bozulan kötü amaçlı yazılım bulaştığı bir senaryo hayal edin. Bunun gibi zamana duyarlı durumlarda, zararlı süreçleri kontrolden çıkmadan önce tespit edebilecek ve bırakabileceksiniz.
# 5. Ağ
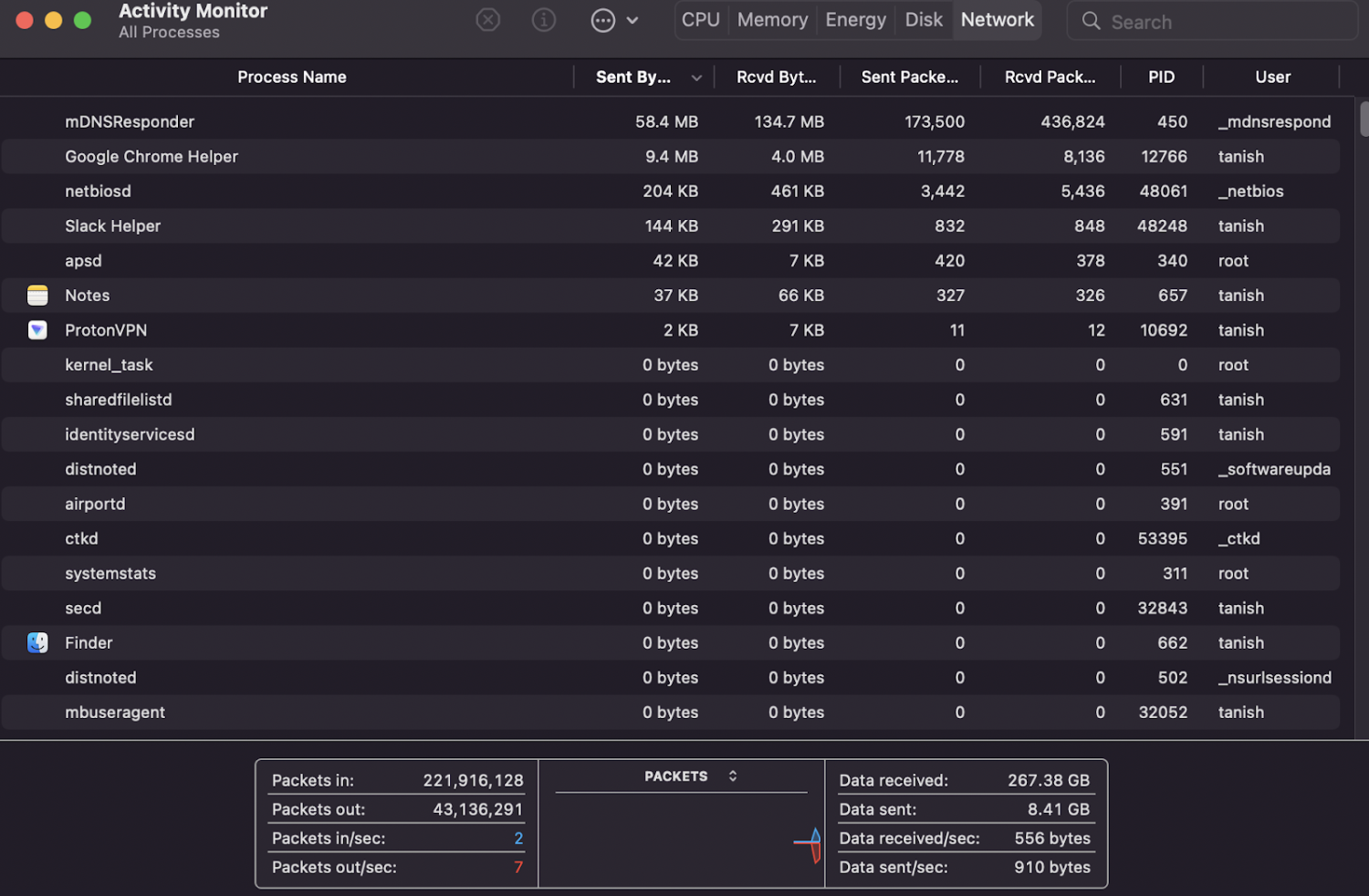
Ağdan farklı uygulamalar tarafından ne kadar veri iletildiğini (gönderildiğini veya alındığını) izlemenize yardımcı olan başka bir kritik sekme.
Görev Daha Kolay Yapılır: Büyük sayıları gözden kaçırmamak için Gönderilen Bayt sütununu en yüksekten en düşüğe doğru sıralayabilirsiniz.
Activity Monitor'deki ağ bölümü güvenlik nedeniyle önemlidir. Siber saldırıların olduğu bir dünyada, Mac'inize indirilen üçüncü taraf uygulamalardan hangi verileri gönderip alacağınız konusunda ihtiyatlı olmak en iyisidir.
Mac'inizi Hızlandırmak İçin Etkinlik Yöneticisi Nasıl Kullanılır?
Etkinlik izleyicisini analiz etmek bir şeydir, ancak hangi dosyalardan çıkılacağını nasıl bilebilirsiniz? Dosyalardan CPU kullanımına veya tüketilen Belleğe göre çıkarsanız, ciddi bir tehlikeye düşebilirsiniz.
Hangi dosyalardan çıkılacağını bilmek için yalnızca Mac'inize yüklediğiniz uygulamaları arayın ve yerleşik olduğunu düşündüğünüz dosyalardan uzak durun.
Örneğin, aşağıdaki resme bakın:
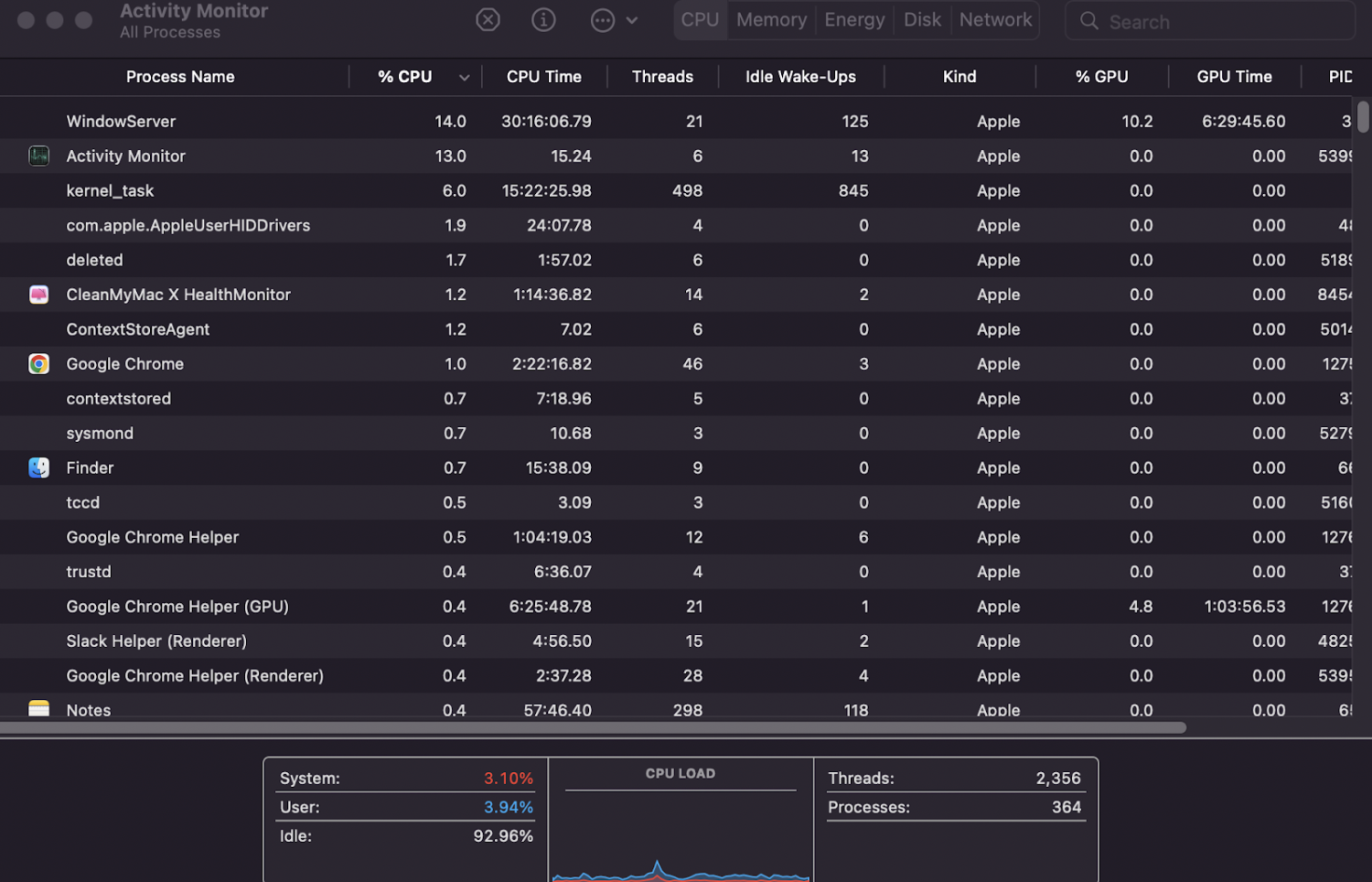
Görüntüden Activity Monitor, CleanMyMac uygulaması, Finder ve hatta Chrome'dan (üzerinde çalışmıyorsanız) çıkabilirsiniz. Ancak kernel_task, eraser, tccd, trustd gibi dosyalardan uzak durmanızı öneririz.
Etkinlik izleyiciden bir uygulamadan çıkmak için, silmek istediğiniz uygulamaya çift tıklamanız yeterlidir.
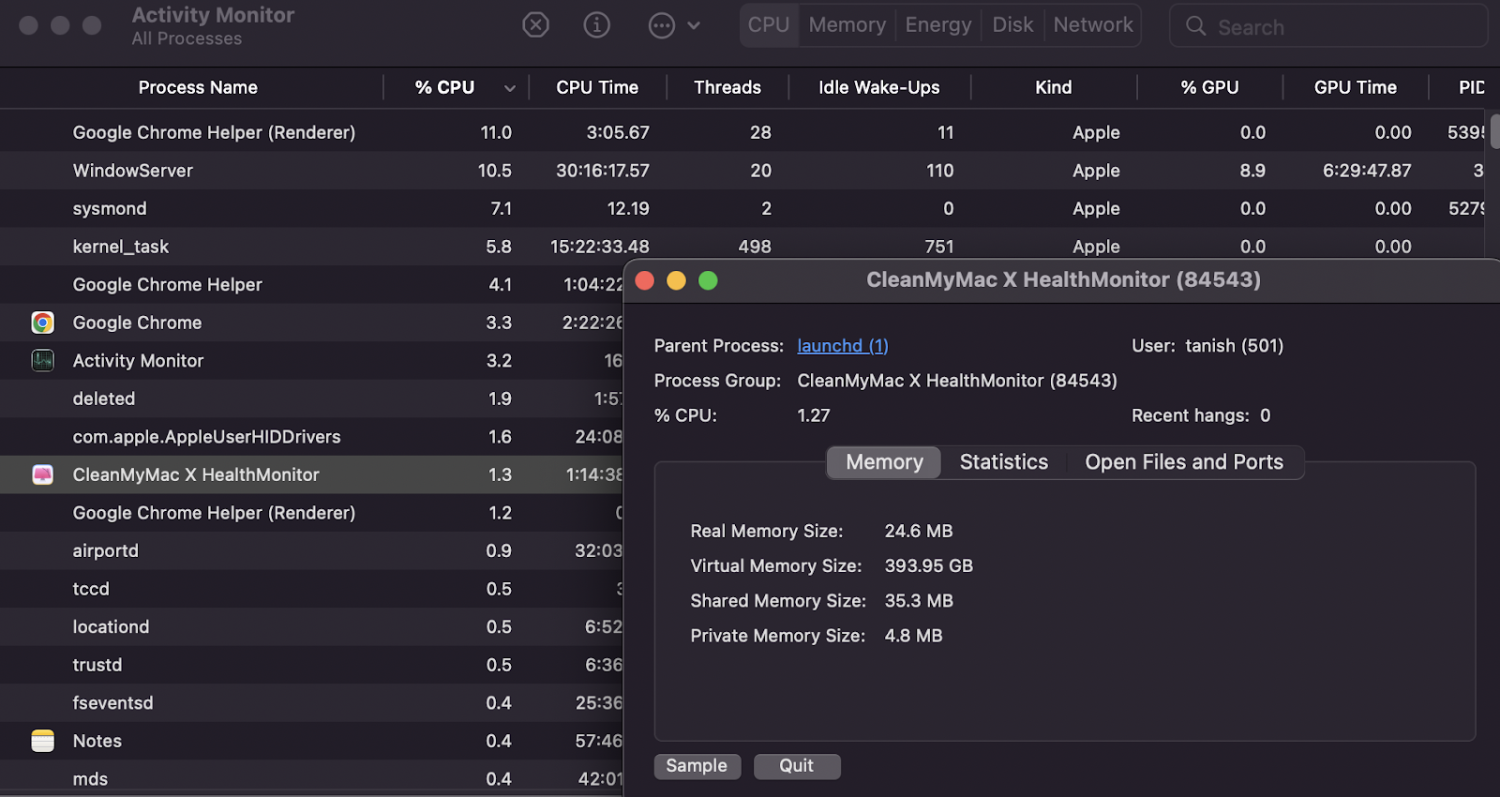
Uygulamanın çalışma sürecini daha detaylı incelemek isterseniz, İstatistikler sekmesine tıklayıp bunu yapabilirsiniz.
Uygulamadan çıkmak için Çık'a tıklamanız yeterlidir. Ve bu kadar!
CPU, Bellek, Enerji, Disk ve Ağ kullanımına dayalı olarak her uygulama için aynı prosedür yapılabilir.
Mac için Ctrl-Shift-Esc Kısayolu nedir?
Windows'taki bu tuş kombinasyonu, Görev Yöneticisi'ni açmak için doğrudan bir kısayoldur ve birkaç tıklamayla uygulamalardan çıkmaya zorlamanızı sağlar. En iyi yanı, bu tuş kombinasyonunun, sisteminiz tamamen tehlikeye girse bile çalışmasıdır.
Ne yazık ki, bu Mac'inizde çalışmaz. Ama neyse ki sizin için alternatif bir kestirme yol var.
Mac'te, zorla çıkma yardımcı programını doğrudan açmak için Command-Option-Esc tuşlarına basabilirsiniz.
Buradan, durdurmak veya çıkmak istediğiniz uygulamayı veya işlemi seçebilir ve ardından uygulamaları anında bitirmek için sağ alt köşedeki Zorla Çık düğmesine tıklayabilirsiniz.
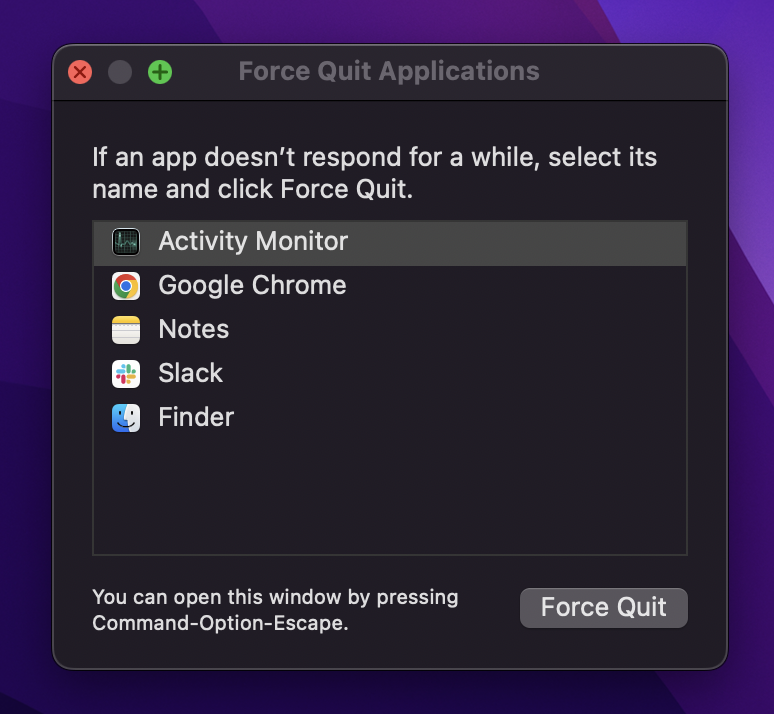
Not: Windows'tan farklı olarak, Mac'te bir uygulama donmuşsa ve yanıt vermiyorsa, adı Mac görev yöneticisi yardımcı programında kırmızıyla vurgulanır.
Son sözler
Artık tüm görev yöneticisi teorisini ve bunun Windows ve Mac kullanıcıları için nasıl farklı olduğunu daha iyi anlamış olabilirsiniz.
Mac'te Görev Yöneticisi'ni nasıl kullanacağınızı bilmek çok önemlidir çünkü zamanla Mac'iniz eskidiğinde yavaşlama veya donmuş ekran gibi sorunlarla karşılaşabilirsiniz.
Bunun olmasını beklemek yerine önceden hazırlansan iyi olur!
Ardından, daha iyi performans ve güvenlik için Mac optimizasyon yazılımını kontrol edebilirsiniz.
