Qu'est-ce que l'analyse de cohorte et comment améliorer la rétention ? Rapport de cohorte dans Google Analytics
Publié: 2022-04-12Vous avez atteint votre premier millier de clients. Toutes nos félicitations! Que sais-tu à propos d'eux? De quoi ont-ils besoin maintenant ? De plus, que leur proposerez-vous (et quand) pour les lier étroitement à votre marque ?
Pour répondre à ces questions et à d'autres questions importantes, nous vous suggérons d'essayer l'analyse de cohorte. Il sera préférable pour votre entreprise si vous apprenez à l'appliquer dès que possible pour que vos mesures de rétention soient davantage axées sur les données.
Découvrez la valeur réelle des campagnes
Importez automatiquement les données de coût dans Google Analytics à partir de tous vos services publicitaires. Comparez les coûts de campagne, le CPC et le ROAS dans un seul rapport.
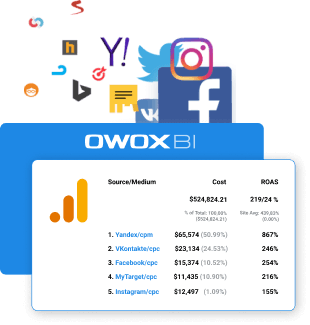
Table des matières
- Qu'est-ce que la cohorte
- Qu'est-ce que l'analyse de cohorte
- Rapport d'analyse de cohorte dans Google Analytics
- Rapports de cohorte dans OWOX BI Smart Data
- Rapports de cohorte dans Google Sheets
- Rapports de cohorte dans d'autres services
- Comment l'analyse des cohortes contribue à améliorer la fidélisation des clients
- Données de cohorte
- Analyse de cohorte pour les entreprises
- conclusion
Qu'est-ce que la cohorte
Une cohorte, en termes marketing, est un groupe de personnes qui effectuent une certaine action dans un laps de temps donné : par exemple, un groupe d'utilisateurs qui visitent votre site pour la première fois en décembre ou effectuent leur premier achat entre le 1er novembre -7. Cette action distingue la cohorte de tous vos autres clients.
Qu'est-ce que l'analyse de cohorte
L'analyse de cohorte est le processus consistant à diviser les utilisateurs en groupes en fonction de certains critères et à examiner comment le comportement de ces groupes change au fil du temps. Ce type d'analyse vous aide à comprendre comment vos campagnes de marketing digital affectent les indicateurs clés de performance : taux de conversion et de rétention, taux de résiliation, revenu par utilisateur, CLV, ROI, CAC, etc.
Nous allons maintenant examiner plusieurs outils d'analyse de cohorte, expliquer la signification des rapports de cohorte sur des exemples et comment lire ces rapports pour améliorer votre stratégie de marketing numérique.
Rapport d'analyse de cohorte dans Google Analytics
Pour créer un rapport sur les cohortes dans Google Analytics, rendez-vous dans le menu Audience -> Analyse de cohorte . Tout en haut, vous verrez ces paramètres :

Ici, vous pouvez définir les quatre paramètres mentionnés ci-dessus : le type de cohorte (qui est également l'attribut qui définit la cohorte), sa taille, un indicateur à analyser et une période de rapport.
Étant donné que l'analyse de cohorte dans Google Analytics est en phase de test bêta, il existe certaines limitations :
- Vous pouvez créer des cohortes uniquement par date de la première visite.
- Vous ne pouvez analyser qu'un seul indicateur dans un rapport. Au total, 14 indicateurs sont disponibles dans les paramètres.
- Trois options sont disponibles dans le champ Taille de la cohorte : jour, semaine et mois.
- Vous ne pouvez pas définir votre propre période de déclaration, car la plage de dates est limitée et dépend de la taille de la cohorte. Par exemple, la période de déclaration maximale pour les cohortes créées par jour est de 30 jours ; par semaine, 12 semaines ; et par mois, 3 mois.
- Vous ne pouvez pas filtrer les données dans les paramètres standard, par exemple par type de trafic, type d'appareil ou autre paramètre. Pour cela, vous devez utiliser des segments.
Il y a un graphique sous les paramètres qui montre la dynamique d'un indicateur analysé pour tous les utilisateurs et propose trois cohortes parmi lesquelles choisir.
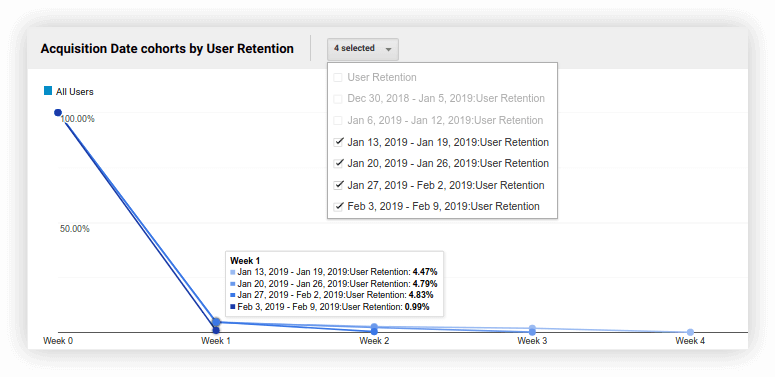
Dans la capture d'écran ci-dessus, nous voyons que le taux de fidélisation des clients pour tous les utilisateurs au cours de la troisième semaine est de 4,83 %, et pour la cohorte d'utilisateurs qui ont visité le site pour la première fois du 3 au 9 février, le taux de fidélisation est de 0,99 %.
Sous le graphique, vous verrez un tableau avec des données pour chaque cohorte pour toute la période de rapport. Voyons comment l'interpréter. Par exemple, choisissons :
- Indicateur — taux de fidélisation de la clientèle
- Taille de la cohorte — par semaine
- Plage de données — les 6 dernières semaines
En conséquence, nous obtenons ce tableau :
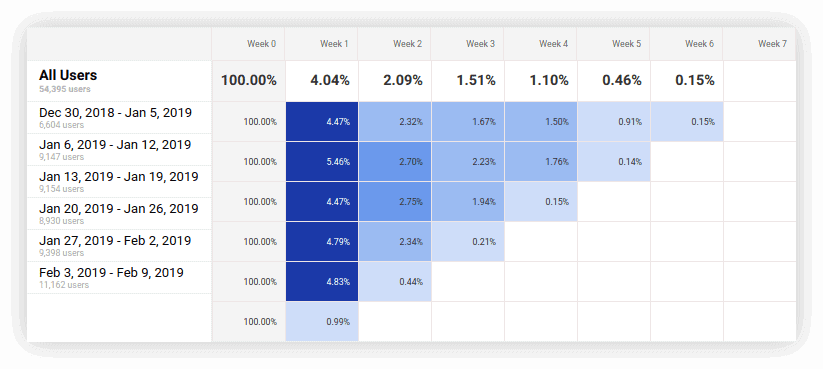
Dans la première colonne, nous voyons combien de personnes ont visité le site au cours de la période de référence ainsi que le nombre d'utilisateurs dans chaque cohorte hebdomadaire. La signification des colonnes restantes est la façon dont le taux de rétention de la cohorte a changé pour tous les utilisateurs et pour chaque groupe d'une semaine à l'autre. Plus le taux de rétention est élevé, plus la couleur de la cellule est foncée.
D'après la capture d'écran ci-dessus, il est clair que du 30 décembre au 5 janvier, 6 604 nouveaux utilisateurs se sont connectés au site. Une semaine plus tard, seuls 4,47 % d'entre eux sont revenus sur le site ; après deux semaines, 2,32% sont revenus, et ainsi de suite.
En général, l'analyse de cohorte dans Google Analytics vous aide à comprendre vos données plus en détail. Par exemple, vous pouvez constater que les ventes par trimestre augmentent en raison de l'afflux de nouveaux clients. Cependant, si vous creusez plus profondément et regardez le rapport par semaines, vous remarquerez peut-être que les ventes de tous les groupes chutent fortement la sixième semaine. Vous savez maintenant quand lancer le remarketing.
Rapports de cohorte dans OWOX BI Smart Data
Vous pouvez effectuer une analyse de cohorte à l'aide du service OWOX BI Smart Data pour la visualisation des données. En tant que source de données, OWOX BI Smart Data utilise votre projet Google BigQuery, sur lequel vous pouvez télécharger des informations de Google Analytics, des services publicitaires et des systèmes CRM et ERP.
Pour obtenir un rapport de cohorte dans Smart Data, tapez simplement le mot « cohorte » dans la ligne de recherche et le système vous montrera un menu déroulant dans lequel vous pourrez sélectionner la métrique, la taille et la période de rapport souhaitées :
Un exemple de requête dans OWOX BI Smart Data
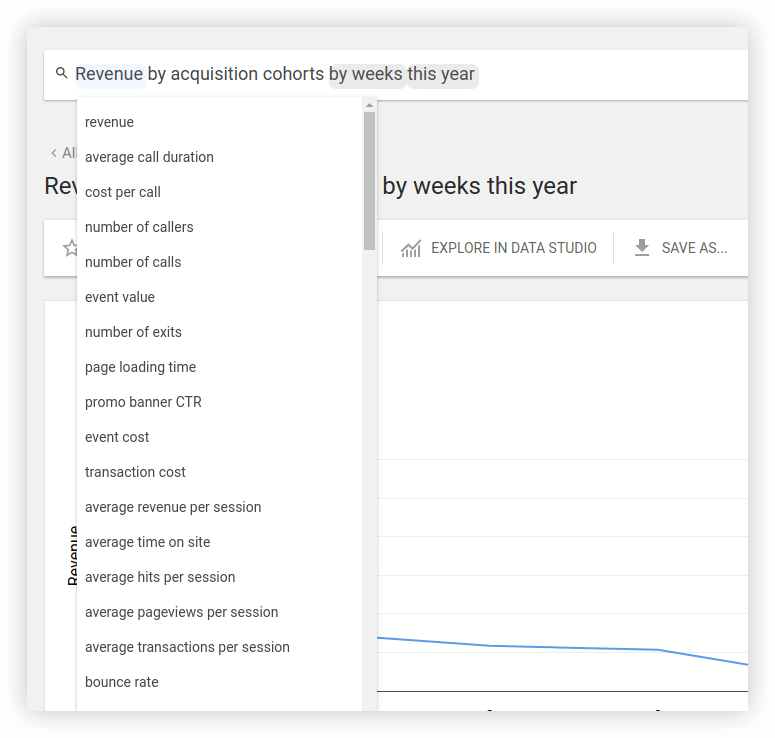
À l'heure actuelle, OWOX BI Smart Data ne peut créer des cohortes que par date d'acquisition d'utilisateurs. Mais dans un futur proche, nous ajouterons plus d'attributs.
Un exemple d'un tel rapport dans Smart Data :
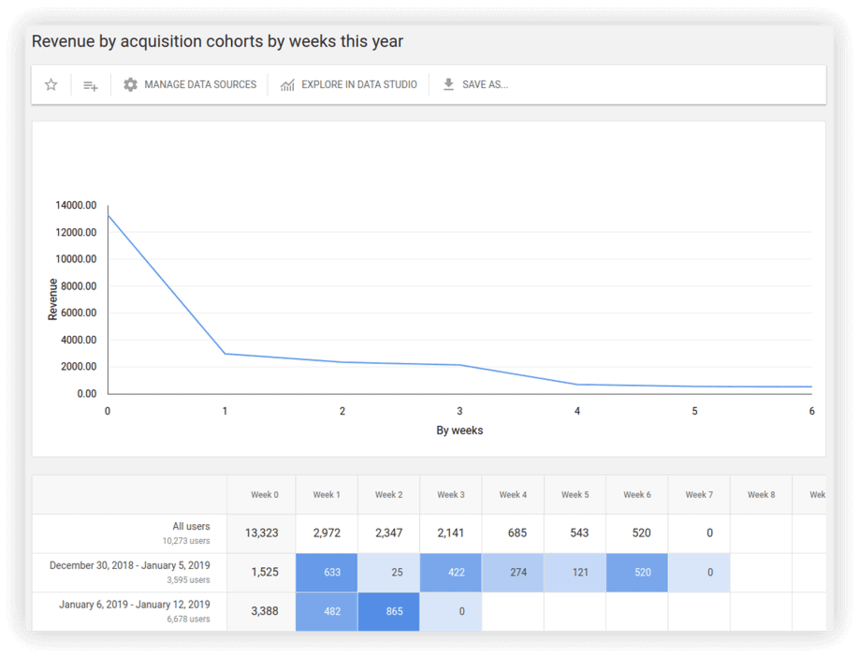
Si vous avez encore des questions, profitez d'un essai gratuit ou discutez avec nos spécialistes de la façon dont les rapports de cohorte et d'autres fonctionnalités OWOX BI peuvent aider votre stratégie marketing.
Rapports de cohorte dans Google Sheets
Si vous ne disposez pas des fonctionnalités d'analyse de cohorte dont vous avez besoin dans Google Analytics et que vous n'utilisez pas d'autres systèmes d'analyse, vous pouvez créer ce type de rapport manuellement dans Google Sheets. Vous pouvez le faire de l'une des quatre manières, dont nous parlerons plus en détail ci-dessous, à savoir les tableaux croisés dynamiques, les formules, les formules de filtre et Apps Script.
Pour créer un rapport de cohorte à l'aide des trois premières méthodes, vous devez préparer et télécharger les données sources dans Google Sheets. Ces données doivent être structurées de la manière suivante :
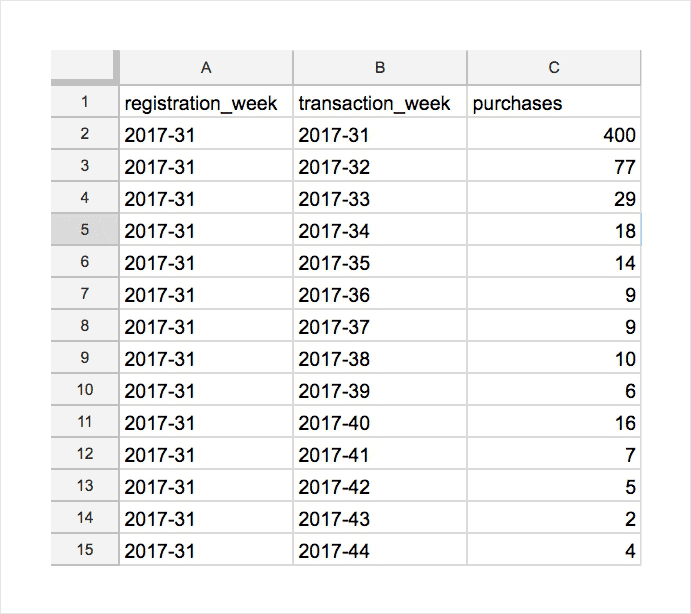
Il est important que dans la première colonne, vous ayez un mois/semaine/jour de début pour la formation de la cohorte (registration_week), dans la deuxième colonne, vous ayez la transaction mois/semaine/jour (transaction_week), puis toutes les colonnes (achats, dans ce cas ) avec des données sur la métrique que vous analysez.
Vous pouvez télécharger des données sur Google Sheets de n'importe quelle manière pratique. Dans notre exemple, nous utilisons des données brutes que nous exportons de Google Analytics vers Google BigQuery à l'aide d'OWOX BI Pipeline. Ensuite, à l'aide d'une requête SQL, nous sélectionnons les informations nécessaires :
SELECT registration_week, transaction_week, SUM ( purchases ) AS purchases FROM ( SELECT IFNULL ( user.id, clientId ) AS userID, STRING ( YEAR ( date )) + '-' + RIGHT ( '0′ + STRING ( WEEK ( date )), 2 ) AS registration_week FROM TABLE_DATE_RANGE ( [projectID:datasetID.session_streaming_], TIMESTAMP ( '2017-08-01′ ), CURRENT_TIMESTAMP ()) WHERE hits.eventInfo.eventCategory = 'registration' ) AS t1 LEFT JOIN EACH ( SELECT IFNULL ( user.id, clientId ) AS userID, EXACT_COUNT_DISTINCT ( hits.transaction.transactionId ) AS purchases, STRING ( YEAR ( date )) + '-' + RIGHT ( '0′ + STRING ( MONTH ( date )), 2 ) AS transaction_week FROM TABLE_DATE_RANGE ( [projectID:datasetID.session_streaming_], TIMESTAMP ( '2017-08-01′ ), CURRENT_TIMESTAMP()) WHERE hits.eCommerceAction.action_type = 'purchase' GROUP BY userID, transaction_week) AS t2 ON t1.userID = t2.userID WHERE REPLACE ( registration_week, '-', '' ) <= REPLACE ( transaction_week, '-', '' ) GROUP BY registration_week, transaction_week, ORDER BY registration_week, transaction_week,
SELECT registration_week, transaction_week, SUM ( purchases ) AS purchases FROM ( SELECT IFNULL ( user.id, clientId ) AS userID, STRING ( YEAR ( date )) + '-' + RIGHT ( '0′ + STRING ( WEEK ( date )), 2 ) AS registration_week FROM TABLE_DATE_RANGE ( [projectID:datasetID.session_streaming_], TIMESTAMP ( '2017-08-01′ ), CURRENT_TIMESTAMP ()) WHERE hits.eventInfo.eventCategory = 'registration' ) AS t1 LEFT JOIN EACH ( SELECT IFNULL ( user.id, clientId ) AS userID, EXACT_COUNT_DISTINCT ( hits.transaction.transactionId ) AS purchases, STRING ( YEAR ( date )) + '-' + RIGHT ( '0′ + STRING ( MONTH ( date )), 2 ) AS transaction_week FROM TABLE_DATE_RANGE ( [projectID:datasetID.session_streaming_], TIMESTAMP ( '2017-08-01′ ), CURRENT_TIMESTAMP()) WHERE hits.eCommerceAction.action_type = 'purchase' GROUP BY userID, transaction_week) AS t2 ON t1.userID = t2.userID WHERE REPLACE ( registration_week, '-', '' ) <= REPLACE ( transaction_week, '-', '' ) GROUP BY registration_week, transaction_week, ORDER BY registration_week, transaction_week,Dans la première partie de la demande, nous sélectionnons les utilisateurs en fonction de la semaine au cours de laquelle ils se sont inscrits. Ainsi, la signification de l'attribut de formation de la cohorte est l'inscription et la taille de la cohorte est d'une semaine.
Dans la seconde partie, on choisit le nombre d'achats par semaine. C'est la métrique que nous voulons analyser. Nous relions toutes les parties de la demande par ID utilisateur.
Ensuite, nous téléchargeons les données sur Google Sheets à l'aide du module complémentaire OWOX BI BigQuery Reports. L'un des avantages de ce module complémentaire est que vous pouvez définir des calculs pour qu'ils se produisent à la fréquence dont vous avez besoin et le rapport sera mis à jour automatiquement.
1. Rapport de cohorte utilisant des tableaux croisés dynamiques
Le moyen le plus simple de créer un rapport de cohorte consiste à utiliser un tableau croisé dynamique. N'oubliez pas que dans Google Sheets, nous avons déjà des données dans la structure nécessaire : la colonne A est la semaine d'inscription, la colonne B est la semaine des transactions et la colonne C est le nombre d'achats. Sélectionnez maintenant la plage de dates appropriée, ouvrez l'onglet Données et sélectionnez Tableau croisé dynamique. Vous verrez un panneau avec des paramètres sur la droite :
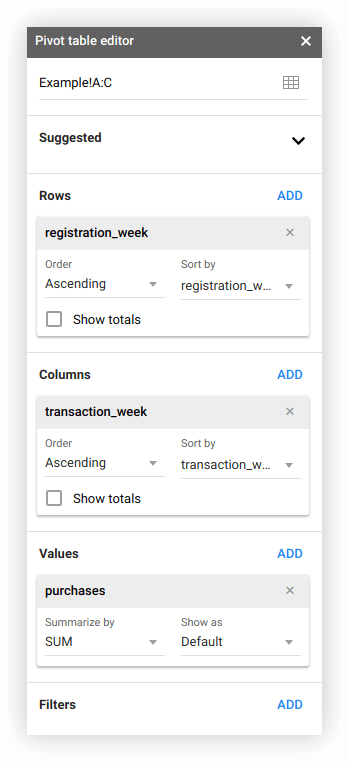
Dans le bloc Lignes, sélectionnez la semaine d'inscription ; dans le bloc Colonnes , sélectionnez la semaine de la transaction (des colonnes supplémentaires indiquent les semaines suivantes) ; et dans le bloc Valeurs , sélectionnez le nombre d'achats. Appliquez ensuite une mise en forme conditionnelle pour rendre le rapport plus pratique et vous obtiendrez ce tableau :
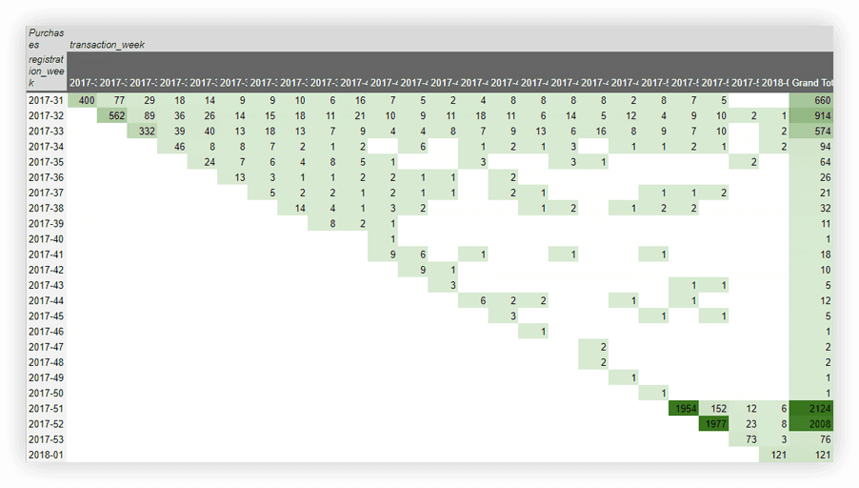
Si vous avez analysé plusieurs statistiques, le rapport peut ressembler à ceci :
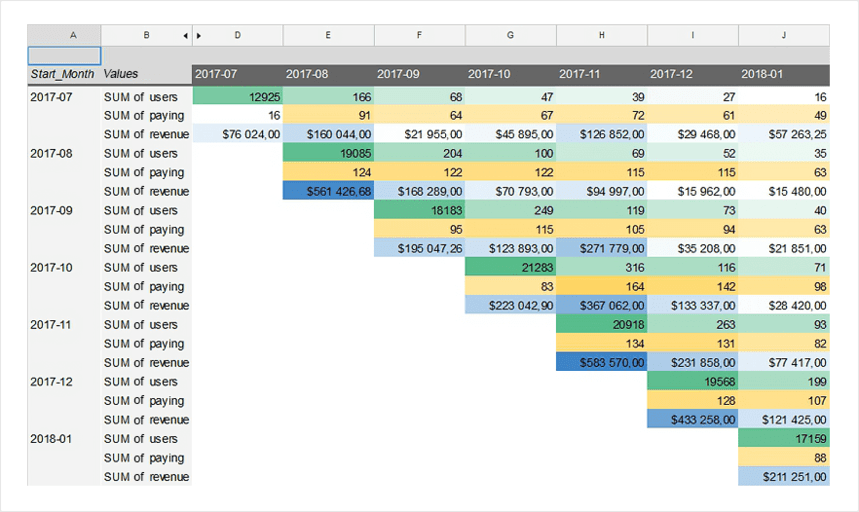
Vous pouvez utiliser des filtres dans le tableau croisé dynamique, mais ce n'est pas pratique. Chaque fois que vous souhaitez filtrer les données, vous devrez ouvrir les paramètres du tableau et rechercher la valeur dont vous avez besoin.
2. Rapport de cohorte utilisant des formules
Le même rapport peut être construit en utilisant trois formules simples. Pour cela, nous créons une nouvelle feuille dans Google
Feuilles et appliquez ces formules :
- =UNIQUE (Exemple ! A : A)
Nous insérons cette formule dans la cellule A2. Il extrait toutes les semaines de formation de cohorte du tableau de données source dans la colonne A.
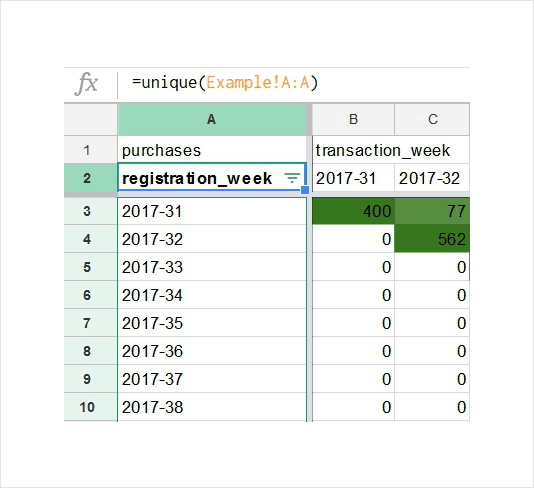
- =TRANSPOSE (unique (Exemple ! B2 : B))
Cette formule est utilisée dans la cellule B2. Il extrait toutes les semaines de transaction de la colonne de la table de données source et les convertit en une ligne.
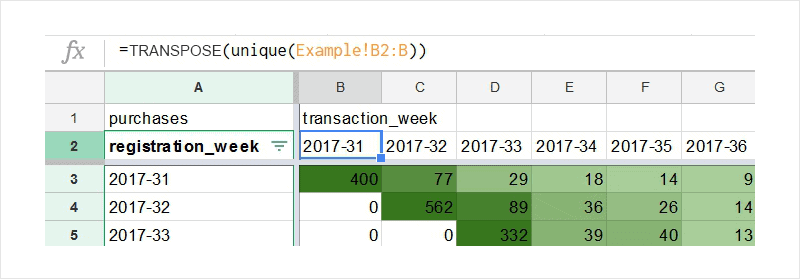
- =SUMIF (Exemple!$C:$C, Exemple!$A:$A,$A3, Exemple!$B:$B, B$2)
Nous insérons cette formule dans la cellule B3 à l'intersection de la semaine d'inscription et de la semaine de la transaction. Cette formule résume tous les achats de la colonne C du tableau de données source.
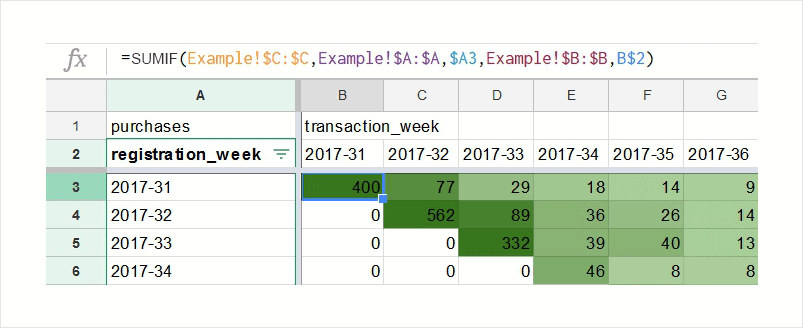
Notez que l' exemple dans ces formules est le nom de notre feuille de calcul dans Google Sheets avec les données source. Ensuite, nous devons étendre ces formules sur toute la feuille et appliquer une mise en forme conditionnelle. Le rapport est alors prêt.
3. Rapport de cohorte utilisant des formules et des filtres
Si vous souhaitez filtrer facilement les données du rapport en fonction de n'importe quel paramètre, la troisième formule doit être un peu plus compliquée. Voyons comment le faire.
Tout d'abord, vous devez ajouter des paramètres de données source à la table pour filtrer les données du rapport. Dans notre exemple, nous avons une source de trafic, un canal et un nom de campagne. Vous pouvez ajouter n'importe quel paramètre dont vous avez besoin : par exemple, les données de localisation (continent, pays, ville), la version de l'application mobile, la catégorie de produit ou autre chose.

Pour rendre l'exemple le plus réaliste, nous ajoutons plus de mesures analysées au rapport et modifions également la taille de la cohorte d'une semaine à l'autre. En conséquence, nous obtenons un tableau avec les données sources :
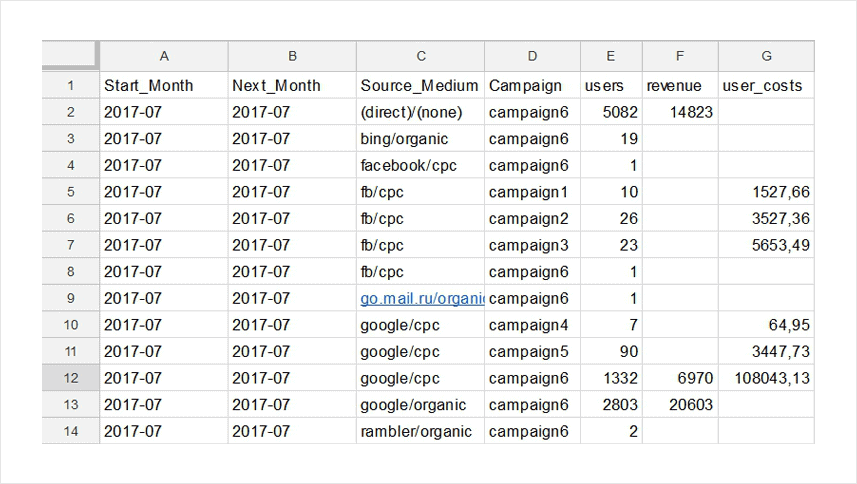
Après cela, créez une feuille supplémentaire et extrayez tous les mois d'inscription (formation de cohorte) du tableau de données source en utilisant la première formule : = UNIQUE (Exemple ! A : A). Cela facilitera l'accès aux données. Appelons cette feuille «Mois».
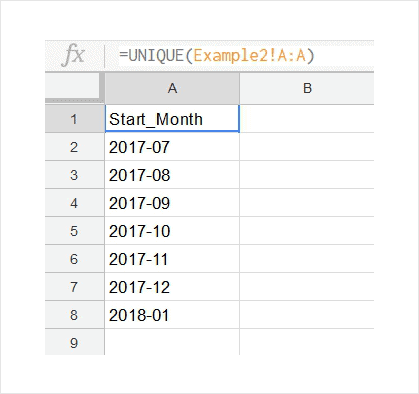
Plus tard, nous ajouterons une nouvelle feuille qui contiendra notre rapport et créerons deux filtres par Source/Support et Campagne . Pour ce faire, ouvrez l'onglet Données -> Validation des données . Dans le champ Plage de cellules , entrez l'adresse de la cellule pour spécifier quelle cellule affichera la liste déroulante des filtres. Dans le champ Critères , laissez la condition Liste à partir d'une plage et spécifiez l'adresse de la colonne avec les paramètres nécessaires de la table de données source. Cliquez sur Enregistrer .
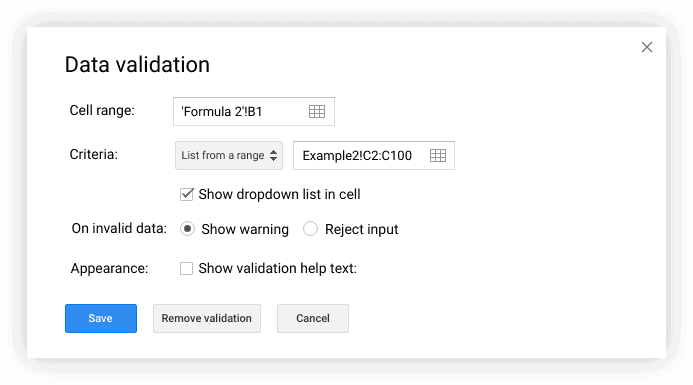
En conséquence, nous obtenons ce filtre :
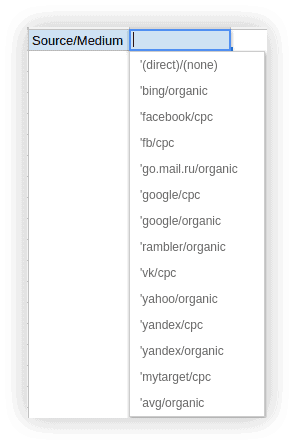
Ensuite, en utilisant la formule =Mois ! A$2, nous extrayons (dans la colonne A) les mois d'inscription de la feuille Mois. Chaque valeur doit être répétée autant de fois qu'il y a de métriques analysées (dans notre exemple, nous avons trois métriques). C'est pourquoi nous avons extrait les mois de formation des cohortes dans une feuille séparée.
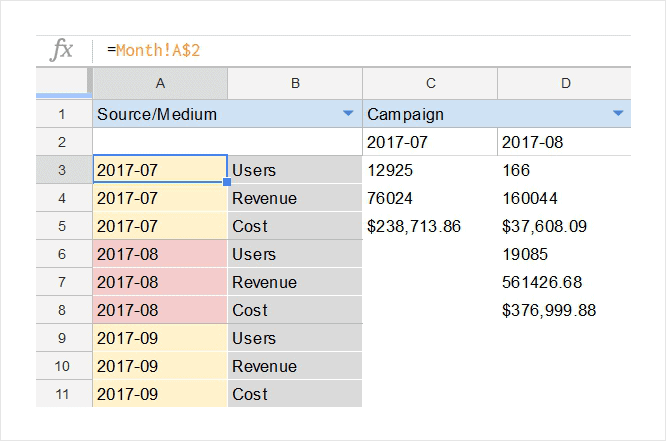
Comme nous n'avons que trois paramètres dans notre exemple (Utilisateurs, Revenu, Coût) et qu'ils sont les mêmes pour toutes les cohortes, nous saisissons les noms manuellement afin de ne pas utiliser de formules pour les extraire d'une autre feuille.
Dans la cellule C2, nous utilisons la formule =TRANSPOSE (UNIQUE (Exemple2 ! B2 : B)), qui extrait des mois de transactions de la table de données source et les convertit en une ligne :
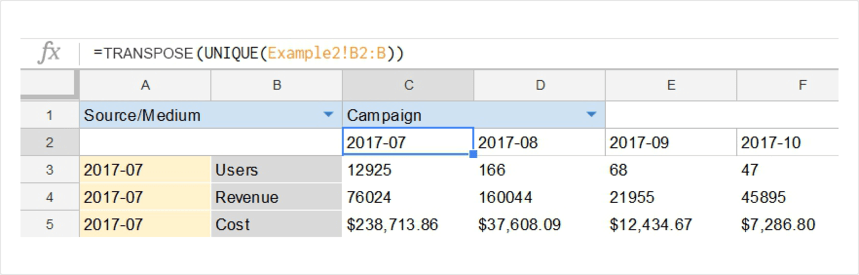
Et enfin, à l'intersection du mois d'inscription, du mois suivant et d'une métrique spécifique, nous insérons notre troisième formule :
=SI (ET ($B$1="",$D$1=""), SUMIF (Exemple2!$E:$E, Exemple2!$A:$A,$A3, Exemple2!$B:$B, C $2), SI (ET ($B$1=""), SUMIF (Exemple2!$E:$E, Exemple2!$A:$A,$A3, Exemple2!$B:$B, C$2, Exemple2!$ D :$D,$D$1), SI (ET ($D$1=""), SUMIF (Exemple2 !$E :$E, Exemple2 !$A :$A,$A3, Exemple2 !$B :$B , C$2, Exemple2!$C:$C,$B$1), SUMIF (Exemple2!$E:$E, Exemple2!$A:$A,$A3, Exemple2!$B:$B, C$2, Exemple2 !$C:$C,$B$1, Exemple2!$D:$D,$D$1))))
Cette formule calcule la métrique requise dans la cellule souhaitée en fonction des filtres.
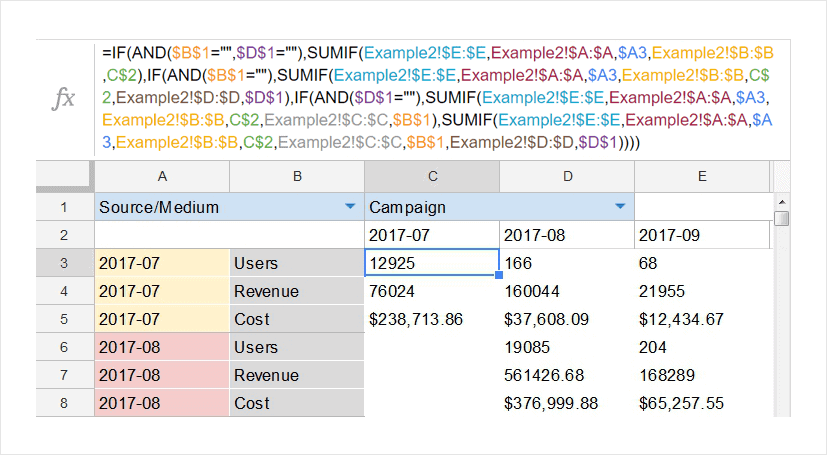
Puisque nous avons deux filtres, nous devons inclure toutes les combinaisons possibles dans la formule :
- Les deux filtres sont vides
- Les deux filtres sont remplis
- Seul le premier filtre est rempli
- Seul le deuxième filtre est rempli
Pour chaque métrique, la formule dans la cellule reste inchangée ; seule la colonne par laquelle la somme d'une métrique spécifique est calculée change. Par exemple, pour la métrique Utilisateurs, nous calculons la somme de la colonne Example2!$E:$E; pour la mesure des revenus, la colonne Example2!$H:$H; et pour la métrique Coût, la colonne Example2!$I:$I.
Si vous souhaitez avoir plus de deux filtres dans votre rapport, vous devrez augmenter le nombre de conditions et la taille de la formule. Vous pouvez apprendre à le faire grâce au webinaire «Cohort Analysis 101». Dans ce webinaire, vous entendrez notre analyste Anastasiya Chausova expliquer en détail quelle partie de la formule est responsable de quoi. Anastasiya montre comment créer tous les rapports décrits dans cet article dans Google Sheets. Remplissez le formulaire ci-dessous et nous vous enverrons par e-mail un lien vers le webinaire, une présentation et des exemples de rapports.
4. Rapport de cohorte utilisant Google Apps Script
Google Apps Script est un langage de programmation qui vous permet d'ajouter des fonctionnalités et de traiter des données dans Sheets et d'autres services Google. Pour créer un rapport de cohorte à l'aide d'Apps Script, vous n'avez pas besoin de transférer les données vers Google Sheets. Le tableau avec les données source est créé dans Google BigQuery, et à partir de là, le script l'exporte vers le rapport.
À l'aide de ce script, vous pouvez :
- Créez un menu sur la barre d'outils Google Sheets pour exécuter vos propres calculs en un clic.
- Exécutez des requêtes de données dans BigQuery et accédez aux résultats de ces requêtes.
- Créez des cellules qui serviront de filtres. Les paramètres de ces cellules doivent être entrés manuellement. Cela signifie que le filtre n'aura pas de liste déroulante, comme dans un rapport créé à l'aide de formules. Vous spécifiez vous-même la valeur par laquelle vous souhaitez filtrer les données dans la cellule, et cette valeur est utilisée dans la requête SQL aux données dans Google BigQuery.
- Modifiez l'affichage du rapport : appliquez une mise en forme conditionnelle, effectuez les sauts et les retraits nécessaires, modifiez l'ordre des éléments, retournez les tableaux, et bien plus encore.
Pour connecter Apps Script à Google Sheets, ouvrez l'onglet Outils -> Éditeur de script . Dans l'éditeur ouvert, sélectionnez Ressources -> Fonctions supplémentaires des services Google et activez l'API BigQuery et l'API Google Sheets :
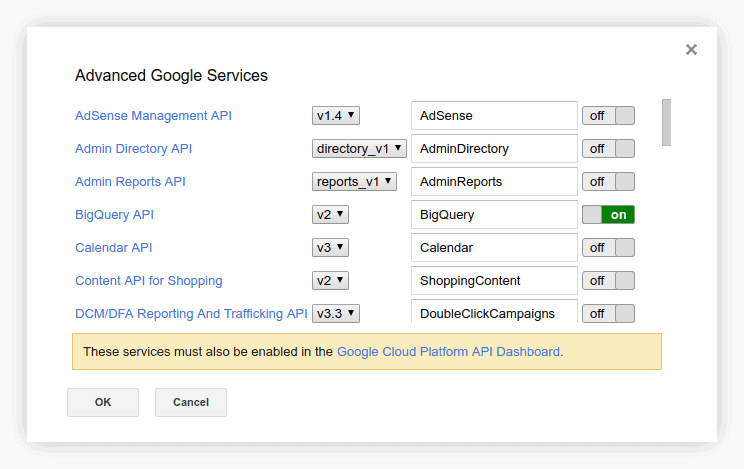
Rendez-vous ensuite sur Google Cloud Platform pour y activer également ces API. Après cela, vous pouvez exécuter des scripts dans l'éditeur de script qui prendront les données de Google BigQuery et généreront des rapports de cohorte dans Google Sheets.
Nous avons écrit un modèle de script pour un rapport avec un paramètre et deux filtres. Vous pouvez créer une table de données dans Google BigQuery avec la structure décrite ci-dessus. Vous pouvez ensuite insérer un nom de projet dans le modèle de script ainsi que des tables dans BigQuery et obtenir un rapport prêt à l'emploi :
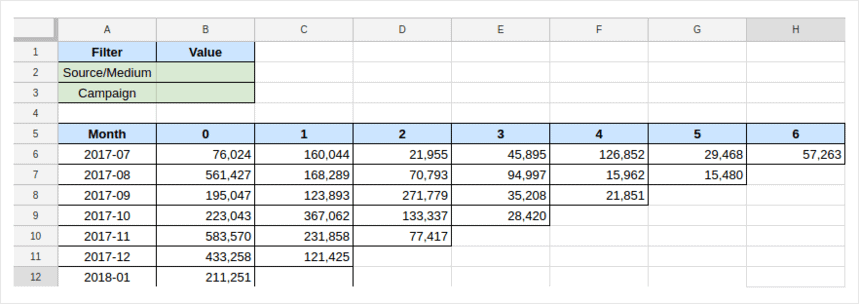
De plus, vous pouvez facilement modifier le modèle de script pour créer un rapport avec les champs et le nombre de mesures dont vous avez besoin. Voici un exemple de la façon dont Boodmo l'a fait. Remplissez le formulaire ci-dessus et nous vous enverrons par e-mail le modèle de script pour l'analyse de cohorte.
Rapports de cohorte dans d'autres services
Des rapports de cohorte intégrés sont disponibles dans de nombreux services de publicité et d'analyse. On les trouve dans presque tous les systèmes d'analyse pour les applications mobiles.
AppsFlyer a des paramètres plus flexibles que Google Analytics, vous permettant d'ajouter plusieurs filtres à un rapport de cohorte. Vous pouvez également définir une taille minimale pour exclure les cohortes avec trop peu d'utilisateurs.
Les rapports de cohorte dans AppMetrica (Yandex. Metrica pour les applications mobiles) et Adjust sont principalement utilisés pour suivre les utilisateurs retenus. Dans Adjust, vous pouvez ajouter un second indicateur pour l'analyse, par exemple le nombre de sessions par utilisateur :
Un exemple d'un tel rapport dans AppMetrica :
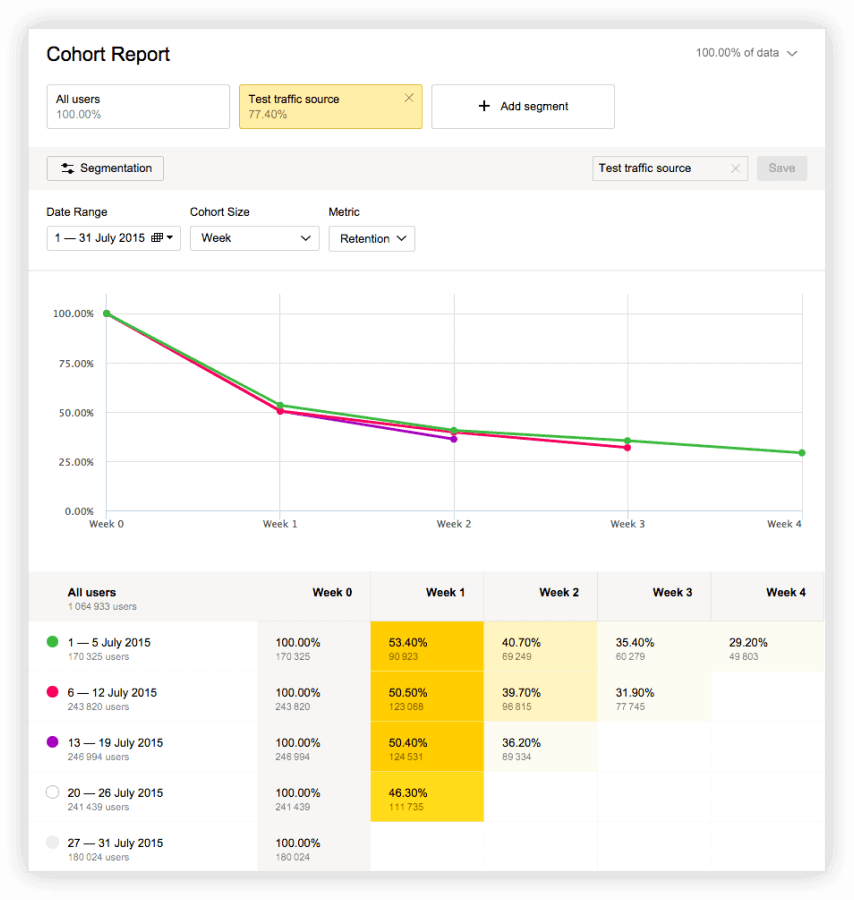
Mixpanel et Kissmetrics prennent également en charge l'analyse de cohorte. Ce sont également des systèmes d'analyse pour les sites Web et les applications mobiles qui fonctionnent avec des données à l'échelle des utilisateurs, et non des visites et des pages vues. Les paramètres de rapport de ces services sont très similaires aux paramètres de Google Analytics, mais il existe quelques différences.
Dans Kissmetrics, vous pouvez former une cohorte par deux attributs à la fois. Par exemple, vous pouvez créer un groupe d'utilisateurs qui ont visité le site et converti en abonnement. Vous pouvez également regrouper les personnes non seulement par heure, comme cela se fait couramment dans les rapports de cohorte, mais également par tout autre attribut tel que le montant de l'achat, l'emplacement et la source de trafic.
Un exemple d'un tel rapport dans Kissmetrics :
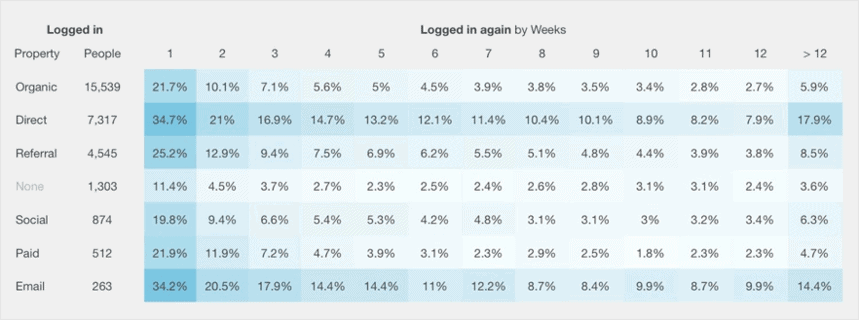
Comment l'analyse des cohortes contribue à améliorer la fidélisation des clients
Toutes les méthodes de recherche comportementale visent à améliorer l'engagement et la fidélisation des clients. L'analyse de cohorte vous donne des indications sur le meilleur moment pour rappeler aux clients votre entreprise ou votre produit avec une offre attrayante, qui est exactement le plus susceptible d'acheter et qui sont les meilleurs acheteurs en fonction de leur séquence d'actions.
En analysant vos données du point de vue de l'acquisition, vous pouvez voir combien de temps les clients restent intéressés et continuent à acheter chez vous ou continuent à utiliser votre application ou service. Les segments basés sur les caractéristiques comportementales vous permettent de comprendre si l'envoi d'une offre particulière modifie le comportement de l'ensemble de la cohorte et élargit sa CLV.
Pour améliorer la rétention, vous pouvez appliquer les résultats de l'analyse dans votre gestion des enchères, vos e-mails et offres personnalisés et votre ciblage publicitaire.
Données de cohorte
L'analyse de cohorte vous aide à corréler les cohortes d'utilisateurs et à voir exactement comment le comportement des différentes cohortes diffère. Vous pouvez diviser les utilisateurs en cohortes pour l'analyse en fonction de leur premier soupir pour votre produit ( cohortes d'acquisition ) ou de leur comportement au cours d'une période sélectionnée ( cohortes comportementales ).
Cohortes d'acquisition
Cette approche suppose que vous répartissez les utilisateurs selon le moment où ils se sont inscrits pour la première fois à votre produit. Vous pouvez vérifier quel jour, semaine ou mois vos utilisateurs ont accédé pour la première fois à votre site Web ou à votre application, et suivre les cohortes quotidiennes, hebdomadaires ou mensuelles.
Les cohortes d'acquisition vous aident à déterminer combien de temps les clients continuent d'utiliser votre application depuis leur point de départ.
Cohortes comportementales
Contrairement à l'approche ci-dessus, selon cette approche, vous devez suivre les utilisateurs en fonction des actions qu'ils effectuent ou non dans votre application ou votre site Web au cours d'une période donnée. Vous pouvez sélectionner toutes les actions qu'il est important pour vous de suivre - inscription, cliquer sur un bouton de lecture, ajouter des articles au panier, etc.
Par exemple, un groupe d'utilisateurs qui ont effectué des actions spécifiques dans un laps de temps sélectionné peut former une cohorte. Vous pouvez le surveiller et le comparer à d'autres pour découvrir pendant combien de temps différents utilisateurs restent actifs après avoir effectué des actions spécifiques.
Analyse de cohorte pour les entreprises
Prévoyez et augmentez votre CLV
La valeur à vie du client (CLV) est le revenu qu'une entreprise reçoit d'un client au cours de sa relation. Vous verrez clairement quand vos clients arrêtent d'acheter chez vous et pourrez calculer la CLV pour chaque segment de clientèle afin de faire des prédictions précises. Grâce à ces informations, vous pouvez mieux planifier vos dépenses publicitaires, en ajustant vos campagnes pour chaque segment en fonction du canal d'acquisition.
Fidélisez vos meilleurs clients
Vous pouvez utiliser l'analyse de cohorte pour découvrir qui sont vos clients les plus fidèles et les encourager à rester plus longtemps dans votre entreprise. Ce sera moins cher que d'acquérir de nouveaux clients, dans tous les cas.
Améliorer les tests A/B
Les tests A/B standard ne vous diront pas comment une nouvelle conception ou tout autre changement peut affecter les conversions à long terme. Pour le savoir, créez une cohorte basée sur les interactions avec un nouveau design. Comparez ensuite son taux de conversion avec des cohortes qui n'ont pas interagi avec le nouveau design. De cette façon, vous verrez comment le nouveau design affecte les conversions.
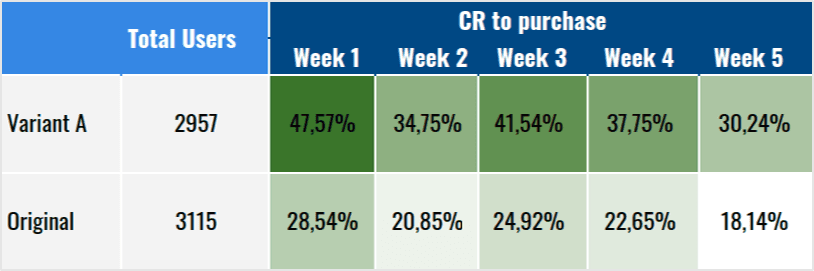
Rechercher les performances des applications
L'analyse de cohorte est une méthode préférée d'analyse d'applications mobiles, montrant l'intérêt des utilisateurs pour une application, l'activité dans une application, etc. Elle aide les spécialistes du marketing des applications à comprendre les goulots d'étranglement et les endroits où les utilisateurs ont des difficultés à utiliser une application afin que les développeurs puissent l'améliorer.
Considérez OWOX BI à la fois comme une solution avancée pour l'analyse de cohorte et comme une partie de votre boîte à outils d'analyse commerciale (BI).
conclusion
Si nous comparons les méthodes d'analyse de cohorte par complexité, l'option la plus simple est Google Analytics. Cependant, ses capacités et ses paramètres sont limités. La deuxième méthode la plus simple consiste à utiliser des tableaux croisés dynamiques dans Google Sheets. Ici, vous pouvez former des cohortes par n'importe quel paramètre, pas seulement par la date de la première visite comme dans Google Analytics. Les options avec formules et Apps Script sont un peu plus compliquées, car elles nécessitent des connaissances supplémentaires, mais elles vous permettent d'approfondir.
Si vous avez souvent besoin d'utiliser des filtres, l'option la plus pratique consiste à créer un rapport à l'aide de formules : tous les filtres seront alors dans une liste déroulante. Bien sûr, vous pouvez utiliser des filtres dans tous les rapports Google Sheets ; mais dans le tableau croisé dynamique, vous devez vous rendre dans les paramètres du tableau. Avec la méthode Apps Script, vous devez spécifier manuellement les valeurs de filtre dans chaque cellule. Si vous faites une erreur, votre requête SQL ne renverra rien.
Nous avons préparé un tableau comparant les avantages et les inconvénients de toutes les méthodes d'analyse de cohorte décrites dans cet article :
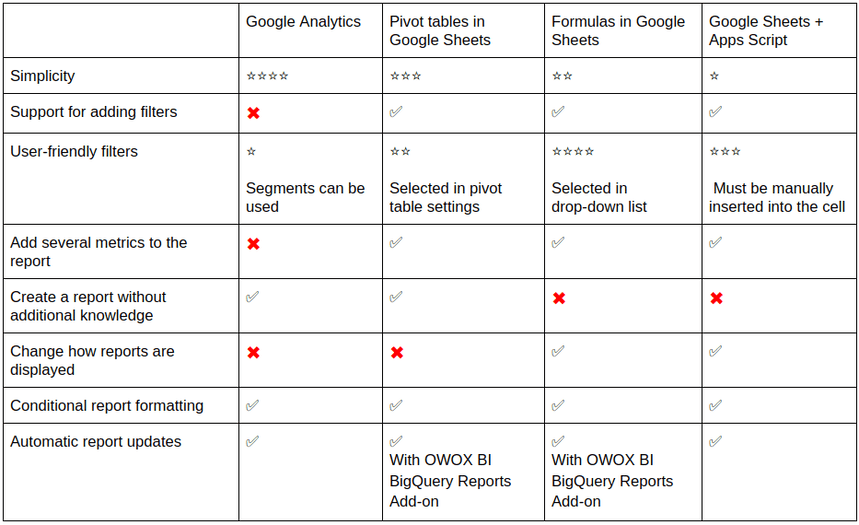
Si vous avez des questions, laissez un commentaire ci-dessous et nous nous ferons un plaisir de vous répondre !
