Co to jest analiza kohortowa i jak poprawić retencję? Raport kohortowy w Google Analytics
Opublikowany: 2022-04-12Pozyskałeś swój pierwszy tysiąc klientów. Gratulacje! Co o nich wiesz? Czego teraz potrzebują? Co więcej, co im zaoferujesz (i kiedy), aby powiązać je ściśle z Twoją marką?
Aby odpowiedzieć na te i inne ważne pytania, sugerujemy wypróbowanie analizy kohortowej. Dla Twojej firmy najlepiej będzie, jeśli nauczysz się go stosować tak szybko, jak to możliwe, aby środki przechowywania były bardziej oparte na danych.
Poznaj prawdziwą wartość kampanii
Automatycznie importuj dane o kosztach do Google Analytics ze wszystkich usług reklamowych. Porównaj koszty kampanii, CPC i ROAS w jednym raporcie.
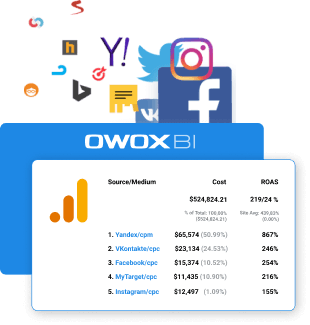
Spis treści
- Co to jest kohorta
- Co to jest analiza kohortowa
- Raport analizy kohortowej w Google Analytics
- Raporty kohortowe w OWOX BI Smart Data
- Raporty kohortowe w Arkuszach Google
- Raporty kohortowe w innych usługach
- Jak analiza kohortowa pomaga poprawić retencję klientów
- Dane kohorty
- Analiza kohortowa dla biznesu
- Wnioski
Co to jest kohorta
Pod względem marketingowym kohorta to grupa osób, które wykonują określoną czynność w określonym czasie: na przykład grupa użytkowników, którzy po raz pierwszy odwiedzają Twoją witrynę w grudniu lub dokonują pierwszego zakupu między 1 listopada. –7. To działanie odróżnia kohortę od wszystkich innych klientów.
Co to jest analiza kohortowa
Analiza kohortowa to proces dzielenia użytkowników na grupy na podstawie określonych kryteriów i badania, jak zachowanie tych grup zmienia się w czasie. Ten rodzaj analizy pomaga zrozumieć, w jaki sposób Twoje kampanie marketingu cyfrowego wpływają na kluczowe wskaźniki wydajności: współczynniki konwersji i retencji, wskaźnik churn, przychód na użytkownika, CLV, ROI, CAC itp.
Teraz przyjrzymy się kilku narzędziom do analizy kohortowej, wyjaśnimy znaczenie raportów kohortowych na przykładach i jak czytać takie raporty, aby ulepszyć swoją strategię marketingu cyfrowego.
Raport analizy kohortowej w Google Analytics
Aby utworzyć raport o kohortach w Google Analytics, przejdź do menu Odbiorcy —> Analiza kohortowa . Na samej górze zobaczysz te ustawienia:

Tutaj możesz ustawić cztery parametry wymienione powyżej: typ kohorty (który jest również atrybutem definiującym kohortę), jej wielkość, wskaźnik do analizy oraz okres raportowania.
Ponieważ analiza kohortowa w Google Analytics jest w fazie testów beta, istnieją pewne ograniczenia:
- Możesz tworzyć kohorty tylko według daty pierwszej wizyty.
- W jednym raporcie możesz analizować tylko jeden wskaźnik. Łącznie w ustawieniach dostępnych jest 14 wskaźników.
- W polu Rozmiar kohorty dostępne są trzy opcje: dzień, tydzień i miesiąc.
- Nie możesz ustawić własnego okresu raportowania, ponieważ zakres dat jest ograniczony i zależy od wielkości kohorty. Na przykład maksymalny okres raportowania dla kohort utworzonych według dnia wynosi 30 dni; tygodniowo, 12 tygodni; a do miesiąca 3 miesiące.
- Nie możesz filtrować danych w ustawieniach standardowych, na przykład według typu ruchu, typu urządzenia lub innego parametru. W tym celu musisz użyć segmentów.
Pod ustawieniami znajduje się wykres, który pokazuje dynamikę analizowanego wskaźnika dla wszystkich użytkowników i oferuje trzy kohorty do wyboru.
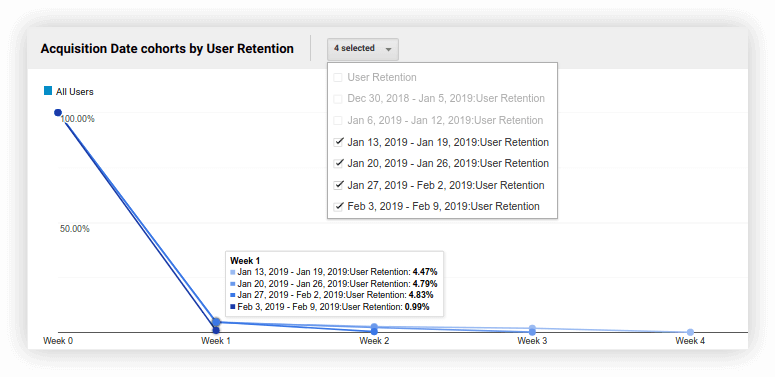
Na powyższym zrzucie ekranu widzimy, że wskaźnik utrzymania klientów dla wszystkich użytkowników w trzecim tygodniu wynosi 4,83%, a dla kohorty użytkowników, którzy po raz pierwszy odwiedzili witrynę od 3 do 9 lutego, wskaźnik utrzymania wynosi 0,99%.
Pod wykresem zobaczysz tabelę z danymi dla każdej kohorty za cały okres raportowania. Zastanówmy się, jak to zinterpretować. Na przykład wybierzmy:
- Wskaźnik — wskaźnik utrzymania klientów
- Wielkość kohorty — według tygodnia
- Zakres danych — ostatnie 6 tygodni
W rezultacie otrzymujemy tę tabelę:
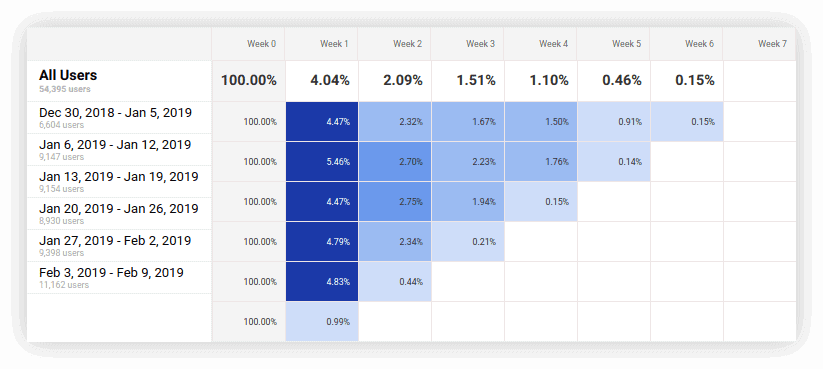
W pierwszej kolumnie widzimy, ile osób odwiedziło witrynę w okresie raportowania, a także liczbę użytkowników w każdej tygodniowej kohorcie. Znaczenie pozostałych kolumn jest takie, jak zmieniał się współczynnik utrzymania kohorty dla wszystkich użytkowników i dla każdej grupy z tygodnia na tydzień. Im wyższy wskaźnik retencji, tym ciemniejszy kolor komórki.
Z powyższego zrzutu ekranu jasno wynika, że od 30 grudnia do 5 stycznia w serwisie zalogowało się 6604 nowych użytkowników. Tydzień później tylko 4,47% z nich wróciło na stronę; po dwóch tygodniach wróciło 2,32% i tak dalej.
Ogólnie rzecz biorąc, analiza kohortowa w Google Analytics pomaga w bardziej szczegółowym zrozumieniu danych. Na przykład możesz zauważyć, że sprzedaż na kwartał rośnie z powodu napływu nowych klientów. Jeśli jednak zagłębisz się i spojrzysz na raport według tygodni, możesz zauważyć, że sprzedaż we wszystkich grupach gwałtownie spada w szóstym tygodniu. Teraz już wiesz, kiedy rozpocząć remarketing.
Raporty kohortowe w OWOX BI Smart Data
Możesz przeprowadzić analizę kohortową za pomocą usługi OWOX BI Smart Data do wizualizacji danych. Jako źródło danych OWOX BI Smart Data wykorzystuje Twój projekt Google BigQuery, do którego możesz przesyłać informacje z Google Analytics, usług reklamowych oraz systemów CRM i ERP.
Aby uzyskać raport dotyczący kohorty w Smart Data, po prostu wpisz słowo „kohorta” w wierszu wyszukiwania, a system wyświetli menu rozwijane, w którym możesz wybrać żądane dane, rozmiar i okres raportowania:
Przykład zapytania w OWOX BI Smart Data
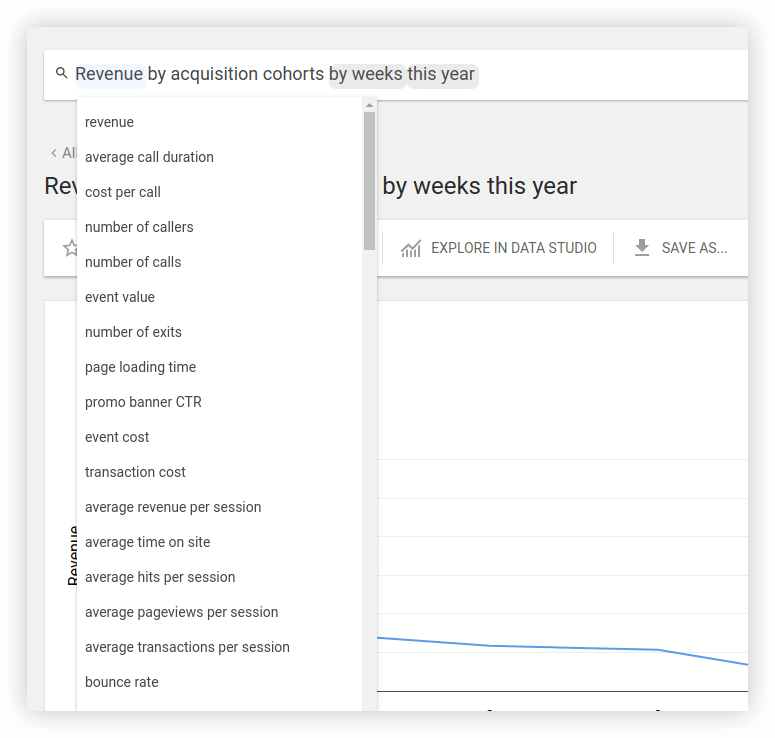
Obecnie OWOX BI Smart Data może tworzyć kohorty tylko według daty pozyskania użytkownika. Ale w niedalekiej przyszłości dodamy więcej atrybutów.
Przykład takiego raportu w Smart Data:
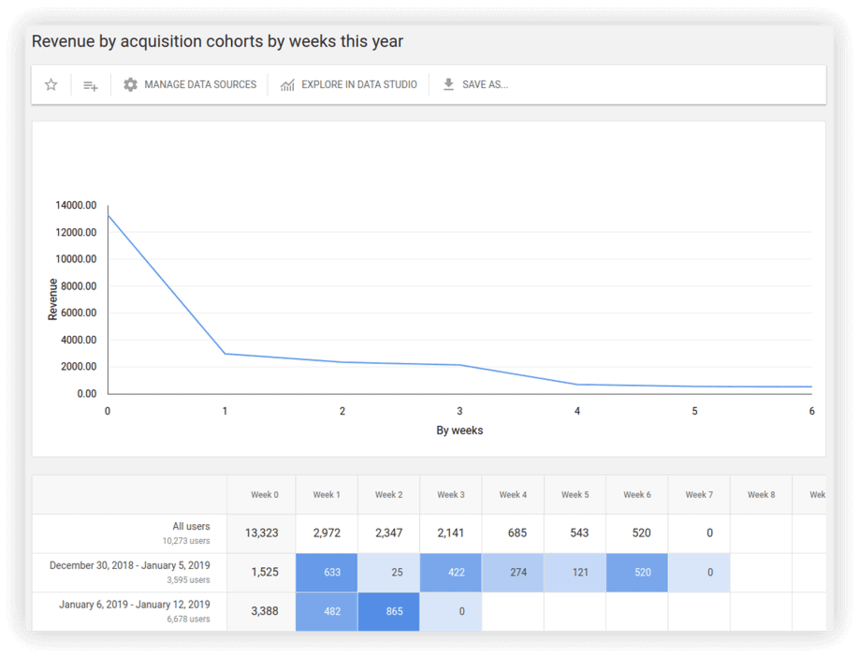
Jeśli nadal masz pytania, skorzystaj z bezpłatnej wersji próbnej lub omów z naszymi specjalistami, w jaki sposób raporty kohortowe i inne funkcje OWOX BI mogą pomóc w Twojej strategii marketingowej.
Raporty kohortowe w Arkuszach Google
Jeśli brakuje Ci możliwości analizy kohortowej, których potrzebujesz w Google Analytics i nie korzystasz z innych systemów analitycznych, możesz samodzielnie zbudować ten typ raportu w Arkuszach Google. Możesz to zrobić na jeden z czterech sposobów, które omówimy bardziej szczegółowo poniżej — mianowicie tabele przestawne, formuły, formuły filtrów i Apps Script.
Aby utworzyć raport kohorty przy użyciu pierwszych trzech metod, należy przygotować i przesłać dane źródłowe do Arkuszy Google. Dane te powinny mieć następującą strukturę:
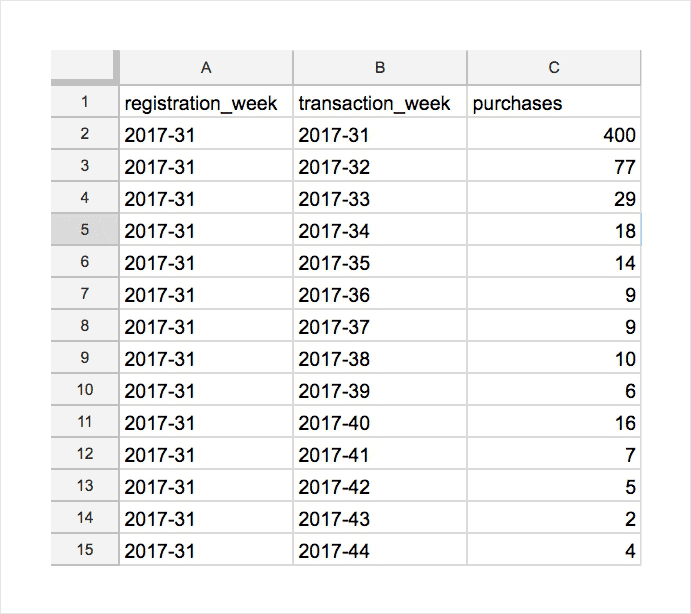
Ważne, aby w pierwszej kolumnie był miesiąc/tydzień/dzień rozpoczęcia tworzenia kohorty (registration_week), w drugiej kolumna miesiąc/tydzień/dzień transakcji (transaction_week), a następnie dowolne kolumny (w tym przypadku zakupów ) z danymi na temat analizowanego wskaźnika.
Możesz przesyłać dane do Arkuszy Google w dowolny wygodny sposób. W naszym przykładzie wykorzystujemy surowe dane, które eksportujemy z Google Analytics do Google BigQuery za pomocą OWOX BI Pipeline. Następnie za pomocą zapytania SQL wybieramy niezbędne informacje:
SELECT registration_week, transaction_week, SUM ( purchases ) AS purchases FROM ( SELECT IFNULL ( user.id, clientId ) AS userID, STRING ( YEAR ( date )) + '-' + RIGHT ( '0′ + STRING ( WEEK ( date )), 2 ) AS registration_week FROM TABLE_DATE_RANGE ( [projectID:datasetID.session_streaming_], TIMESTAMP ( '2017-08-01′ ), CURRENT_TIMESTAMP ()) WHERE hits.eventInfo.eventCategory = 'registration' ) AS t1 LEFT JOIN EACH ( SELECT IFNULL ( user.id, clientId ) AS userID, EXACT_COUNT_DISTINCT ( hits.transaction.transactionId ) AS purchases, STRING ( YEAR ( date )) + '-' + RIGHT ( '0′ + STRING ( MONTH ( date )), 2 ) AS transaction_week FROM TABLE_DATE_RANGE ( [projectID:datasetID.session_streaming_], TIMESTAMP ( '2017-08-01′ ), CURRENT_TIMESTAMP()) WHERE hits.eCommerceAction.action_type = 'purchase' GROUP BY userID, transaction_week) AS t2 ON t1.userID = t2.userID WHERE REPLACE ( registration_week, '-', '' ) <= REPLACE ( transaction_week, '-', '' ) GROUP BY registration_week, transaction_week, ORDER BY registration_week, transaction_week,
SELECT registration_week, transaction_week, SUM ( purchases ) AS purchases FROM ( SELECT IFNULL ( user.id, clientId ) AS userID, STRING ( YEAR ( date )) + '-' + RIGHT ( '0′ + STRING ( WEEK ( date )), 2 ) AS registration_week FROM TABLE_DATE_RANGE ( [projectID:datasetID.session_streaming_], TIMESTAMP ( '2017-08-01′ ), CURRENT_TIMESTAMP ()) WHERE hits.eventInfo.eventCategory = 'registration' ) AS t1 LEFT JOIN EACH ( SELECT IFNULL ( user.id, clientId ) AS userID, EXACT_COUNT_DISTINCT ( hits.transaction.transactionId ) AS purchases, STRING ( YEAR ( date )) + '-' + RIGHT ( '0′ + STRING ( MONTH ( date )), 2 ) AS transaction_week FROM TABLE_DATE_RANGE ( [projectID:datasetID.session_streaming_], TIMESTAMP ( '2017-08-01′ ), CURRENT_TIMESTAMP()) WHERE hits.eCommerceAction.action_type = 'purchase' GROUP BY userID, transaction_week) AS t2 ON t1.userID = t2.userID WHERE REPLACE ( registration_week, '-', '' ) <= REPLACE ( transaction_week, '-', '' ) GROUP BY registration_week, transaction_week, ORDER BY registration_week, transaction_week,W pierwszej części zapytania dobieramy użytkowników w zależności od tygodnia, w którym dokonali rejestracji. Tak więc znaczenie atrybutu tworzenia kohorty to rejestracja, a wielkość kohorty to tydzień.
W drugiej części wybieramy ilość zakupów w tygodniu. To jest metryka, którą chcemy analizować. Wszystkie części żądania łączymy według identyfikatora użytkownika.
Następnie przesyłamy dane do Arkuszy Google za pomocą dodatku OWOX BI BigQuery Reports Add-on. Jedną z zalet tego dodatku jest to, że możesz ustawić obliczenia tak, aby odbywały się z dowolną częstotliwością, a raport będzie aktualizowany automatycznie.
1. Raport kohortowy przy użyciu tabel przestawnych
Najłatwiejszym sposobem utworzenia raportu kohortowego jest użycie tabeli przestawnej. Pamiętaj, że w Arkuszach Google mamy już dane w niezbędnej strukturze: kolumna A to tydzień rejestracji, kolumna B to tydzień transakcji, a kolumna C to liczba zakupów. Teraz wybierz odpowiedni zakres dat, otwórz kartę Dane i wybierz Tabela przestawna. Zobaczysz panel z ustawieniami po prawej stronie:
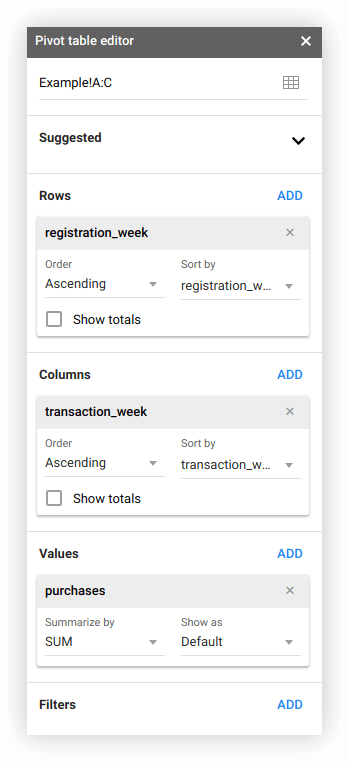
W bloku Wiersze wybierz tydzień rejestracji; w bloku Kolumny wybierz tydzień transakcji (dodatkowe kolumny pokazują kolejne tygodnie); i w bloku Wartości wybierz liczbę zakupów. Następnie zastosuj formatowanie warunkowe, aby raport był wygodniejszy, a otrzymasz następującą tabelę:
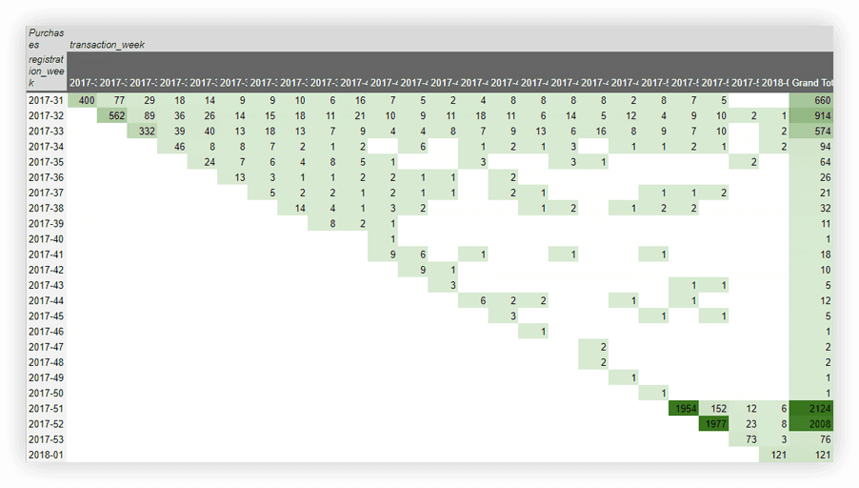
Jeśli przeanalizowałeś kilka wskaźników, raport może wyglądać tak:
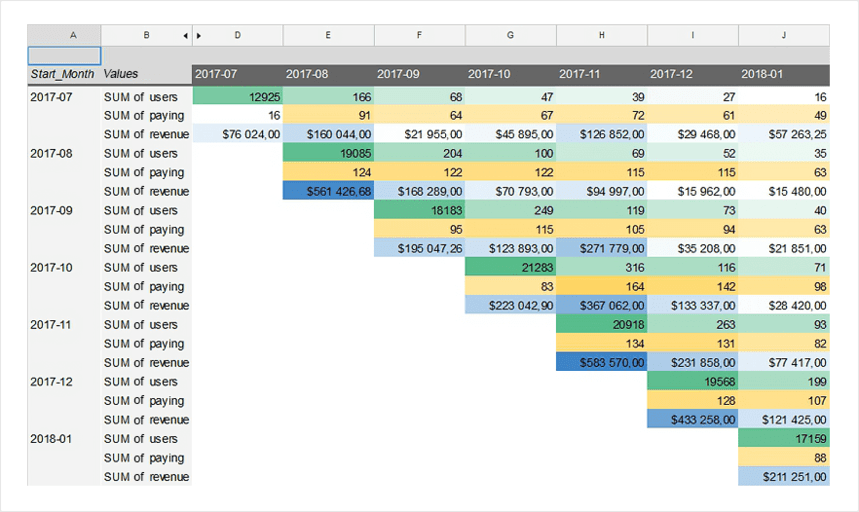
Możesz używać filtrów w tabeli przestawnej, ale nie jest to wygodne. Za każdym razem, gdy chcesz przefiltrować dane, musisz otworzyć ustawienia tabeli i poszukać potrzebnej wartości.
2. Raport kohortowy z wykorzystaniem formuł
Ten sam raport można zbudować za pomocą trzech prostych formuł. W tym celu tworzymy nowy arkusz w Google
Arkusze i zastosuj te formuły:
- =UNIKALNE (Przykład! A: A)
Wstawiamy tę formułę do komórki A2. Przeciąga wszystkie tygodnie tworzenia kohorty z tabeli danych źródłowych do kolumny A.
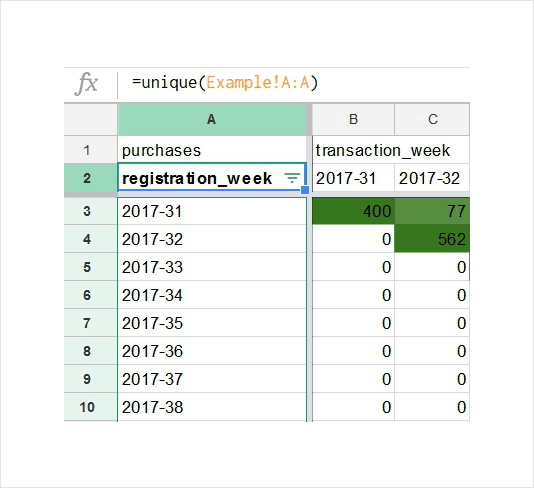
- =TRANSPOZYCJA (unikatowy (przykład! B2: B))
Ta formuła jest używana w komórce B2. Pobiera wszystkie tygodnie transakcji z kolumny w tabeli danych źródłowych i konwertuje je na wiersz.
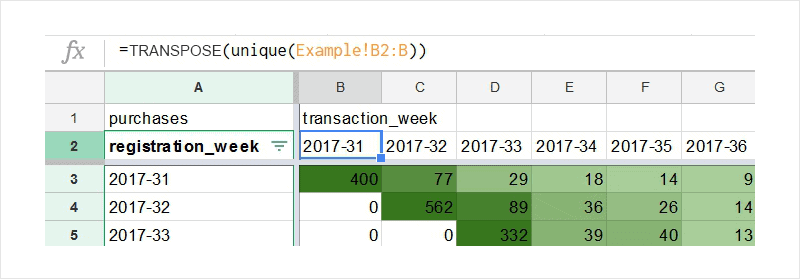
- =SUMA.JEŻELI (Przykład!$C:$C, Przykład!$A:$A,$A3, Przykład!$B:$B, B$2)
Wstawiamy tę formułę do komórki B3 na przecięciu tygodnia rejestracji i tygodnia transakcji. Ta formuła podsumowuje wszystkie zakupy z kolumny C tabeli danych źródłowych.
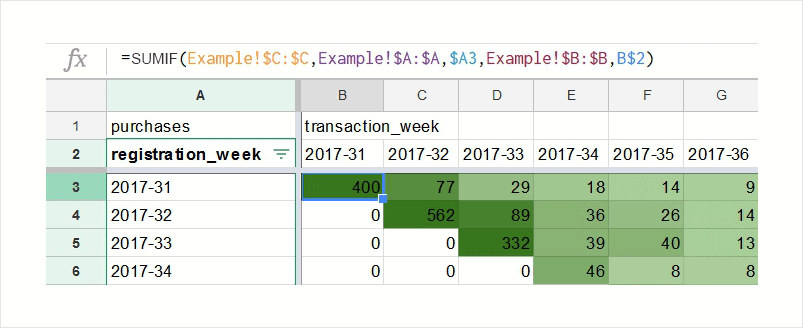
Pamiętaj, że Przykład w tych formułach to nazwa naszego arkusza kalkulacyjnego w Arkuszach Google z danymi źródłowymi. Następnie musimy rozciągnąć te formuły na cały arkusz i zastosować formatowanie warunkowe. Wtedy raport jest gotowy.
3. Raport kohortowy za pomocą formuł i filtrów
Jeśli chcesz wygodnie filtrować dane w raporcie według dowolnego parametru, trzecia formuła powinna być nieco bardziej skomplikowana. Zastanówmy się, jak to zrobić.
Najpierw musisz dodać parametry danych źródłowych do tabeli, aby filtrować dane do raportu. W naszym przykładzie mamy źródło ruchu, kanał i nazwę kampanii. Możesz dodać dowolny potrzebny parametr: na przykład dane o lokalizacji (kontynent, kraj, miasto), wersję aplikacji mobilnej, kategorię produktu lub coś innego.

Aby dać jak najbardziej realistyczny przykład, dodajemy do raportu więcej analizowanych danych, a także zmieniamy wielkość kohorty z tygodnia na miesiąc. W efekcie otrzymujemy tabelę z danymi źródłowymi:
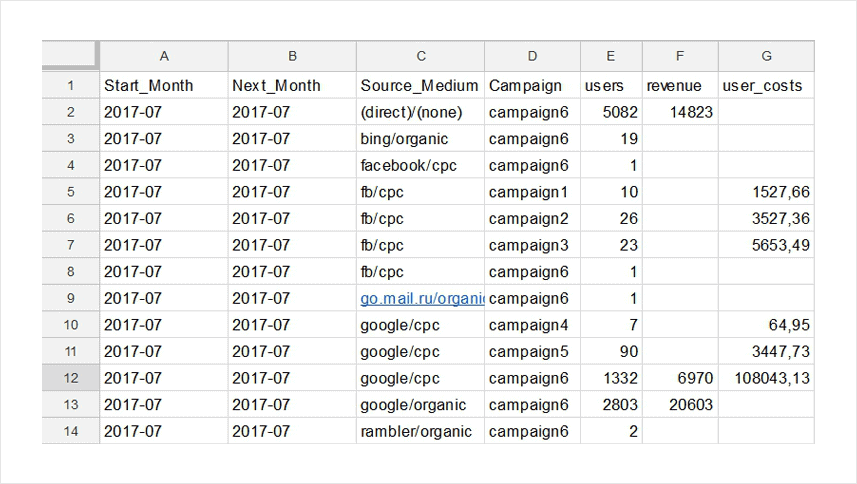
Następnie utwórz dodatkowy arkusz i wyciągnij wszystkie miesiące rejestracji (tworzenie kohorty) z tabeli danych źródłowych, używając pierwszego wzoru: = UNIKATOWY (Przykład! A: A). Ułatwi to dostęp do danych. Nazwijmy ten arkusz «Miesiąc».
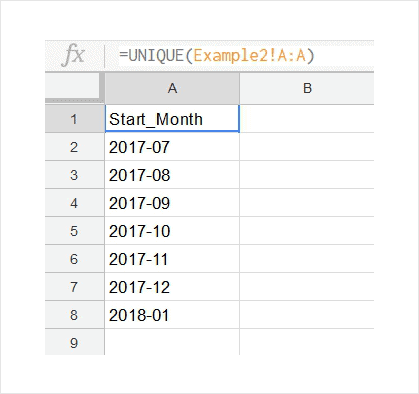
Później dodamy nowy arkusz, który będzie zawierał nasz raport, i utworzymy dwa filtry według źródła/medium i kampanii . W tym celu otwórz zakładkę Dane —> Walidacja danych . W polu Zakres komórek wprowadź adres komórki, aby określić, w której komórce będzie wyświetlana lista rozwijana filtrów. W polu Kryteria pozostaw Listę z warunku zakresu i określ adres kolumny z niezbędnymi parametrami z tabeli danych źródłowych. Kliknij Zapisz .
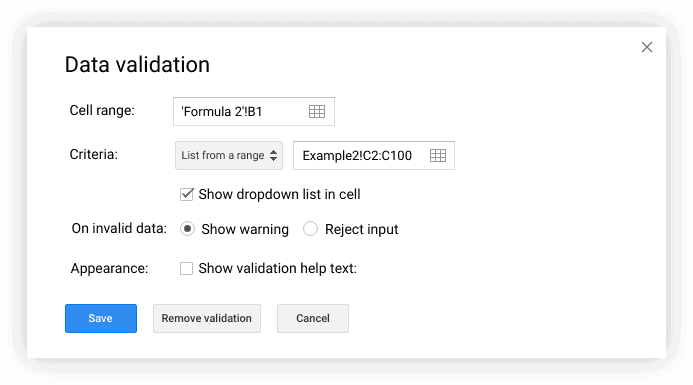
W rezultacie otrzymujemy ten filtr:
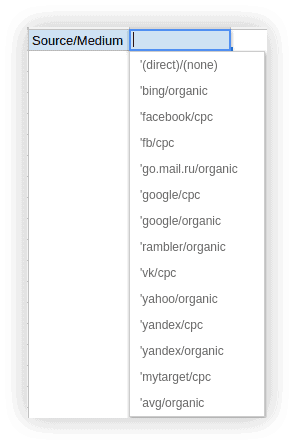
Następnie używając formuły =Miesiąc! A 2 dolary pobieramy (w kolumnie A) miesiące rejestracji z arkusza Miesiąc. Każda wartość musi być powtórzona tyle razy, ile jest analizowanych metryk (w naszym przykładzie mamy trzy metryki). Dlatego zebraliśmy miesiące tworzenia kohorty w osobnym arkuszu.
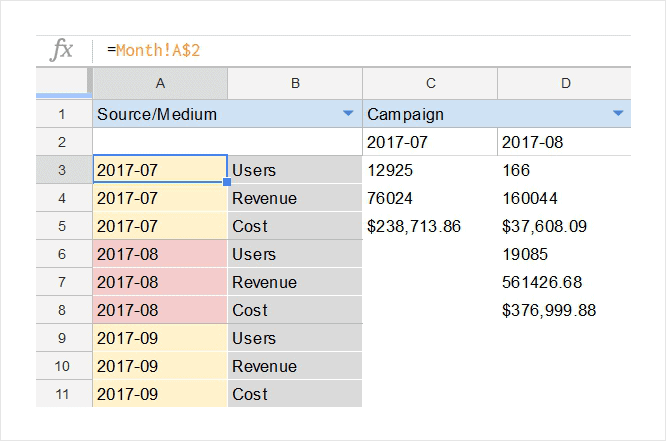
Ponieważ w naszym przykładzie mamy tylko trzy parametry (Users, Revenue, Cost) i są one takie same dla wszystkich kohort, wprowadzamy nazwy ręcznie, aby nie używać formuł do wyciągania ich z innego arkusza.
W komórce C2 używamy formuły =TRANSPOSE (UNIKALNE (Przykład2! B2:B)), która pobiera miesiące transakcji z tabeli danych źródłowych i konwertuje je na wiersz:
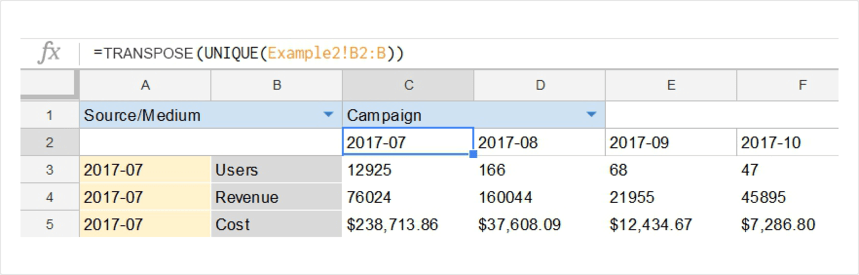
I wreszcie, na przecięciu miesiąca rejestracji, kolejnego miesiąca i określonej metryki, wstawiamy naszą trzecią formułę:
=JEŻELI (ORAZ ($B$1="",$D$1=""), SUMA.JEŻELI (Przykład2!$E:$E,Przykład2!$A:$A,$A3,Przykład2!$B:$B,C $2), JEŻELI (ORAZ ($B$1=""), SUMA.JEŻELI (Przykład2!$E:$E, Przykład2!$A:$A,$A3, Przykład2!$B:$B, C$2, Przykład2!$ D:$D,$D$1), JEŻELI (ORAZ ($D$1=""), SUMA.JEŻELI (Przykład2!$E:$E, Przykład2!$A:$A,$A3,Przykład2!$B:$B , C$2, Przykład2!$C:$C,$B$1), SUMA.JEŻELI (Przykład2!$E:$E, Przykład2!$A:$A,$A3, Przykład2!$B:$B, C$2, Przykład2 !$C:$C,$B$1, Przykład2!$D:$D,$D$1))))
Ta formuła oblicza wymaganą metrykę w żądanej komórce na podstawie filtrów.
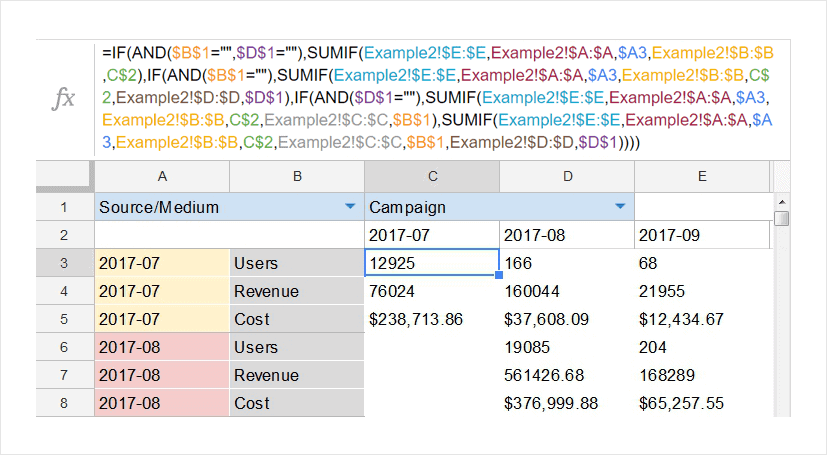
Ponieważ mamy dwa filtry, musimy uwzględnić w formule wszystkie możliwe kombinacje:
- Oba filtry są puste
- Oba filtry są wypełnione
- Tylko pierwszy filtr jest wypełniony
- Tylko drugi filtr jest napełniony
Dla każdej metryki formuła w komórce pozostaje niezmieniona; zmienia się tylko kolumna, według której obliczana jest suma określonej metryki. Na przykład dla metryki Użytkownicy obliczamy sumę kolumny Example2!$E:$E; dla metryki przychodów kolumna Example2!$H:$H; a dla metryki Koszt kolumna Przykład2!$I:$I.
Jeśli chcesz mieć w raporcie więcej niż dwa filtry, musisz zwiększyć liczbę warunków i rozmiar formuły. Możesz dowiedzieć się, jak to zrobić, z seminarium internetowego „Analiza kohortowa 101”. Podczas tego webinarium usłyszysz, jak nasza analityczka Anastasiya Chausova szczegółowo wyjaśnia, za co odpowiada część formuły. Anastasiya pokazuje, jak budować wszystkie raporty opisane w tym artykule w Arkuszach Google. Wypełnij poniższy formularz, a my wyślemy Ci link do webinaru, prezentację i przykładowe raporty.
4. Raport kohortowy przy użyciu Google Apps Script
Google Apps Script to język programowania, który umożliwia dodawanie funkcji i przetwarzanie danych w Arkuszach i innych usługach Google. Aby utworzyć raport kohorty za pomocą Apps Script, nie musisz przenosić danych do Arkuszy Google. Tabela z danymi źródłowymi jest tworzona w Google BigQuery, a stamtąd skrypt eksportuje ją do raportu.
Za pomocą tego skryptu możesz:
- Utwórz menu na pasku narzędzi Arkuszy Google, aby jednym kliknięciem uruchamiać własne obliczenia.
- Wykonuj zapytania o dane w BigQuery i uzyskuj dostęp do wyników tych zapytań.
- Utwórz komórki, które będą używane jako filtry. Parametry w takich komórkach należy wprowadzić ręcznie. Oznacza to, że filtr nie będzie miał listy rozwijanej, jak w raporcie zbudowanym przy użyciu formuł. Sam określasz wartość, według której chcesz filtrować dane w komórce, a ta wartość jest używana w zapytaniu SQL do danych w Google BigQuery.
- Zmień sposób wyświetlania raportu: zastosuj formatowanie warunkowe, wprowadź niezbędne podziały i wcięcia, zmień kolejność elementów, odwróć tabele i wiele więcej.
Aby połączyć Apps Script z Arkuszami Google, otwórz kartę Narzędzia —> Edytor skryptów . W otwartym edytorze wybierz Zasoby —> Dodatkowe funkcje usług Google i aktywuj BigQuery API oraz Google Sheets API:
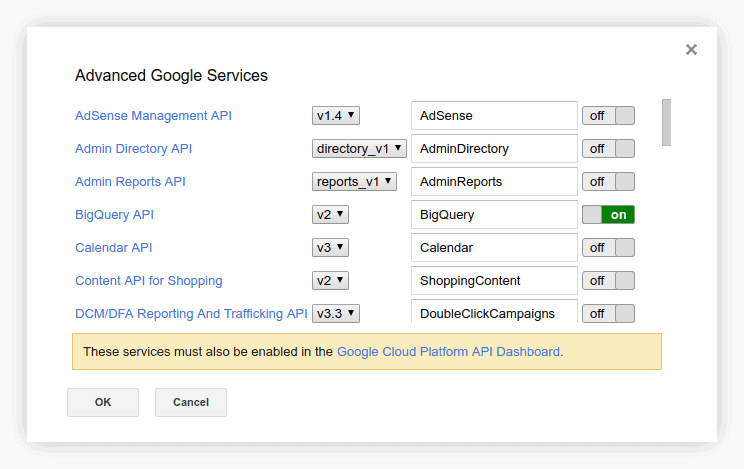
Następnie przejdź do Google Cloud Platform, aby aktywować tam również te interfejsy API. Następnie możesz uruchamiać skrypty w edytorze skryptów, które pobierają dane z Google BigQuery i generują raporty kohortowe w Arkuszach Google.
Napisaliśmy szablon skryptu raportu z jednym parametrem i dwoma filtrami. W Google BigQuery możesz utworzyć tabelę danych o strukturze opisanej powyżej. Następnie możesz wstawić nazwę projektu do szablonu skryptu oraz tabel w BigQuery i otrzymać gotowy raport:
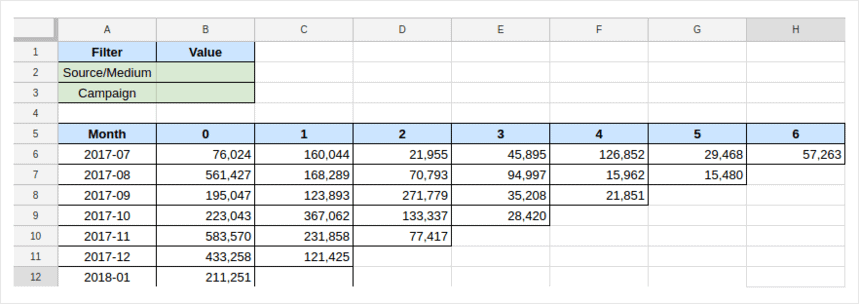
Ponadto możesz łatwo zmodyfikować szablon skryptu, aby zbudować raport z wymaganymi polami i liczbą metryk. Oto przykład tego, jak Boodmo to zrobił. Wypełnij powyższy formularz, a wyślemy Ci szablon skryptu do analizy kohorty.
Raporty kohortowe w innych usługach
Wbudowane raporty kohortowe są dostępne w wielu usługach reklamowych i analitycznych. Znajdują się w prawie wszystkich systemach analitycznych dla aplikacji mobilnych.
AppsFlyer ma bardziej elastyczne ustawienia niż Google Analytics, umożliwiając dodawanie wielu filtrów do raportu kohorty. Możesz też ustawić minimalny rozmiar, aby wykluczyć kohorty ze zbyt małą liczbą użytkowników.
Raporty kohortowe w AppMetrica (Yandex. Metrica dla aplikacji mobilnych) i Adjust służą głównie do śledzenia zatrzymanych użytkowników. W Dostosuj możesz dodać drugi wskaźnik do analizy, na przykład liczbę sesji na użytkownika:
Przykład takiego raportu w AppMetrica:
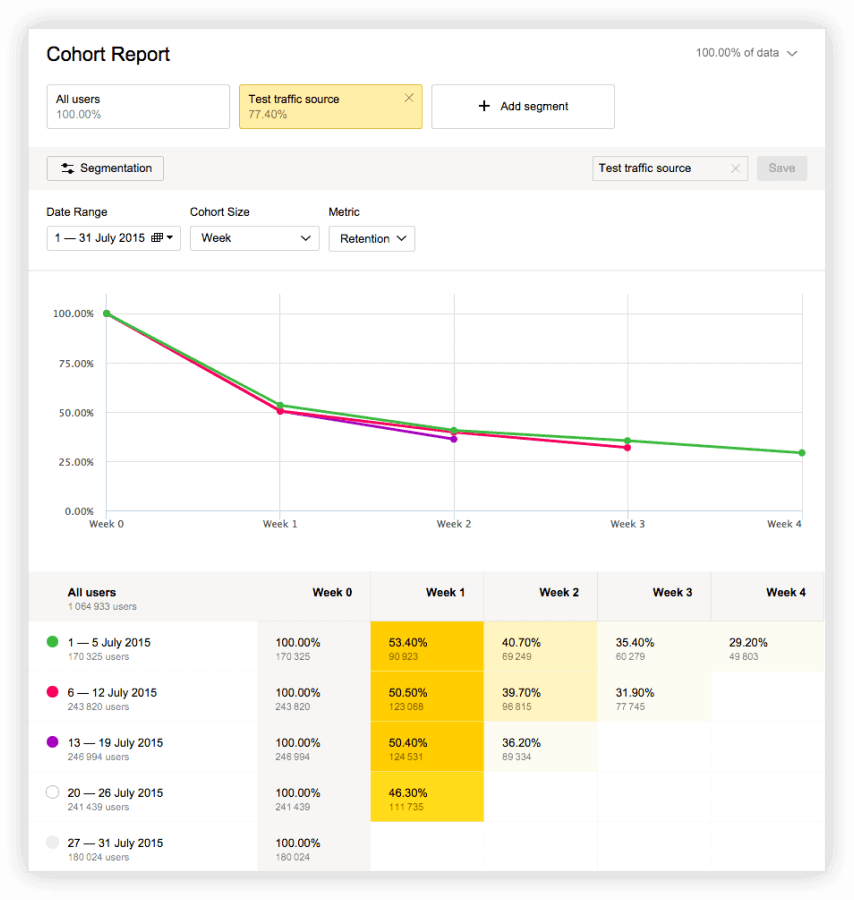
Mixpanel i Kissmetrics obsługują również analizę kohortową. To także systemy analityczne dla stron internetowych i aplikacji mobilnych, które pracują z danymi w skali użytkowników, a nie odwiedzin i odsłon. Ustawienia raportów w tych usługach są bardzo podobne do ustawień w Google Analytics, ale istnieją pewne różnice.
W Kissmetrics możesz tworzyć kohortę na podstawie dwóch atrybutów naraz. Na przykład możesz zbudować grupę użytkowników, którzy odwiedzili witrynę i dokonali konwersji na subskrypcję. Możesz także grupować osoby nie tylko według czasu, jak to zwykle robi się w raportach kohortowych, ale także według dowolnego innego atrybutu, takiego jak kwota zakupu, lokalizacja i źródło ruchu.
Przykład takiego raportu w Kissmetrics:
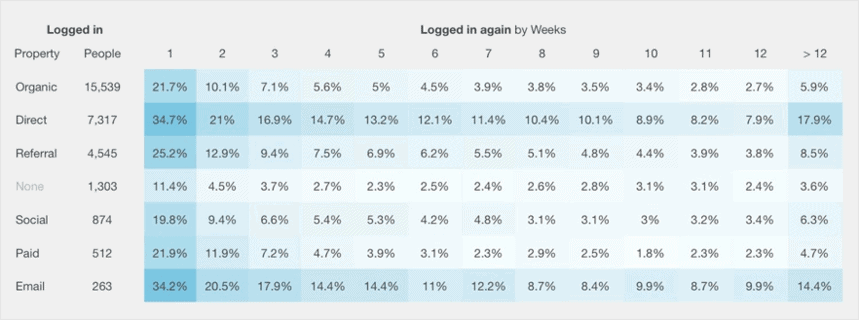
Jak analiza kohortowa pomaga poprawić retencję klientów
Wszystkie metody badań behawioralnych mają na celu poprawę wskaźników zaangażowania i retencji klientów. Analiza kohortowa podpowiada, kiedy jest najlepszy czas, aby przypomnieć klientom o swojej firmie lub produkcie z dobrze wyglądającą ofertą, kto konkretnie jest bardziej skłonny do zakupu i kto jest najlepszym kupującym na podstawie sekwencji ich działań.
Analizując swoje dane pod kątem akwizycji, możesz zobaczyć, jak długo klienci pozostają zainteresowani i nadal kupują od Ciebie lub nadal korzystają z Twojej aplikacji lub usługi. Segmenty oparte na cechach behawioralnych pozwalają zrozumieć, czy wysłanie konkretnej oferty zmienia zachowanie całej kohorty i zwiększa jej CLV.
Aby poprawić retencję, możesz zastosować wyniki analizy w zarządzaniu stawkami, spersonalizowanych wiadomościach e-mail i ofertach oraz kierowaniu reklam.
Dane kohorty
Analiza kohort pomaga skorelować kohorty użytkowników i zobaczyć, jak dokładnie różni się zachowanie różnych kohort. Możesz podzielić użytkowników na kohorty do analizy na podstawie ich pierwszego zgłoszenia do Twojego produktu ( kohorty pozyskania ) lub ich zachowania w wybranym okresie ( kohorty behawioralne ).
Kohorty akwizycji
W tym podejściu zakłada się, że dzielisz użytkowników według tego, kiedy po raz pierwszy zarejestrowali się w Twoim produkcie. Możesz sprawdzić dzień, tydzień lub miesiąc, w którym użytkownicy po raz pierwszy weszli na Twoją witrynę lub aplikację, a także śledzić kohorty dzienne, tygodniowe lub miesięczne.
Kohorty pozyskiwania pomagają określić, jak długo klienci nadal korzystają z Twojej aplikacji od samego początku.
Kohorty behawioralne
W przeciwieństwie do powyższego podejścia, zgodnie z tym podejściem powinieneś śledzić użytkowników według działań, które podejmują lub nie wykonują w Twojej aplikacji lub witrynie w określonym czasie. Możesz wybrać dowolne działania, które są dla Ciebie ważne do śledzenia — rejestracja, kliknięcie przycisku Odtwórz, dodawanie przedmiotów do koszyka itp.
Na przykład grupa użytkowników, którzy wykonali określone czynności w wybranym przedziale czasowym, może utworzyć jedną kohortę. Możesz go monitorować i porównywać z innymi, aby dowiedzieć się, jak długo różni użytkownicy pozostają aktywni po wykonaniu określonych czynności.
Analiza kohortowa dla biznesu
Przewiduj i zwiększaj swoje CLV
Życiowa wartość klienta (CLV) to dochód, jaki firma otrzymuje od klienta w trakcie ich relacji. Wyraźnie zobaczysz, kiedy Twoi klienci przestaną kupować od Ciebie, i będziesz w stanie obliczyć CLV dla każdego segmentu klientów, aby dokonać precyzyjnych prognoz. Dzięki tym informacjom możesz lepiej planować wydatki reklamowe, dostosowując kampanie dla każdego segmentu w oparciu o kanał pozyskiwania.
Zatrzymaj najlepszych klientów
Możesz użyć analizy kohortowej, aby dowiedzieć się, kim są Twoi najbardziej lojalni klienci, a następnie zachęcić ich do pozostania w Twojej firmie na dłużej. W każdym razie będzie to tańsze niż pozyskiwanie nowych klientów.
Popraw testy A/B
Standardowe testy A/B nie powiedzą Ci, jak nowy projekt lub jakakolwiek inna zmiana może wpłynąć na konwersje w dłuższej perspektywie. Aby się tego dowiedzieć, utwórz kohortę na podstawie interakcji z nowym projektem. Następnie porównaj jego współczynnik konwersji z kohortami, które nie weszły w interakcję z nowym projektem. W ten sposób zobaczysz, jak nowy projekt wpływa na konwersje.
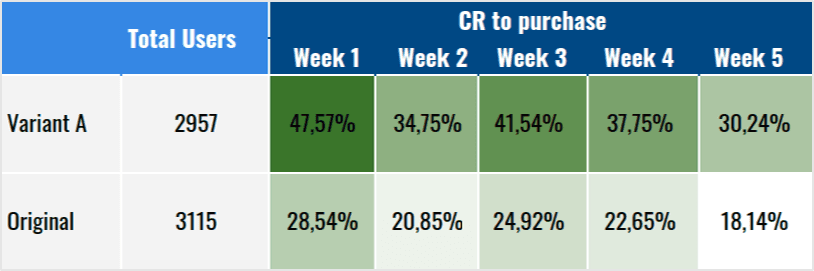
Zbadaj wydajność aplikacji
Analiza kohortowa to ulubiona metoda analizy aplikacji mobilnych, pokazująca zainteresowanie użytkowników aplikacją, aktywność w aplikacji itp. Pomaga marketerom aplikacji zrozumieć wąskie gardła i miejsca, w których użytkownicy mają trudności z korzystaniem z aplikacji, dzięki czemu programiści mogą ją ulepszyć.
Rozważ OWOX BI zarówno jako zaawansowane rozwiązanie do analizy kohortowej, jak i część zestawu narzędzi do analizy biznesowej (BI).
Wnioski
Jeśli porównamy metody analizy kohortowej według złożoności, to najprostszą opcją jest Google Analytics. Jednak jego możliwości i ustawienia są ograniczone. Drugą najłatwiejszą metodą są tabele przestawne w Arkuszach Google. Tutaj możesz tworzyć kohorty według dowolnego parametru, nie tylko według daty pierwszej wizyty, jak w Google Analytics. Opcje z formułami i Apps Script są nieco bardziej skomplikowane, ponieważ wymagają dodatkowej wiedzy, ale pozwalają kopać głębiej.
Jeśli potrzebujesz często korzystać z filtrów, najwygodniejszą opcją jest utworzenie raportu za pomocą formuł: wtedy wszystkie filtry znajdą się na liście rozwijanej. Oczywiście, możesz używać filtrów we wszystkich raportach Arkuszy Google; ale w tabeli przestawnej musisz przejść do ustawień tabeli. W przypadku metody Apps Script musisz ręcznie określić wartości filtrów w każdej komórce. Jeśli popełnisz błąd, zapytanie SQL nic nie zwróci.
Przygotowaliśmy tabelę porównującą zalety i wady wszystkich metod analizy kohortowej opisanych w tym artykule:
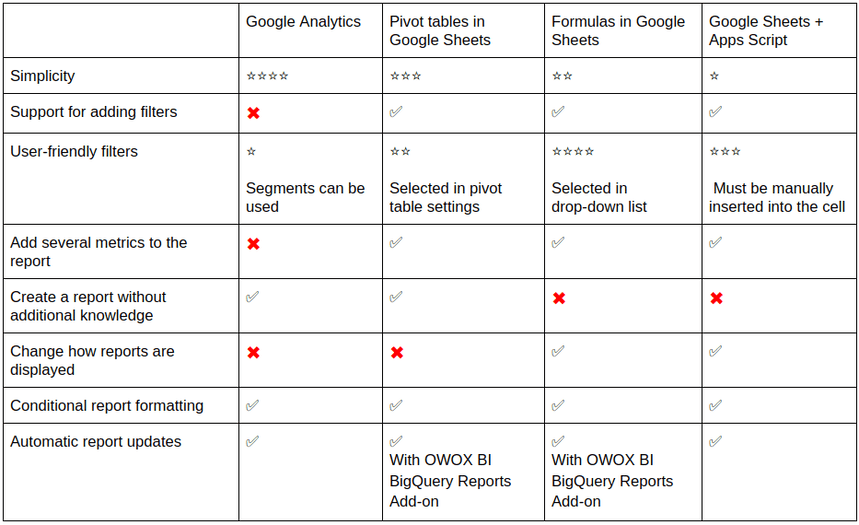
Jeśli masz jakieś pytania, zostaw komentarz poniżej, a my z przyjemnością odpowiemy!
