如何使用 Google 表单创建调查 | QuestionPro
已发表: 2022-11-14如果您曾经想要进行调查、测验或问卷调查,您可以使用 Google 表单,而不是通过电子邮件发送问题列表或将问题写下来。 您可以使用 Google 表单快速收集调查回复,这可以帮助您跟踪影响您业务的问题。 让我们讨论如何使用 Google 表单创建调查。
任何拥有 Google 帐户的人(包括 G Suite/Google Workspace 订阅者)都可以使用 Google 表单创建调查。 对于表格,不收取额外费用。 它是您的免费 Google 帐户的组成部分,也是您为 G Suite 或 Google Workspace 选择的订阅级别。
我们汇总了信息和提示,以帮助您充分利用 Google 表单调查及其功能。 让我们开始吧。
什么是 Google 表单?
Google Forms 是作为 Google 免费在线 Google Docs Editors 软件包的一部分提供的调查管理软件。 无需特殊软件即可在移动设备或网络浏览器上使用 Google 表单创建和分析调查。
只能访问浏览器版本的 Google 表单。 用户可以与其他用户实时协作,同时使用该应用程序在线创建和编辑调查。 收集的数据可以自动添加到电子表格中。
Google 表单:在哪里可以找到它们?
从 Google 主页登录您的 Google 帐户以开始使用 Google 表单。 如果您在 Google 主页上看到登录按钮,则需要输入您的信息才能访问您的 Google 帐户。 如果您在 Google 的主页上看到自己的照片或标识您的符号,则无需登录。
要查找 Google 表单应用程序:
- 单击位于右上角的 3×3 网格。
- 向下滚动列表。
- 如果您在查看它时需要帮助,请单击“更多来自 Google”图标以查看您可能不熟悉的其他 Google 程序。
- 滚动到页面底部可以找到应用程序列表。
从列表中选择“表格”(紫色纸符号)。

如何使用 Google 表单创建调查?
创建 Google 表单调查很简单。 可以在 Google 表单网页的顶部找到调查创建模板列表。 要查看提供的模板,请单击右上角的模板库按钮。
每个调查模板都专注于一个特定的概念,该概念既可以作为您独特调查的灵感又可以作为基础。 单击您要使用的模板,Google 表单将引导您完成设置过程。
您可以更改或添加 Google 表单放入模板的文本。 如果您想从一开始就创建自己的模板,您可以单击空白按钮,而不是选择模板。
1. 调查标题和描述
- 页面顶部是标题区域。 通过单击在“未命名”表单区域中输入您希望用于调查的标题。
在下面直接标记为表单描述的部分中,输入调查描述。
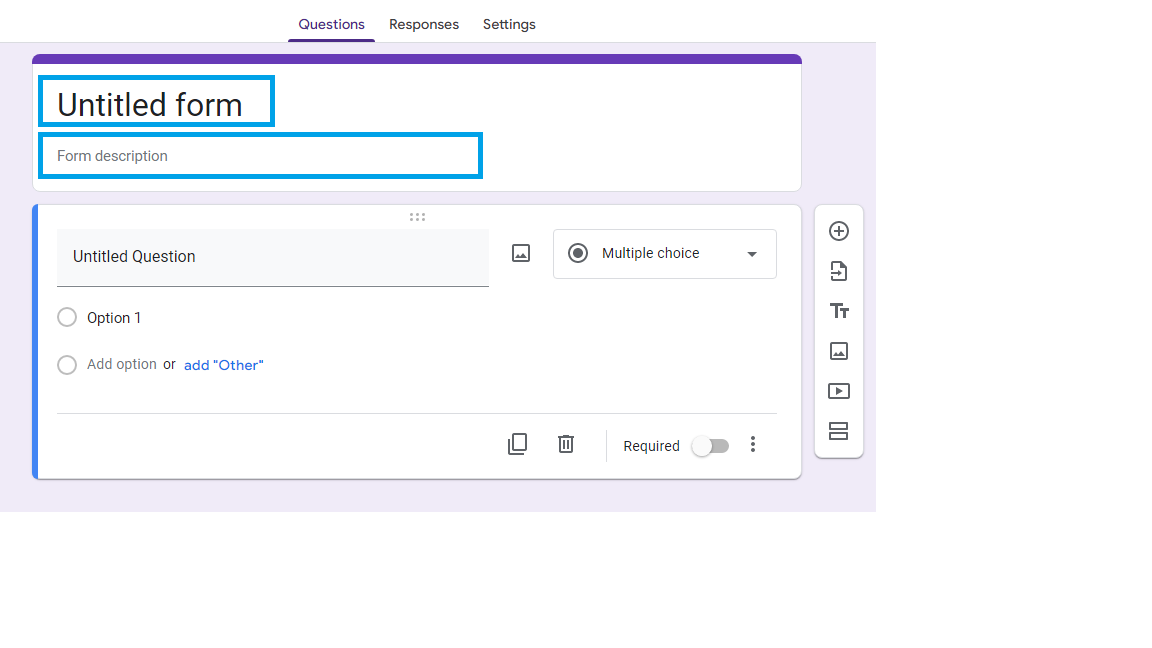
2.添加问题
调查的主要组成部分是收集数据或提供反馈的问题。 下面列出的是对符号及其作用的简要说明。
- 带圆圈的加号 (+):添加新问题
- 纸上的箭头:添加来自不同来源的问题,例如您之前制作的不同 Google 表单。
- 大小 T (T T ):创建一个带有标题、描述和无问题的文本框,以提供更多背景信息。
- 图片图标:添加带有图片的新问题。
- 视频图标:使用视频添加新问题。
两个矩形:在调查中添加一个新部分,使其从其他部分中脱颖而出。

3. 问题类型
根据所提出的问题,用户可以通过多种方式做出反应,包括多项选择和简答形式。 问题区域内会出现一个下拉菜单,您可以从中选择所需的答案格式。 可能被问到的各种问题包括:
- 简短回答:单行响应。
- 段落:冗长的回应。
- 多项选择:受访者有多种选择,但只有一个正确的选择。
- 复选框:受访者可以从多个响应列表中进行选择。
- 下拉菜单:从备选下拉菜单中选择正确的响应。
- 文件上传:上传一个文件来回答这个问题。 它可以是从文档到图片的任何内容。
- 线性尺度:受访者通过在定量或定性尺度上选择一个点来提供他们的回答。
- 多项选择网格:受访者必须结合并匹配网格的响应。
- 复选框网格:受访者可以从多个选项的网格中进行选择。
- 日期:需要一个日期作为答案。
时间:需要一个特定的时间作为答案。


4.自定义问题
添加问题类型后,您可以编写问题和具体答案选择。 单击相应的字段并输入所需的文本以完成此操作。
- 通过单击响应右侧的X按钮,您可以将其删除。
- 垃圾桶图标位于问题字段的底部,您可以通过单击此处删除问题。
- 复制图标位于垃圾桶图标的左侧。 单击它以复制问题。
- 您还可以使用必填滑块将响应设为必填或可选。
- 选择“更多”选项( “三个点” )以获得额外的自定义选项。
- 继续,直到您获得调查所需的所有问题。
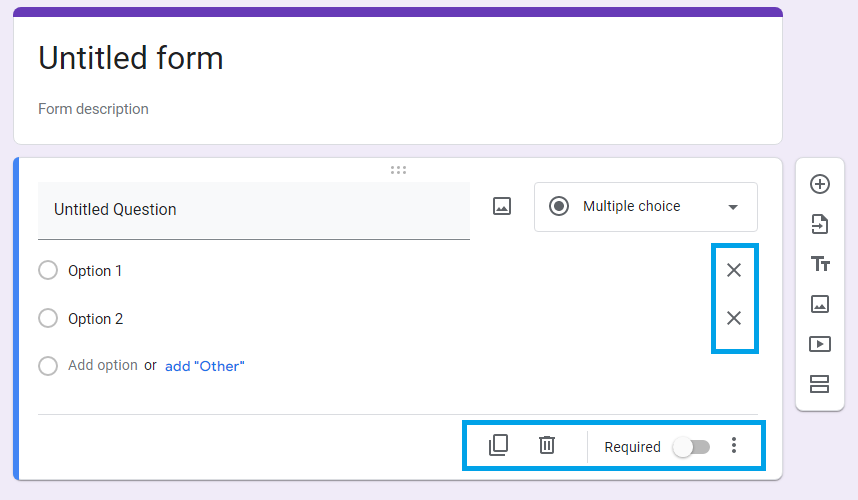
如何发送 Google 表单调查?
完成创建后,您有几个选项可以与他人共享您的调查。 首先,单击表单右上角的发送按钮。
将调查通过电子邮件发送给收件人
选择“电子邮件”选项卡后,将目标调查受访者的电子邮件地址放在“收件人”部分。 您也可以选择添加消息。 完成后,单击右下角的发送将调查分发给所有收件人。
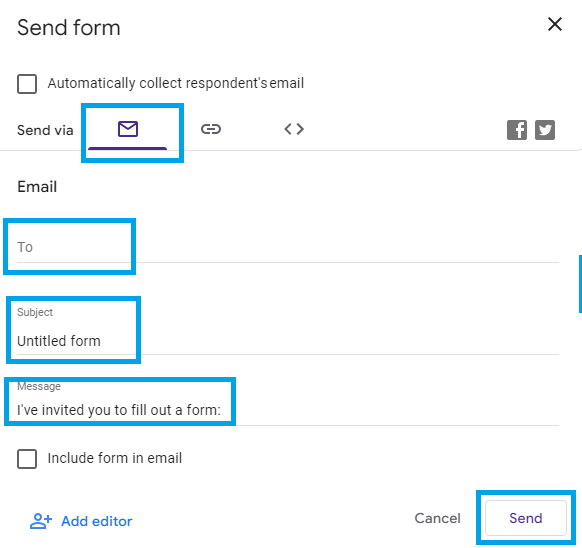
在别处发布调查链接
选中“链接”选项卡后,单击“复制”按钮。 要缩短链接,请单击缩短 UR L,然后单击复制。 然后,您可以在社交媒体上分享该链接,任何点击它的人都可以参加您的调查。

将调查嵌入您的网站
选择嵌入 HTML 选项卡,然后单击屏幕右下角的复制。 它将复制调查的代码,允许您将其嵌入到您的网站或博客的 HTML 中。 您需要在您网站的主机站点上执行此操作。
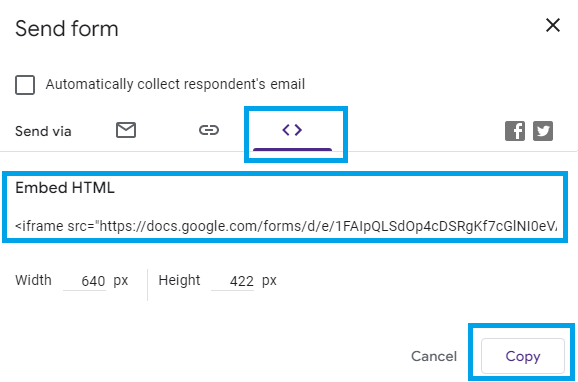
查看回复
当受访者填写您的调查时,Google 表单将收集并显示他们的回复。 当您点击Responses时,Google 表单将显示您的调查回复中的统计信息。
如果已收到调查回复,回复的数量会显示在回复文本链接的右侧。
单击右上角的表格图标以创建包含调查数据的 Google 表格电子表格。 单击三个垂直点可查看其他数据使用选项。
要关闭响应,请向左滑动接受响应按钮。

QuestionPro 与 Google 表单:哪个更好?
现在您知道如何使用 Google 表单创建调查了。 这两个平台都非常适合创建它们的任务。 Google Forms 适用于不需要太多分析或收集的简单研究。 如果您想创建不需要任何数据分析的简单调查,您可以使用 Google 表单。
如果您需要设计能够收到大量回复的调查,可以通过线上和线下渠道(如印刷、文字、互联网、移动设备等)分发,然后立即进行分析,那么解决方案就是 QuestionPro .
使用 QuestionPro,您将能够收集大量数据并立即进行分析。 它还具有逻辑功能,使您能够构建富有洞察力的调查,当然,还可以确保一个出色的团队准备好完全用您的语言引导您完成整个过程。
因此,答案是调查是一个严肃而专业的话题,如果您想做高级研究,QuestionPro 是您的最佳选择。 要查看差异,请注册一个免费帐户。
注册
