Cómo crear una encuesta usando Google Forms | PreguntaPro
Publicado: 2022-11-14Si alguna vez ha querido hacer una encuesta, prueba o cuestionario, puede usar Formularios de Google en lugar de enviar una lista de preguntas por correo electrónico o escribirlas. Puede recopilar rápidamente las respuestas de la encuesta mediante Formularios de Google, lo que puede ayudarlo a realizar un seguimiento de los problemas que afectan a su empresa. Analicemos cómo crear una encuesta usando Formularios de Google.
Cualquiera que tenga una cuenta de Google, incluidos los suscriptores de G Suite/Google Workspace, puede crear una encuesta con Formularios de Google. Para Formularios, no hay cargo adicional. Es un componente de su cuenta gratuita de Google y del nivel de suscripción que haya elegido para G Suite o Google Workspace.
Hemos recopilado información y sugerencias para ayudarlo a aprovechar al máximo la encuesta de Google Forms y sus funciones. Empecemos.
¿Qué es Formularios de Google?
Google Forms es un software de administración de encuestas disponible como parte del paquete gratuito en línea Google Docs Editors de Google. No se necesita ningún software especial para crear y analizar encuestas utilizando Google Forms en un dispositivo móvil o navegador web.
Solo se puede acceder a la versión del navegador de Google Forms. Los usuarios pueden colaborar en tiempo real con otros usuarios mientras crean y editan encuestas en línea usando la aplicación. Los datos recopilados pueden agregarse automáticamente a una hoja de cálculo.
Formularios de Google: ¿Dónde encontrarlos?
Inicie sesión en su cuenta de Google desde la página de inicio de Google para comenzar a utilizar Formularios de Google. Si ve un botón Iniciar sesión en la página de inicio de Google, deberá ingresar su información para acceder a su cuenta de Google. No necesita iniciar sesión si ve una foto suya o un símbolo que lo identifique en la página de inicio de Google.
Para encontrar la aplicación Formularios de Google:
- Haga clic en la cuadrícula de 3 × 3 que se encuentra en la esquina superior derecha.
- Desplácese hacia abajo en la lista.
- Si necesita ayuda para verlo, haga clic en el icono Más de Google para ver otros programas de Google con los que quizás no esté familiarizado.
- Se puede encontrar una lista de aplicaciones desplazándose hasta la parte inferior de la página.
Seleccione " Formularios " de la lista (un símbolo de papel morado).

¿Cómo crear una encuesta usando Google Forms?
Crear una encuesta de Google Forms es simple. Puede encontrar una lista de plantillas de creación de encuestas en la parte superior de la página web de Formularios de Google. Para ver las plantillas ofrecidas, haga clic en el botón Galería de plantillas en la esquina superior derecha.
Cada plantilla de encuesta se centra en un concepto particular que sirve tanto de inspiración como de base para su encuesta única. Haga clic en la plantilla que desea usar y Google Forms lo guiará a través del proceso de configuración.
Puede cambiar o agregar al texto que Google Forms pone en una plantilla. En lugar de elegir una plantilla, puede hacer clic en el botón En blanco si desea crear la suya propia desde el principio.
1. Título y descripción de la encuesta
- En la parte superior de la página está el área del título. Ingrese el título que desea usar para la encuesta en el área de formulario Sin título haciendo clic en él.
En la sección etiquetada Descripción del formulario directamente debajo, ingrese la descripción de la encuesta.
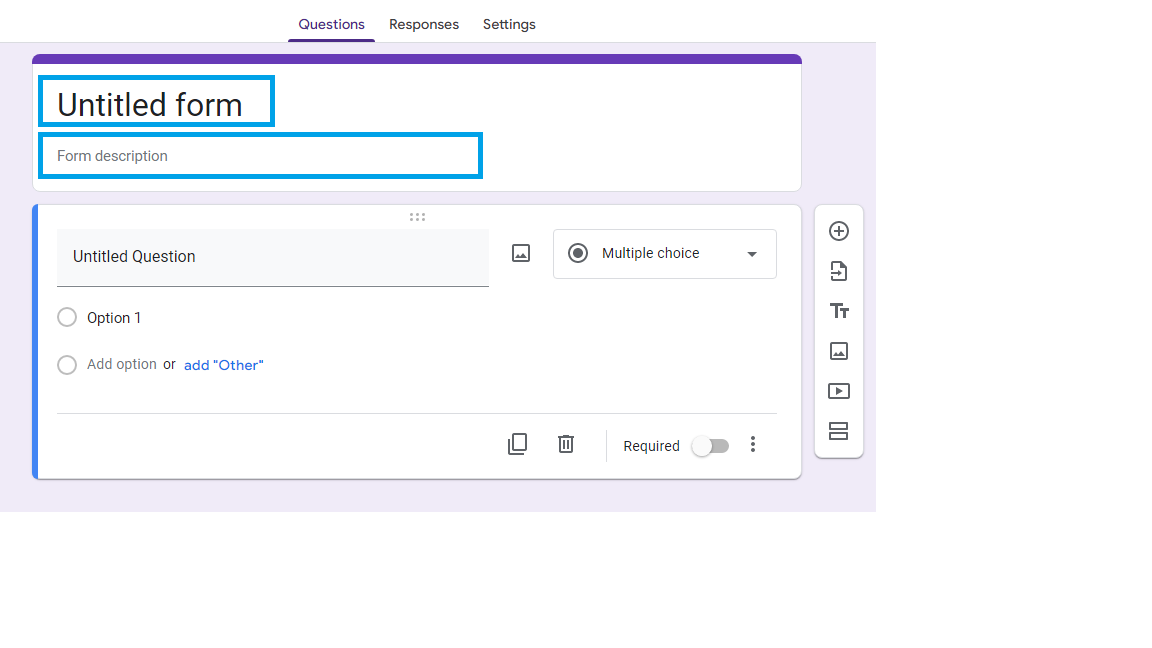
2. Agregar preguntas
El componente principal de una encuesta es la pregunta a través de la cual se recopilan datos o se proporciona retroalimentación. A continuación se incluye una breve explicación de los símbolos y sus acciones.
- Signo más (+) con un círculo: agregar una nueva pregunta
- Flecha en papel: agregue preguntas de una fuente diferente, como un Formulario de Google diferente que haya creado anteriormente.
- T grande y pequeña (T T ): cree un cuadro de texto con un título, una descripción y sin preguntas para proporcionar más información de fondo.
- Ícono de imagen: Agrega una nueva pregunta con una imagen.
- Ícono de video: agregue una nueva pregunta con un video.
Dos rectángulos: agregue una nueva sección a la encuesta para que se destaque de las otras secciones.

3. Tipos de pregunta
Los usuarios pueden reaccionar de varias maneras, incluidos formatos de opción múltiple y de respuesta corta, según la pregunta que se haga. Aparece un menú desplegable dentro del área de preguntas, desde el cual puede seleccionar el formato de respuesta deseado. Incluidas en la variedad de preguntas que se pueden hacer están:
- Respuesta corta: una respuesta de una sola línea.
- Párrafo : Una respuesta larga.
- Opción múltiple: las opciones múltiples están presentes para los encuestados, pero solo hay una opción correcta.
- Casillas de verificación: los encuestados pueden elegir de una lista de múltiples respuestas.
- Menú desplegable: de un menú desplegable de alternativas, elija la respuesta correcta.
- Carga de archivo: Cargue un archivo para responder a esta pregunta. Puede ser cualquier cosa, desde un documento hasta una imagen.
- Escala lineal: el encuestado proporciona su respuesta eligiendo un punto en una escala cuantitativa o cualitativa.
- Cuadrícula de opción múltiple: los encuestados deben combinar y hacer coincidir las respuestas de una cuadrícula.
- Cuadrícula de casillas de verificación: el encuestado puede elegir entre una cuadrícula de varias opciones.
- Fecha: Se requiere una fecha como respuesta.
Hora: Se requiere una hora específica como respuesta.


4. Personaliza las preguntas
Después de agregar un tipo de pregunta, puede redactar la pregunta y las opciones de respuesta específicas. Haga clic en el campo apropiado e ingrese el texto deseado para completar esto.
- Al hacer clic en el botón X a la derecha de una respuesta, puede eliminarla.
- El ícono de la papelera se encuentra en la parte inferior del campo de preguntas, donde puede eliminar preguntas haciendo clic allí.
- El icono Copiar se encuentra a la izquierda del icono de la papelera. Haga clic en él para copiar una pregunta.
- También puede usar el Control deslizante requerido para hacer que las respuestas sean obligatorias u opcionales.
- Seleccione la opción 'más' ( los 'tres puntos' ) para obtener opciones de personalización adicionales.
- Continúe hasta que tenga todas las preguntas que necesita para su encuesta.
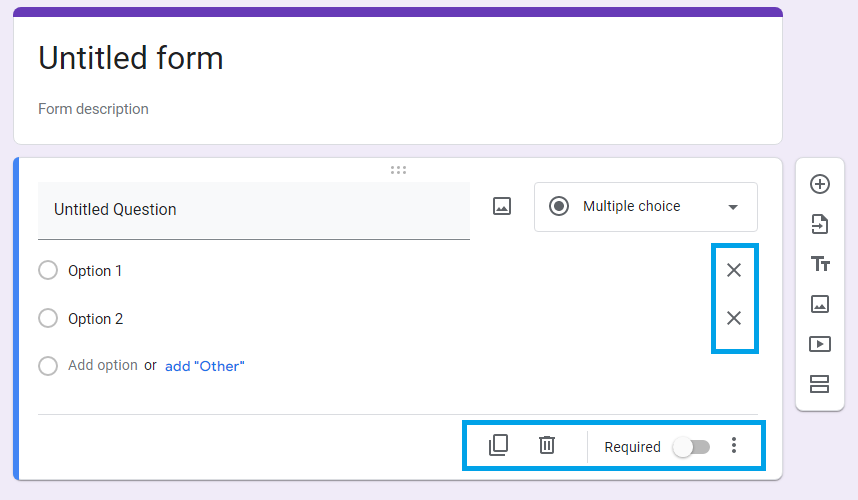
¿Cómo enviar una encuesta de Google Forms?
Tiene algunas opciones para compartir su encuesta con otras personas cuando haya terminado de crearla. Para comenzar, haga clic en el botón Enviar en la esquina superior derecha del formulario.
Enviar la encuesta por correo electrónico a los destinatarios
Coloque las direcciones de correo electrónico de los encuestados objetivo en la sección " Para " después de seleccionar la pestaña Correo electrónico . También puede optar por agregar un mensaje. Cuando haya terminado, haga clic en Enviar en la esquina inferior derecha para distribuir la encuesta a todos los destinatarios.
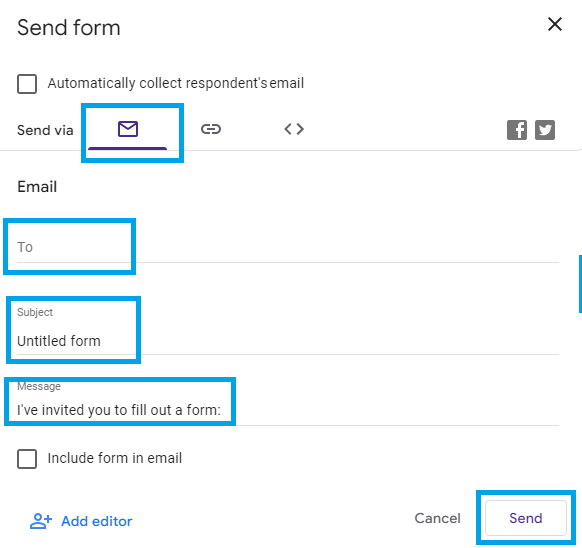
Publique el enlace de la encuesta en otro lugar
Con la pestaña Vínculo seleccionada, haga clic en el botón Copiar . Para acortar un enlace, haga clic en Acortar UR L y luego en Copiar . Luego puede compartir el enlace en las redes sociales, y cualquier persona que haga clic en él puede realizar su encuesta.

Inserte la encuesta en su sitio web
Seleccione la pestaña Insertar HTML y luego haga clic en Copiar en la esquina inferior derecha de la pantalla. Copiará el código de la encuesta, permitiéndole incrustarlo en el HTML de su sitio web o blog. Deberá hacer esto en el sitio host de su sitio web.
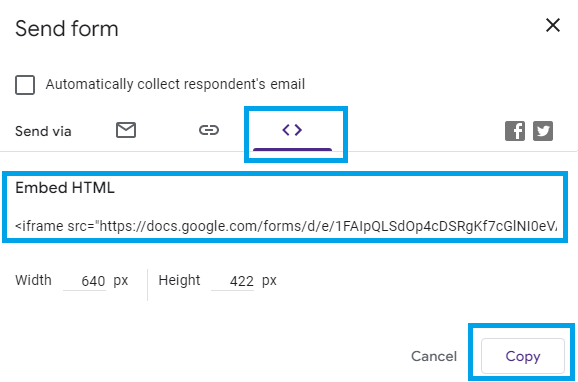
Ver respuestas
A medida que los encuestados completen su encuesta, Google Forms recopilará y mostrará sus respuestas. Cuando hace clic en Respuestas , Google Forms mostrará las estadísticas de las respuestas de su encuesta.
Si se han recibido respuestas a la encuesta, el número de respuestas se muestra a la derecha del enlace de texto Respuestas .
Haga clic en el icono de Hojas de cálculo en la parte superior derecha para crear una hoja de cálculo de Hojas de cálculo de Google con los datos de la encuesta. Haga clic en los tres puntos verticales para ver otras opciones de uso de datos.
Para desactivar la respuesta, deslice el botón Aceptar respuestas hacia la izquierda.

QuestionPro vs Google Forms: ¿Cuál es mejor?
Ahora ya sabe cómo crear una encuesta con Formularios de Google. Ambas plataformas son ideales para las tareas para las que fueron creadas. Google Forms es adecuado para investigaciones simples que no requieren mucho análisis o recopilación. Si desea crear encuestas simples que no necesiten ningún análisis de datos, puede usar Formularios de Google.
Si necesita diseñar encuestas que puedan recibir muchas respuestas, distribuirlas a través de canales en línea y fuera de línea (como impresos, Word, Internet, dispositivos móviles, etc.) y luego realizar un análisis inmediato, entonces la solución es QuestionPro. .
Con QuestionPro, podrá recopilar una gran cantidad de datos y realizar un análisis inmediato. También cuenta con lógica, que le permite crear encuestas perspicaces y, por supuesto, la seguridad de que un equipo fantástico está preparado para guiarlo a través del proceso completamente en su idioma.
Entonces, la respuesta es que las encuestas son un tema serio y profesional, y si desea realizar una investigación avanzada, QuestionPro es su mejor opción. Para ver la diferencia, regístrese para obtener una cuenta gratuita.
