Cum se creează un sondaj folosind Formulare Google | QuestionPro
Publicat: 2022-11-14Dacă ați dorit vreodată să faceți un sondaj, un chestionar sau un chestionar, puteți utiliza Formulare Google în loc să trimiteți prin e-mail o listă de întrebări sau să le scrieți. Puteți aduna rapid răspunsuri la sondaj folosind Formulare Google, ceea ce vă poate ajuta să urmăriți problemele care vă afectează afacerea. Să discutăm despre cum să creați un sondaj folosind Formulare Google.
Oricine are un cont Google, inclusiv abonații G Suite/Google Workspace, poate crea un sondaj folosind Formulare Google. Pentru Formulare, nu există nicio taxă suplimentară. Este o componentă a contului dvs. Google gratuit și a nivelului de abonament pe care l-ați ales pentru G Suite sau Google Workspace.
Am adunat informații și sfaturi pentru a vă ajuta să profitați la maximum de sondajul Formulare Google și de funcțiile acestuia. Să începem.
Ce este Google Forms?
Google Forms este un software de gestionare a sondajelor disponibil ca parte a pachetului Google Docs Editors gratuit online. Nu este nevoie de software special pentru a crea și analiza sondaje folosind Formulare Google pe un dispozitiv mobil sau browser web.
Numai versiunea de browser a Formularelor Google este accesibilă. Utilizatorii pot colabora în timp real cu alți utilizatori în timp ce creează și editează sondaje online folosind aplicația. Datele adunate pot fi adăugate automat într-o foaie de calcul.
Formulare Google: Unde să le găsiți?
Conectați-vă la contul dvs. Google de pe pagina de pornire Google pentru a începe să utilizați Formulare Google. Dacă vedeți un buton Conectare pe pagina de pornire Google, va trebui să introduceți informațiile pentru a ajunge la contul dvs. Google. Nu trebuie să vă conectați dacă vedeți o fotografie cu dvs. sau un simbol care vă identifică pe pagina de pornire a Google.
Pentru a găsi aplicația Google Forms:
- Faceți clic pe grila 3×3 care se află în colțul din dreapta sus.
- Derulați în jos lista.
- Dacă aveți nevoie de ajutor pentru a-l vedea, faceți clic pe pictograma Mai multe de la Google pentru a vedea alte programe Google cu care este posibil să nu le cunoașteți.
- O listă de aplicații poate fi găsită derulând în partea de jos a paginii.
Selectați „ Formulare ” din listă (un simbol de hârtie violet).

Cum se creează un sondaj folosind Google Forms?
Crearea unui sondaj Google Forms este simplă. O listă de șabloane de creare a sondajului poate fi găsită în partea de sus a paginii web Formulare Google. Pentru a vizualiza șabloanele oferite, faceți clic pe butonul Galerie de șabloane din colțul din dreapta sus.
Fiecare șablon de sondaj este axat pe un anumit concept care servește atât ca inspirație, cât și ca bază pentru sondajul tău unic. Faceți clic pe șablonul pe care doriți să-l utilizați, iar Google Forms vă va ghida prin procesul de configurare.
Puteți modifica sau adăuga textul pe care Google Forms îl pune într-un șablon. În loc să alegeți un șablon, puteți face clic pe butonul Gol dacă doriți să vă creați propriul de la început.
1. Titlul și descrierea sondajului
- În partea de sus a paginii este zona de titlu. Introduceți titlul pe care doriți să îl utilizați pentru sondaj în zona de formular fără titlu făcând clic pe el.
În secțiunea etichetată Descriere formular direct de mai jos, introduceți descrierea sondajului.
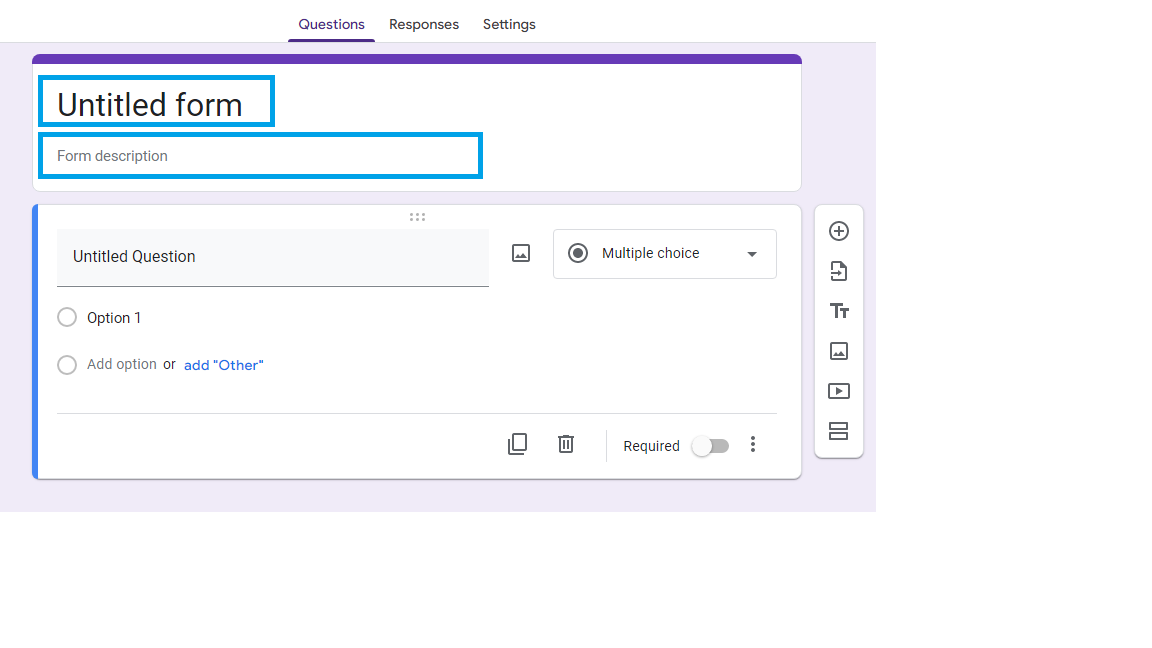
2. Adăugați întrebări
Componenta principală a unui sondaj este întrebarea prin care se colectează datele sau se oferă feedback. Mai jos este o scurtă explicație a simbolurilor și acțiunilor acestora.
- Semnul plus (+) cu un cerc: Adăugați o întrebare nouă
- Săgeată pe hârtie: adăugați întrebări dintr-o altă sursă, cum ar fi un alt formular Google pe care l-ați creat anterior.
- T mare și mic (T T ): creați o casetă de text cu un titlu, o descriere și fără întrebări pentru a oferi mai multe informații de fundal.
- Pictogramă imagine: adăugați o nouă întrebare cu o imagine.
- Pictograma video: adăugați o întrebare nouă cu un videoclip.
Două dreptunghiuri: adăugați o nouă secțiune la sondaj pentru a-l face să iasă în evidență de celelalte secțiuni.

3. Tipuri de întrebări
Utilizatorii pot reacționa în diferite moduri, inclusiv în formate cu variante multiple și cu răspunsuri scurte, în funcție de întrebarea adresată. În zona de întrebări apare un meniu derulant, din care puteți selecta formatul de răspuns dorit. Printre varietatea de întrebări care ar putea fi puse sunt incluse:
- Răspuns scurt: un răspuns pe o singură linie.
- Paragraf : Un răspuns lung.
- Opțiuni multiple : mai multe opțiuni sunt prezente pentru respondenți, dar există o singură alegere corectă.
- Casete de selectare: Respondenții pot alege dintr-o listă de răspunsuri multiple.
- Meniu derulant: dintr-un meniu derulant de alternative, alegeți răspunsul corect.
- Încărcarea fișierului: încărcați un fișier pentru a răspunde la această întrebare. Poate fi orice, de la un document la o imagine.
- Scară liniară: respondentul își oferă răspunsul prin alegerea unui punct pe o scară cantitativă sau calitativă.
- Grilă cu alegere multiplă: Respondenții trebuie să combine și să potrivească răspunsurile unei grile.
- Grilă casete de selectare: Respondentul poate alege dintr-o grilă cu mai multe opțiuni.
- Data: este necesară o dată ca răspuns.
Timp: este necesar un anumit timp ca răspuns.


4. Personalizați întrebările
După adăugarea unui tip de întrebare, puteți compune întrebarea și opțiuni specifice de răspuns. Faceți clic pe câmpul corespunzător și introduceți textul dorit pentru a finaliza acest lucru.
- Făcând clic pe butonul X din dreapta unui răspuns, îl puteți elimina.
- Pictograma Coș de gunoi este situată în partea de jos a câmpului de întrebări, unde puteți șterge întrebări făcând clic acolo.
- Pictograma Copiere este situată în partea stângă a pictogramei coș de gunoi. Faceți clic pe el pentru a copia o întrebare.
- De asemenea, puteți utiliza glisorul obligatoriu pentru a face răspunsurile obligatorii sau opționale.
- Selectați opțiunea „mai mult” ( „trei puncte” ) pentru opțiuni suplimentare de personalizare.
- Continuați până când aveți toate întrebările de care aveți nevoie pentru sondaj.
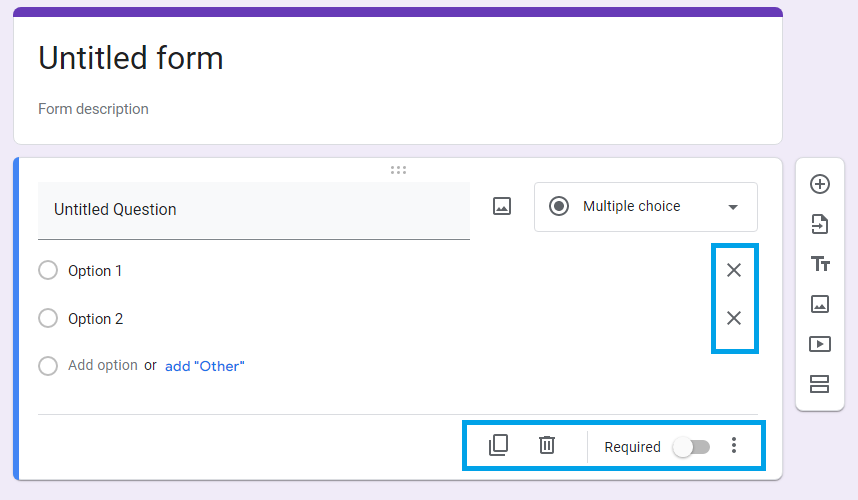
Cum se trimite un sondaj Google Forms?
Aveți câteva opțiuni pentru a partaja sondajul cu alții când ați terminat de creat. Pentru a începe, faceți clic pe butonul Trimite din colțul din dreapta sus al formularului.
E-mail chestionarul către destinatari
Puneți adresele de e-mail ale respondenților la sondaj vizați în secțiunea „ Către ” după ce selectați fila E- mail . De asemenea, puteți alege să adăugați un mesaj. Când ați terminat, faceți clic pe Trimiteți în colțul din dreapta jos pentru a distribui sondajul tuturor destinatarilor.
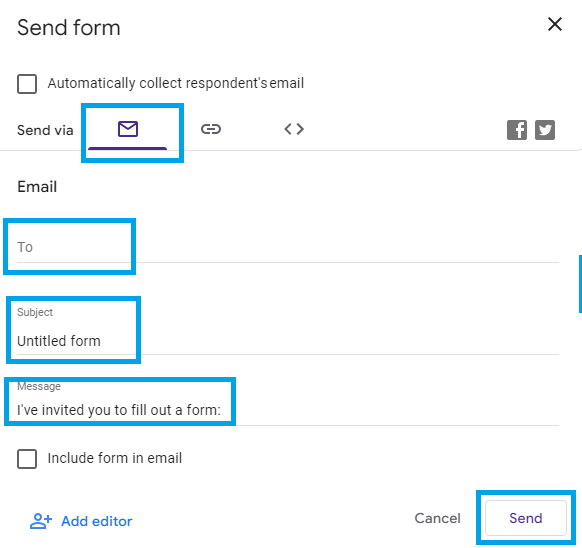
Postați linkul sondajului în altă parte
Cu fila Link selectată, faceți clic pe butonul Copiere . Pentru a scurta un link, faceți clic pe Shorten UR L și apoi pe Copy . Puteți distribui apoi linkul pe rețelele sociale, iar oricine face clic pe el poate participa la sondaj.

Încorporați sondajul pe site-ul dvs. web
Selectați fila Încorporați HTML , apoi faceți clic pe Copiere în colțul din dreapta jos al ecranului. Acesta va copia codul sondajului, permițându-vă să-l încorporați în codul HTML al site-ului sau blogului dvs. Va trebui să faceți acest lucru pe site-ul gazdă pentru site-ul dvs.
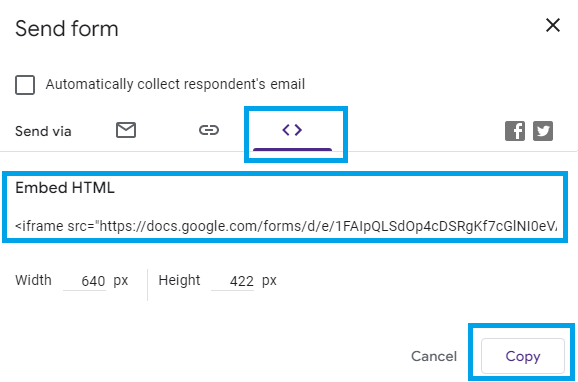
Vedeți răspunsurile
Pe măsură ce respondenții completează sondajul dvs., Google Forms își va aduna și afișa răspunsurile. Când faceți clic pe Răspunsuri , Google Forms va afișa statisticile din răspunsurile la sondaj.
Dacă au fost primite răspunsuri la sondaj, numărul de răspunsuri este afișat în partea dreaptă a linkului text Răspunsuri .
Faceți clic pe pictograma Foi de calcul din dreapta sus pentru a crea o foaie de calcul Foi de calcul Google cu datele sondajului. Faceți clic pe cele trei puncte verticale pentru a vedea alte opțiuni de utilizare a datelor.
Pentru a dezactiva răspunsul, glisați butonul Acceptare răspunsuri spre stânga.

QuestionPro vs. Google Forms: care este mai bun?
Acum știți cum să creați un sondaj folosind Google Forms. Ambele platforme sunt ideale pentru sarcinile pentru care au fost create. Google Forms este potrivit pentru cercetări simple care nu necesită multă analiză sau colectare. Dacă doriți să creați sondaje simple care nu necesită nicio analiză de date, puteți utiliza Formulare Google.
Dacă aveți nevoie să proiectați sondaje care să primească o mulțime de răspunsuri, să le puteți distribui prin canale online și offline (cum ar fi print, word, internet, dispozitive mobile etc.) și apoi să efectuați o analiză imediată, atunci soluția este QuestionPro .
Folosind QuestionPro, veți putea aduna o mulțime de date și veți efectua o analiză imediată. Are, de asemenea, o logică, care vă permite să construiți sondaje perspicace și, desigur, asigurarea că o echipă fantastică este pregătită să vă ghideze prin procesul în întregime în limba dvs.
Deci, răspunsul este că sondajele sunt un subiect serios și profesional, iar dacă doriți să faceți cercetări avansate, QuestionPro este cea mai bună alegere. Pentru a vedea diferența, creați un cont gratuit.
