25 recursos surpreendentes do Windows 10 menos conhecidos que você precisa conhecer
Publicados: 2020-06-13Nota do artigo: Este artigo “25 recursos surpreendentes do Windows 10 menos conhecidos que você precisa conhecer” foi publicado pela primeira vez em 21 de setembro de 2016. Atualizamos este artigo pela última vez em 13 de junho de 2020 com novas informações.
O Windows 10 é a versão mais recente dos sistemas operacionais Windows. Ele vem com muitas vantagens adicionais e novos recursos para aumentar a produtividade e o desempenho. Com cada atualização do Windows, há algumas novas adições introduzidas para aumentar os aprimoramentos de aprendizado e desempenho. Aqui está uma compilação de recursos incríveis do Windows 10 que irão surpreendê-lo.
A Microsoft fez muitas alterações categóricas e específicas em suas versões posteriores para torná-lo mais amigável e útil. O Windows 10 trouxe alguns recursos úteis de versões anteriores, como inicialização super rápida e recursos de segurança aprimorados do Windows 8 e recursos fáceis de usar do Windows 7. Apesar disso, existem muitos recursos que tornaram a vida comum usuário fácil. Vamos discutir alguns desses recursos incríveis que estão ocultos para muitos usuários e são muito úteis ao mesmo tempo.
- 1. Preencha o menu Iniciar secreto
- 2. Peek para visualizar a área de trabalho
- 3. Agite as abas
- 4. Orientação da tela
- 5. Deslize para desligar o PC
- 6. Ative o Modo Deus
- 7. Personalize os blocos do Windows 10
- 8. Opções da Barra de Tarefas
- 9. Solte itens desnecessários da barra de tarefas
- 10. Adicionar itens à barra de tarefas
- 11. Telas aleatórias da exibição de tarefas
- 12. Obtenha um prompt de comando transparente
- 13. Explore o Visualizador 3D do Windows 10
- 14. Use o Microsoft Cortana
- 15. Utilitário de Limpeza de Disco
- 16. Experimente a opção Fala para Texto
- 17. Ativação do Windows
- 18. Áreas de Trabalho Virtuais
- 19. Use mapas off-line
- 20. Gerenciador de aplicativos em segundo plano
- 21. Recurso de desordem
- 22. Coloque a Web em sua barra de ferramentas
- 23. Modo Escuro
- 24. Desligue as notificações
- 25. Gerenciar espaço de armazenamento
- Bônus - Área de Transferência da Nuvem
- Conclusão
1. Preencha o menu Iniciar secreto
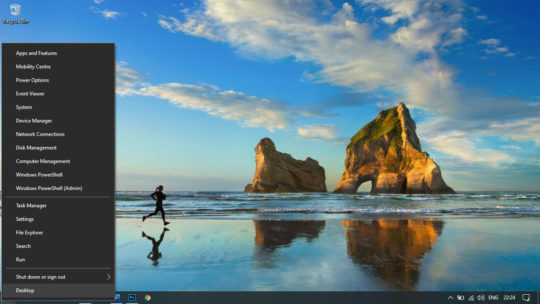
O Windows 10 fica melhor com o recurso de bloco, pois você vê tudo graficamente com blocos e ícones grandes associados a todos os aplicativos. Se você ainda está acostumado com o menu Iniciar da velha escola, basta clicar com o botão direito do mouse no botão Iniciar do Windows no canto inferior esquerdo e ele preencherá um menu Iniciar normal.
Recomendado para você: As 7 principais dicas sobre como tornar o Windows 10 mais rápido!
2. Peek para visualizar a área de trabalho
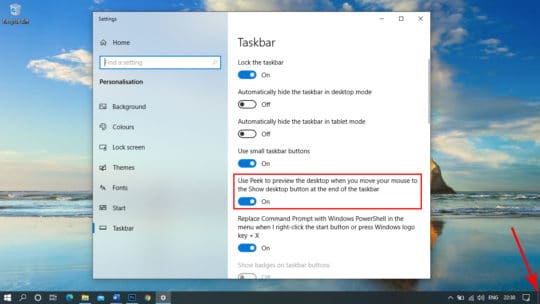
Este botão Mostrar área de trabalho é colocado no canto inferior direito da barra de tarefas que foi introduzida anteriormente com a versão do Windows 7. É um pequeno espaço retangular no canto inferior direito que mostra a área de trabalho apenas quando você passa o ponteiro do mouse sobre o retângulo. Não requer um clique para visualizar; no entanto, se você deseja explorar a área de trabalho, pode clicar nele e minimizará todas as janelas. A mesma tarefa pode ser realizada com a combinação de teclas (Win + D).
Se o foco do mouse não funcionar, você pode ativar a opção nas configurações da barra de tarefas do Windows. Basta clicar com o botão direito do mouse no espaço vazio da barra de tarefas e clicar nas configurações da barra de tarefas. Ative a opção 'Usar Peek para visualizar a área de trabalho'.
3. Agite as abas
Se você estiver fazendo malabarismos com muitas guias em qualquer navegador, em vez de mudar as pás para diferentes guias, você pode separar sua guia do monte de janelas desordenadas do navegador. Basta tocar duas vezes na guia e agitá-la, e ela sairá do grupo. Agitá-lo novamente irá adicioná-lo de volta ao grupo de janelas abertas em uma única interface de navegador.
4. Orientação da tela
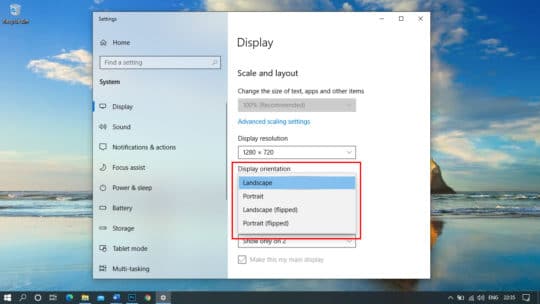
Se você estiver se conectando a várias janelas e precisar girar a tela para ajustá-la à orientação da tela de exibição conectada, sempre poderá virar e girar as telas em vez de girar o dispositivo. A tecla de atalho para fazer isso é (Ctrl + Alt + Seta para baixo). Todas as quatro teclas de seta mudarão a direção e a tecla de seta para cima a trará de volta à posição de paisagem. Se esta tecla de atalho não estiver funcionando para você, pode ser que seu driver gráfico não esteja mais suportando teclas de atalho.
Como alternativa, você pode ir para a tela da área de trabalho e clicar com o botão direito do mouse na área em branco. Clique na opção 'Configurações de exibição' e role para baixo até 'Orientação de exibição'. Aqui você pode alterar a orientação de exibição de todas as quatro opções listadas no menu suspenso. Não é um recurso legal do Windows 10?
5. Deslize para desligar o PC
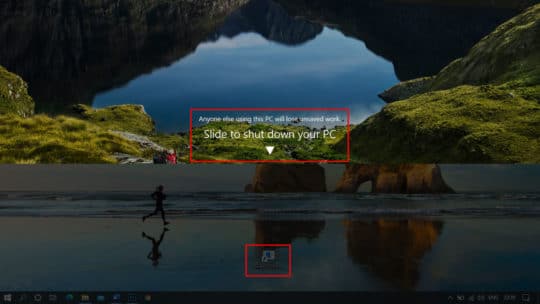
Este é um atalho maravilhoso que você pode criar facilmente para surpreender seus amigos. Você pode criar um atalho na área de trabalho que pode rolar uma cortina de tela para desligar o computador, se acionado.
Para fazer isso, clique com o botão direito do mouse na área vazia da tela da área de trabalho e clique em Novo, seguido da segunda opção 'Atalho'. Uma nova janela irá aparecer para procurar o atalho. Cole este código na caixa de texto.
%windir%\System32\SlideToShutDown.exeClique no botão 'Avançar' e dê um nome a ele. Estás pronto! Você encontrará um ícone de atalho na tela da área de trabalho e, ao clicar duas vezes nele, ele deslizará pela tela até a metade para você arrastá-lo para o fundo para desligar o computador. Certifique-se de ter tudo salvo antes de fazer isso.
6. Ative o Modo Deus
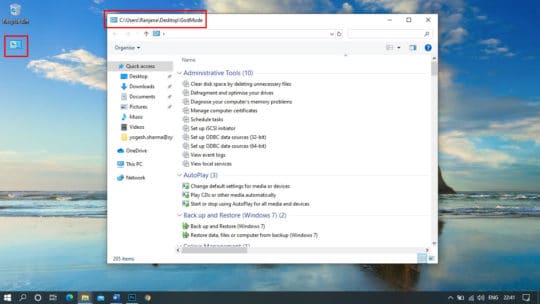
No Windows 10, várias configurações e controles são divididos entre o painel de controle e o menu de configurações. Aqui você precisa alternar entre dois para obter acesso a diferentes configurações e controles. Portanto, se você está pensando em ter uma plataforma que lhe dê acesso a ambos em um só lugar, o “GodMode” é a resposta para você. GodMode é uma pasta dedicada de várias configurações e controles que permitem acessar todas essas configurações e controles em um só lugar. Usando esse recurso, você pode realizar diferentes atividades em um só lugar, como adicionar relógios para diferentes fusos horários e desfragmentar seus discos rígidos.
God Mode é uma ferramenta administrativa usada principalmente por administradores de sistema. Na verdade, o nome real é o atalho do Painel de Controle Mestre do Windows. O Modo Deus não lhe dá poderes especiais. Ele também não desbloqueia nenhum segredo extra dos recursos do Windows 10 ou permite que você faça ajustes especiais que não podem ser feitos com a interface normal do Windows. O God Mode no Windows 10 é simplesmente uma pasta especial para expor a maioria das ferramentas de administração, configurações, gerenciamento e painel de controle do Windows por meio de uma única interface de fácil acesso. A pasta God Mode permite acessar 206 ferramentas e configurações de recursos ocultos do Windows 10 que o tornam um dos melhores recursos do Windows 10.
Para ativar o GodMode, clique com o botão direito do mouse na área de trabalho e depois clique em “ Novo ” => “ Pasta ”. Em seguida, copie e cole o seguinte no nome da pasta:
GodMode.{ED7BA470-8E54-465E-825C-99712043E01C}O ícone da pasta será alterado em um ícone do painel de controle. Clique duas vezes nele para ver o painel de configurações universais. Observe, certifique-se de copiar toda a string acima, incluindo GodMode, o ponto e os colchetes.
*Referência: CNET.com.
7. Personalize os blocos do Windows 10
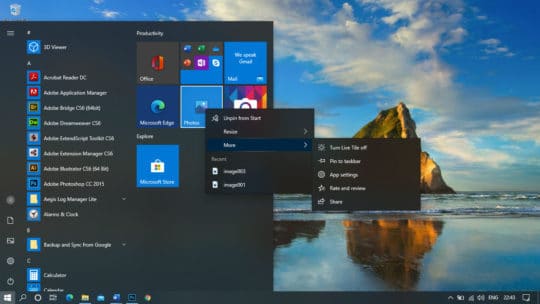
Se você acha que esses blocos não estão ajudando você, você sempre pode personalizar seus blocos do menu Iniciar para fixá-los ou desafixá-los no menu Iniciar. Você também pode redimensioná-los ou transformá-los em um controle deslizante. Tudo o que você precisa fazer é clicar no menu Iniciar e clicar com o botão direito do mouse no bloco do aplicativo específico. Nas opções do menu, selecione o que e como deseja que o ladrilho funcione para você.
8. Opções da Barra de Tarefas
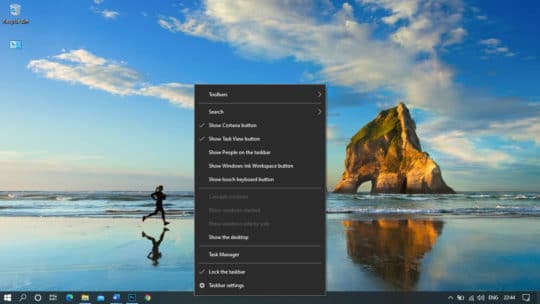
Há muitas opções na barra de tarefas que você pode não ter explorado. Você simplesmente precisa clicar com o botão direito do mouse na barra de tarefas e ela preencherá um grande menu com várias opções úteis que podem aumentar sua produtividade. Você pode encontrar configurações para barra de tarefas, barra de ferramentas, Cortana e outras configurações de orientação do Windows.
9. Solte itens desnecessários da barra de tarefas
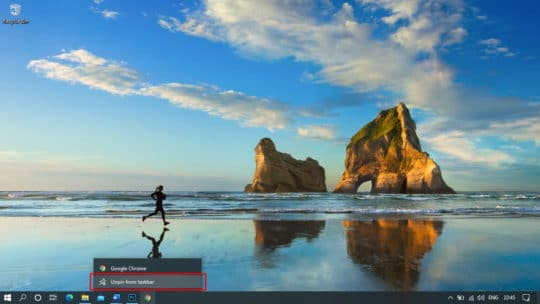
Se houver algo que não seja útil ainda ocupando espaço na barra de tarefas, você poderá removê-lo a qualquer momento da barra de tarefas. Basta clicar com o botão direito do mouse no ícone e clicar na opção 'Desafixar da barra de tarefas'. O ícone será removido apenas da barra de tarefas, mas você sempre poderá encontrá-lo no menu Iniciar.
10. Adicionar itens à barra de tarefas
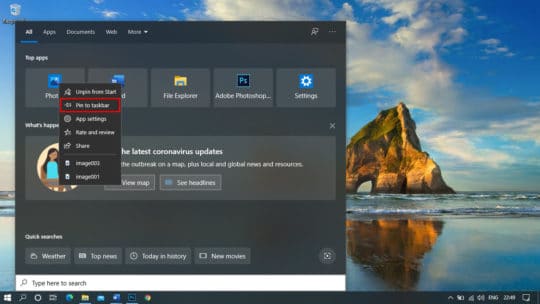
Se você tiver algo importante que usa com mais frequência, sempre poderá fixá-lo na barra de tarefas. Tudo o que você precisa é procurar o aplicativo necessário e clicar com o botão direito do mouse no ícone do aplicativo. No menu suspenso, clique na opção 'Fixar na barra de tarefas'. O ícone será adicionado à sua lista da barra de tarefas.
11. Telas aleatórias da exibição de tarefas
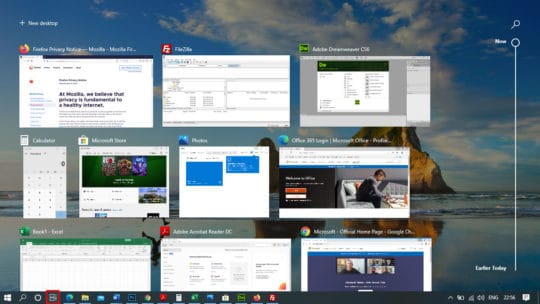

Este é um recurso incrível do Windows 10 que permite alternar entre diferentes telas abertas e também conceder acesso a arquivos e pastas históricos que você acessou ao longo do mês. Na parte superior da tela, se você clicar no botão 'Nova área de trabalho', você terá uma interface totalmente nova sem nenhum aplicativo aberto. Você pode abrir outro conjunto de aplicativos nesta janela e, a qualquer momento, alternar entre janelas antigas que ainda estão abertas para você. Isso significa que você praticamente obtém acesso a outro conjunto de interfaces de área de trabalho.
12. Obtenha um prompt de comando transparente
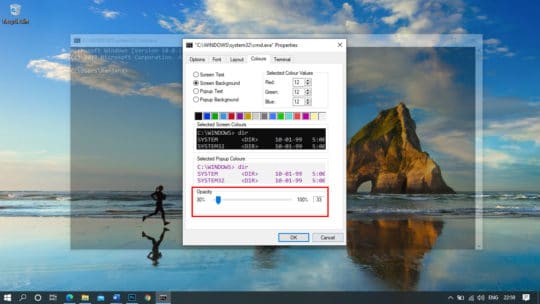
Entediado com o mesmo velho prompt de comando da tela preta? Vamos preencher algumas cores na tela tentando este truque interessante. Pressione a combinação de teclas (Win + R) para abrir a janela de comando de execução. Digite CMD e pressione enter para abrir o prompt de comando. Clique com o botão direito do mouse na barra de título na parte superior da janela do prompt de comando e selecione 'Propriedades' na lista suspensa. Uma nova janela será aberta com várias opções para configurações do prompt de comando. Clique na guia 'Cores' na janela de propriedades e, na parte inferior, procure a opção 'Opacidade'. Se você deslizar a barra para a esquerda, ela ficará transparente, dando uma aparência totalmente nova. Não é um recurso legal do Windows 10?
Você pode gostar: Chrome vs Firefox: a comparação de desempenho, segurança e privacidade!
13. Explore o Visualizador 3D do Windows 10
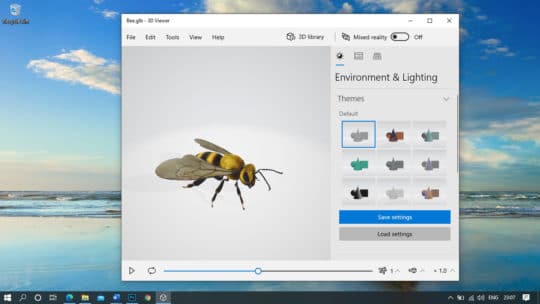
O Windows 10 pensou nas necessidades de todos e adicionou este aplicativo Visualizador 3D do Windows 10 à versão mais recente do Windows. Você pode explorar modelos 3D baixados da biblioteca ou criados usando o Paint 3D. Este aplicativo é especialmente benéfico para arquitetos e engenheiros que buscam engenharia mecânica ou civil para explorar o layout de diferentes modelos.
14. Use o Microsoft Cortana

Um dos melhores recursos do Windows 10 é o Microsoft Cortana, que o surpreenderá com seus recursos intuitivos. A Microsoft Cortana tem um design aprimorado e se tornou mais poderosa para aprimorar sua experiência. A interface totalmente nova irá surpreendê-lo com uma entrada de digitação, interface de bate-papo, opções de clique com o botão direito, modo escuro e muitas permissões e configurações para oferecer ferramentas mais poderosas e produtivas. A versão aprimorada do Microsoft Cortana é um dos recursos mais incríveis do Windows 10 com as atualizações mais recentes do Microsoft Windows.
15. Utilitário de Limpeza de Disco
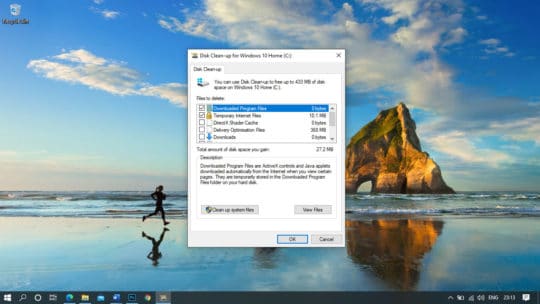
A Microsoft tem outro recurso incrível para limpar o lixo temporário e residual do seu PC que ajuda você a ganhar espaço extra para armazenar seus arquivos favoritos. O utilitário de limpeza de disco deve ser usado em intervalos regulares para obter desempenho aprimorado do sistema. Clique no menu Iniciar e digite 'Limpeza de disco'. Clique no aplicativo Disk Cleanup para iniciar a limpeza. Ele solicitará que você selecione a unidade que deseja limpar. Geralmente, o sistema operacional e outros arquivos de programa residem na unidade C:, portanto, é necessário limpá-lo primeiro. Se você não tiver nada importante na pasta Downloads, pode colocar uma marca na frente de todos os arquivos a serem excluídos e clicar no botão 'Ok'.
16. Experimente a opção Fala para Texto
O Microsoft Speech Recognition foi introduzido há muito tempo; no entanto, esta versão do Microsoft Speech Recognition é uma mudança de próximo nível. Ao trabalhar em um documento, você pode iniciar a qualquer momento o recurso Speech to Text com a tecla de atalho (Win + H), e ele começará a ouvir pelo microfone e colá-lo no editor de texto. O nível de precisão desta ferramenta é bastante impressionante; no entanto, você pode ter dificuldades com a parte de pontuação. Se ele puder entendê-lo adequadamente, você poderá fazer bom uso dessa ferramenta.
17. Ativação do Windows
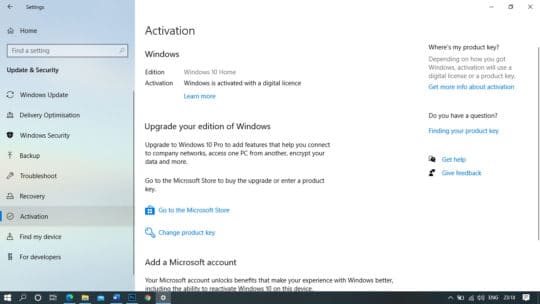
No Windows 10, um recurso muito útil foi adicionado para tornar a atualização do sistema mais conveniente. Você pode vincular sua chave do Windows à sua conta da Microsoft, em vez de vinculá-la ao hardware do seu sistema. Ele ajudará você a atualizar os componentes do seu computador sempre que quiser, sem precisar ligar para a Microsoft para obter ajuda. Você também pode descobrir como reativar seu sistema usando o mesmo código online. Para isso, vá em “ Configurações ” => “ Atualização e Segurança ” => “ Ativação ”.
18. Áreas de Trabalho Virtuais
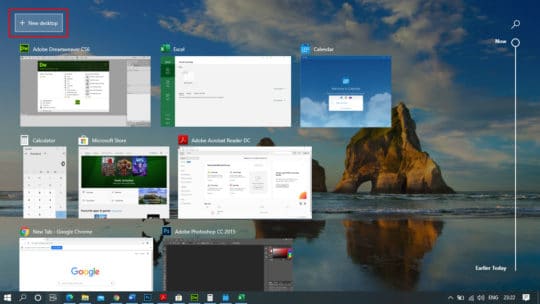
O recurso de área de trabalho virtual ajuda a habilitar várias áreas de trabalho em uma instância do Windows 10. Usando esse recurso, você pode ter diferentes áreas de trabalho virtuais para diferentes trabalhos, como uma para trabalho, outra para uso pessoal e assim por diante. Para criar uma nova área de trabalho, use o atalho de teclado WIN+TAB . Ele exibirá todas as suas janelas abertas. No canto superior esquerdo, aparece a opção “ +Novo desktop ”, clique nela para ter um novo desktop. Use Ctrl + Win + seta para a esquerda/direita para alternar entre eles.
19. Use mapas off-line
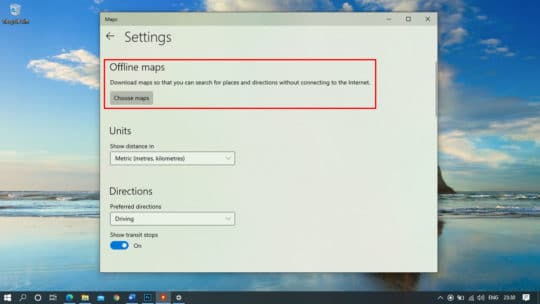
Você pode acessar os dados do mapa offline usando o aplicativo Maps no Windows 10. Ele pode ser muito útil em situações como sinais de GPS fracos ou conectividade lenta com a Internet.
20. Gerenciador de aplicativos em segundo plano
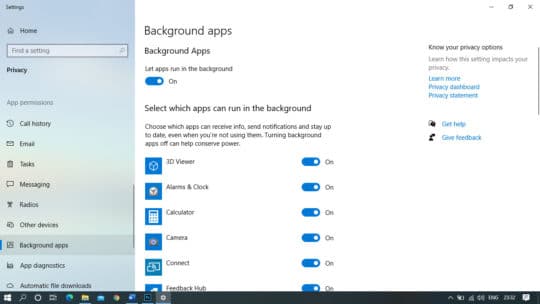
Esse recurso é o mais adequado para o Windows 10 Mobile. Usando o Gerenciador de aplicativos, você pode remover determinados aplicativos da execução em segundo plano. Desta forma, você pode melhorar o desempenho do seu dispositivo móvel.
21. Recurso de desordem
Este recurso cria uma nova pasta em sua conta de e-mail. Você pode transferir seus e-mails de baixa prioridade para esta pasta desorganizada. A pasta Clutter não é igual à sua pasta Junk, mas pode ser traduzida como sua segunda caixa de entrada.
22. Coloque a Web em sua barra de ferramentas
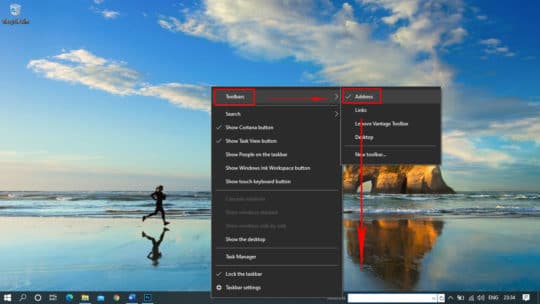
Você pode iniciar rapidamente o navegador a partir de sua barra de ferramentas. Para ativar o recurso, clique com o botão direito do mouse em qualquer lugar da barra de ferramentas e selecione a guia “ Barras de ferramentas ”. Lá você encontrará três opções - Endereço, Links e Área de Trabalho. Selecione “ Endereço ” para criar uma barra de endereço instantânea e iniciar qualquer site a partir daqui. Os links também funcionam de maneira semelhante, mas funcionam em favoritos salvos. A opção Desktop traz pastas e outros locais em sua área de trabalho.
23. Modo Escuro
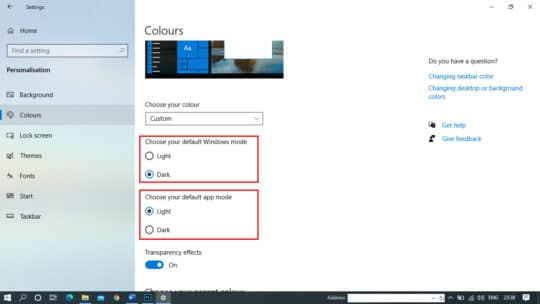
Se você gosta do sistema operacional Windows escuro, vá para “ Windows ” => “ Configurações ” => “ Personalização ” => “ Cores ”. Selecione “ Escolha o modo de aplicativo padrão ” para “ Escuro ” para obter sua tela escura favorita.
24. Desligue as notificações
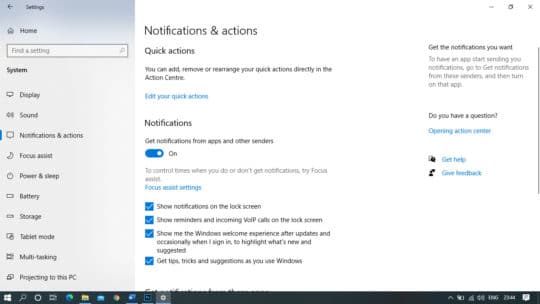
Se você está cansado devido a notificações desnecessárias em seu sistema, pode desativá-las usando este recurso. Para desativar várias notificações, vá para “ Iniciar ” => “ Configurações ” => “ Sistema ” => “ Notificações e Ações ” e selecione o que deseja e o que não deseja.
Você também pode gostar de: 5 dicas fáceis para liberar espaço em disco no Windows 10.
25. Gerenciar espaço de armazenamento
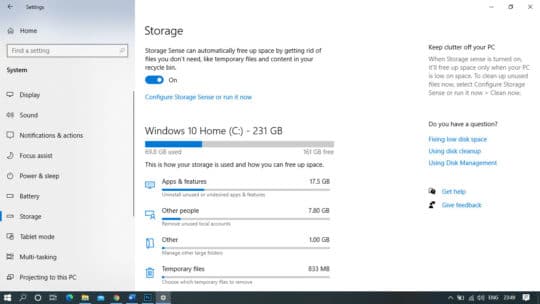
Esse recurso ajuda você a conhecer os detalhes de aplicativos e outros programas em suas unidades. Você pode obter os detalhes de todos os aplicativos e programas que ocupam espaço usando esse recurso. Para verificar os detalhes, vá para “ Configurações ” => “ Sistema ” => “ Armazenamento ”. Lá você encontrará os detalhes de seus aplicativos, fotos, vídeos e muito mais. Dados duplicados em suas unidades também causam problemas com o espaço de armazenamento, portanto, você pode usar vários localizadores de arquivos duplicados e ferramentas de localização de fotos duplicadas para se livrar deles.
Bônus - Área de Transferência da Nuvem
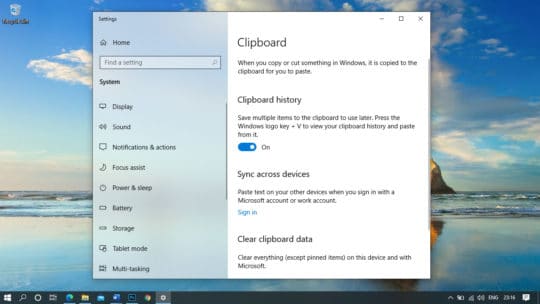
A área de transferência da Microsoft era a mesma até o lançamento da atualização do Microsoft Windows 10. A nova área de transferência da nuvem levou o salvamento de vários itens para o próximo nível. Agora você pode copiar de um dispositivo e colá-lo em diferentes dispositivos conectados com a mesma conta da Microsoft. Você também pode visualizar o histórico de itens copiados na área de transferência e usá-lo posteriormente em diferentes dispositivos. Esse recurso facilitará sua vida no compartilhamento de informações. Tudo o que você precisa fazer é pesquisar 'Cloud Clipboard' na barra de pesquisa e acessar o aplicativo. Ative o histórico da área de transferência nas configurações e sincronize entre seus dispositivos para copiar e colar de um dispositivo para outro.
Conclusão

Já se foram os dias em que você lutava para acelerar o Windows XP ou versões anteriores do Windows. Com todos os novos recursos das versões recentes do Windows, as coisas se tornaram mais fáceis e interessantes para os usuários. Você pode usar os recursos mencionados acima para aproveitar ao máximo o Windows 10.
A Microsoft sempre se esforçou para nos surpreender com as mudanças mais avançadas e os melhores recursos para o Windows 10. Espero que você experimente esses recursos interessantes do Windows 10 e aproveite ao máximo seu sistema operacional. Também é recomendável usar o utilitário Disk Cleanup em intervalos regulares para manter seu sistema organizado e obter o desempenho ideal do sistema. Qual recurso você mais gosta, por favor, deixe-nos um comentário na seção de comentários.
Este artigo foi escrito por Yogesh Sharma. Ele está trabalhando na Systweak Software, como analista de SEO e redator de conteúdo técnico. Seu forte de escrita é ransomware, vírus, windows e mac e ele está muito interessado em escrever outros blogs técnicos. Siga-o: Facebook | Twitter | LinkedIn.
