25 mniej znanych niesamowitych funkcji systemu Windows 10, które musisz znać
Opublikowany: 2020-06-13Uwaga do artykułu: ten artykuł „25 mniej znanych niesamowitych funkcji systemu Windows 10, które musisz znać” został opublikowany po raz pierwszy 21 września 2016 r. Ostatnio zaktualizowaliśmy ten artykuł o nowe informacje 13 czerwca 2020 r.
Windows 10 to najnowsza wersja systemów operacyjnych Windows. Jest wyposażony w wiele dodatkowych zalet i nowych funkcji zwiększających produktywność i wydajność. Z każdą aktualizacją systemu Windows wprowadzane są nowe dodatki, które usprawniają naukę i ulepszenia wydajności. Oto zestawienie takich niesamowitych funkcji systemu Windows 10, które Cię zaskoczą.
Firma Microsoft dokonała wielu kategorycznych i szczegółowych zmian w swoich późniejszych wersjach, aby uczynić je bardziej przyjaznymi dla użytkownika i użytecznymi. System Windows 10 zawiera kilka przydatnych funkcji z poprzednich wersji, takich jak superszybkie uruchamianie i ulepszone funkcje bezpieczeństwa z systemu Windows 8 oraz przyjazne dla użytkownika funkcje z systemu Windows 7. Mimo to istnieje wiele funkcji, które sprawiły, że życie powszechne użytkownik łatwy. Omówmy niektóre z tych niesamowitych funkcji, które są ukryte przed wieloma użytkownikami, a jednocześnie są bardzo przydatne.
- 1. Wypełnij tajne menu startowe
- 2. Zajrzyj, aby wyświetlić podgląd pulpitu
- 3. Wstrząsnąć tabletkami
- 4. Orientacja wyświetlania
- 5. Przesuń, aby wyłączyć komputer
- 6. Włącz Tryb boga
- 7. Dostosuj kafelki systemu Windows 10
- 8. Opcje paska zadań
- 9. Odepnij niepotrzebne elementy paska zadań
- 10. Dodaj elementy do paska zadań
- 11. Ekrany odtwarzania losowego widoku zadań
- 12. Uzyskaj przejrzysty wiersz polecenia
- 13. Poznaj przeglądarkę Windows 10 3D Viewer
- 14. Korzystaj z Microsoft Cortana
- 15. Narzędzie do czyszczenia dysku
- 16. Wypróbuj opcję zamiany mowy na tekst
- 17. Aktywacja systemu Windows
- 18. Pulpity wirtualne
- 19. Korzystaj z map offline
- 20. Menedżer aplikacji działających w tle
- 21. Funkcja bałaganu
- 22. Umieść Internet na swoim pasku narzędzi
- 23. Tryb ciemny
- 24. Wyłącz powiadomienia
- 25. Zarządzaj przestrzenią dyskową
- Bonus – schowek w chmurze
- Wniosek
1. Wypełnij tajne menu startowe
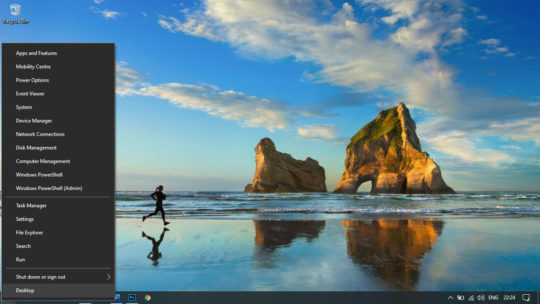
Windows 10 wygląda lepiej z funkcją kafelków, ponieważ widzisz wszystko graficznie z kafelkami i dużymi ikonami powiązanymi z każdą aplikacją. Jeśli nadal jesteś przyzwyczajony do starego menu Start, możesz po prostu kliknąć prawym przyciskiem myszy przycisk Start systemu Windows w lewym dolnym rogu, a pojawi się zwykłe menu Start.
Polecane dla Ciebie: 7 najlepszych wskazówek, jak sprawić, by system Windows 10 działał szybciej!
2. Zajrzyj, aby wyświetlić podgląd pulpitu
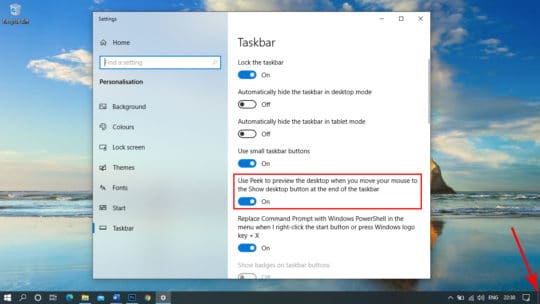
Ten przycisk Pokaż pulpit jest umieszczony w prawym dolnym rogu paska zadań, który został wprowadzony wcześniej w wersji Windows 7. Jest to maleńkie prostokątne miejsce w prawym dolnym rogu, które pokazuje pulpit po umieszczeniu wskaźnika myszy na prostokącie. Nie wymaga kliknięcia, aby wyświetlić; jeśli jednak chcesz eksplorować pulpit, możesz go kliknąć, a wszystkie okna zostaną zminimalizowane. To samo zadanie można wykonać za pomocą kombinacji klawiszy (Win + D).
Jeśli najechanie myszą nie działa, możesz włączyć tę opcję w ustawieniach paska zadań systemu Windows. Po prostu kliknij prawym przyciskiem myszy puste miejsce na pasku zadań i kliknij ustawienia paska zadań. Włącz opcję „Użyj podglądu, aby wyświetlić podgląd pulpitu”.
3. Wstrząsnąć tabletkami
Jeśli żonglujesz wieloma kartami w dowolnej przeglądarce, zamiast przesuwać wiosła do różnych kart, możesz oddzielić swoją kartę od wielu zagraconych okien przeglądarki. Wystarczy dwukrotnie dotknąć zakładki i potrząsnąć nią, a wyjdzie z pęczka. Ponowne potrząśnięcie spowoduje dodanie go z powrotem do grupy okien otwartych w jednym interfejsie przeglądarki.
4. Orientacja wyświetlania
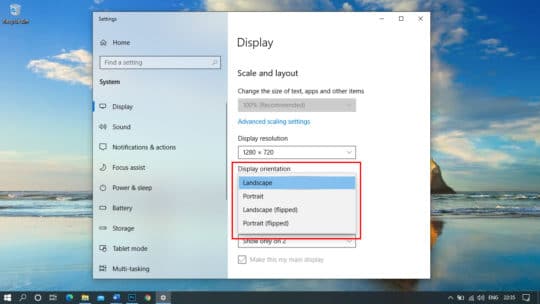
Jeśli łączysz się z wieloma oknami i musisz obrócić ekran, aby dopasować go do orientacji podłączonego ekranu, zawsze możesz odwrócić i obrócić ekrany zamiast obracać urządzenie. Klawiszem skrótu do wykonania tej czynności jest (Ctrl + Alt + Strzałka w dół). Wszystkie cztery klawisze strzałek zmienią kierunek, a klawisz strzałki w górę przywróci go z powrotem do pozycji poziomej. Jeśli ten klawisz skrótu nie działa, możliwe, że sterownik karty graficznej nie obsługuje już skrótów klawiszowych.
Alternatywnie możesz przejść do ekranu pulpitu i kliknąć prawym przyciskiem myszy pusty obszar. Kliknij opcję „Ustawienia wyświetlania” i przewiń w dół do „Orientacja wyświetlania”. Tutaj możesz zmienić orientację wyświetlania ze wszystkich czterech opcji wymienionych w menu rozwijanym. Czy to nie fajna funkcja systemu Windows 10?
5. Przesuń, aby wyłączyć komputer
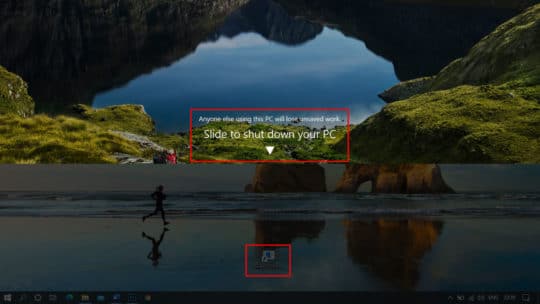
To wspaniały skrót, który możesz łatwo stworzyć, aby zadziwić znajomych. Możesz utworzyć skrót na pulpicie, który może obrócić ekran kurtyny, aby wyłączyć komputer, jeśli zostanie uruchomiony.
Aby to zrobić, kliknij prawym przyciskiem myszy pusty obszar ekranu pulpitu i kliknij Nowy, a następnie drugą opcję „Skrót”. Pojawi się nowe okno, w którym możesz wyszukać skrót. Wklej ten kod w polu tekstowym.
%windir%\System32\SlideToShutDown.exeKliknij przycisk „Dalej” i nadaj mu nazwę. Wszystko gotowe! Na ekranie pulpitu znajdziesz ikonę skrótu, a po dwukrotnym kliknięciu przesunie się ona w dół ekranu do połowy, abyś mógł przeciągnąć ją na dół, aby zamknąć komputer. Upewnij się, że masz wszystko zapisane, zanim to zrobisz.
6. Włącz Tryb boga
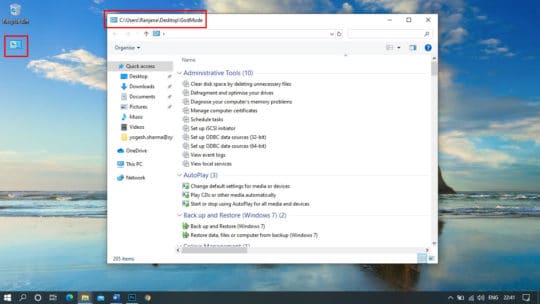
W systemie Windows 10 różne ustawienia i elementy sterujące są podzielone między panel sterowania i menu ustawień. Tutaj musisz przełączać się między dwoma, aby uzyskać dostęp do różnych ustawień i elementów sterujących. Dlatego jeśli myślisz o posiadaniu jednej takiej platformy, która zapewnia dostęp do obu w jednym miejscu, „GodMode” jest dla Ciebie odpowiedzią. GodMode to dedykowany folder różnych ustawień i elementów sterujących, który umożliwia dostęp do wszystkich tych ustawień i elementów sterujących w jednym miejscu. Korzystając z tej funkcji, możesz wykonywać różne czynności w jednym miejscu, takie jak dodawanie zegarów dla różnych stref czasowych lub defragmentacja dysków twardych.
God Mode to narzędzie administracyjne używane głównie przez administratorów systemu. W rzeczywistości prawdziwa nazwa to skrót do głównego panelu sterowania systemu Windows. God Mode nie daje ci specjalnych mocy. Nie odblokowuje również żadnych dodatkowych sekretów funkcji systemu Windows 10 ani nie pozwala na żadne specjalne poprawki, których nie można wykonać za pomocą zwykłego interfejsu systemu Windows. God Mode w systemie Windows 10 to po prostu specjalny folder udostępniający większość narzędzi administracyjnych systemu Windows, ustawień, zarządzania i panelu sterowania za pośrednictwem jednego, łatwo dostępnego interfejsu. Folder God Mode umożliwia dostęp do 206 narzędzi i ustawień ukrytych funkcji systemu Windows 10, co czyni go jedną z najlepszych funkcji systemu Windows 10.
Aby aktywować GodMode, kliknij prawym przyciskiem myszy na pulpicie, a następnie kliknij „ Nowy ” => „ Folder ”. Następnie skopiuj i wklej następujące elementy do nazwy folderu:
GodMode.{ED7BA470-8E54-465E-825C-99712043E01C}Ikona folderu zostanie zmieniona na ikonę panelu sterowania. Kliknij go dwukrotnie, aby wyświetlić panel ustawień uniwersalnych. Pamiętaj, aby skopiować cały powyższy ciąg, w tym GodMode, kropkę i nawiasy.
*Źródło: CNET.com.
7. Dostosuj kafelki systemu Windows 10
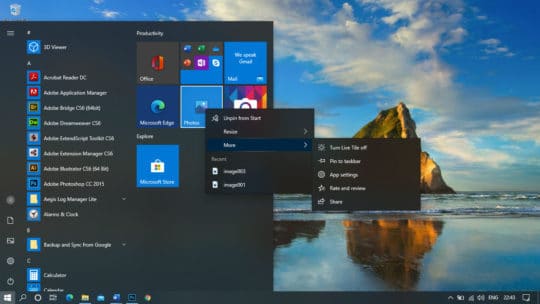
Jeśli uważasz, że te kafelki i tak ci nie pomagają, zawsze możesz dostosować kafelki menu startowego, aby je przypiąć lub odpiąć z menu startowego. Możesz także zmienić ich rozmiar lub zamienić je w suwak. Wszystko, co musisz zrobić, to kliknąć menu Start i kliknąć prawym przyciskiem myszy konkretny kafelek aplikacji. Z opcji menu wybierz, co i jak chcesz, aby kafelek działał dla Ciebie.
8. Opcje paska zadań
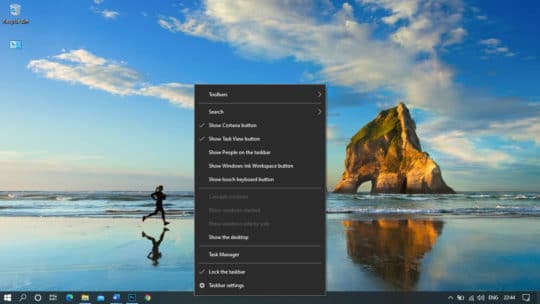
Na pasku zadań jest wiele opcji, których mogłeś nie zbadać. Wystarczy kliknąć prawym przyciskiem myszy pasek zadań, a pojawi się duże menu z wieloma przydatnymi opcjami, które mogą zwiększyć produktywność. Możesz znaleźć ustawienia paska zadań, paska narzędzi, Cortany i innych ustawień orientacji systemu Windows.
9. Odepnij niepotrzebne elementy paska zadań
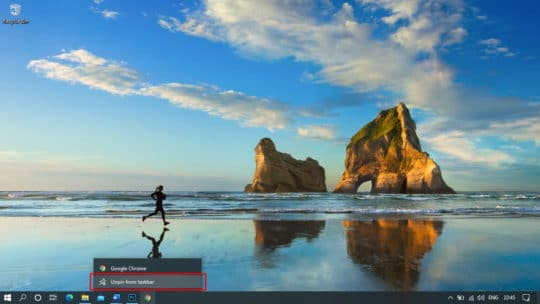
Jeśli coś, co nie jest potrzebne, nadal zajmuje miejsce na pasku zadań, możesz w każdej chwili usunąć to z paska zadań. Po prostu kliknij prawym przyciskiem myszy ikonę i kliknij opcję „Odepnij od paska zadań”. Ikona zostanie usunięta tylko z paska zadań, ale zawsze możesz ją znaleźć w menu Start.
10. Dodaj elementy do paska zadań
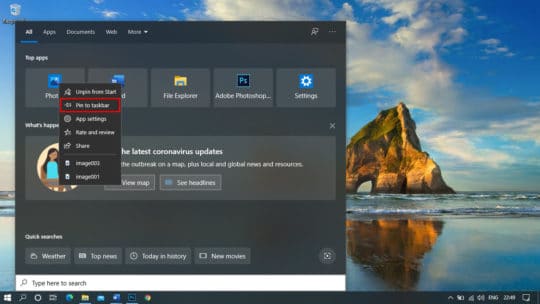
Jeśli masz coś ważnego, z czego korzystasz częściej, zawsze możesz przypiąć to do paska zadań. Wszystko, czego potrzebujesz, aby wyszukać wymaganą aplikację i kliknąć prawym przyciskiem myszy ikonę aplikacji. W menu rozwijanym kliknij opcję „Przypnij do paska zadań”. Ikona zostanie dodana do listy paska zadań.
11. Ekrany odtwarzania losowego widoku zadań
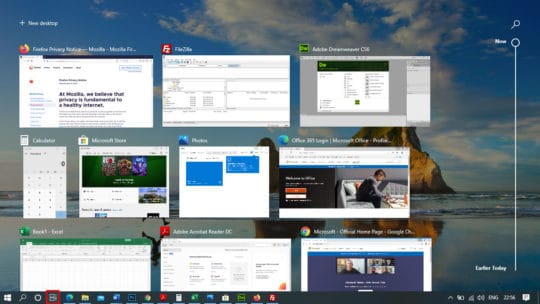

Jest to niesamowita funkcja systemu Windows 10, która pozwala przełączać się między różnymi otwartymi ekranami, a także zapewnia dostęp do historycznych plików i folderów, do których korzystałeś przez cały miesiąc. U góry ekranu, jeśli klikniesz przycisk „Nowy pulpit”, otrzymasz zupełnie nowy interfejs bez otwierania żadnej aplikacji. Możesz otworzyć inny zestaw aplikacji w tym oknie iw dowolnym momencie przełączać się między starymi oknami, które są nadal otwarte. Oznacza to, że praktycznie uzyskujesz dostęp do innego zestawu interfejsu Desktop.
12. Uzyskaj przejrzysty wiersz polecenia
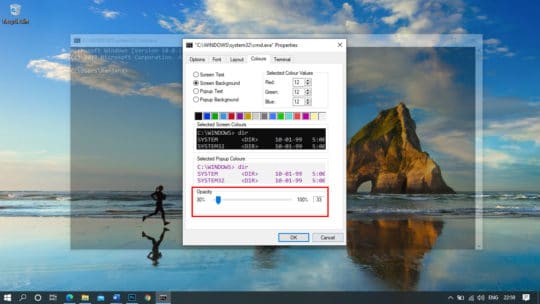
Znudzony tym samym starym wierszem polecenia Czarnego ekranu? Wypełnijmy kilka kolorów na ekranie, próbując tej ciekawej sztuczki. Naciśnij kombinację klawiszy (Win + R), aby otworzyć okno poleceń uruchamiania. Wpisz CMD i naciśnij enter, aby otworzyć wiersz polecenia. Kliknij prawym przyciskiem myszy pasek tytułu u góry okna wiersza polecenia i wybierz „Właściwości” z listy rozwijanej. Otworzy się nowe okno z wieloma opcjami ustawień wiersza polecenia. Kliknij kartę „Kolory” w oknie właściwości i na dole poszukaj opcji „Krycie”. Jeśli przesuniesz pasek w lewo, stanie się przezroczysty, nadając mu zupełnie nowy wygląd. Czy to nie fajna funkcja systemu Windows 10?
Może ci się spodobać: Chrome vs Firefox: Porównanie wydajności, bezpieczeństwa i prywatności!
13. Poznaj przeglądarkę Windows 10 3D Viewer
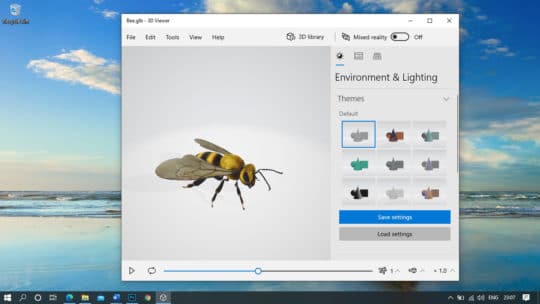
Windows 10 pomyślał o potrzebach wszystkich i dodał tę aplikację Windows 10 3D Viewer do najnowszej wersji systemu Windows. Możesz przeglądać modele 3D pobrane z biblioteki lub utworzone za pomocą programu Paint 3D. Ta aplikacja jest szczególnie przydatna dla architektów i inżynierów zajmujących się inżynierią mechaniczną lub lądową w celu zbadania układu różnych modeli.
14. Korzystaj z Microsoft Cortana

Jedną z najlepszych funkcji systemu Windows 10 jest Microsoft Cortana, która zadziwi Cię intuicyjnymi funkcjami. Microsoft Cortana ma ulepszony projekt i stał się bardziej wydajny, aby poprawić Twoje wrażenia. Całkowicie nowy interfejs zadziwi Cię wraz z wprowadzaniem tekstu, interfejsem czatu, opcjami kliknięcia prawym przyciskiem myszy, trybem ciemnym oraz wieloma uprawnieniami i ustawieniami, aby zaoferować więcej wydajnych i produktywnych narzędzi. Ulepszona wersja Microsoft Cortana to jedna z najbardziej niesamowitych funkcji systemu Windows 10 z najnowszymi aktualizacjami Microsoft Windows.
15. Narzędzie do czyszczenia dysku
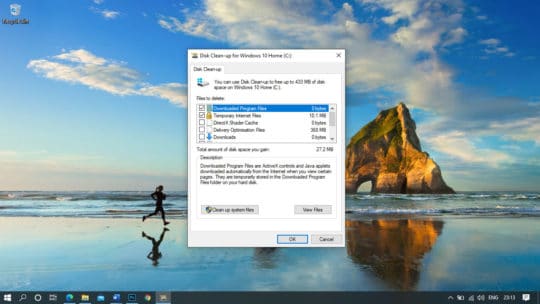
Firma Microsoft ma kolejną niesamowitą funkcję usuwania tymczasowych i resztkowych śmieci z komputera, która pomaga uzyskać dodatkową przestrzeń do przechowywania ulubionych plików. Narzędzie do czyszczenia dysku powinno być używane w regularnych odstępach czasu, aby zwiększyć wydajność systemu. Kliknij menu Start i wpisz „Oczyszczanie dysku”. Kliknij aplikację Oczyszczanie dysku, aby rozpocząć czyszczenie. Poprosi Cię o wybranie dysku, który chcesz wyczyścić. Zasadniczo system operacyjny i inne pliki programów znajdują się na dysku C:, dlatego należy go najpierw wyczyścić. Jeśli nie masz nic ważnego w folderze Pobrane, możesz zaznaczyć wszystkie pliki do usunięcia i kliknąć przycisk „Ok”.
16. Wypróbuj opcję zamiany mowy na tekst
Rozpoznawanie mowy firmy Microsoft zostało wprowadzone dużo wcześniej; jednak ta wersja Microsoft Speech Recognition to zmiana na wyższym poziomie. Podczas pracy nad dokumentem możesz w dowolnym momencie zainicjować funkcję zamiany mowy na tekst za pomocą skrótu klawiszowego (Win + H), która rozpocznie słuchanie przez mikrofon i wklei ją do edytora tekstu. Poziom dokładności tego narzędzia jest imponujący; jednak możesz mieć problemy z częścią interpunkcyjną. Jeśli potrafi Cię właściwie zrozumieć, możesz dobrze wykorzystać to narzędzie.
17. Aktywacja systemu Windows
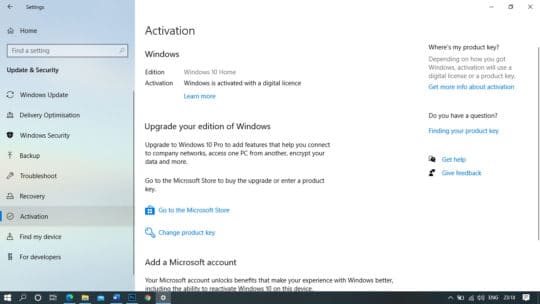
W systemie Windows 10 dodano bardzo przydatną funkcję, dzięki której aktualizacja systemu jest wygodniejsza. Możesz powiązać swój klucz Windows z kontem Microsoft, zamiast wiązać go ze sprzętem w systemie. Pomoże Ci uaktualnić komponenty komputera w dowolnym momencie, bez konieczności dzwonienia do firmy Microsoft w celu uzyskania pomocy. Możesz także dowiedzieć się, jak ponownie aktywować system przy użyciu tego samego kodu online. Aby to zrobić, przejdź do „ Ustawienia ” => „ Aktualizacja i zabezpieczenia ” => „ Aktywacja ”.
18. Pulpity wirtualne
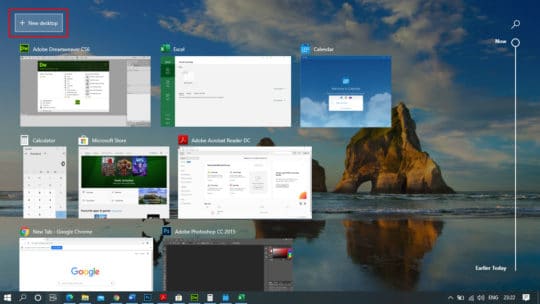
Funkcja wirtualnego pulpitu pomaga włączyć wiele pulpitów w jednym wystąpieniu systemu Windows 10. Korzystając z tej funkcji, możesz mieć różne wirtualne pulpity do różnych zadań, na przykład jeden do pracy, drugi do użytku osobistego i tak dalej. Aby utworzyć nowy pulpit, użyj skrótu klawiaturowego WIN+TAB . Wyświetli wszystkie otwarte okna. W lewym górnym rogu wyświetla opcję „ +Nowy pulpit ”, kliknij ją, aby uzyskać nowy pulpit. Użyj Ctrl + Win + strzałka w lewo/w prawo, aby przełączać się między nimi.
19. Korzystaj z map offline
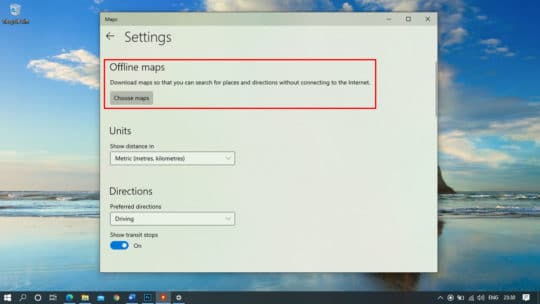
Możesz uzyskać dostęp do danych map w trybie offline za pomocą aplikacji Mapy w systemie Windows 10. Może to być bardzo przydatne w sytuacjach, takich jak słaby sygnał GPS lub wolne połączenie z Internetem.
20. Menedżer aplikacji działających w tle
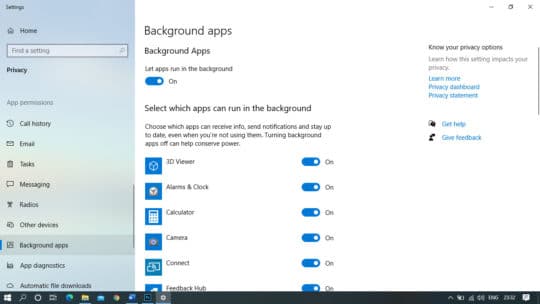
Ta funkcja najlepiej pasuje do mobilnego systemu Windows 10. Korzystając z Menedżera aplikacji, możesz usunąć niektóre aplikacje działające w tle. W ten sposób możesz poprawić wydajność swojego urządzenia mobilnego.
21. Funkcja bałaganu
Ta funkcja tworzy nowy folder na Twoim koncie pocztowym. Możesz przenieść e-maile o niskim priorytecie do tego bałaganu. Folder Clutter nie jest równy folderowi śmieci, zamiast tego można go przetłumaczyć jako drugą skrzynkę odbiorczą.
22. Umieść Internet na swoim pasku narzędzi
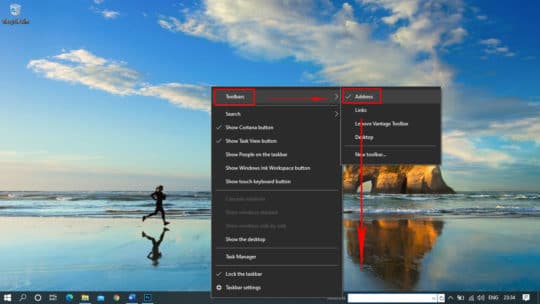
Możesz szybko uruchomić przeglądarkę z paska narzędzi. Aby aktywować tę funkcję, kliknij prawym przyciskiem myszy dowolne miejsce na pasku narzędzi i wybierz kartę „ Paski narzędzi ”. Znajdziesz tam trzy opcje - Adres, Linki i Pulpit. Wybierz „ Adres ”, aby utworzyć natychmiastowy pasek adresu i stąd uruchomić dowolną witrynę internetową. Linki działają podobnie, ale działają na zapisanych zakładkach. Opcja Pulpit wprowadza foldery i inne lokalizacje na pulpicie.
23. Tryb ciemny
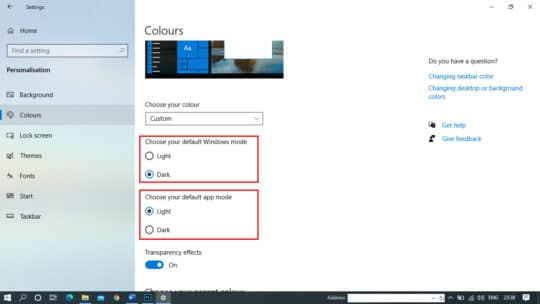
Jeśli lubisz ciemny system operacyjny Windows, przejdź do „ Windows ” => „ Ustawienia ” => „ Personalizacja ” => „ Kolory ”. Wybierz „ Wybierz domyślny tryb aplikacji ” na „ Ciemny ”, aby uzyskać ulubiony ciemny ekran.
24. Wyłącz powiadomienia
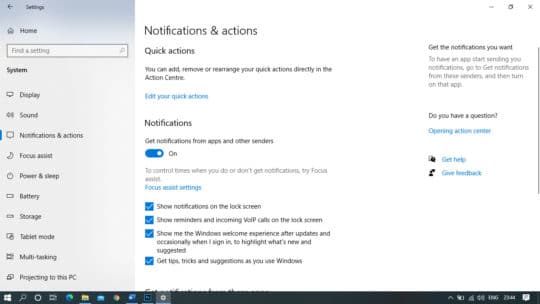
Jeśli masz dość zbędnych powiadomień w systemie, możesz je wyłączyć za pomocą tej funkcji. Aby wyłączyć różne powiadomienia, przejdź do „ Start ” => „ Ustawienia ” => „ System ” => „ Powiadomienia i akcje ” i wybierz, co chcesz, a czego nie.
Może ci się również spodobać: 5 najprostszych wskazówek, jak zwolnić miejsce na dysku w systemie Windows 10.
25. Zarządzaj przestrzenią dyskową
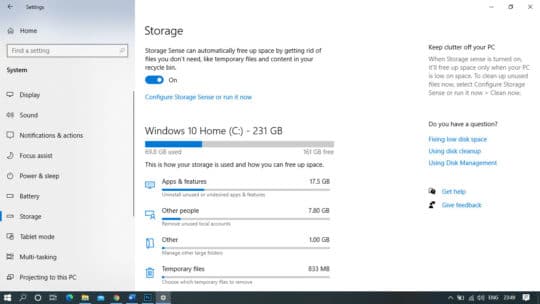
Ta funkcja pomaga poznać szczegóły aplikacji i innych programów na dyskach. Korzystając z tej funkcji, możesz uzyskać szczegółowe informacje o wszystkich aplikacjach i programach zajmujących dużo miejsca. Aby sprawdzić szczegóły, przejdź do „ Ustawienia ” => „ System ” => „ Pamięć ”. Znajdziesz tam szczegółowe informacje o swoich aplikacjach, zdjęciach, filmach i nie tylko. Zduplikowane dane na dyskach powodują również problemy z przestrzenią dyskową, dlatego możesz użyć różnych narzędzi do wyszukiwania duplikatów plików i narzędzi do wyszukiwania duplikatów zdjęć, aby się ich pozbyć.
Bonus – schowek w chmurze
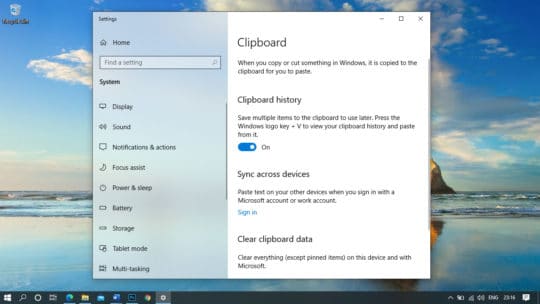
Schowek firmy Microsoft był taki sam do czasu wydania aktualizacji systemu Microsoft Windows 10. Całkowicie nowy schowek w chmurze przeniósł zapisywanie wielu elementów na wyższy poziom. Teraz możesz kopiować z jednego urządzenia i wklejać na różnych urządzeniach zalogowanych przy użyciu tego samego konta Microsoft. Możesz także przeglądać historię skopiowanych elementów w schowku i używać jej w późniejszym etapie na różnych urządzeniach. Ta funkcja ułatwi Ci życie w udostępnianiu informacji. Wszystko, co musisz zrobić, to wyszukać „Schowek w chmurze” na pasku wyszukiwania i uzyskać dostęp do aplikacji. Włącz historię schowka w ustawieniach i synchronizuj na swoich urządzeniach, aby kopiować i wklejać z jednego urządzenia na drugie.
Wniosek

Dawno minęły czasy, kiedy walczyłeś o przyspieszenie systemu Windows XP lub poprzednich wersji systemu Windows. Dzięki całkowicie nowym funkcjom najnowszych wersji systemu Windows rzeczy stały się łatwiejsze i ciekawsze dla użytkowników. Możesz użyć wyżej wymienionych funkcji, aby w pełni wykorzystać system Windows 10.
Firma Microsoft zawsze starała się zaskakiwać nas najbardziej zaawansowanymi zmianami i najlepszymi funkcjami systemu Windows 10. Mam nadzieję, że wypróbujesz te fajne funkcje systemu Windows 10 i jak najlepiej wykorzystasz swój system operacyjny. Zaleca się również regularne korzystanie z narzędzia Oczyszczanie dysku, aby utrzymać porządek w systemie i uzyskać optymalną wydajność systemu. Która funkcja podoba Ci się najbardziej, napisz nam komentarz w sekcji komentarzy.
Ten artykuł został napisany przez Yogesha Sharmę. Pracuje w Systweak Software jako analityk SEO i techniczny autor treści. Jego mocną stroną w pisaniu jest ransomware, wirusy, Windows i Mac i jest żywo zainteresowany pisaniem innych blogów technicznych. Śledź go: Facebook | Twitter | Linkedin.
