25 straordinarie funzionalità di Windows 10 meno conosciute che devi conoscere
Pubblicato: 2020-06-13Nota sull'articolo: questo articolo "25 straordinarie funzionalità di Windows 10 meno conosciute che devi conoscere" è stato pubblicato per la prima volta il 21 settembre 2016. L'ultima volta che abbiamo aggiornato questo articolo è stato il 13 giugno 2020 con nuove informazioni.
Windows 10 è l'ultima versione dei sistemi operativi Windows. Viene fornito con molti vantaggi aggiuntivi e nuove funzionalità per migliorare la produttività e le prestazioni. Con ogni aggiornamento di Windows, vengono introdotte alcune nuove aggiunte per migliorare l'apprendimento e i miglioramenti delle prestazioni. Ecco una raccolta di tali straordinarie funzionalità di Windows 10 che ti sorprenderanno.
Microsoft ha apportato molte modifiche categoriche e specifiche nelle versioni successive per renderlo più intuitivo e utile. Windows 10 ha portato alcune utili funzionalità delle versioni precedenti come l'avvio super veloce e le funzionalità di sicurezza migliorate di Windows 8 e le funzionalità intuitive di Windows 7. Nonostante ciò, ci sono molte funzionalità che hanno reso la vita del comune utente facile. Discutiamo alcune di queste fantastiche funzionalità che sono nascoste a molti utenti e sono molto utili allo stesso tempo.
- 1. Popolare il menu di avvio segreto
- 2. Visualizza l'anteprima del desktop
- 3. Agitare le schede
- 4. Orientamento visualizzazione
- 5. Scorri per spegnere il PC
- 6. Abilita la modalità Dio
- 7. Personalizza i riquadri di Windows 10
- 8. Opzioni della barra delle applicazioni
- 9. Sblocca gli elementi della barra delle applicazioni non necessari
- 10. Aggiungi elementi alla barra delle applicazioni
- 11. Schermate di visualizzazione casuale delle attività
- 12. Ottieni un prompt dei comandi trasparente
- 13. Esplora il Visualizzatore 3D di Windows 10
- 14. Usa Microsoft Cortana
- 15. Utilità di pulizia del disco
- 16. Prova l'opzione di sintesi vocale
- 17. Attivazione Windows
- 18. Desktop virtuali
- 19. Usa mappe offline
- 20. Gestione app in background
- 21. Funzione di disordine
- 22. Metti il Web nella tua barra degli strumenti
- 23. Modalità oscura
- 24. Disattiva le notifiche
- 25. Gestisci lo spazio di archiviazione
- Bonus: Appunti cloud
- Conclusione
1. Popolare il menu di avvio segreto
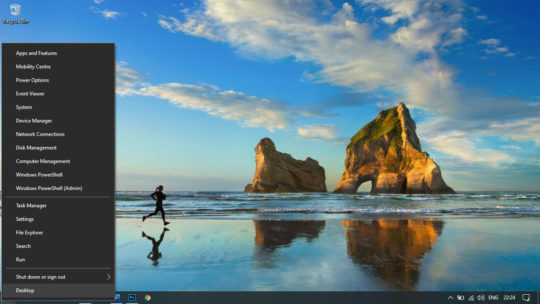
Windows 10 ha un aspetto migliore con la funzionalità dei riquadri poiché vedi tutto graficamente con riquadri e icone grandi associate a ogni applicazione. Se sei ancora abituato al menu Start della vecchia scuola, puoi semplicemente fare clic con il pulsante destro del mouse sul pulsante Start di Windows nell'angolo in basso a sinistra e popolerà un normale menu Start.
Consigliato per te: i 7 migliori consigli su come rendere Windows 10 più veloce!
2. Visualizza l'anteprima del desktop
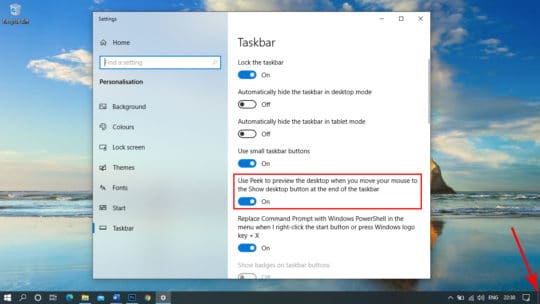
Questo pulsante Mostra desktop si trova nell'angolo in basso a destra della barra delle applicazioni che è stato introdotto in precedenza con la versione di Windows 7. È un minuscolo spazio rettangolare nell'angolo in basso a destra che mostra il desktop proprio quando passi il puntatore del mouse sul rettangolo. Non richiede un clic per visualizzare; tuttavia, se desideri esplorare il desktop, puoi fare clic su di esso e ridurrà a icona tutte le finestre. La stessa operazione può essere eseguita con la combinazione di tasti (Win + D).
Se il passaggio del mouse non funziona, puoi abilitare l'opzione nelle impostazioni della barra delle applicazioni di Windows. Basta fare clic destro sullo spazio vuoto della barra delle applicazioni e fare clic sulle impostazioni della barra delle applicazioni. Attiva l'opzione "Usa Peek per visualizzare l'anteprima del desktop".
3. Agitare le schede
Se ti destreggi con molte schede su uno qualsiasi dei browser, invece di spostare i paddle su schede diverse puoi separare la tua scheda dal gruppo di finestre del browser ingombre. Basta toccare due volte la linguetta e scuoterla, e uscirà dal gruppo. Scuotendolo di nuovo lo aggiungerai di nuovo al gruppo di finestre aperte in un'unica interfaccia del browser.
4. Orientamento visualizzazione
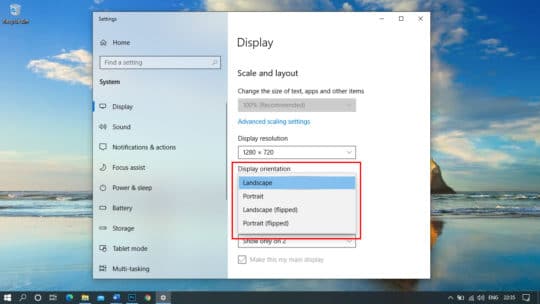
Se ti connetti a più finestre e devi ruotare lo schermo per adattarlo all'orientamento dello schermo collegato, puoi sempre capovolgere e ruotare gli schermi invece di ruotare il dispositivo. Il tasto di scelta rapida per eseguire questa operazione è (Ctrl + Alt + Freccia giù). Tutti e quattro i tasti freccia cambieranno la direzione e il tasto freccia su la riporterà alla posizione orizzontale. Se questo tasto di scelta rapida non funziona per te, è possibile che il tuo driver grafico non supporti più i tasti di scelta rapida.
In alternativa, puoi andare sullo schermo del desktop e fare clic con il pulsante destro del mouse sull'area vuota. Fai clic sull'opzione "Impostazioni di visualizzazione" e scorri verso il basso fino a "Orientamento di visualizzazione". Qui puoi modificare l'orientamento del display da tutte e quattro le opzioni elencate nel menu a discesa. Non è una bella funzionalità di Windows 10?
5. Scorri per spegnere il PC
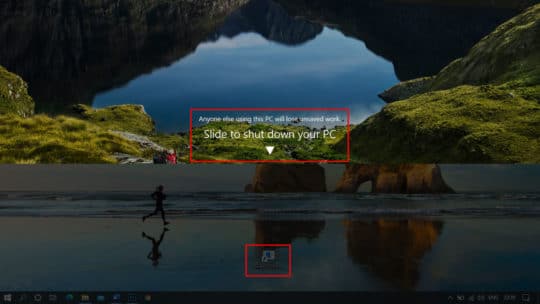
Questa è una scorciatoia meravigliosa che puoi facilmente creare per stupire i tuoi amici. È possibile creare un collegamento sul desktop che può far scorrere una schermata a tendina per spegnere il computer se attivato.
Per fare ciò, fare clic con il pulsante destro del mouse sull'area vuota dello schermo del desktop e fare clic su Nuovo, seguito dalla seconda opzione "Scorciatoia". Apparirà una nuova finestra per cercare il collegamento. Incolla questo codice nella casella di testo.
%windir%\System32\SlideToShutDown.exeFare clic sul pulsante "Avanti" e assegnargli un nome. Siete a posto! Troverai un'icona di collegamento sullo schermo del desktop e, una volta fatto doppio clic su di essa, scorrerà a metà dello schermo per consentirti di trascinarla verso il basso per spegnere il computer. Assicurati di aver salvato tutto prima di farlo.
6. Abilita la modalità Dio
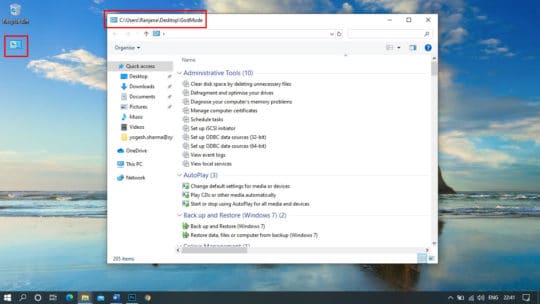
In Windows 10, varie impostazioni e controlli sono suddivisi tra il pannello di controllo e il menu delle impostazioni. Qui è necessario passare da uno all'altro per accedere a diverse impostazioni e controlli. Quindi, se stai pensando di avere una di queste piattaforme che ti dia accesso a entrambe in un unico posto, allora "GodMode" è la risposta che fa per te. GodMode è una cartella dedicata di varie impostazioni e controlli che ti consentono di accedere a tutte queste impostazioni e controlli in un unico posto. Usando questa funzione puoi svolgere diverse attività in un unico posto come aggiungere orologi per diversi fusi orari per deframmentare i tuoi dischi rigidi.
God Mode è uno strumento amministrativo utilizzato principalmente dagli amministratori di sistema. In effetti, il vero nome è il collegamento al Pannello di controllo principale di Windows. God Mode non ti dà poteri speciali. Inoltre, non sblocca alcun segreto extra delle funzionalità di Windows 10 né ti consente di apportare modifiche speciali che non puoi eseguire con la normale interfaccia di Windows. God Mode in Windows 10 è semplicemente una cartella speciale che espone la maggior parte degli strumenti di amministrazione, impostazioni, gestione e pannello di controllo di Windows attraverso un'unica interfaccia di facile accesso. La cartella God Mode ti consente di accedere a 206 strumenti e impostazioni delle funzionalità nascoste di Windows 10 che la rendono una delle migliori funzionalità per Windows 10.
Per attivare GodMode, fai clic con il pulsante destro del mouse sul desktop, quindi fai clic su " Nuovo " => " Cartella ". Quindi copia e incolla quanto segue nel nome della cartella:
GodMode.{ED7BA470-8E54-465E-825C-99712043E01C}L'icona della cartella verrà modificata in un'icona del pannello di controllo. Fare doppio clic su di esso per visualizzare il pannello delle impostazioni universali. Nota, assicurati di copiare l'intera stringa sopra, inclusi GodMode, il punto e le parentesi.
*Riferimento: CNET.com.
7. Personalizza i riquadri di Windows 10
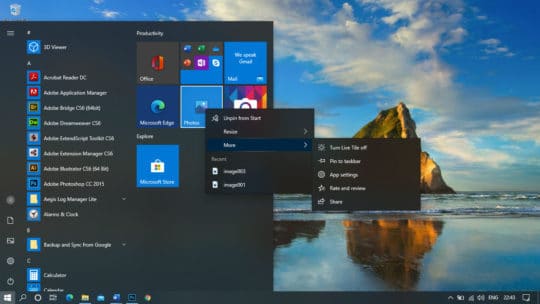
Se ritieni che queste tessere non ti aiutino comunque, puoi sempre personalizzare le tessere del menu di avvio per fissarle o sbloccarle dal menu di avvio. Puoi anche ridimensionarli o trasformarli in uno slider. Tutto quello che devi fare è fare clic sul menu di avvio e fare clic con il pulsante destro del mouse sul riquadro dell'applicazione specifica. Dalle opzioni del menu, seleziona cosa e come desideri che il riquadro funzioni per te.
8. Opzioni della barra delle applicazioni
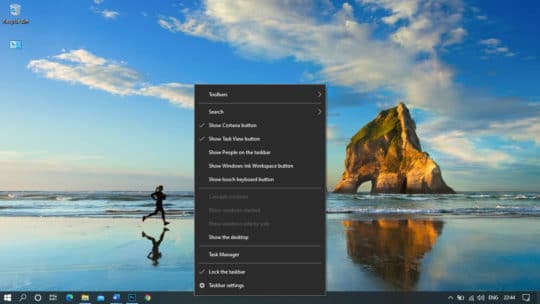
Ci sono molte opzioni sulla barra delle applicazioni che potresti non aver esplorato. Devi semplicemente fare clic con il pulsante destro del mouse sulla barra delle applicazioni e popolerà un grande menu con molte opzioni utili che potrebbero aumentare la tua produttività. Puoi trovare le impostazioni per la barra delle applicazioni, la barra degli strumenti, Cortana e altre impostazioni di orientamento di Windows.
9. Sblocca gli elementi della barra delle applicazioni non necessari
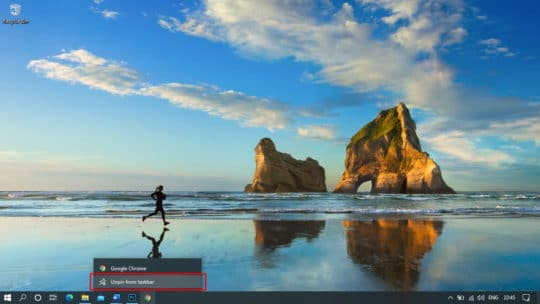
Se c'è qualcosa che non è utile che occupa ancora spazio sulla barra delle applicazioni, puoi rimuoverlo in qualsiasi momento dalla barra delle applicazioni. Basta fare clic con il pulsante destro del mouse sull'icona e fare clic sull'opzione "Sblocca dalla barra delle applicazioni". L'icona verrà rimossa solo dalla barra delle applicazioni, ma puoi sempre trovarla nel menu di avvio.
10. Aggiungi elementi alla barra delle applicazioni
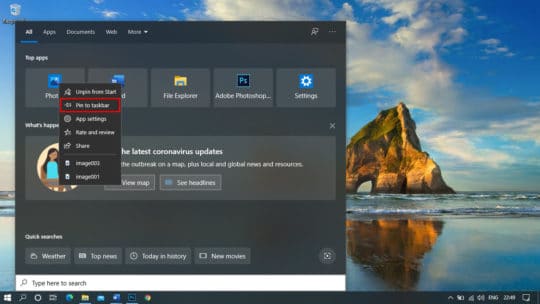
Se hai qualcosa di importante che usi più frequentemente, puoi sempre aggiungerlo alla barra delle applicazioni. Tutto ciò che serve per cercare l'applicazione richiesta e fare clic con il tasto destro sull'icona dell'applicazione. Nel menu a discesa, fai clic sull'opzione "Aggiungi alla barra delle applicazioni". L'icona verrà aggiunta all'elenco della barra delle applicazioni.

11. Schermate di visualizzazione casuale delle attività
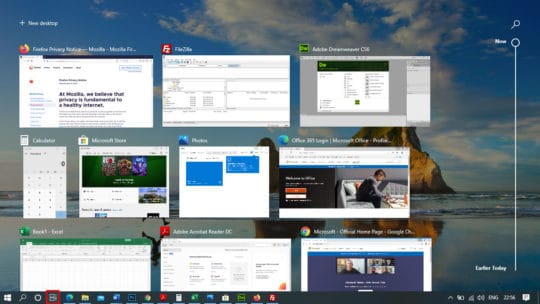
Questa è una straordinaria funzionalità di Windows 10 che ti consente di passare da una schermata all'altra aperta e ti garantisce anche l'accesso a file e cartelle storici a cui hai avuto accesso durante il mese. Nella parte superiore dello schermo, se fai clic sul pulsante "Nuovo desktop", ti darà un'interfaccia completamente nuova senza alcuna applicazione aperta. Puoi aprire un altro set di applicazioni in questa finestra e passare in qualsiasi momento tra le vecchie finestre che sono ancora aperte per te. Ciò significa che virtualmente puoi accedere a un altro set di interfaccia desktop.
12. Ottieni un prompt dei comandi trasparente
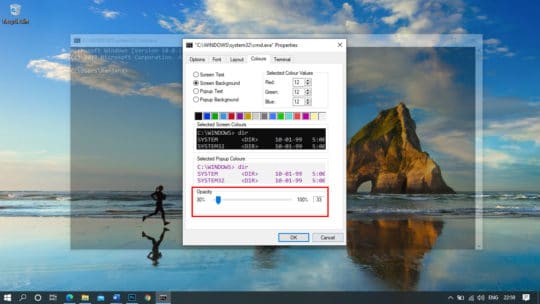
Annoiato con lo stesso vecchio prompt dei comandi della schermata nera? Riempiamo alcuni colori sullo schermo provando questo trucco interessante. Premere la combinazione di tasti (Win + R) per aprire la finestra del comando di esecuzione. Digita CMD e premi Invio per aprire il prompt dei comandi. Fare clic con il tasto destro sulla barra del titolo in alto nella finestra del prompt dei comandi e selezionare "Proprietà" dall'elenco a discesa. Si aprirà una nuova finestra con molte opzioni per le impostazioni del prompt dei comandi. Fai clic sulla scheda "Colori" nella finestra delle proprietà e in basso cerca l'opzione "Opacità". Se fai scorrere la barra verso sinistra, la renderà trasparente, conferendole un aspetto completamente nuovo. Non è una bella funzionalità di Windows 10?
Ti potrebbe piacere: Chrome vs Firefox: il confronto tra prestazioni, sicurezza e privacy!
13. Esplora il Visualizzatore 3D di Windows 10
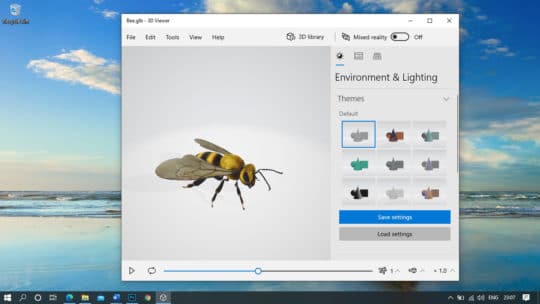
Windows 10 ha pensato alle esigenze di tutti e ha aggiunto questa app Visualizzatore 3D di Windows 10 all'ultima versione di Windows. Puoi esplorare i modelli 3D scaricati dalla libreria o creati utilizzando Paint 3D. Questa app è particolarmente utile per architetti e ingegneri che perseguono l'ingegneria meccanica o civile per esplorare il layout di diversi modelli.
14. Usa Microsoft Cortana

Una delle migliori funzionalità per Windows 10 è Microsoft Cortana che ti stupirà con le sue funzionalità intuitive. Microsoft Cortana ha un design migliorato ed è diventato più potente per migliorare la tua esperienza. La nuovissima interfaccia ti stupirà con un input di digitazione, un'interfaccia di chat, opzioni del tasto destro, modalità oscura e molte autorizzazioni e impostazioni per offrire più potenza e strumenti produttivi. La versione migliorata di Microsoft Cortana è una delle funzionalità più sorprendenti di Windows 10 con gli ultimi aggiornamenti di Microsoft Windows.
15. Utilità di pulizia del disco
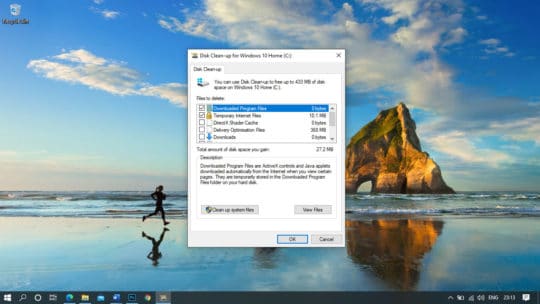
Microsoft ha un'altra straordinaria funzionalità per la pulizia di spazzatura temporanea e residua dal tuo PC che ti aiuta a guadagnare spazio extra per archiviare i tuoi file preferiti. L'utilità di pulizia del disco deve essere utilizzata a intervalli regolari per ottenere prestazioni migliori dal sistema. Fare clic sul menu di avvio e digitare "Pulizia disco". Fare clic sull'app Pulizia disco per avviare la pulizia. Ti chiederà di selezionare l'unità che desideri pulire. Generalmente, il sistema operativo e altri file di programma risiedono sull'unità C:, quindi è necessario pulirlo prima. Se non hai niente di importante nella cartella Downloads, puoi mettere un segno di spunta davanti a tutti i file da eliminare e cliccare sul pulsante 'Ok'.
16. Prova l'opzione di sintesi vocale
Il riconoscimento vocale Microsoft è stato introdotto molto tempo fa; tuttavia, questa versione di Microsoft Speech Recognition è una modifica di livello successivo. Mentre lavori su un documento, puoi avviare in qualsiasi momento la funzione Speech to Text con il tasto di scelta rapida (Win + H), che inizierà ad ascoltare attraverso il microfono e lo incollerà nell'editor di testo. Il livello di precisione di questo strumento è piuttosto impressionante; tuttavia, potresti avere difficoltà con la parte della punteggiatura. Se riesce a capirti correttamente, puoi fare buon uso di questo strumento.
17. Attivazione Windows
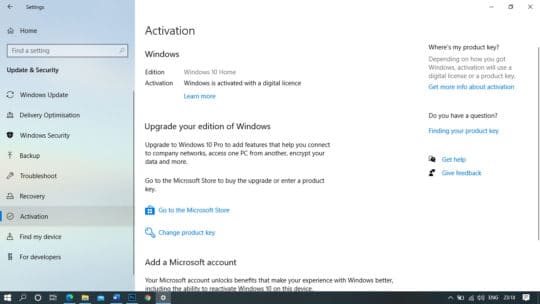
In Windows 10 è stata aggiunta una funzionalità molto utile per rendere più conveniente l'aggiornamento del sistema. Puoi collegare la tua chiave Windows al tuo account Microsoft, invece di collegarla all'hardware del tuo sistema. Ti aiuterà ad aggiornare i componenti del tuo computer ogni volta che vuoi, senza dover chiamare Microsoft per chiedere aiuto. Puoi anche capire come riattivare il tuo sistema utilizzando lo stesso codice online. Per farlo, vai su " Impostazioni " => " Aggiornamento e sicurezza " => " Attivazione ".
18. Desktop virtuali
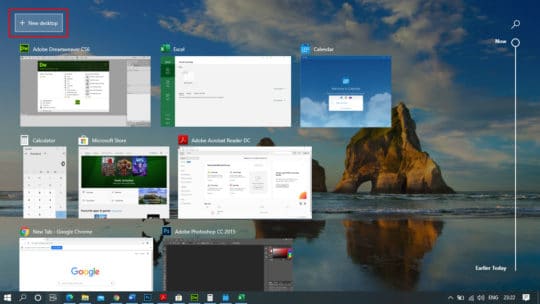
La funzione desktop virtuale ti aiuta ad abilitare più desktop su un'istanza di Windows 10. Usando questa funzione puoi avere desktop virtuali diversi per il tuo lavoro diverso come uno per lavoro, un altro per uso personale e così via. Per creare un nuovo desktop, usa la scorciatoia da tastiera WIN+TAB . Visualizzerà tutte le finestre aperte. Nell'angolo in alto a sinistra, viene visualizzata un'opzione " +Nuovo desktop ", fai clic su di essa per avere un nuovo desktop. Usa Ctrl + Win + freccia sinistra/destra per passare da una all'altra.
19. Usa mappe offline
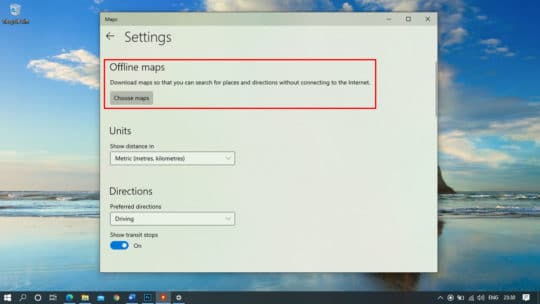
Puoi accedere ai dati della mappa offline utilizzando l'app Maps in Windows 10. Può essere molto utile in situazioni come segnali GPS deboli o connettività Internet lenta.
20. Gestione app in background
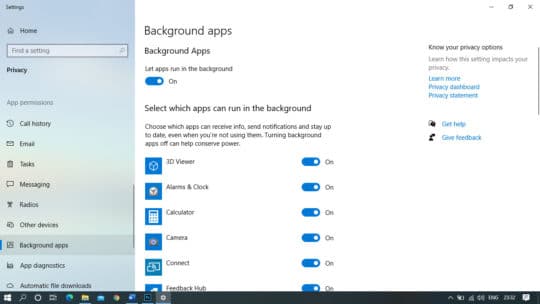
Questa funzione è la soluzione migliore per Windows 10 mobile. Utilizzando App Manager, puoi rimuovere determinate app dall'esecuzione in background. In questo modo puoi migliorare le prestazioni del tuo dispositivo mobile.
21. Funzione di disordine
Questa funzione crea una nuova cartella nel tuo account di posta. Puoi trasferire le tue email a bassa priorità in questa cartella di disordine. La cartella Clutter non è uguale alla cartella Posta indesiderata, ma può essere tradotta come seconda Posta in arrivo.
22. Metti il Web nella tua barra degli strumenti
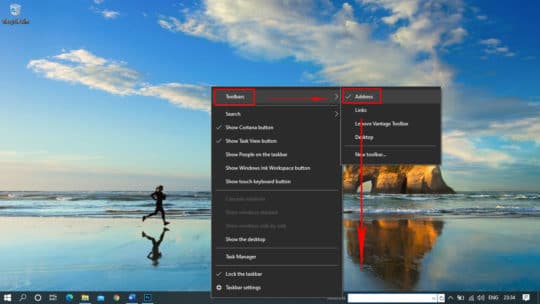
Puoi avviare rapidamente il browser dalla barra degli strumenti. Per attivare la funzione, fai clic con il pulsante destro del mouse in un punto qualsiasi della barra degli strumenti e seleziona la scheda " Barre degli strumenti ". Lì troverai tre opzioni: Indirizzo, Collegamenti e Desktop. Seleziona " Indirizzo " per creare una barra degli indirizzi istantanea e avviare qualsiasi sito Web da qui. Anche i collegamenti funzionano in modo simile, ma funzionano sui segnalibri salvati. L'opzione Desktop porta cartelle e altre posizioni sul desktop.
23. Modalità oscura
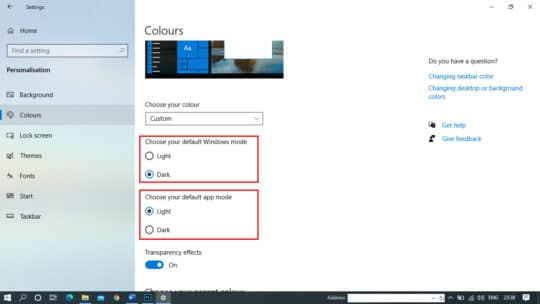
Se ti piace il sistema operativo Windows scuro, vai su " Windows " => " Impostazioni " => " Personalizzazione " => " Colori ". Seleziona " Scegli la modalità app predefinita " su " Scuro " per ottenere il tuo schermo scuro preferito.
24. Disattiva le notifiche
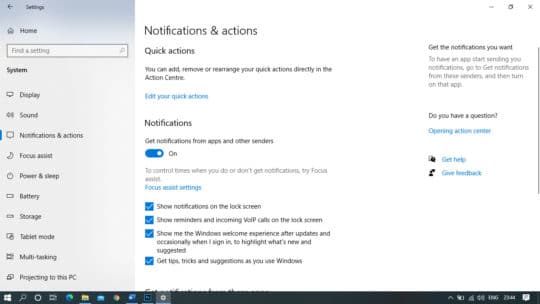
Se sei stanco di ricevere notifiche non necessarie sul tuo sistema, puoi disattivarle utilizzando questa funzione. Per disattivare le varie notifiche vai su " Start " => " Impostazioni " => " Sistema " => " Notifiche e azioni " e seleziona cosa vuoi e cosa no.
Potrebbe piacerti anche: 5 suggerimenti più semplici per liberare spazio su disco in Windows 10.
25. Gestisci lo spazio di archiviazione
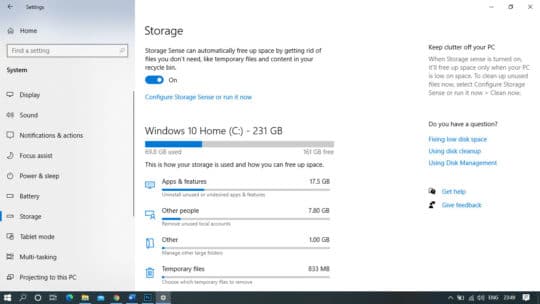
Questa funzione ti aiuta a conoscere i dettagli di app e altri programmi sulle tue unità. Puoi ottenere i dettagli di tutte le app e i programmi che monopolizzano lo spazio utilizzando questa funzione. Per controllare i dettagli, vai su " Impostazioni " => " Sistema " => " Archiviazione ". Lì troverai i dettagli delle tue app, foto, video e altro. I dati duplicati sulle tue unità causano anche problemi con lo spazio di archiviazione, quindi puoi utilizzare vari strumenti di ricerca di file duplicati e strumenti di ricerca di foto duplicate per sbarazzartene.
Bonus: Appunti cloud
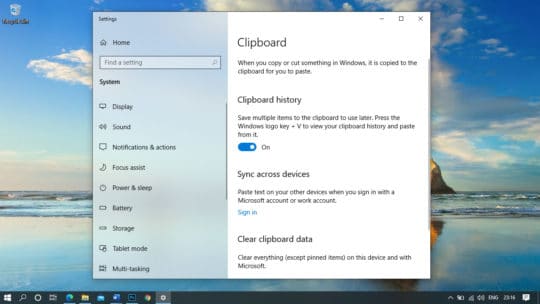
Gli appunti di Microsoft erano gli stessi fino al rilascio dell'aggiornamento di Microsoft Windows 10. Il nuovissimo Cloud Clipboard ha portato il salvataggio di più elementi a un livello superiore. Ora puoi copiare da un dispositivo e incollarlo su diversi dispositivi che hanno effettuato l'accesso con lo stesso account Microsoft. Puoi anche visualizzare la cronologia degli elementi copiati negli appunti e utilizzarla in una fase successiva su diversi dispositivi. Questa funzione ti semplificherà la vita nella condivisione delle informazioni. Tutto quello che devi fare è cercare "Cloud Clipboard" sulla barra di ricerca e accedere all'app. Abilita la cronologia degli appunti nelle impostazioni e sincronizza i tuoi dispositivi per copiare e incollare da un dispositivo all'altro.
Conclusione

Sono finiti i giorni in cui faticavi ad accelerare il tuo Windows XP o le versioni precedenti di Windows. Con tutte le nuove funzionalità delle versioni recenti di Windows, le cose sono diventate più facili e interessanti per gli utenti. È possibile utilizzare le funzionalità sopra menzionate per sfruttare appieno Windows 10.
Microsoft ha sempre cercato di sorprenderci con le modifiche più avanzate e le migliori funzionalità per Windows 10. Spero che tu provi queste fantastiche funzionalità di Windows 10 e ottenga il massimo dal tuo sistema operativo. Si consiglia inoltre di utilizzare l'utilità Pulitura disco a intervalli regolari per mantenere il sistema ordinato e ottenere prestazioni di sistema ottimali. Quale caratteristica ti piace di più, ti preghiamo di inviarci un commento nella sezione commenti.
Questo articolo è stato scritto da Yogesh Sharma. Lavora presso Systweak Software, come analista SEO e scrittore di contenuti tecnici. Il suo punto di forza nella scrittura è ransomware, virus, windows e mac ed è molto interessato a scrivere altri blog tecnici. Seguilo: Facebook | Cinguettio | Linkedin.
