您需要知道的 25 個鮮為人知的驚人 Windows 10 功能
已發表: 2020-06-13文章註意:本文“您需要知道的 25 個鮮為人知的驚人 Windows 10 功能”首次發佈於 2016 年 9 月 21 日。我們最近更新這篇文章是在 2020 年 6 月 13 日,提供了最新信息。
Windows 10 是最新版本的 Windows 操作系統。 它具有許多附加優勢和新功能,可提高生產力和性能。 在每次 Windows 更新中,都會引入一些新功能來提升學習和性能。 以下是 Windows 10 的這些驚人功能的彙編,這些功能會讓您大吃一驚。
Microsoft 在其最新版本中進行了許多明確和具體的更改,以使其更加用戶友好和有用。 Windows 10 從以前的版本中繼承了一些有用的功能,例如 Windows 8 的超快速啟動和改進的安全功能以及 Windows 7 的用戶友好功能。儘管如此,仍有許多功能讓生活變得很平常用戶容易。 讓我們討論其中一些對許多用戶隱藏但同時非常有用的驚人功能。
- 1.填充秘密開始菜單
- 2. Peek 預覽桌面
- 3.搖動標籤
- 4.顯示方向
- 5.滑動關閉你的電腦
- 6.開啟上帝模式
- 7. 自定義 Windows 10 磁貼
- 8.任務欄選項
- 9.取消固定不必要的任務欄項目
- 10. 將項目添加到任務欄
- 11. 任務視圖隨機播放屏幕
- 12.獲得透明的命令提示符
- 13. 探索 Windows 10 3D 查看器
- 14. 使用 Microsoft Cortana
- 15. 磁盤清理工具
- 16.嘗試語音轉文本選項
- 17. Windows 激活
- 18. 虛擬桌面
- 19.使用離線地圖
- 20.後台應用程序管理器
- 21. 雜亂特徵
- 22. 把網絡放在你的工具欄裡
- 23.暗模式
- 24. 關閉通知
- 25.管理存儲空間
- 獎金 - 雲剪貼板
- 結論
1.填充秘密開始菜單
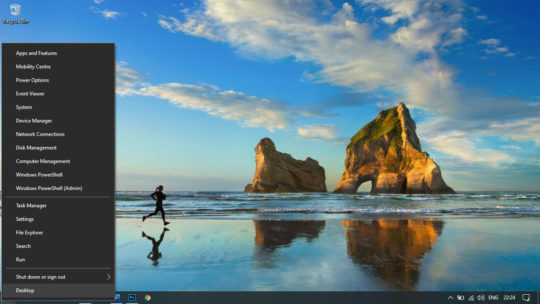
Windows 10 的磁貼功能看起來更好,因為您可以通過與每個應用程序關聯的磁貼和大圖標以圖形方式查看所有內容。 如果您仍然習慣於老式的“開始”菜單,只需右鍵單擊左下角的“Windows 開始”按鈕,它就會顯示一個常規的“開始”菜單。
為您推薦:關於如何使 Windows 10 運行更快的 7 大技巧!
2. Peek 預覽桌面
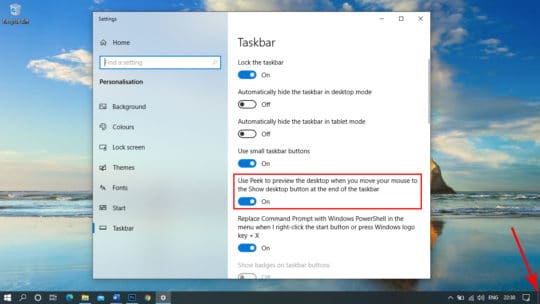
這個顯示桌面按鈕位於任務欄的右下角,早先在 Windows 7 版本中引入。 它是右下角的一個小矩形空間,當您將鼠標指針懸停在該矩形上時,它會顯示桌面。 它不需要點擊查看; 然而,如果你想探索桌面,你可以點擊它,它會最小化所有的窗口。 使用 (Win + D) 組合鍵可以完成相同的任務。
如果您的鼠標懸停不起作用,您可以在 Windows 任務欄設置上啟用該選項。 只需右鍵單擊任務欄的空白區域,然後單擊任務欄設置。 打開“使用 Peek 預覽桌面”選項。
3.搖動標籤
如果您在任何瀏覽器上處理大量選項卡,與其將撥片移動到不同的選項卡,不如將您的選項卡從一堆混亂的瀏覽器窗口中分離出來。 只需雙擊標籤並搖動它,它就會從一堆中出來。 再次搖動它會將其添加回在單個瀏覽器界面中打開的一堆窗口中。
4.顯示方向
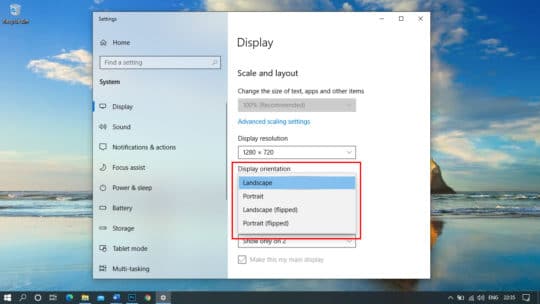
如果您連接到多個窗口並且需要旋轉屏幕以適應所連接顯示屏的方向,您可以隨時翻轉和旋轉屏幕而不是旋轉設備。 執行此操作的快捷鍵是 (Ctrl + Alt + 向下箭頭)。 所有四個箭頭鍵都會改變方向,向上箭頭鍵會將其帶回橫向位置。 如果此快捷鍵對您不起作用,可能是您的圖形驅動程序不再支持熱鍵。
或者,您可以轉到桌面屏幕並右鍵單擊空白區域。 單擊“顯示設置”選項並向下滾動到“顯示方向”。 您可以在此處從下拉菜單中列出的所有四個選項更改顯示方向。 這不是一個很酷的 Windows 10 功能嗎?
5.滑動關閉你的電腦
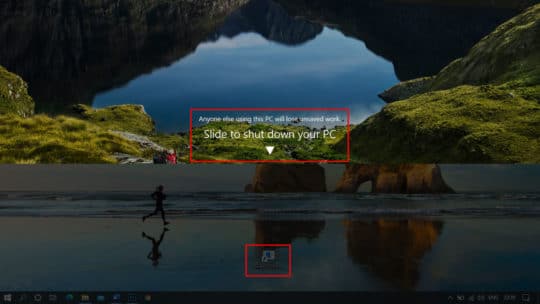
這是一個很棒的快捷方式,您可以輕鬆創建它來讓您的朋友驚嘆不已。 您可以創建一個桌面快捷方式,該快捷方式可以滾動屏幕以在觸發時關閉計算機。
為此,請右鍵單擊桌面屏幕的空白區域,然後單擊“新建”,然後單擊第二個選項“快捷方式”。 將彈出一個新窗口以瀏覽快捷方式。 將此代碼粘貼到文本框中。
%windir%\System32\SlideToShutDown.exe單擊“下一步”按鈕並為其命名。 一切就緒! 您會在桌面屏幕上找到一個快捷方式圖標,雙擊它後,它會在屏幕中向下滑動一半,您可以將其拖到底部以關閉計算機。 確保在執行此操作之前已保存所有內容。
6.開啟上帝模式
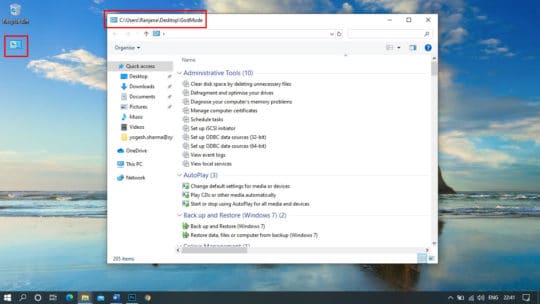
在 Windows 10 中,各種設置和控件分為控制面板和設置菜單。 在這裡,您需要在兩者之間切換才能訪問不同的設置和控件。 因此,如果您正在考慮擁有一個這樣的平台,讓您可以在一個地方訪問這兩個平台,那麼“GodMode”就是您的答案。 GodMode 是一個包含各種設置和控件的專用文件夾,允許您在一個地方訪問所有這些設置和控件。 使用此功能,您可以在一個地方執行不同的活動,例如為不同時區添加時鐘以對硬盤進行碎片整理。
上帝模式是一種主要由系統管理員使用的管理工具。 其實它的真名是Windows Master Control Panel快捷方式。 上帝模式不會給你特殊的權力。 它也不會解鎖 Windows 10 功能的任何額外秘密,也不會讓您進行常規 Windows 界面無法進行的任何特殊調整。 Windows 10 中的上帝模式只是一個特殊的文件夾,通過一個易於訪問的界面公開大部分 Windows 管理、設置、管理和控制面板工具。 上帝模式文件夾允許您訪問 Windows 10 隱藏功能的 206 種工具和設置,這使其成為 Windows 10 的最佳功能之一。
要激活 GodMode,請右鍵單擊桌面,然後單擊“新建”=>“文件夾”。 然後將以下內容複製並粘貼到文件夾名稱中:
GodMode.{ED7BA470-8E54-465E-825C-99712043E01C}文件夾的圖標將在控制面板圖標中更改。 雙擊它以查看您的通用設置面板。 請注意,確保複製上面的整個字符串,包括 GodMode、句點和括號。
*參考:CNET.com。
7. 自定義 Windows 10 磁貼
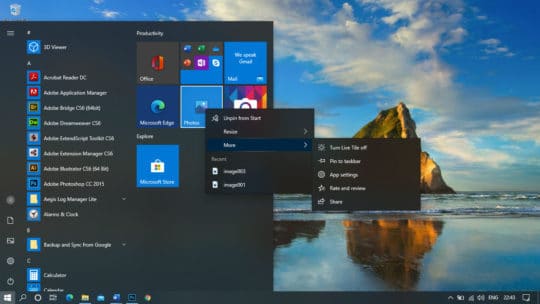
如果您認為這些圖塊對您沒有任何幫助,您可以隨時自定義開始菜單圖塊以從開始菜單固定或取消固定它們。 您還可以調整它們的大小或將它們變成滑塊。 您需要做的就是單擊開始菜單,然後右鍵單擊特定的應用程序磁貼。 從菜單選項中,選擇您希望磁貼為您工作的內容和方式。
8.任務欄選項
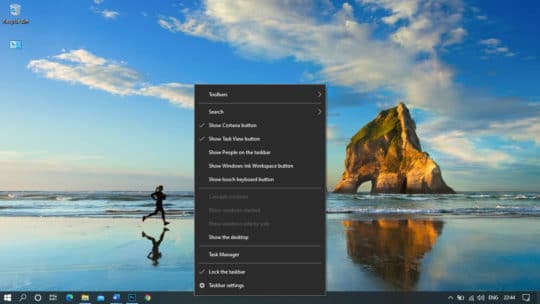
任務欄上有很多您可能沒有探索過的選項。 您只需右鍵單擊任務欄,它就會顯示一個大菜單,其中包含許多可以提高工作效率的方便選項。 您可以找到任務欄、工具欄、Cortana 和其他 Windows 方向設置的設置。
9.取消固定不必要的任務欄項目
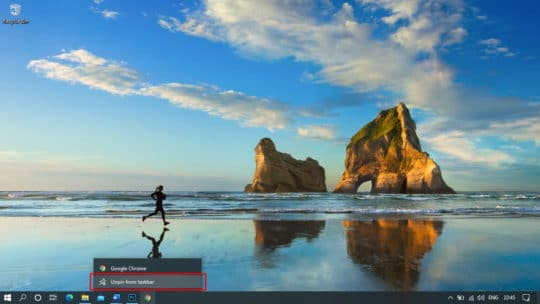
如果您的任務欄上有一些無用的東西仍然佔據空間,您可以隨時將其從任務欄中刪除。 只需右鍵單擊該圖標,然後單擊“從任務欄取消固定”選項。 該圖標只會從任務欄中刪除,但您始終可以在開始菜單中找到它。
10. 將項目添加到任務欄
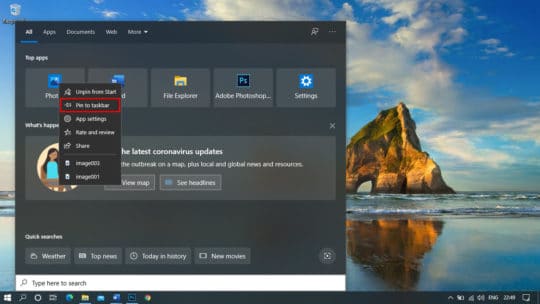

如果您有更頻繁使用的重要內容,您可以隨時將其固定到任務欄。 您只需搜索所需的應用程序並右鍵單擊應用程序圖標即可。 在下拉菜單中,單擊“固定到任務欄”選項。 該圖標將添加到您的任務欄列表中。
11. 任務視圖隨機播放屏幕
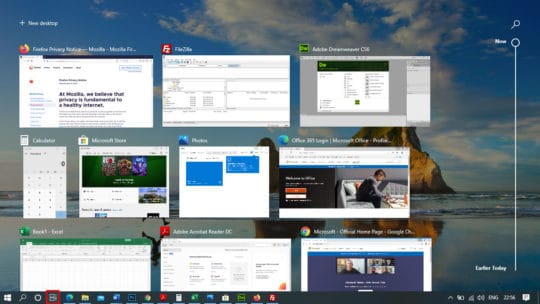
這是 Windows 10 的一個驚人功能,它可以讓您在打開的不同屏幕之間切換,還可以讓您訪問整個月訪問過的歷史文件和文件夾。 在屏幕頂部,如果您單擊“新桌面”按鈕,它將為您提供一個全新的界面,無需打開任何應用程序。 您可以在此窗口中打開另一組應用程序,並隨時在仍然為您打開的舊窗口之間切換。 這實際上意味著您可以訪問另一組桌面界面。
12.獲得透明的命令提示符
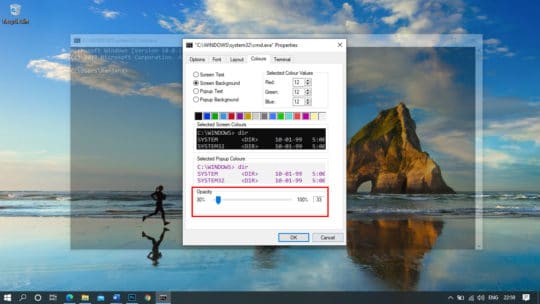
厭倦了相同的舊黑屏命令提示符? 讓我們通過嘗試這個有趣的技巧在屏幕上填充一些顏色。 按 (Win + R) 組合鍵打開運行命令窗口。 輸入 CMD 並按回車鍵打開命令提示符。 右鍵單擊命令提示符窗口頂部的標題欄,然後從下拉列表中選擇“屬性”。 將打開一個新窗口,其中包含許多用於命令提示符設置的選項。 單擊屬性窗口中的“顏色”選項卡,然後在底部查找“不透明度”選項。 如果你向左滑動條,它會變成透明的,讓它煥然一新。 這不是一個很酷的 Windows 10 功能嗎?
您可能喜歡: Chrome 與 Firefox:性能、安全和隱私比較!
13. 探索 Windows 10 3D 查看器
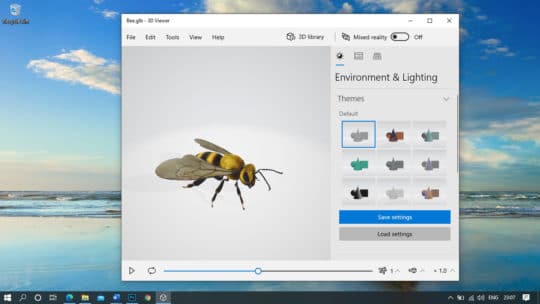
Windows 10 考慮到每個人的需求,並將此 Windows 10 3D 查看器應用程序添加到最新版本的 Windows 中。 您可以探索從庫中下載或使用 Paint 3D 創建的 3D 模型。 此應用程序特別適合從事機械或土木工程的建築師和工程師探索不同模型的佈局。
14. 使用 Microsoft Cortana

Microsoft Cortana 是 Windows 10 的最佳功能之一,它將以其直觀的功能讓您驚嘆不已。 Microsoft Cortana進行了改進的設計並變得更加強大,以增強您的體驗。 全新的界面會讓您驚嘆不已,其中包括打字輸入、聊天界面、右鍵單擊選項、深色模式以及大量權限和設置,以提供更強大、更高效的工具。 Microsoft Cortana 的增強版是 Windows 10 最令人驚嘆的功能之一,帶有最新的 Microsoft Windows 更新。
15. 磁盤清理工具
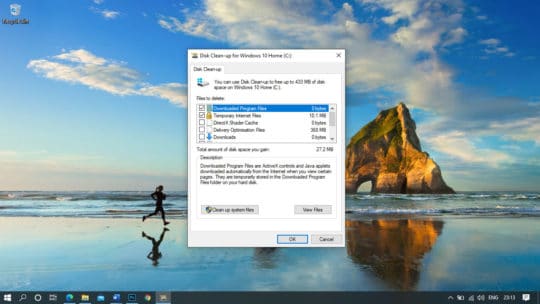
Microsoft 還有另一個驚人的功能,可以清除 PC 中的臨時垃圾和殘留垃圾,幫助您獲得額外的空間來存儲您喜歡的文件。 應定期使用磁盤清理實用程序以增強系統性能。 單擊開始菜單並輸入“磁盤清理”。 單擊磁盤清理應用程序開始清理。 它會要求您選擇要清潔的驅動器。 通常,操作系統和其他程序文件駐留在C:盤,因此需要先清理它。 如果下載文件夾中沒有任何重要內容,您可以在所有要刪除的文件前打勾,然後單擊“確定”按鈕。
16.嘗試語音轉文本選項
Microsoft Speech Recognition 早在很久以前就已推出; 但是,此版本的 Microsoft Speech Recognition 是下一個級別的更改。 在處理文檔時,您可以隨時使用 (Win + H) 熱鍵啟動語音轉文本功能,它會開始通過您的麥克風收聽並將其粘貼到文本編輯器中。 該工具的準確度令人印象深刻; 但是,您可能會遇到標點符號部分的問題。 如果它能正確地理解你,你就可以很好地利用這個工具。
17. Windows 激活
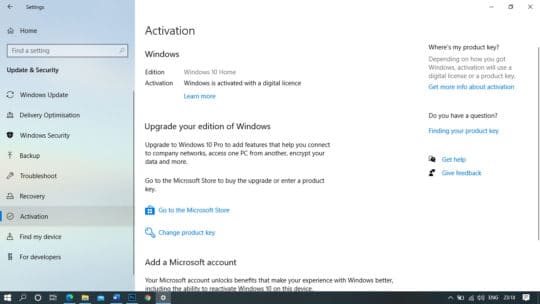
在Windows 10中增加了一個非常實用的功能,讓系統的升級更加方便。 您可以將 Windows 密鑰綁定到您的 Microsoft 帳戶,而不是將其綁定到系統中的硬件。 它將幫助您隨時升級計算機組件,而無需致電 Microsoft 尋求幫助。 您還可以在線了解如何使用相同的代碼重新激活您的系統。 為此,轉到“設置”=>“更新和安全”=>“激活”。
18. 虛擬桌面
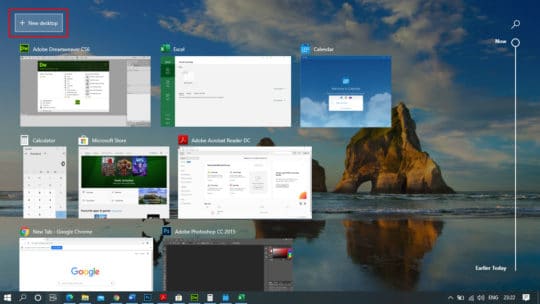
虛擬桌面功能可幫助您在 Windows 10 的一個實例上啟用多個桌面。使用此功能,您可以為不同的工作使用不同的虛擬桌面,例如一個用於工作,另一個用於個人使用,等等。 要創建新桌面,請使用鍵盤快捷鍵WIN+TAB 。 它將顯示所有打開的窗口。 在左上角,它顯示一個選項“ +New desktop ”,點擊它有一個新的桌面。 使用Ctrl + Win + 左/右箭頭在它們之間切換。
19.使用離線地圖
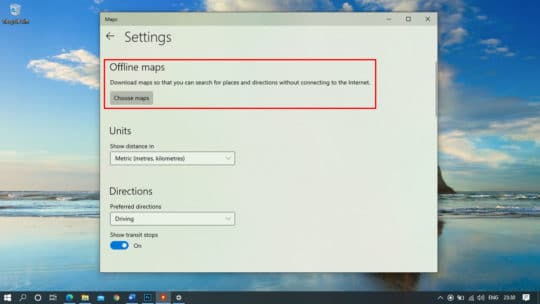
您可以使用 Windows 10 中的地圖應用程序離線訪問地圖數據。它在 GPS 信號弱或 Internet 連接速度慢等情況下非常有用。
20.後台應用程序管理器
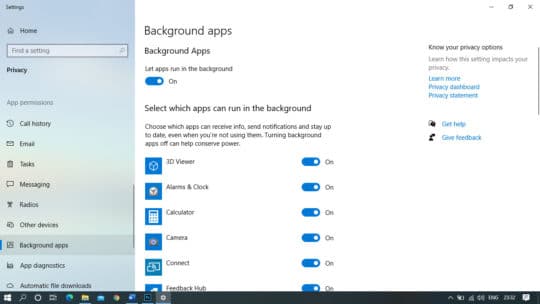
此功能最適合 Windows 10 移動版。 使用應用程序管理器,您可以刪除某些應用程序在後台運行。 這樣您就可以提高移動設備的性能。
21. 雜亂特徵
此功能會在您的郵件帳戶中創建一個新文件夾。 您可以將低優先級的電子郵件轉移到這個雜亂的文件夾中。 Clutter 文件夾不等同於您的垃圾文件夾,而是可以將其翻譯為您的第二個收件箱。
22. 把網絡放在你的工具欄裡
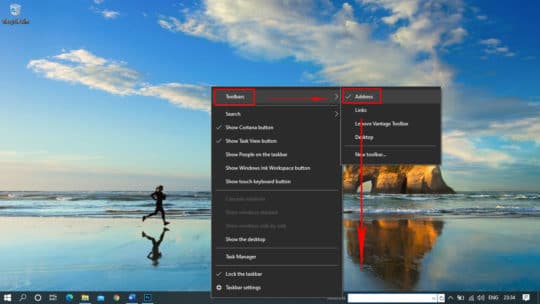
您可以從工具欄快速啟動瀏覽器。 要激活該功能,請右鍵單擊工具欄上的任意位置並選擇“工具欄”選項卡。 在那裡你會找到三個選項——地址、鏈接和桌面。 選擇“地址”以創建即時地址欄並從此處啟動任何網站。 鏈接也有類似的作用,但它適用於保存的書籤。 桌面選項會在您的桌面上引入文件夾和其他位置。
23.暗模式
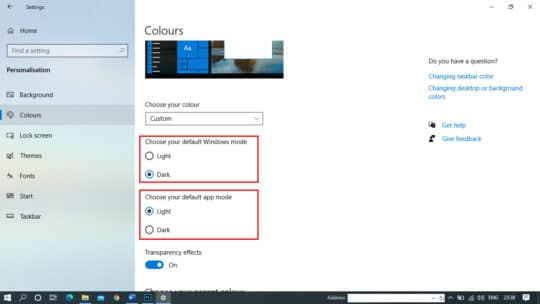
如果您喜歡深色 Windows 操作系統,請轉到“ Windows ”=>“設置”=>“個性化”=>“顏色”。 選擇“選擇您的默認應用程序模式”為“深色”以獲得您最喜歡的深色屏幕。
24. 關閉通知
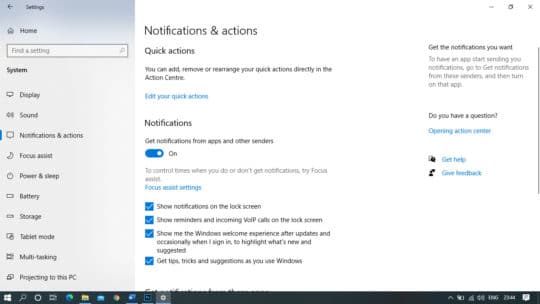
如果您厭倦了系統上不必要的通知,您可以使用此功能關閉它們。 要關閉各種通知,請轉到“開始”=>“設置”=>“系統”=>“通知和操作”,然後選擇你想要的和不需要的。
您可能還喜歡:在 Windows 10 中釋放磁盤空間的 5 個最簡單的技巧。
25.管理存儲空間
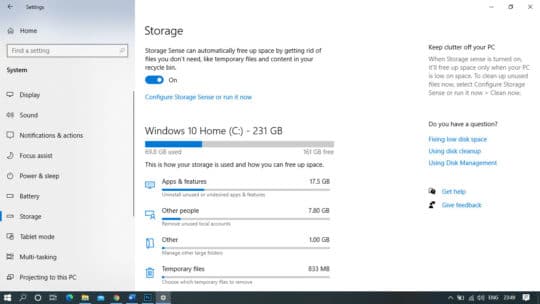
此功能可幫助您了解驅動器上應用程序和其他程序的詳細信息。 您可以使用此功能獲取所有佔用空間的應用程序和程序的詳細信息。 要查看詳細信息,請轉到“設置”=>“系統”=>“存儲”。 在那裡你會找到你的應用程序、照片、視頻等的詳細信息。 驅動器上的重複數據也會導致存儲空間問題,因此您可以使用各種重複文件查找器和重複照片查找器工具來擺脫它。
獎金 - 雲剪貼板
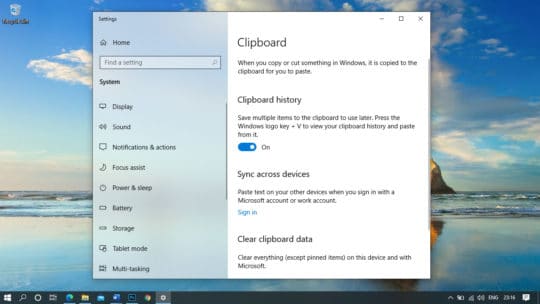
在 Microsoft Windows 10 更新發布之前,Microsoft 剪貼板是相同的。 全新的雲剪貼板將保存多個項目提升到了一個新的水平。 現在,您可以從一台設備複製並將其粘貼到使用同一 Microsoft 帳戶登錄的不同設備上。 您還可以查看剪貼板上複製項目的歷史記錄,並在稍後階段在不同設備上使用它。 此功能將使您的信息共享變得輕鬆。 您需要做的就是在搜索欄上搜索“雲剪貼板”並訪問該應用程序。 在設置中啟用剪貼板歷史記錄並在您的設備之間同步以從一台設備複製和粘貼到另一台設備。
結論

過去費力加速 Windows XP 或以前的 Windows 版本的日子已經一去不復返了。 借助 Windows 最新版本的全新功能,對於用戶而言,事情變得更加簡單和有趣。 您可以使用上述功能來充分利用 Windows 10。
Microsoft 一直致力於通過 Windows 10 的最先進的變化和最好的功能給我們帶來驚喜。我希望您嘗試這些很酷的 Windows 10 功能並充分利用您的操作系統。 還建議定期使用磁盤清理實用程序,以保持系統整潔並獲得最佳系統性能。 您最喜歡哪個功能,請在評論部分給我們留言。
本文由 Yogesh Sharma 撰寫。 他在 Systweak Software 工作,擔任 SEO 分析師和技術內容作家。 他的寫作強項是勒索軟件、病毒、windows 和 mac,他對撰寫其他技術博客非常感興趣。 關注他:臉書 | 推特 | 領英。
