Excel에서 깔때기형 차트를 만드는 방법
게시 됨: 2022-11-23Excel 깔때기형 차트는 다양한 프로세스 단계에서 점진적 또는 회귀적으로 값을 표시합니다.
마케팅에서 깔때기형 차트란 무엇입니까?
Microsoft Excel에서 깔때기형 차트는 일반적으로 피라미드로 표시되는 데이터의 그래픽 표현입니다. 일반적으로 판매 경로를 통과하는 사이트 방문, 잠재 고객 또는 구매자의 수를 나타냅니다.
일반적으로 사각형 모양 막대의 연속 단계를 표시하며 각 막대의 너비는 해당 값에 해당합니다.
각 후속 레벨의 높이는 해당 범주에 속하는 항목의 백분율에 해당합니다.
깔때기형 차트는 아래에 설명된 것처럼 점진적으로 감소하거나 증가하는 방식으로 데이터 값을 표시합니다.
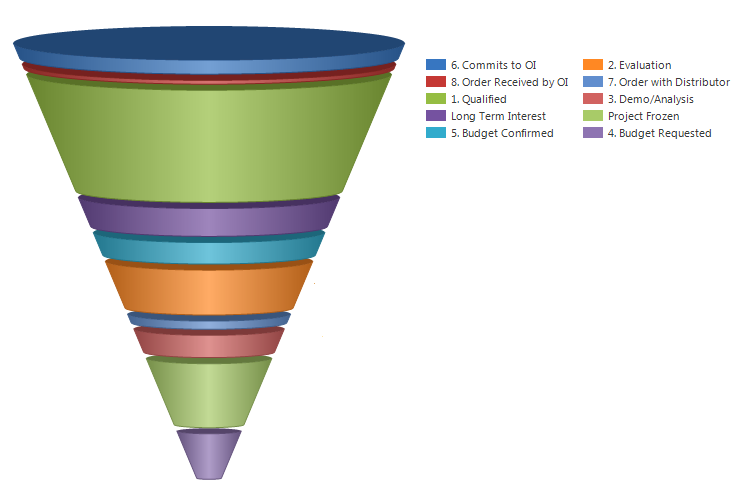
깔때기형 차트의 사용
판매 프로세스의 단계 또는 마케팅 단계의 단계는 깔때기형 차트를 사용하여 자주 설명됩니다. 전체 잠재적 소비자 수는 피라미드의 아래쪽에 표시되고 실제 고객 수는 위쪽에 표시됩니다.
기업은 이러한 방식으로 데이터를 확인함으로써 잠재적인 고객 손실 지역을 보다 신속하게 식별하고 영업 또는 마케팅 전략을 강화하기 위한 조치를 취할 수 있습니다.
잠재 고객과의 첫 상호작용부터 거래가 성사될 때까지 표준 판매 프로세스에는 여러 단계가 있습니다. 깔때기형 차트는 프로세스의 각 단계를 통해 영업 사원의 진행 상황을 모니터링하고 가장 중요한 단계를 결정할 수 있습니다.
판매 깔때기 아래로 이동할 때 판매 기회를 나타내는 역할을 하는 경우가 많습니다. 깔때기형 차트는 데이터를 시각화하여 잠재적인 병목 현상이나 워크플로 격차를 식별하는 데 유용합니다.
초기 계획에서 최종 구현까지 각 단계를 통한 프로젝트의 진행 상황도 깔때기형 차트를 사용하여 모니터링할 수 있습니다.
깔때기형 차트의 이점
깔때기형 차트를 사용하는 주요 이점은 조직이나 이해 관계자가 더 나은 결정을 내릴 수 있도록 큰 숫자 또는 전체 숫자를 특정 숫자로 드릴다운하는 것입니다.
중요한 이점 중 일부는 다음과 같습니다.
- 상당한 수의 잠재 고객에서 소수의 실제 고객으로의 선형 전환을 인식합니다.
- 다음 단계로 이동하는 잠재 고객의 수를 줄이는 데 기여할 수 있는 프로세스 병목 현상 또는 마찰 지점을 시각적으로 식별하는 데 도움이 됩니다.
- 해결해야 할 수 있는 전환율의 추세 또는 변동을 파악하는 데 도움이 됩니다.
- 시간 경과에 따라 프로세스의 각 단계에서 전환율을 추적합니다.
- 에이즈 조직은 판매 퍼널을 시각화하고 판매 목표를 향한 진행 상황을 모니터링합니다.
다음으로 Excel에서 깔때기 차트를 만드는 방법에 대해 설명합니다.
퍼널 차트를 만드는 방법?
깔때기형 차트가 어떻게 만들어지는지 이해하기 위해 특정 판매 시나리오를 사용해 봅시다.
깔때기형 차트는 한 단계에서 다른 단계로 전달되는 데이터의 점진적 감소를 나타내며 각 단계의 데이터는 전체 데이터의 다른 부분에 표시됩니다.
영업 파이프라인에는 다음과 같은 단계가 있습니다.
잠재 고객 → 검증된 잠재 고객 → 제안 → 협상 → 최종 판매.
거래가 성사될 때 시간이 지남에 따라 판매 가치가 어떻게 감소하는지 보여주는 판매 퍼널을 만들어 보겠습니다.
아래의 깔때기형 차트는 B열과 C열의 판매 정보를 나타냅니다. 인접한 깔때기형 차트는 총 판매 전망에서 최종 판매 수치가 어떻게 계산되었는지에 따라 그려집니다.
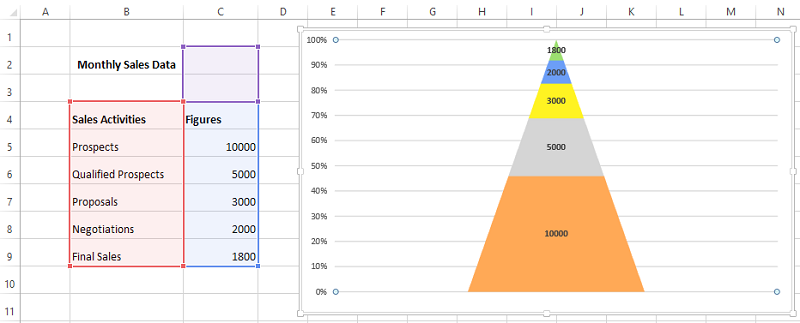
Excel 2013에서 깔때기형 차트를 그리는 방법을 살펴보겠습니다.
참고: Excel 2013에는 깔때기 만들기를 입력할 수 있는 직접적인 옵션이 없습니다. 그러나 Excel 버전 2019 이상과 Microsoft 365 구독에는 있습니다.
1단계. 데이터 범위를 선택하고 삽입 > 열로 이동한 다음 아래와 같이 3-D 100% 누적 열 옵션을 선택합니다.
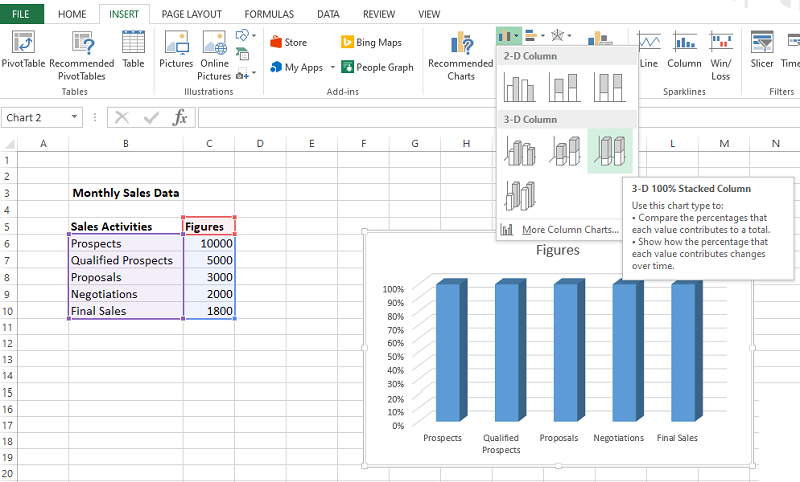
2단계. 아래와 같이 세로 막대형 차트를 마우스 오른쪽 버튼으로 클릭하여 데이터 계열 서식을 선택합니다.
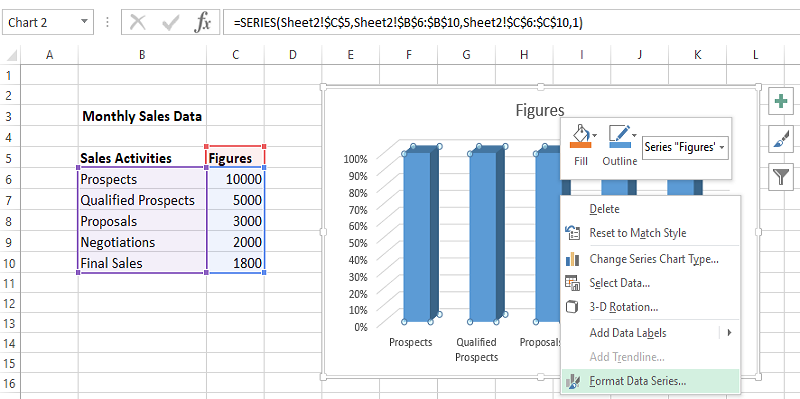
데이터 계열 옵션이 표시되면 아래와 같이 Full Pyramid Option을 선택합니다.
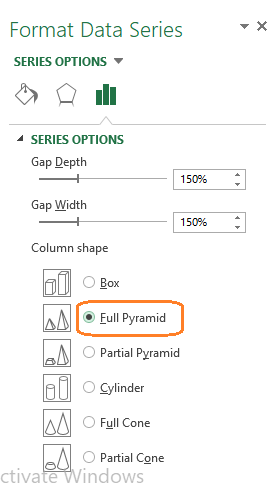
3단계: 피라미드 옵션 차트가 아래와 같이 표시됩니다.
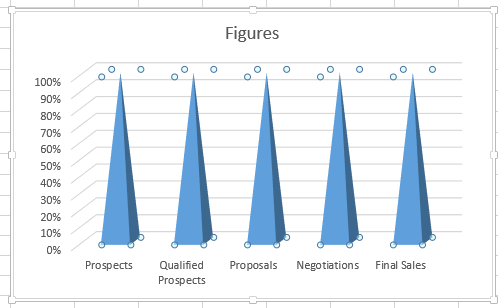
4단계: 다음으로 차트를 선택하고 아래 예와 같이 Design > Switch Row/Column 으로 이동합니다.
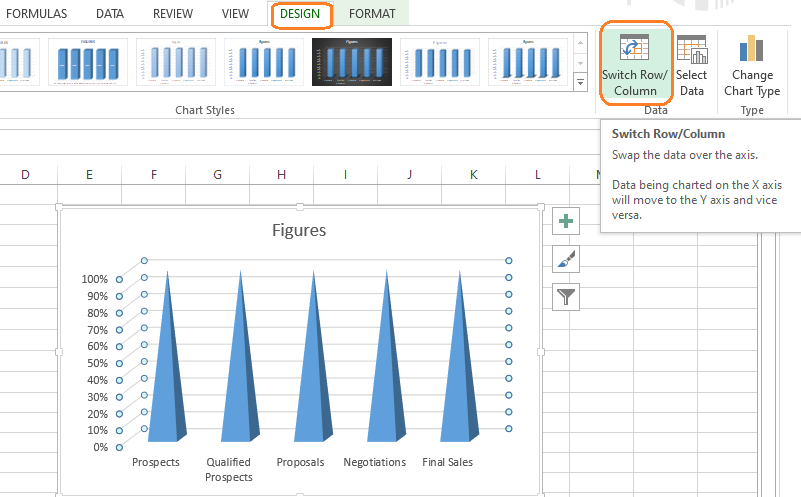
위의 단계는 차트를 처리하고 아래와 같이 피라미드 차트로 변환합니다.

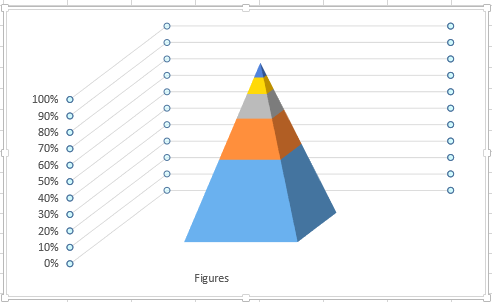
깔때기형 차트를 더 잘 이해할 수 있도록 형식을 지정하는 방법을 살펴보겠습니다.
5단계: 아래와 같이 차트를 마우스 오른쪽 버튼으로 클릭하고 3D 회전 을 선택합니다.
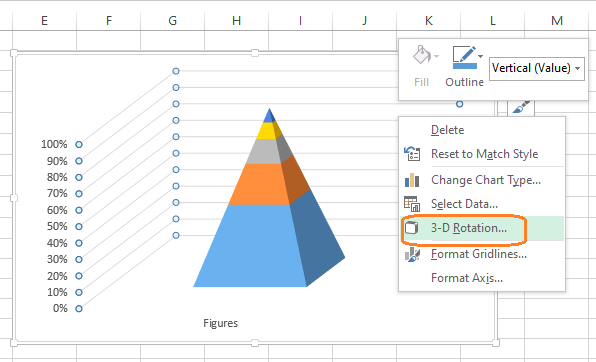
속성 상자가 나타나면 아래와 같이 X 및 Y 회전 값을 0 으로 변경합니다.
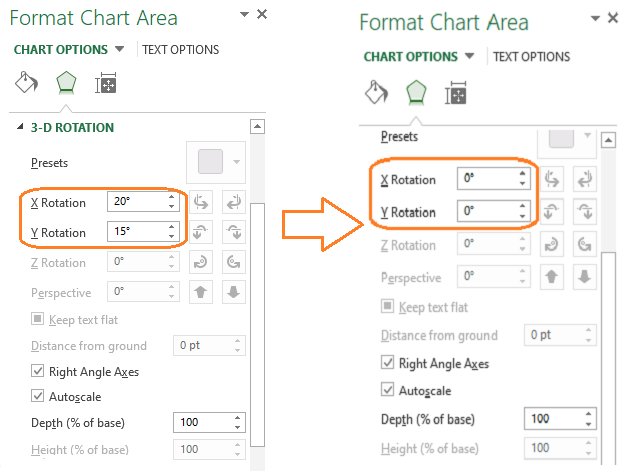
6단계: 회전 값을 수정하면 깔때기형 차트가 다음과 같이 표시됩니다.
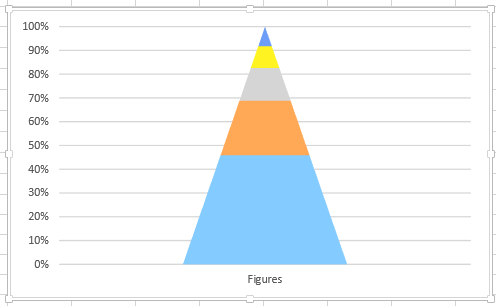
7단계: 깔때기형 차트는 여러 가지 방법으로 사용자 지정할 수 있습니다.
예를 들어 아래와 같이 깔때기형 차트의 데이터 값에 레이블을 지정하려면 차트를 마우스 오른쪽 버튼으로 클릭하고 > 데이터 레이블 추가 를 선택할 수 있습니다. 깔대기형 차트의 모든 세그먼트에 이 프로세스를 적용하려면 반복할 수 있습니다.
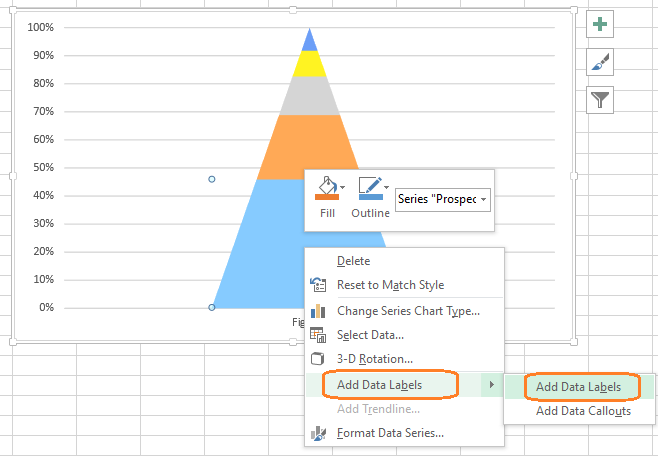
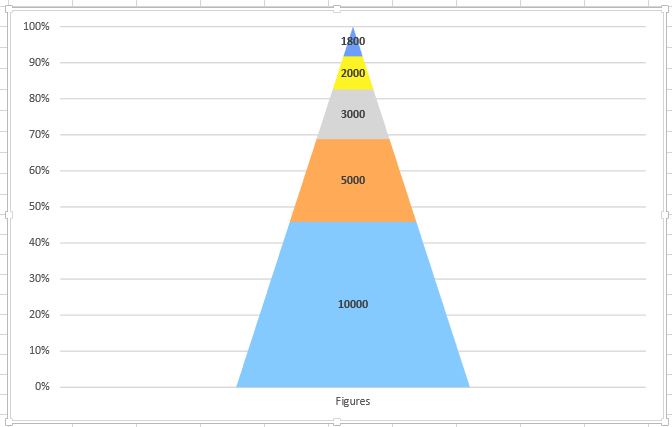
따라서 위의 예는 얼마나 많은 영업 잠재 고객이 발견되었지만 일부만 확인되었으며 더 적은 수의 제안 자격이 있음을 보여줍니다. 더 적은 수의 참가자가 협상에 참여하고 소수의 합의 만이 궁극적으로 도달합니다.
깔때기형 차트 사용자 지정
또한 깔때기형 차트가 표시되는 방식을 변경할 수 있는 다양한 옵션이 있습니다.
고려해야 할 몇 가지 중요한 사용자 지정 옵션은 다음과 같습니다.
아래와 같이 상단 메뉴의 디자인 설정을 사용하여 깔때기의 색상을 변경하고 특정 블록을 채우는 특정 색상 및 기타 디자인 요소를 입력할 수 있습니다.

깔대기형 차트의 또 다른 중요한 구성 요소는 아래 그림과 같이 숫자, 이름 등을 강조하는 데 사용할 수 있는 차트 요소입니다.
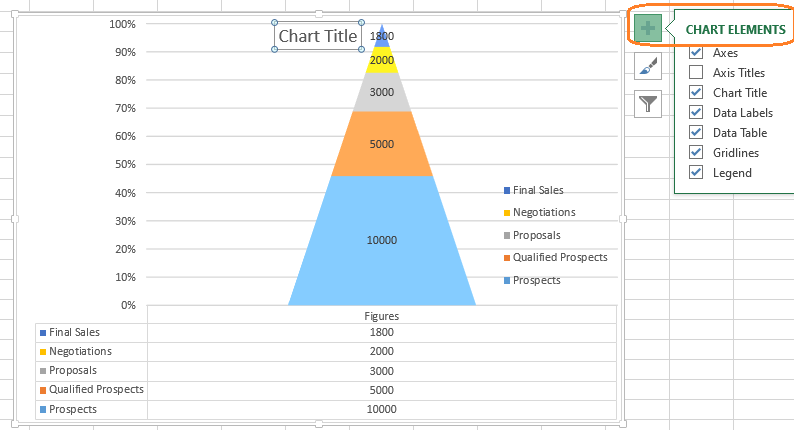
그런 다음 아래 표시된 차트 스타일 옵션을 사용하여 깔때기형 차트의 색상이나 스타일을 수정합니다.
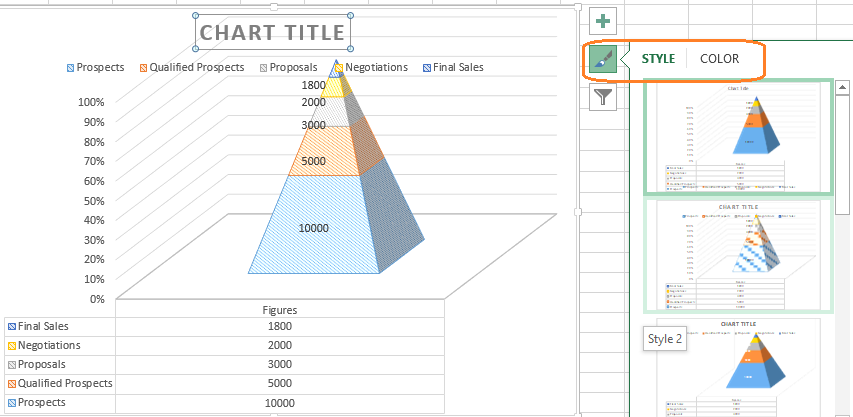
차트 사용자 지정을 마치면 차트 크기를 변경하여 특정 문서에 넣을 수 있습니다. 깔때기형 차트 상자의 가장자리를 선택하고 끌어(안쪽 또는 바깥쪽으로) 크기를 변경합니다.
앞서 언급한 바와 같이 위의 절차는 Excel 2013과 관련이 있습니다. 2019년 이후 및 Microsoft 365 구독을 사용하면 아래와 같이 깔때기형 차트를 삽입하는 데 약간 더 간단한 접근 방식이 있습니다.
삽입 탭으로 이동하여 차트 섹션에서 폭포수 버튼 옆에 있는 화살표를 클릭하고 아래와 같이 유입경로를 선택합니다. 나머지 서식 및 스타일 선택 사항은 동일합니다.
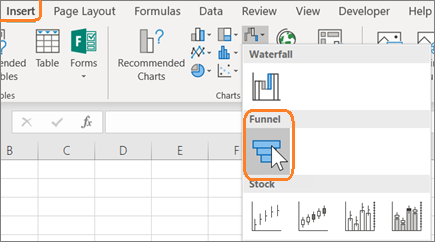
마지막 말
Microsoft Excel Funnel 차트는 판매 및 마케팅 프로세스의 단계와 전자 메일(전송 및 열림), 링크, 평가판 및 구독 등록, 다양한 유형의 데이터를 비롯한 기타 데이터 형식을 시각화하는 데 사용되는 유연한 도구입니다.
다양한 사용자 지정 옵션을 통해 차트 플로팅 기준을 충족하고 사용자 친화적인 깔때기형 차트를 생성하는 것이 간단해집니다.
다음으로 Excel에서 드롭다운 목록을 만드는 방법을 확인할 수 있습니다.
