วิธีสร้างแผนภูมิช่องทางใน Excel
เผยแพร่แล้ว: 2022-11-23แผนภูมิช่องทางของ Excel แสดงค่าแบบก้าวหน้าหรือแบบถดถอยที่ขั้นตอนต่างๆ ของกระบวนการ
แผนภูมิช่องทางในการตลาดคืออะไร?
ใน Microsoft Excel แผนภูมิช่องทางคือการแสดงกราฟิกของข้อมูลที่โดยทั่วไปแสดงเป็นพีระมิด โดยปกติจะหมายถึงจำนวนการเข้าชมไซต์ ผู้มีโอกาสเป็นลูกค้า หรือผู้ซื้อที่เข้าสู่ช่องทางการขาย
โดยปกติแล้ว จะแสดงระยะต่อเนื่องของแท่งรูปสี่เหลี่ยมผืนผ้า โดยมีความกว้างของแต่ละแท่งที่สอดคล้องกับค่าของมัน
ความสูงของระดับถัดไปจะสอดคล้องกับเปอร์เซ็นต์ของสิ่งที่จัดอยู่ในหมวดหมู่นั้น
แผนภูมิช่องทางแสดงค่าข้อมูลในแบบที่ค่อยเป็นค่อยไปหรือเพิ่มขึ้นตามที่อธิบายไว้ด้านล่าง
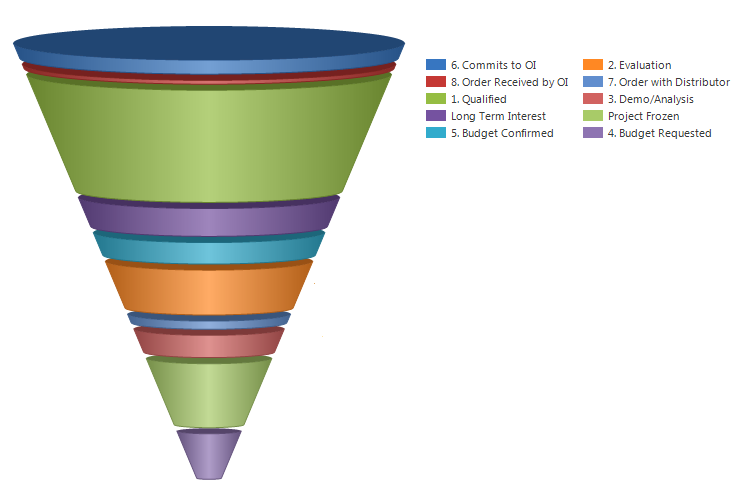
การใช้แผนภูมิช่องทาง
ขั้นตอนของกระบวนการขายหรือขั้นตอนในการตลาดมักจะแสดงโดยใช้แผนภูมิช่องทาง จำนวนผู้มีโอกาสเป็นผู้บริโภคทั้งหมดแสดงอยู่ที่ฐานของพีระมิด ขณะที่จำนวนลูกค้าจริงแสดงอยู่ที่ด้านบนสุด
ธุรกิจต่างๆ สามารถระบุภูมิภาคที่อาจสูญเสียลูกค้าได้รวดเร็วยิ่งขึ้น และดำเนินการเพื่อปรับปรุงกลยุทธ์การขายหรือการตลาดด้วยการดูข้อมูลด้วยวิธีนี้
ตั้งแต่การโต้ตอบครั้งแรกกับผู้มีโอกาสเป็นลูกค้าจนถึงการปิดดีล มีหลายขั้นตอนในกระบวนการขายมาตรฐาน แผนภูมิช่องทางสามารถตรวจสอบความคืบหน้าของพนักงานขายผ่านแต่ละขั้นตอนของกระบวนการ และกำหนดว่าขั้นตอนใดสำคัญที่สุด
บ่อยครั้งที่มันทำหน้าที่เป็นตัวแทนของโอกาสในการขายเมื่อพวกเขาเลื่อนช่องทางการขายลง แผนภูมิช่องทางมีประโยชน์สำหรับการแสดงข้อมูลเป็นภาพเพื่อระบุปัญหาคอขวดหรือช่องว่างเวิร์กโฟลว์ที่อาจเกิดขึ้น
ความคืบหน้าของโครงการในแต่ละขั้นตอน ตั้งแต่การวางแผนเริ่มต้นไปจนถึงการนำไปใช้ขั้นสุดท้าย ยังสามารถติดตามได้โดยใช้แผนภูมิช่องทาง
ประโยชน์ของแผนภูมิช่องทาง
ประโยชน์หลักของการใช้แผนภูมิช่องทางคือการเจาะลึกตัวเลขจำนวนมากหรือจำนวนรวมเป็นตัวเลขเฉพาะ เพื่อช่วยให้องค์กรหรือผู้มีส่วนได้ส่วนเสียตัดสินใจได้ดีขึ้น
ประโยชน์ที่สำคัญบางประการ ได้แก่ :
- รับรู้การเปลี่ยนแปลงเชิงเส้นจากลูกค้าที่มีศักยภาพจำนวนมากไปยังลูกค้าจริงจำนวนน้อย
- ช่วยในการระบุคอขวดของกระบวนการหรือจุดเสียดทานที่อาจมีส่วนทำให้จำนวนผู้มีโอกาสเป็นลูกค้าลดลงในขั้นต่อไป
- ช่วยในการระบุแนวโน้มหรือการเปลี่ยนแปลงของอัตราการแปลงที่อาจจำเป็นต้องแก้ไข
- ติดตามอัตราการแปลงในแต่ละขั้นตอนของกระบวนการเมื่อเวลาผ่านไป
- ช่วยให้องค์กรเห็นภาพขั้นตอนการขายและติดตามความคืบหน้าไปสู่เป้าหมายการขาย
ต่อไปเราจะพูดถึงวิธีการสร้างแผนภูมิช่องทางใน excel
จะสร้างแผนภูมิช่องทางได้อย่างไร
ลองใช้สถานการณ์การขายเฉพาะเพื่อทำความเข้าใจเกี่ยวกับการสร้างแผนภูมิช่องทาง
แผนภูมิช่องทางแสดงถึงการลดลงอย่างต่อเนื่องของข้อมูลเมื่อผ่านจากเฟสหนึ่งไปยังอีกเฟสหนึ่ง และข้อมูลในแต่ละเฟสจะแสดงในส่วนที่แตกต่างกันของข้อมูลทั้งหมด
ในขั้นตอนการขาย จะมีขั้นตอนดังนี้:
ผู้มุ่งหวัง → ผู้มุ่งหวังที่ผ่านการรับรอง → ข้อเสนอ → การเจรจา → การขายขั้นสุดท้าย
มาสร้างกระบวนการขายเพื่อแสดงให้เห็นว่ามูลค่าการขายลดลงอย่างไรเมื่อเวลาผ่านไปเมื่อปิดการขาย
แผนภูมิช่องทางด้านล่างแสดงข้อมูลการขายในคอลัมน์ B และ C แผนภูมิช่องทางที่อยู่ติดกันวาดโดยวิธีการคำนวณยอดขายขั้นสุดท้ายจากผู้มีแนวโน้มจะเป็นยอดขายทั้งหมด
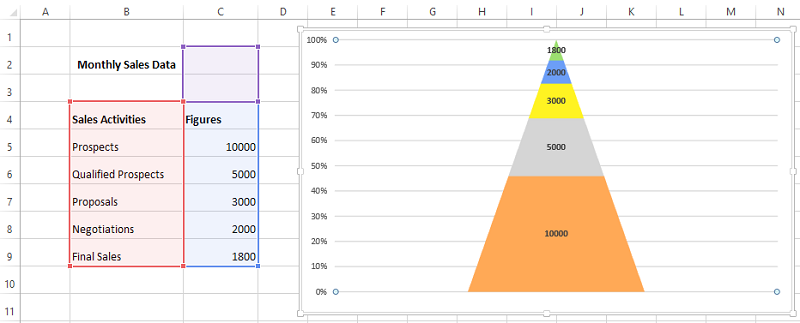
มาดูวิธีการลงจุดแผนภูมิช่องทางใน Excel 2013
โปรดทราบ: Excel 2013 ไม่มีตัวเลือกโดยตรงในการสร้างช่องทาง อย่างไรก็ตาม Excel เวอร์ชัน 2019 และใหม่กว่าและการสมัครใช้งาน Microsoft 365 มี
ขั้นตอนที่ 1 เลือกช่วงข้อมูลและไปที่ สิ่งที่ ใส่ เข้าไป > คอลัมน์ และเลือกตัวเลือก คอลัมน์ซ้อน 3 มิติ 100% ดังที่แสดงด้านล่าง:
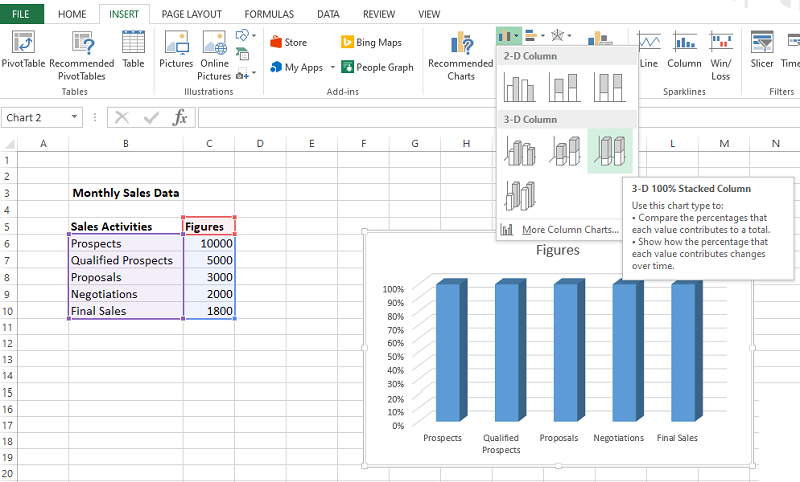
ขั้นตอนที่ 2 เลือก Format Data Series โดยคลิกขวาที่แผนภูมิคอลัมน์ที่แสดงด้านล่าง
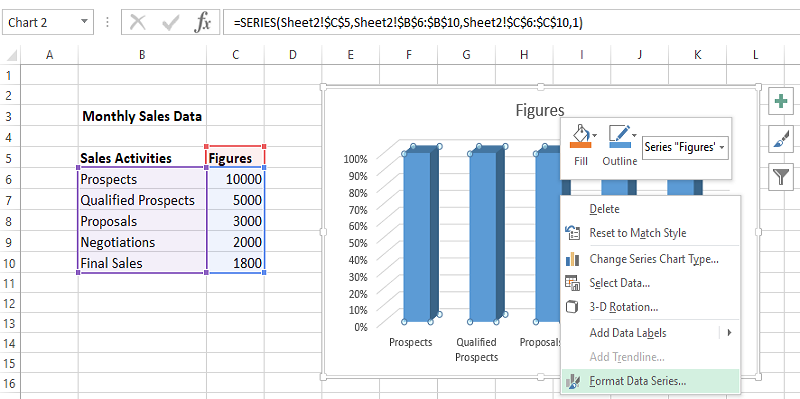
เมื่อตัวเลือกชุดข้อมูลปรากฏขึ้น ให้เลือกตัวเลือก Full Pyramid ดังที่แสดงด้านล่าง
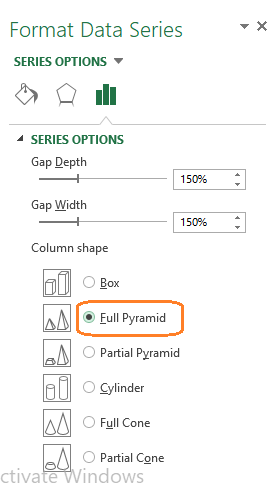
ขั้นตอนที่ 3: แผนภูมิตัวเลือกปิรามิดจะแสดงดังที่แสดงด้านล่าง:
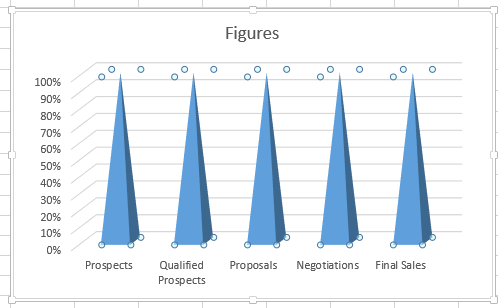
ขั้นตอนที่ 4: ถัดไป เลือกแผนภูมิและไปที่ ออกแบบ > สลับแถว/คอลัมน์ ตามที่เห็นในตัวอย่างด้านล่าง

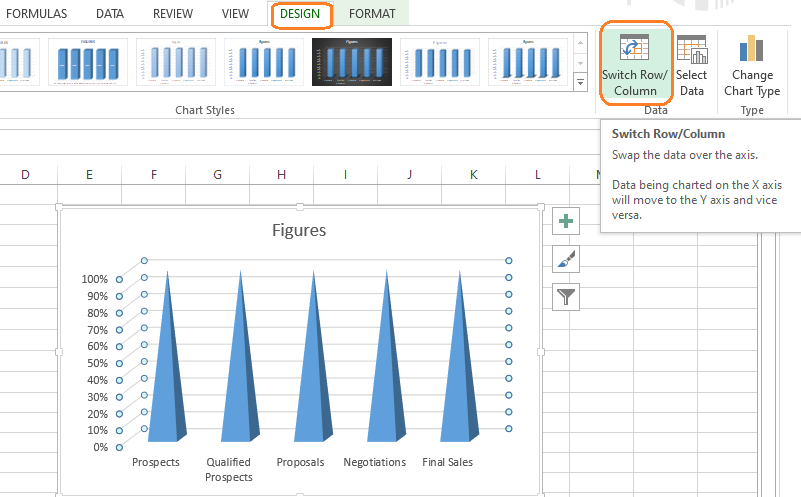
ขั้นตอนข้างต้นจะประมวลผลแผนภูมิและแปลงเป็นแผนภูมิปิรามิดดังแสดงด้านล่าง:
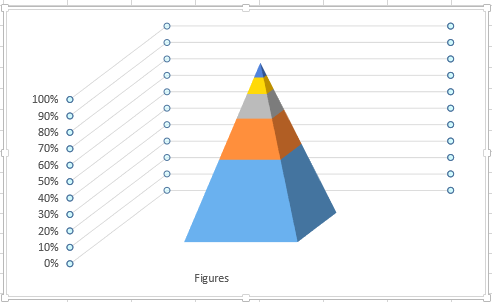
มาดูวิธีจัดรูปแบบเพื่อให้เข้าใจแผนภูมิช่องทางได้ดีขึ้น
ขั้นตอนที่ 5: ตามที่เห็นด้านล่าง คลิกขวาที่แผนภูมิแล้วเลือก 3D-Rotation
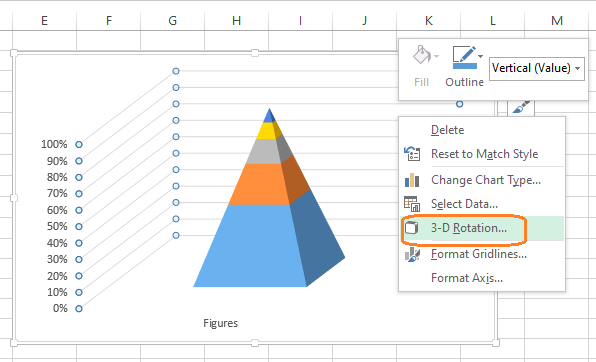
เมื่อกล่องคุณสมบัติปรากฏขึ้น ให้เปลี่ยน ค่าการหมุน X และ Y เป็น 0 ดังที่แสดงด้านล่าง:
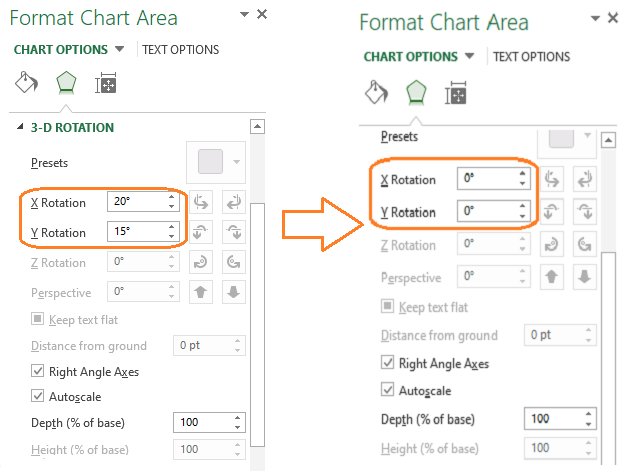
ขั้นตอนที่ 6: แผนภูมิช่องทางจะมีลักษณะดังนี้หลังจากแก้ไขค่าการหมุน:
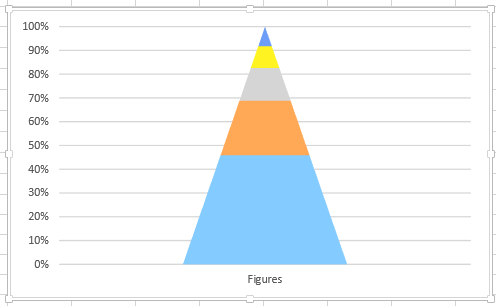
ขั้นตอนที่ 7: แผนภูมิช่องทางสามารถปรับแต่งได้หลายวิธี
ตัวอย่างเช่น ดังที่แสดงด้านล่าง คุณสามารถคลิกขวาที่แผนภูมิแล้วเลือก > เพิ่มป้ายข้อมูล หากคุณต้องการติดป้ายค่าข้อมูลบนแผนภูมิกรวย หากคุณต้องการใช้กระบวนการนี้กับทุกส่วนของแผนภูมิช่องทาง คุณสามารถทำซ้ำได้
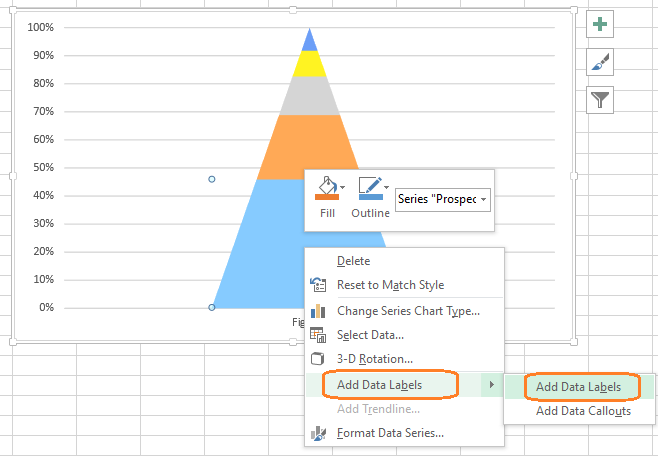
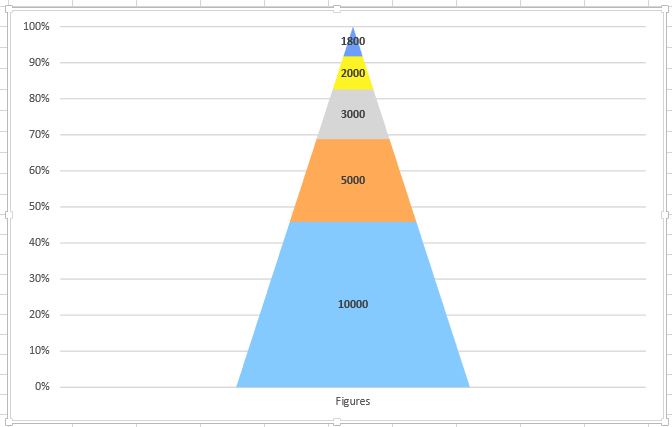
ตัวอย่างข้างต้นจึงแสดงจำนวนผู้มีโอกาสเป็นลูกค้าที่ถูกค้นพบ แต่มีเพียงบางส่วนเท่านั้นที่ได้รับการยืนยัน และยิ่งมีคุณสมบัติน้อยลงสำหรับข้อเสนอ แม้แต่ผู้เข้าร่วมที่เข้าร่วมการเจรจาก็น้อยลง และในที่สุดก็บรรลุข้อตกลงเพียงเล็กน้อยเท่านั้น
การปรับแต่งแผนภูมิช่องทาง
นอกจากนี้ ยังมีตัวเลือกมากมายในการปรับเปลี่ยนวิธีแสดงแผนภูมิช่องทางของคุณ
ต่อไปนี้คือตัวเลือกการปรับแต่งที่สำคัญบางประการที่ควรพิจารณา:
คุณสามารถเปลี่ยนสีของช่องทาง ป้อนสีเฉพาะที่เติมบล็อกเฉพาะ และองค์ประกอบการออกแบบอื่นๆ โดยใช้การตั้งค่าการออกแบบของเมนูด้านบนดังที่เห็นด้านล่าง:

องค์ประกอบที่สำคัญอีกประการหนึ่งของแผนภูมิช่องทางคือองค์ประกอบแผนภูมิ ซึ่งสามารถใช้เพื่อเน้นตัวเลข ชื่อ ฯลฯ ดังที่แสดงด้านล่าง:
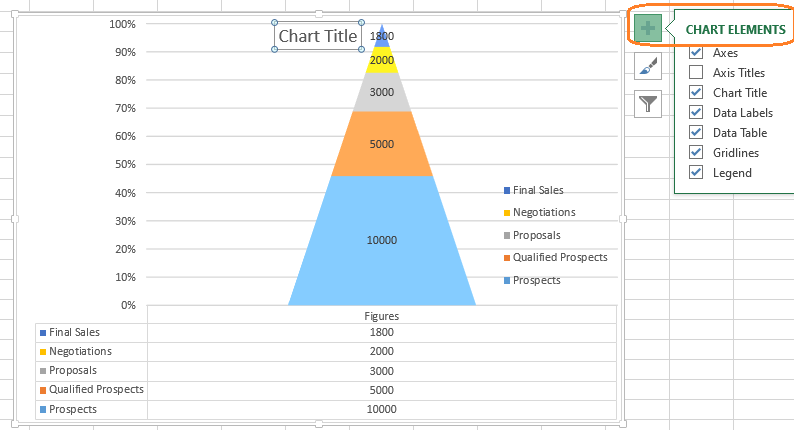
จากนั้น ใช้ตัวเลือกรูปแบบแผนภูมิที่แสดงด้านล่าง เพื่อปรับเปลี่ยนสีหรือลักษณะของแผนภูมิช่องทาง
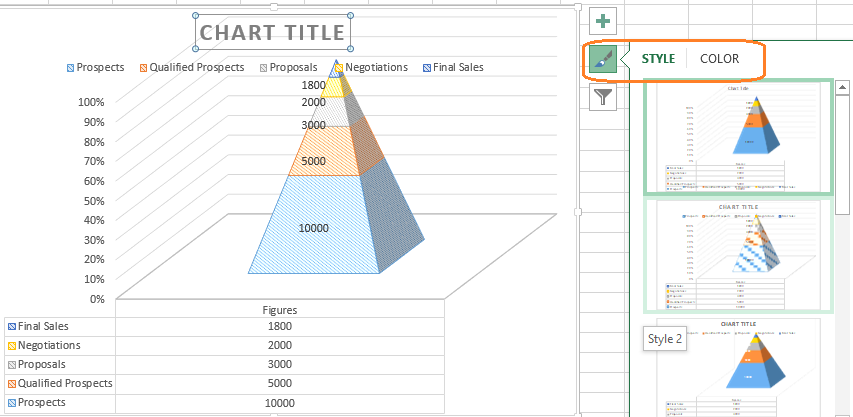
เมื่อคุณปรับแต่งแผนภูมิเสร็จแล้ว คุณสามารถเปลี่ยนขนาดแผนภูมิเพื่อใส่ลงในเอกสารที่ต้องการได้ เลือกขอบของกล่องแผนภูมิช่องทางแล้วลาก (เข้าหรือออก) เพื่อเปลี่ยนขนาด
ตามที่กล่าวไว้ก่อนหน้านี้ ขั้นตอนข้างต้นเกี่ยวข้องกับ Excel 2013 ในปี 2019 และใหม่กว่า และด้วยการสมัครใช้งาน Microsoft 365 จะมีวิธีการที่ตรงไปตรงมามากขึ้นเล็กน้อยในการแทรกแผนภูมิกรวย ดังที่แสดงด้านล่าง:
ไปที่แท็บ แทรก คลิกลูกศรถัดจากปุ่ม Waterfall ในส่วนแผนภูมิ แล้วเลือก ช่องทาง ดังที่แสดงด้านล่าง ตัวเลือกรูปแบบและรูปแบบที่เหลือจะเหมือนกัน
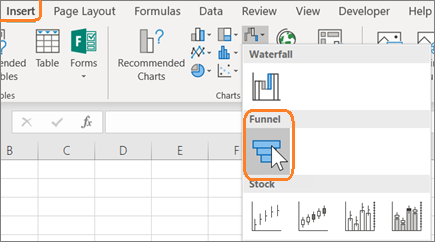
คำสุดท้าย
แผนภูมิ Microsoft Excel Funnel เป็นเครื่องมือที่ยืดหยุ่นซึ่งใช้ในการแสดงภาพขั้นตอนของกระบวนการขายและการตลาด และข้อมูลรูปแบบอื่นๆ รวมถึงอีเมล (ที่ส่งและเปิด) ลิงก์ การทดลองใช้งานและการสมัครสมาชิก และข้อมูลประเภทต่างๆ
ตัวเลือกการปรับแต่งที่หลากหลายจะทำให้ง่ายต่อการปฏิบัติตามเกณฑ์สำหรับการลงจุดแผนภูมิและสร้างแผนภูมิช่องทางที่เป็นมิตรต่อผู้ใช้
ต่อไป คุณสามารถดูวิธีสร้างรายการแบบเลื่อนลงใน excel
