Excel'de Huni Grafiği Nasıl Oluşturulur
Yayınlanan: 2022-11-23Excel Huni grafikleri, çeşitli işlem aşamalarında değerleri aşamalı veya gerilemeli olarak görüntüler.
Pazarlamada Huni Grafiği Nedir?
Microsoft Excel'de huni grafiği, genellikle bir piramit olarak gösterilen verilerin grafiksel bir temsilidir. Genellikle bir satış hunisinden geçen site ziyaretlerinin, potansiyel müşterilerin veya alıcıların sayısını ifade eder.
Tipik olarak, her bir çubuğun genişliği değerine karşılık gelecek şekilde, dikdörtgen şekilli çubukların ardışık aşamalarını görüntüler.
Sonraki her seviyenin yüksekliği, o kategoriye giren şeylerin yüzdesine karşılık gelir.
Huni grafiği, aşağıda gösterildiği gibi, veri değerlerini kademeli olarak azalan veya artan bir şekilde görüntüler.
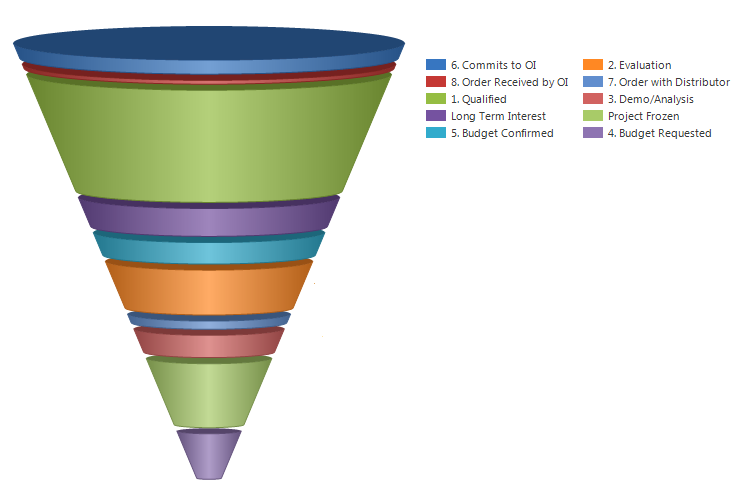
Huni Grafiklerinin Kullanım Alanları
Bir satış sürecinin aşamaları veya pazarlama aşamalarındaki adımlar sıklıkla huni çizelgeleri kullanılarak gösterilmektedir. Toplam potansiyel tüketici sayısı piramidin tabanında temsil edilirken, gerçek müşteri sayısı en üstte temsil edilir.
İşletmeler, potansiyel müşteri kaybı bölgelerini daha hızlı belirleyebilir ve verileri bu şekilde görüntüleyerek satış veya pazarlama stratejilerini geliştirmek için harekete geçebilir.
Potansiyel bir müşteriyle ilk etkileşimden anlaşmanın kapanışına kadar, standart satış sürecinde birkaç adım vardır. Bir huni grafiği, bir satış görevlisinin sürecin her aşamasındaki ilerlemesini izleyebilir ve hangi aşamanın en önemli olduğunu belirleyebilir.
Satış hunisinde aşağı doğru hareket ederken sıklıkla satış fırsatlarının bir temsili olarak hizmet eder. Bir huni grafiği, olası darboğazları veya iş akışı boşluklarını belirlemek üzere verileri görselleştirmek için değerlidir.
Bir projenin ilk planlamadan nihai uygulamaya kadar her aşamadaki ilerlemesi de huni çizelgeleri kullanılarak izlenebilir.
Huni Grafiğinin Faydaları
Bir huni grafiği kullanmanın birincil yararı, kuruluşların veya paydaşların daha iyi kararlar almasına yardımcı olmak için büyük veya brüt sayıların detayına inerek belirli sayılara inmektir.
Önemli faydalarından bazıları şunlardır:
- Önemli sayıda potansiyel müşteriden daha az sayıda gerçek müşteriye doğrusal geçişi tanır.
- Bir sonraki aşamaya geçen müşteri adaylarının sayısındaki düşüşe katkıda bulunabilecek süreç darboğazlarını veya sürtünme noktalarını görsel olarak belirlemeye yardımcı olur.
- Ele alınması gerekebilecek dönüşüm oranındaki eğilimleri veya varyasyonları tespit etmede yardımcı olur.
- Zaman içinde sürecin her aşamasındaki dönüşüm oranlarını izler.
- Aids kuruluşları satış hunilerini görselleştirir ve satış hedeflerine yönelik ilerlemelerini izler.
Ardından, excel'de huni grafiğinin nasıl oluşturulacağını tartışacağız.
Huni Grafiği Nasıl Oluşturulur?
Bir huni grafiğinin nasıl yapıldığını anlamak için belirli bir satış senaryosunu kullanalım.
Huni grafiği, bir aşamadan diğerine geçerken verilerin kademeli olarak azaltılmasını temsil eder ve her aşamadaki veriler, tüm verilerin farklı bölümlerinde sunulur.
Bir satış boru hattında aşağıdaki gibi aşamalar olacaktır:
Beklentiler → Nitelikli Beklentiler → Teklifler → Müzakereler → Nihai Satışlar.
Fırsatlar kapandığında satış değerlerinin zaman içinde nasıl düştüğünü göstermek için bir satış hunisi oluşturalım.
Aşağıdaki huni grafiği, Sütun B ve C'deki satış bilgilerini gösterir. Bitişikteki huni grafiği, nihai satış rakamının toplam satış beklentilerinden nasıl hesaplandığına göre çizilir.
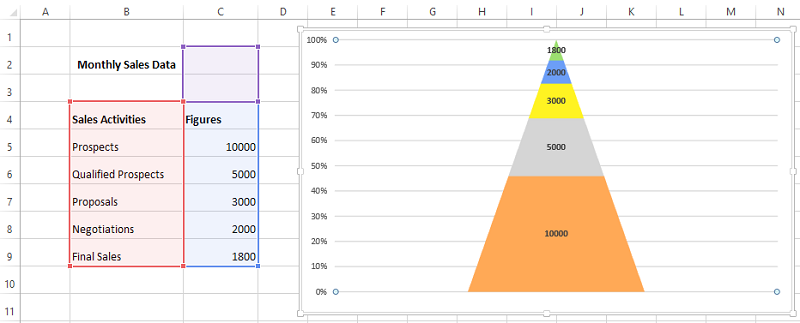
Excel 2013'te huni grafiğinin nasıl çizileceğine bakalım.
Lütfen unutmayın: Excel 2013'te doğrudan bir dönüşüm hunisi oluşturma seçeneği yoktur; ancak, Excel sürümleri 2019 ve üzeri ve Microsoft 365 abonelikleri vardır.
Adım 1. Veri aralığını seçin ve Ekle > Sütun'a gidin ve aşağıda gösterildiği gibi 3-B %100 Yığılmış Sütun seçeneğini belirleyin:
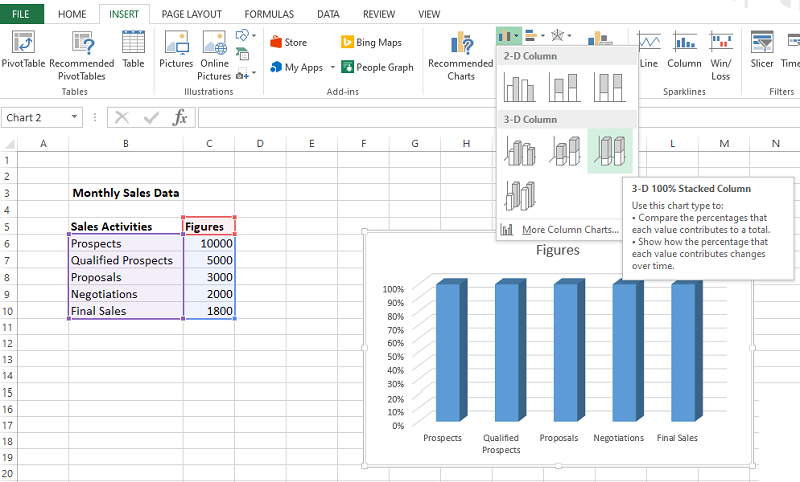
Adım 2. Aşağıda gösterildiği gibi sütun grafiğine sağ tıklayarak Veri Serilerini Biçimlendir'i seçin.
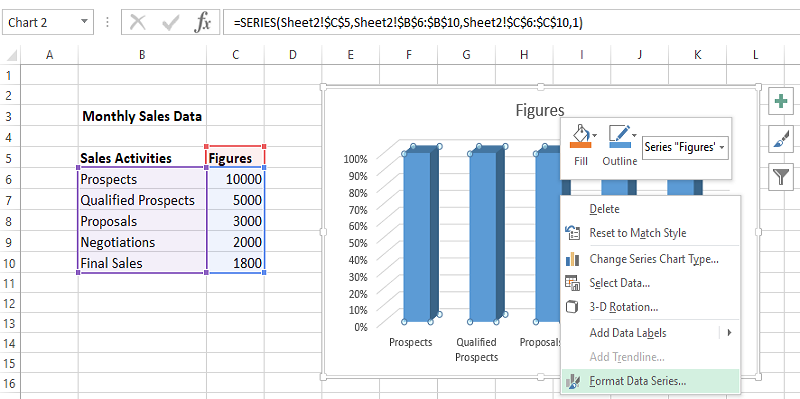
Veri serisi seçenekleri görüntülendiğinde, aşağıda gösterildiği gibi Tam Piramit Seçeneğini seçin.
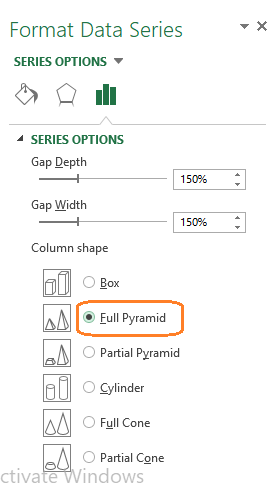
Adım 3: Piramit seçenek çizelgeleri aşağıda gösterildiği gibi görüntülenecektir:
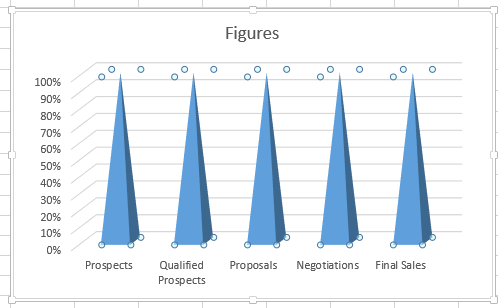
Adım 4: Ardından, grafiği seçin ve aşağıdaki örnekte görüldüğü gibi Design > Switch Row/Column seçeneğine gidin.

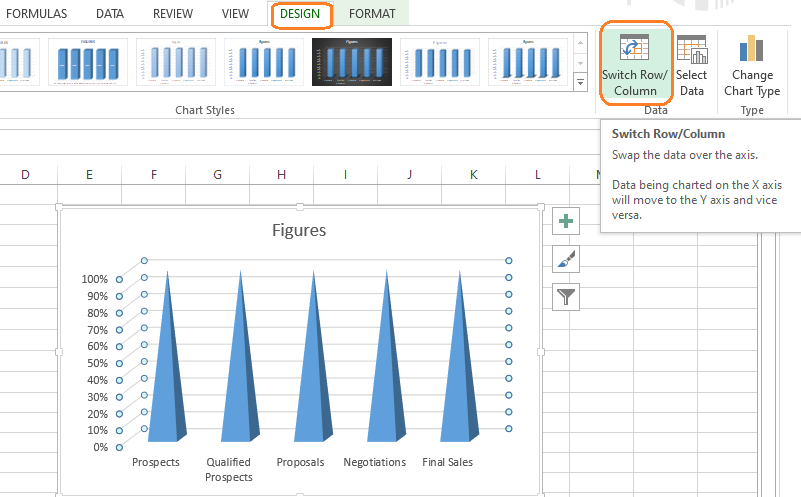
Yukarıdaki adım, grafiği işleyecek ve aşağıda gösterildiği gibi bir piramit grafiğine dönüştürecektir:
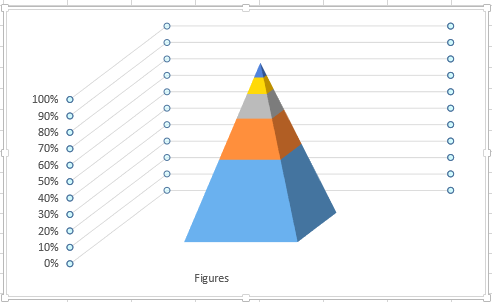
Huni grafiğini daha iyi anlamak için nasıl biçimlendireceğimize bakalım.
Adım 5: Aşağıda görüldüğü gibi grafiğe sağ tıklayın ve 3D-Rotation öğesini seçin.
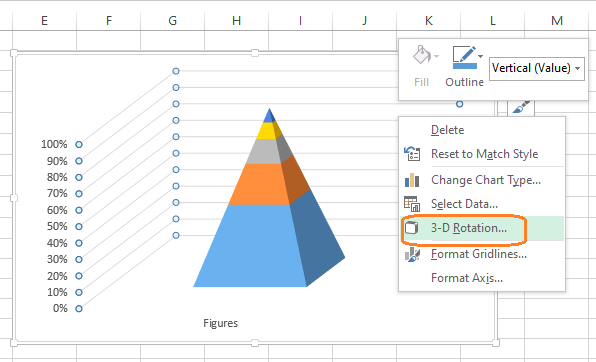
Özellikler kutusu göründüğünde, X ve Y Döndürme değerlerini aşağıda gösterildiği gibi 0 olarak değiştirin:
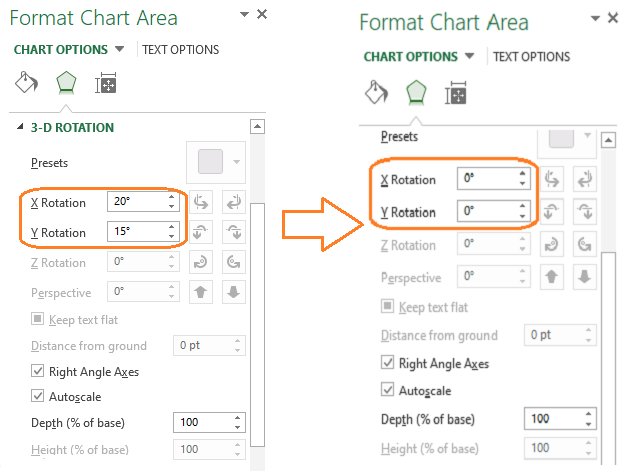
Adım 6: Döndürme değerlerini değiştirdikten sonra huni grafiği şöyle görünecektir:
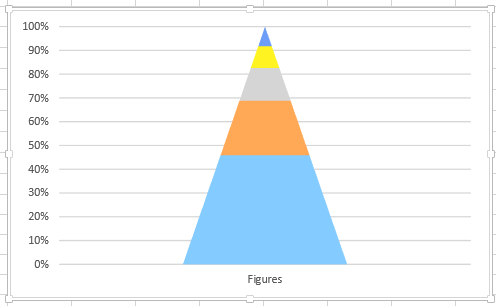
Adım 7: Bir huni grafiği birkaç farklı şekilde özelleştirilebilir.
Örneğin, aşağıda gösterildiği gibi, huni grafiğindeki veri değerlerini etiketlemek istiyorsanız grafiği sağ tıklayıp > Veri Etiketleri Ekle'yi seçebilirsiniz. Bu işlemi huni grafiğin her bölümüne uygulamak isterseniz tekrarlayabilirsiniz.
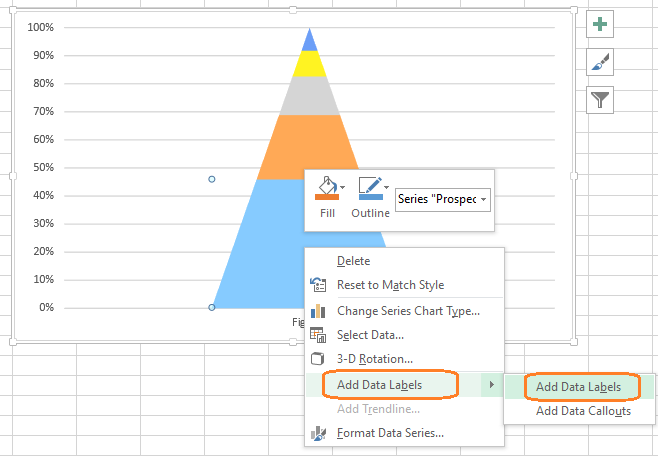
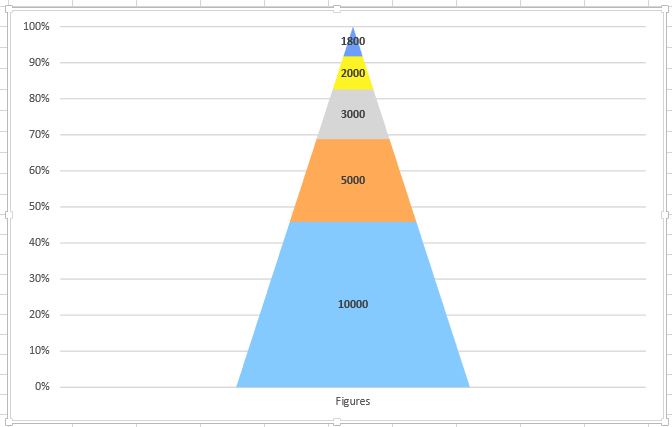
Yukarıdaki örnek, bu nedenle, kaç olası satış adayının keşfedildiğini, ancak yalnızca bazılarının doğrulandığını ve hatta daha azı teklif için uygun olduğunu gösterir. Müzakerelere daha da az katılımcı gelir ve sonuçta yalnızca az sayıda anlaşmaya varılır.
Huni Grafiğini Özelleştirme
Ayrıca, huni grafiğinizin nasıl göründüğünü değiştirmek için çok sayıda seçenek vardır.
Dikkate alınması gereken bazı önemli özelleştirme seçenekleri şunlardır:
Aşağıda görüldüğü gibi üst menünün tasarım ayarlarını kullanarak dönüşüm hunisinin rengini değiştirebilir, belirli bir bloğu dolduran belirli bir rengi ve diğer tasarım öğelerini girebilirsiniz:

Huni grafiğinin bir diğer önemli bileşeni, aşağıda gösterildiği gibi sayıları, adları vb. vurgulamak için kullanılabilen grafik öğesidir:
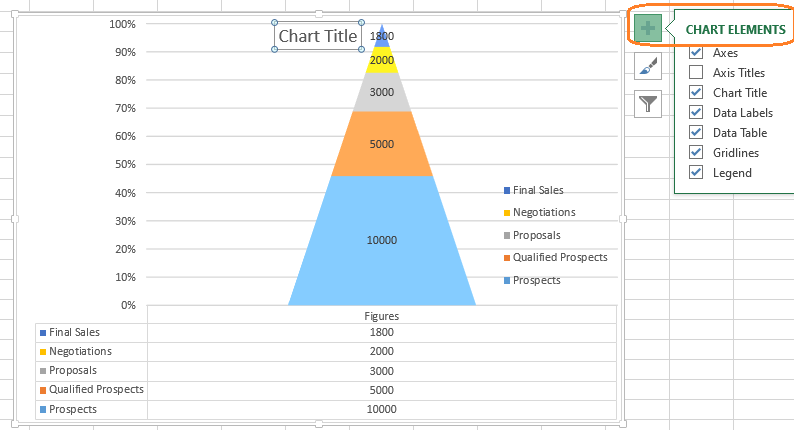
Ardından, huni grafiğin rengini veya stilini değiştirmek için aşağıda gösterilen Grafik stilleri seçeneğini kullanın.
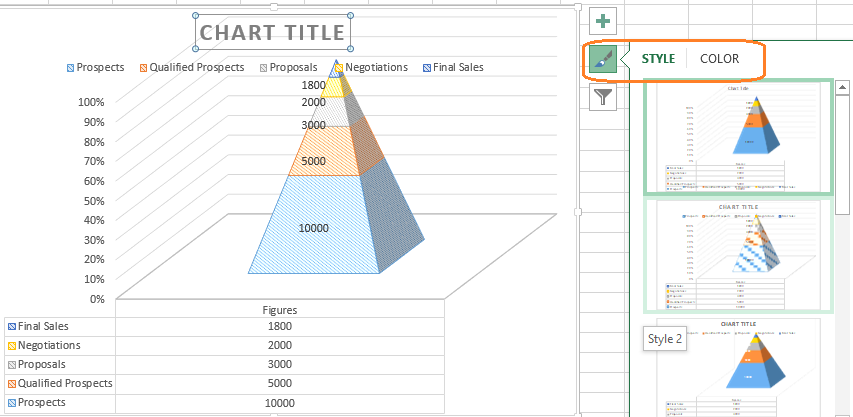
Grafiğinizi özelleştirmeyi bitirdiğinizde, onu belirli bir belgeye koymak için grafiğin boyutunu değiştirebilirsiniz. Huni grafiği kutusunun kenarını seçin ve boyutunu değiştirmek için (içe veya dışa doğru) sürükleyin.
Daha önce belirtildiği gibi, yukarıdaki prosedürler Excel 2013 ile ilgilidir. 2019 ve sonrasında ve Microsoft 365 aboneliğiyle, aşağıda görüldüğü gibi huni grafiği eklemeye yönelik biraz daha basit bir yaklaşım vardır:
Ekle sekmesine gidin, Grafikler bölümünde Şelale düğmesinin yanındaki oka tıklayın ve aşağıda gösterildiği gibi Huni'yi seçin. Kalan biçimlendirme ve stil seçenekleri aynıdır.
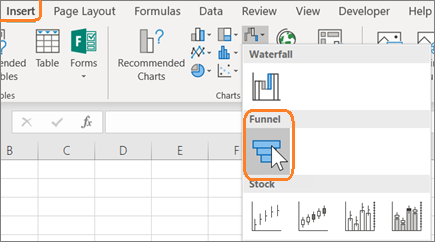
Son sözler
Microsoft Excel Huni grafiği, satış ve pazarlama sürecinin aşamalarını ve e-postalar (gönderilen ve açılan), bağlantılar, deneme ve abonelik kayıtları ve farklı veri türleri dahil olmak üzere diğer veri biçimlerini görselleştirmek için kullanılan esnek bir araçtır.
Çok sayıda özelleştirme seçeneği, grafik çizme kriterlerini karşılamayı ve kullanıcı dostu bir huni grafiği oluşturmayı kolaylaştıracaktır.
Ardından, excel'de açılır liste oluşturmayı kontrol edebilirsiniz.
