Excel でじょうごグラフを作成する方法
公開: 2022-11-23Excel ファンネル チャートは、さまざまなプロセス フェーズで値を漸進的または後退的に表示します。
マーケティングにおけるファネル チャートとは何ですか?
Microsoft Excel では、じょうごグラフは、一般にピラミッドとして表示されるデータのグラフィック表現です。 通常、販売ファネルを通過するサイト訪問者、見込み客、または購入者の数を指します。
通常、長方形のバーの連続ステージを表示し、各バーの幅はその値に対応します。
後続の各レベルの高さは、そのカテゴリに分類されるものの割合に対応します。
じょうごグラフには、以下に示すように、データ値が徐々に減少または増加して表示されます。
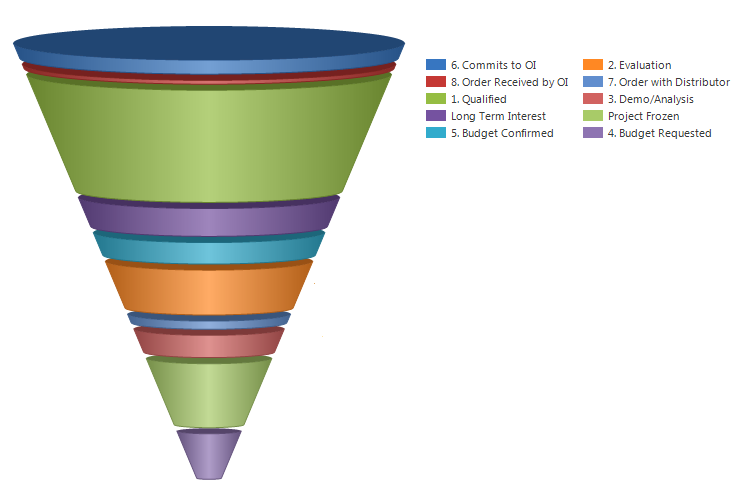
ファンネル チャートの使用
販売プロセスの段階またはマーケティング フェーズのステップは、ファンネル チャートを使用して示されることがよくあります。 潜在的な消費者の総数はピラミッドの底部に表示され、実際の顧客の数は上部に表示されます。
企業は、この方法でデータを表示することにより、潜在的な顧客喪失地域をより迅速に特定し、販売戦略またはマーケティング戦略を強化するための措置を講じることができます。
潜在顧客との最初のやり取りから取引成立まで、標準的な販売プロセスにはいくつかのステップがあります。 じょうごグラフは、プロセスの各段階での営業担当者の進捗状況を監視し、どの段階が最も重要かを判断できます。
多くの場合、セールス ファネルを下降する際のセールス チャンスを表します。 じょうごグラフは、データを視覚化して潜在的なボトルネックやワークフローのギャップを特定するのに役立ちます。
初期計画から最終的な実装までの各段階でのプロジェクトの進行状況は、ファンネル チャートを使用して監視することもできます。
ファンネルチャートのメリット
じょうごグラフを使用する主な利点は、組織や利害関係者がより適切な意思決定を行うのに役立つように、大きな数字または総数字を特定の数字にドリルダウンできることです。
その重要な利点のいくつかは次のとおりです。
- かなりの数の潜在的なクライアントから少数の実際のクライアントへの直線的な移行を認識します。
- 次の段階に進む見込み客の数の減少につながる可能性のあるプロセスのボトルネックや摩擦点を視覚的に特定するのに役立ちます。
- 対処が必要なコンバージョン率の傾向や変動を特定するのに役立ちます。
- プロセスの各段階でのコンバージョン率を経時的に追跡します。
- エイズ組織は、販売ファネルを視覚化し、販売目標に対する進捗状況を監視します。
次に、エクセルでじょうごグラフを作成する方法について説明します。
ファンネル チャートの作成方法
じょうごグラフがどのように作成されるかを理解するために、特定の販売シナリオを使用してみましょう。
じょうごグラフは、あるフェーズから別のフェーズに移行する際のデータの漸進的な削減を表し、各フェーズのデータはデータ全体のさまざまな部分に表示されます。
販売パイプラインには、次のような段階があります。
見込み客 → 適格な見込み客 → 提案 → 交渉 → 最終販売。
販売ファネルを作成して、取引が成約したときに時間の経過とともに販売額がどのように減少するかを示しましょう。
下のファンネル チャートは、列 B と C の売上情報を示しています。隣接するファンネル チャートは、総売上見込みから最終的な売上高がどのように計算されたかによって描かれています。
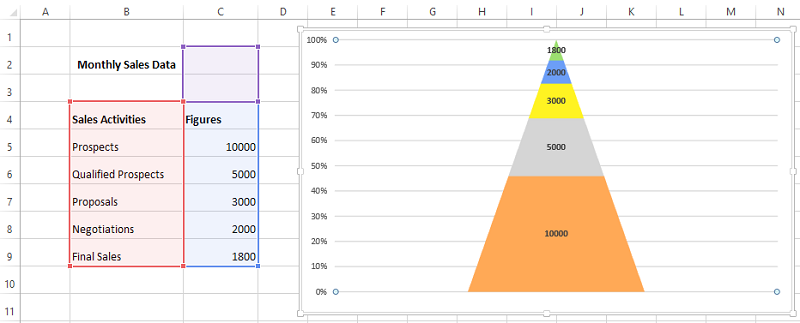
Excel 2013 でじょうごグラフをプロットする方法を見てみましょう。
注: Excel 2013 には、じょうごを作成するための直接的なオプションはありません。 ただし、Excel バージョン 2019 以降および Microsoft 365 サブスクリプションにはあります。
ステップ 1.データ範囲を選択して [挿入] > [列] に移動し、以下に示すように [ 3-D 100% 積み上げ列] オプションを選択します。
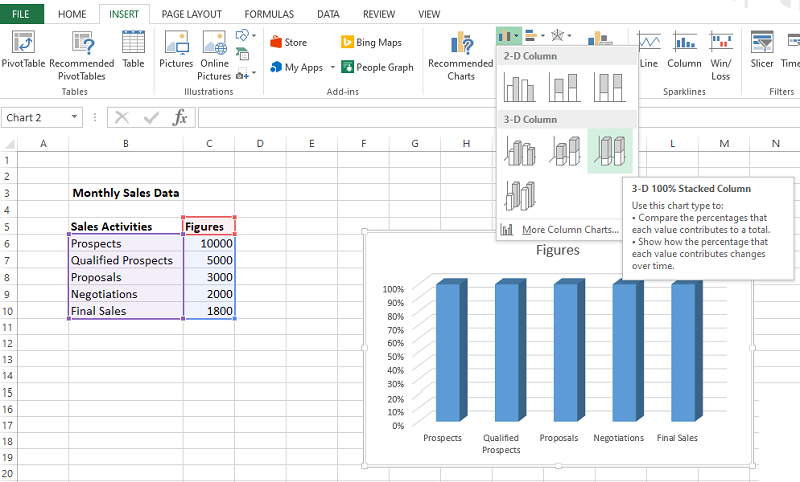
ステップ 2.以下に示すように、縦棒グラフを右クリックして [データ系列の書式設定] を選択します。
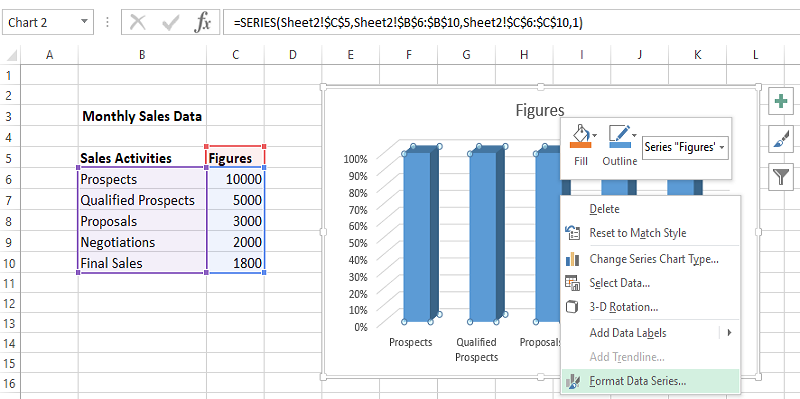
データ系列のオプションが表示されたら、以下に示すように、完全なピラミッド オプションを選択します。
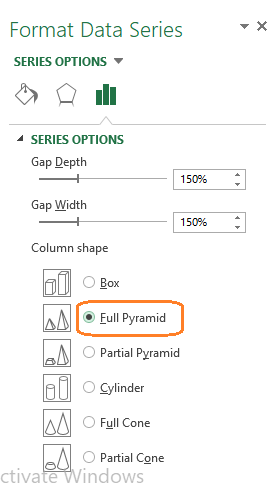
ステップ 3:以下に示すように、ピラミッド オプション チャートが表示されます。
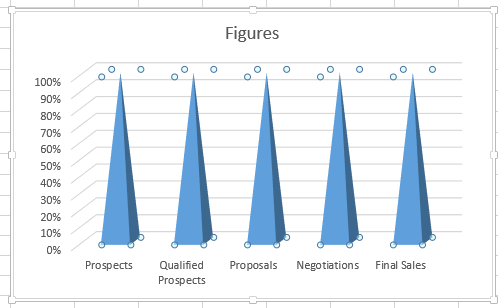
ステップ 4:次に、下の例に示すように、グラフを選択し、[デザイン] > [行/列の切り替え] に移動します。
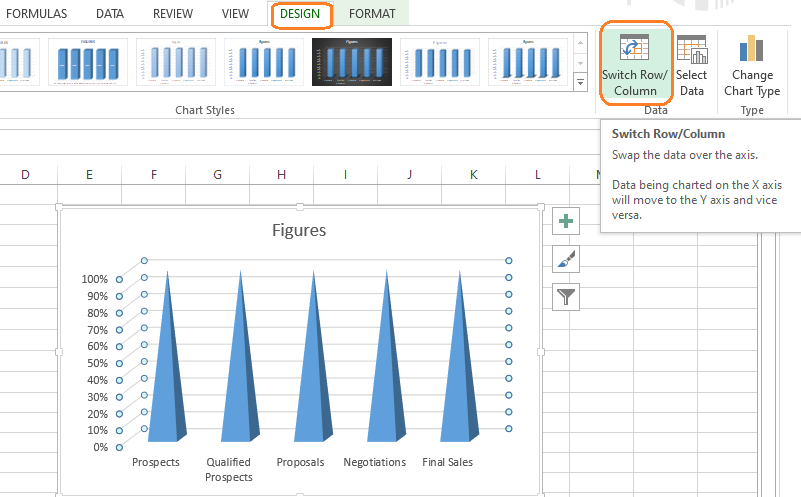
上記の手順により、チャートが処理され、次に示すようにピラミッド チャートに変換されます。

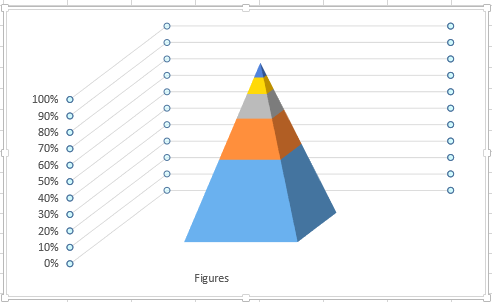
ファネル チャートをよりよく理解できるようにフォーマットする方法を見てみましょう。
ステップ 5:以下に示すように、チャートを右クリックして3D-Rotationを選択します。
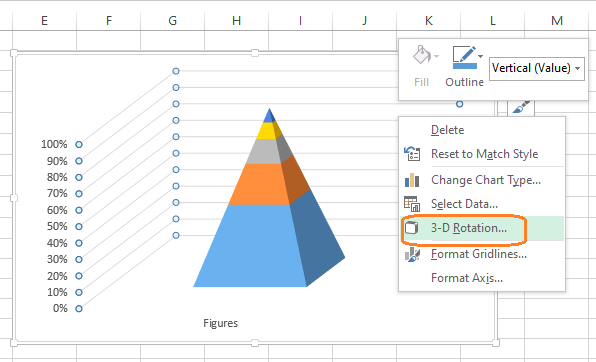
プロパティ ボックスが表示されたら、以下に示すように、 X および Y Rotation の値を 0に変更します。
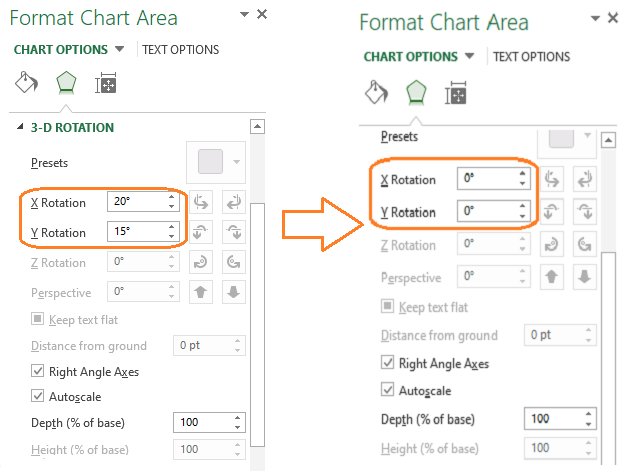
ステップ 6:ローテーション値を変更すると、ファンネル チャートは次のようになります。
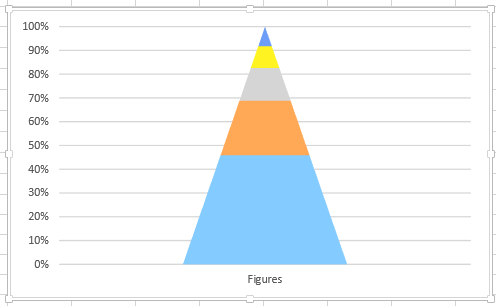
ステップ 7:ファンネル チャートは、いくつかの異なる方法でカスタマイズできます。
たとえば、以下に示すように、じょうごグラフのデータ値にラベルを付ける場合は、グラフを右クリックして > [データ ラベルの追加] を選択します。 このプロセスをファネル チャートのすべてのセグメントに適用する場合は、このプロセスを繰り返すことができます。
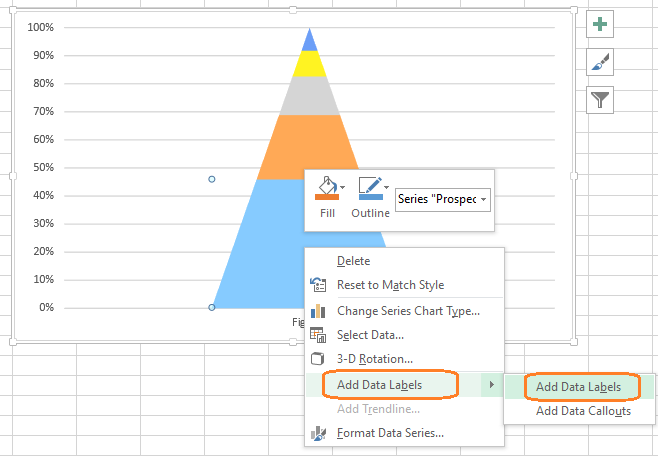
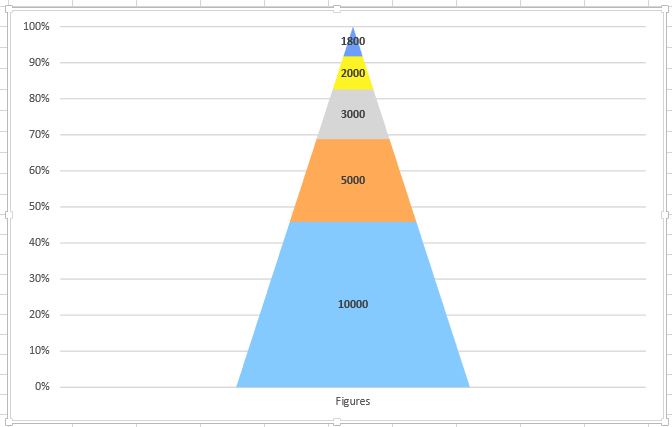
したがって、上の例は、発見された販売見込みの数を示していますが、検証されたのは一部のみであり、提案の対象となる見込みはさらに少ないです。 交渉に参加する参加者はさらに少なく、最終的に合意に達するのはごくわずかです。
ファンネル チャートのカスタマイズ
さらに、ファンネル チャートの表示方法を変更するための多数のオプションがあります。
考慮すべきいくつかの重要なカスタマイズ オプションを次に示します。
以下に示すように、トップ メニューのデザイン設定を使用して、じょうごの色を変更したり、特定のブロックを塗りつぶす特定の色を入力したり、その他のデザイン要素を入力したりできます。

ファンネル チャートのもう 1 つの重要なコンポーネントは、以下に示すように、数字や名前などを強調するために使用できるチャート要素です。
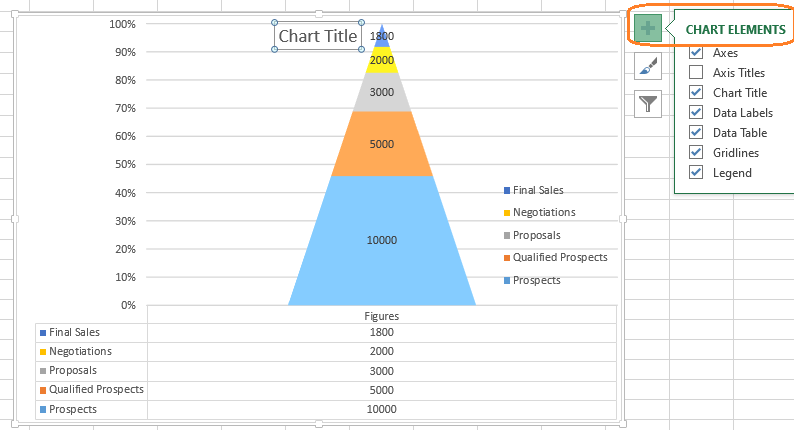
次に、以下に示す [チャート スタイル] オプションを使用して、ファンネル チャートの色またはスタイルを変更します。
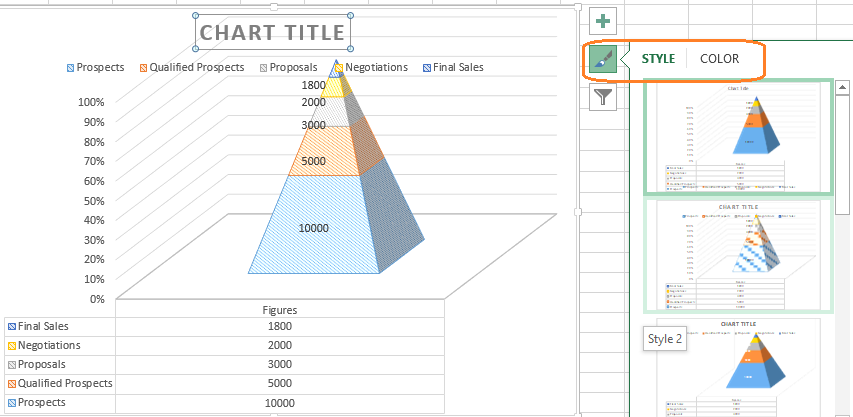
グラフのカスタマイズが完了したら、グラフのサイズを変更して特定のドキュメントに配置できます。 ファンネル チャート ボックスの端を選択し、(内側または外側に) ドラッグしてサイズを変更します。
前に述べたように、上記の手順は Excel 2013 に関連しています。
以下に示すように、[挿入] タブに移動し、[チャート] セクションの [ウォーターフォール] ボタンの横にある矢印をクリックして、[じょうご] を選択します。 残りのフォーマットとスタイルの選択は同じです。
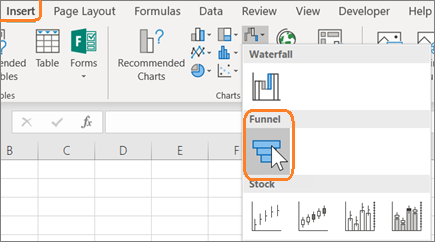
最後の言葉
Microsoft Excel ファンネル チャートは、販売およびマーケティング プロセスの段階と、電子メール (送信および開封済み)、リンク、試用版とサブスクリプションのサインアップ、およびさまざまな種類のデータを含むその他の形式のデータを視覚化するために使用される柔軟なツールです。
その多数のカスタマイズ オプションにより、チャート プロットの基準を簡単に満たして、ユーザー フレンドリーなファネル チャートを作成できます。
次に、Excel でドロップダウン リストを作成する方法を確認できます。
