如何使 Windows 10 運行更快的 7 大技巧!
已發表: 2019-05-29作為一名技術專業人士,我通常每天有一半以上的時間都在電腦上上網。 在這裡,我利用這段時間為我的客戶服務、進行在線研究、與人交流、收集數據等等。 來自技術領域的最大好處是您可以隨時了解行業中發生的所有變化。 本次知識更新為您帶來最新的信息和解決方案,以應對您常見的系統問題。
在這裡,由於對如何使 Windows 10 運行速度更快的持續研究,一個這樣的問題得到了很好的解決。 坦率地說,我喜歡 Windows 系統,因為它們在簡單的界面上工作,同時提供最先進的功能。 在本文中,我分享了我處理常見 Windows 性能問題的經驗以及我是如何處理這些問題的。 它包含 10 個最佳技巧,可幫助您加快 Windows 10 PC 的運行速度。
- 嘗試磁盤清理:
- 對硬盤進行碎片整理:
- 禁用視覺效果:
- 禁用不需要的啟動程序:
- 更新驅動程序:
- 卸載不需要的應用和程序:
- 刪除其他垃圾文件:
嘗試磁盤清理:
由於各種原因,隨著時間的推移在您的系統上積累的垃圾可能有多種形式。 這些垃圾文件可能包括臨時文件、緩存和 cookie、日誌文件、過時的系統文件、APK 文件、下載的程序文件、交付優化文件、回收站中的文件等。 如果您發現這些文件堆積在您的 PC 上,那麼是時候使用內置的磁盤清理實用程序將其刪除。 這個智能實用程序可幫助您立即掃描、檢測和刪除 PC 上的所有垃圾文件。 它還有助於使 Windows 10 運行得更快,從而獲得更好的用戶體驗。 要使用磁盤清理,請嘗試這些簡單的步驟。
- 轉到搜索框。
- 在這裡,搜索並選擇“磁盤清理”。
- 在彈出窗口中選擇您需要清理的驅動器。
- 現在將掃描所選驅動器以在單獨的磁盤清理窗口中顯示掃描結果。
- 在這裡,篩選列表中的文件以查找要刪除的文件。
- 要刪除這些文件中的任何一個,只需選擇它並點擊確定即可立即將其刪除。
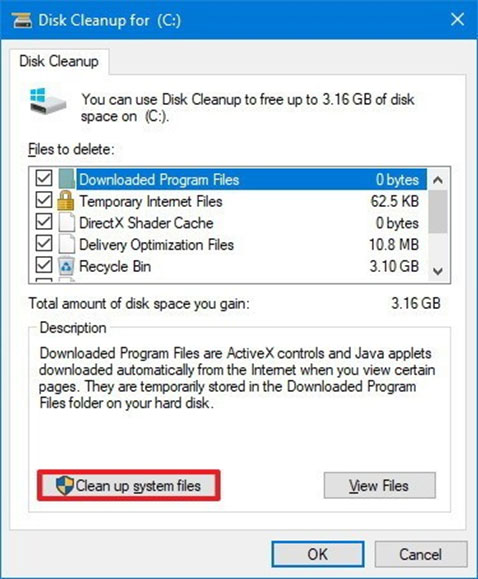
除了查找和刪除垃圾文件外,此實用程序還可以幫助您查找和刪除過時的系統文件。 嘗試這些步驟來擺脫這些不必要的系統文件。
- 點擊左下角的“清理系統文件”按鈕。
- 選擇您要清理的驅動器。
- 選擇要刪除的系統文件。
- 按確定。
為您推薦: 7 款您可以使用的優秀文檔編輯軟件。
對硬盤進行碎片整理:
這是使 Windows 10 運行速度更快的又一有效步驟。 當您繼續安裝和卸載程序時,您的系統存儲會隨著時間的推移變得混亂。 它會留下已卸載程序的零字節文件和其他殘留物。 隨著時間的推移,這些垃圾數據開始對系統性能造成問題。 因此,最佳做法是使用內置的碎片整理實用程序對系統存儲進行碎片整理。 要使用此功能,請按照下列步驟操作。
- 按 Windows 鍵 + R 打開運行框。
- 鍵入dfrgui並按 Enter。
- 在這裡,您會找到優化驅動器窗口。
- 選擇您希望進行碎片整理和優化的驅動器。
- 按優化按鈕。 它將立即對選定的驅動器進行碎片整理並幫助提高 PC 性能。
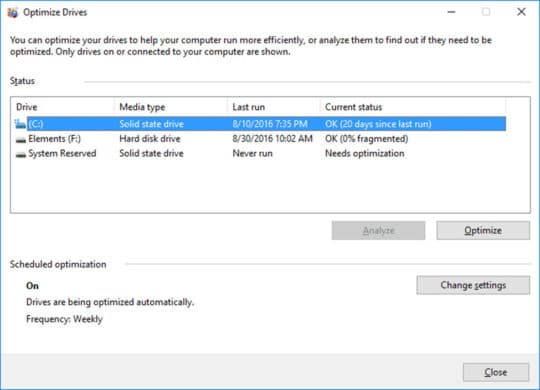
禁用視覺效果:
按照此步驟,您可以輕鬆優化您的 PC 以獲得更好的性能。 您可以使用此步驟立即管理或禁用不必要的視覺效果。 在這裡,Windows 將幫助您為系統的視覺效果設置最佳設置,以減少 PC 的額外負載。 要使用此功能,請嘗試以下步驟。
- 轉到搜索框。
- 在這裡,鍵入cpl並按回車鍵。
- 現在它將顯示一個新的系統屬性窗口已打開。
- 在此窗口中,點擊“高級”選項卡。
- 單擊性能下的設置。
- 點擊視覺效果並選中“調整以獲得最佳性能”選項。
- 按應用和確定。


禁用不需要的啟動程序:
當不需要的應用程序和程序在啟動時運行時,它不僅會增加啟動時間,而且還需要更多時間才能關閉。 在這裡,許多不必要的程序在啟動過程中運行,包括舊的和過時的程序和過時軟件項目。 因此,最佳做法是在開始時禁用所有此類項目。 它還將幫助您節省系統資源並加快 Windows 10 性能。 要從啟動程序中禁用這些項目,請按照下列步驟操作。
- 按 Windows 鍵 + R 打開運行框。
- 鍵入msconfig並按 Enter 以打開系統配置窗口。
- 選擇“啟動”選項卡。
- 點擊打開任務管理器選項。 它將以列表格式顯示所有啟動項。
- 篩選項目以找到要禁用的項目。
- 在這裡,選擇您要禁用的項目,然後按“禁用”按鈕。 或者,右鍵單擊所選程序並選擇禁用。
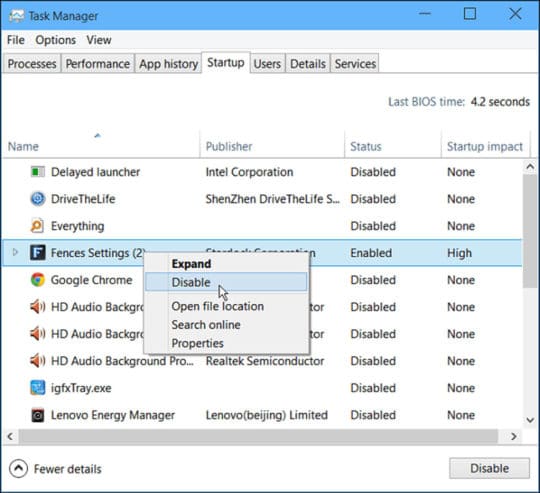
更新驅動程序:
更新驅動程序是讓 Windows 10 運行得更快的另一個有效步驟。 過時的驅動程序不僅會對系統速度產生負面影響,而且還可能導致崩潰、死機等問題。 在這裡,您會定期收到更新驅動程序的通知,您甚至有機會通過 Windows 更新來更新驅動程序。 如果您錯過了這些步驟,那麼我們建議您按照以下提到的步驟更新 Windows 系統上的驅動程序。
- 從任務欄上的搜索框中搜索並選擇設備管理器。
- 在“設備管理器”窗口中,搜索並選擇您要為其更新驅動程序的設備類別。
- 展開類別並右鍵單擊它。
- 在這裡,選擇“更新驅動程序軟件”選項。
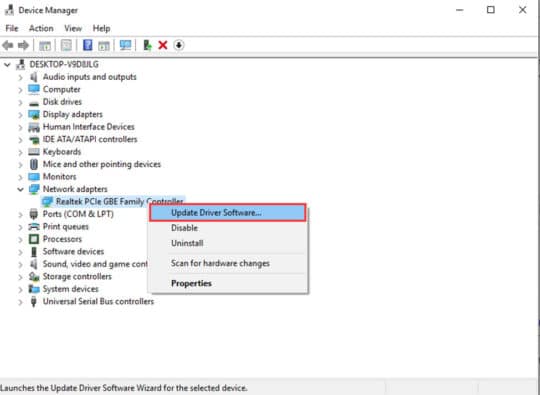
它將向您顯示兩個選項:
- 首先,“自動搜索更新的驅動程序軟件”,它可以幫助您自動更新過時的驅動程序。
- 其次,“瀏覽我的計算機以查找驅動程序軟件”,它可以幫助您瀏覽系統上的位置以幫助更新所選的驅動程序。
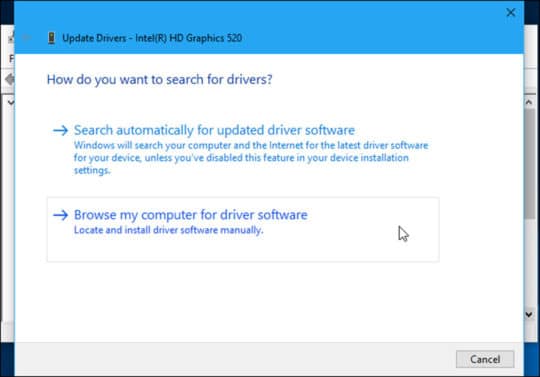
除了內置實用程序,您還可以嘗試使用最佳驅動程序更新程序軟件自動更新 Windows 10 PC 上所有過時的驅動程序。
您可能還喜歡:在 Windows 10 中釋放磁盤空間的 5 個最簡單的技巧。
卸載不需要的應用和程序:
執行此步驟後,您不僅可以騰出寶貴的系統資源,還可以幫助您讓 Windows 10 運行得更快。 在這裡,您可以使用此步驟立即查找並卸載所有舊的和過時的程序和過時軟件項目。 為此,請按照下列步驟操作。
- 從任務欄上的搜索框中搜索並選擇“應用程序和功能”。
- 在這裡,您將以列表格式找到您 PC 上所有已安裝的程序。
- 檢查並篩選這些項目以簡單地選擇您想要卸載的項目。
- 選擇要卸載的程序後,只需按“卸載”按鈕即可立即刪除所選項目。
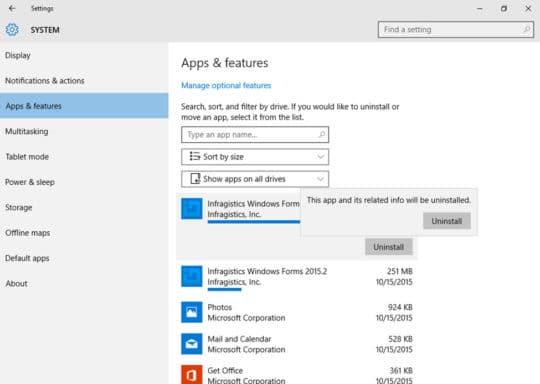
刪除其他垃圾文件:
除了其他垃圾文件,我們可以使用內置的磁盤清理實用程序清除,我們還可以在我們的系統上查找和清理相同的文件。 在這裡,隨著時間的推移,重複文件以數字垃圾的形式大量積累並佔用寶貴的磁盤空間並使您的系統運行緩慢。 雖然手動清理這些相同的文件可能會耗費大量時間和精力,但重複文件查找器工具可作為查找和刪除重複文件的即時解決方案。 這些強大的工具可幫助您自動深度清理和刪除設備存儲的重複數據。 它減少了手動清潔的需要,因此也節省了您的時間。
Windows 提供了大量有用的內置功能,可幫助您清理和優化磁盤空間。 在本文中,我們詳細介紹了其中一些有效步驟。 您還可以在下面的評論中分享嘗試這些步驟的經驗。
本文由 Yogesh Sharma 撰寫。 他在 Systweak 博客擔任 SEO 分析師和技術內容作家。 撰寫有關勒索軟件、病毒、Windows 和 Mac 的技術博客是他非常感興趣的領域。 您還可以在 Facebook、Twitter 和 LinkedIn 等社交媒體平台上找到他。
