如何使 Windows 10 运行更快的 7 大技巧!
已发表: 2019-05-29作为一名技术专业人士,我通常每天有一半以上的时间都在电脑上上网。 在这里,我利用这段时间为我的客户服务、进行在线研究、与人交流、收集数据等等。 来自技术领域的最大好处是您可以随时了解行业中发生的所有变化。 本次知识更新为您带来最新的信息和解决方案,以应对您常见的系统问题。
在这里,由于对如何使 Windows 10 运行速度更快的持续研究,一个这样的问题得到了很好的解决。 坦率地说,我喜欢 Windows 系统,因为它们在简单的界面上工作,同时提供最先进的功能。 在本文中,我分享了我处理常见 Windows 性能问题的经验以及我是如何处理这些问题的。 它包含 10 个最佳技巧,可帮助您加快 Windows 10 PC 的运行速度。
- 尝试磁盘清理:
- 对硬盘进行碎片整理:
- 禁用视觉效果:
- 禁用不需要的启动程序:
- 更新驱动程序:
- 卸载不需要的应用和程序:
- 删除其他垃圾文件:
尝试磁盘清理:
由于各种原因,随着时间的推移在您的系统上积累的垃圾可能有多种形式。 这些垃圾文件可能包括临时文件、缓存和 cookie、日志文件、过时的系统文件、APK 文件、下载的程序文件、交付优化文件、回收站中的文件等。 如果您发现这些文件堆积在您的 PC 上,那么是时候使用内置的磁盘清理实用程序将其删除。 这个智能实用程序可帮助您立即扫描、检测和删除 PC 上的所有垃圾文件。 它还有助于使 Windows 10 运行得更快,从而获得更好的用户体验。 要使用磁盘清理,请尝试这些简单的步骤。
- 转到搜索框。
- 在这里,搜索并选择“磁盘清理”。
- 在弹出窗口中选择您需要清理的驱动器。
- 现在将扫描所选驱动器以在单独的磁盘清理窗口中显示扫描结果。
- 在这里,筛选列表中的文件以查找要删除的文件。
- 要删除这些文件中的任何一个,只需选择它并点击确定即可立即将其删除。
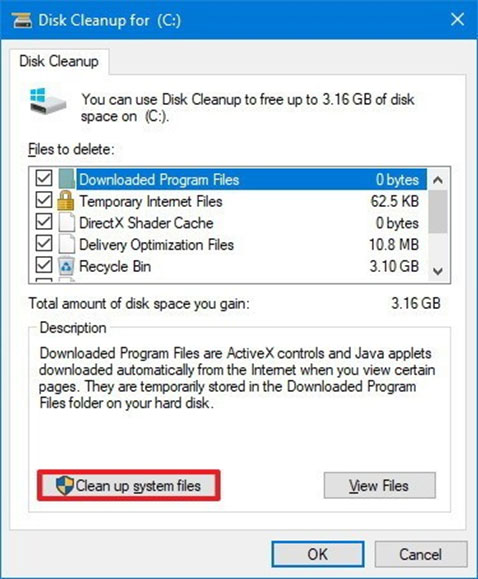
除了查找和删除垃圾文件外,此实用程序还可以帮助您查找和删除过时的系统文件。 尝试这些步骤来摆脱这些不必要的系统文件。
- 点击左下角的“清理系统文件”按钮。
- 选择您要清理的驱动器。
- 选择要删除的系统文件。
- 按确定。
为您推荐: 7 款您可以使用的优秀文档编辑软件。
对硬盘进行碎片整理:
这是使 Windows 10 运行速度更快的又一有效步骤。 当您继续安装和卸载程序时,您的系统存储会随着时间的推移变得混乱。 它会留下已卸载程序的零字节文件和其他残留物。 随着时间的推移,这些垃圾数据开始对系统性能造成问题。 因此,最佳做法是使用内置的碎片整理实用程序对系统存储进行碎片整理。 要使用此功能,请按照下列步骤操作。
- 按 Windows 键 + R 打开运行框。
- 键入dfrgui并按 Enter。
- 在这里,您会找到优化驱动器窗口。
- 选择您希望进行碎片整理和优化的驱动器。
- 按优化按钮。 它将立即对选定的驱动器进行碎片整理并帮助提高 PC 性能。
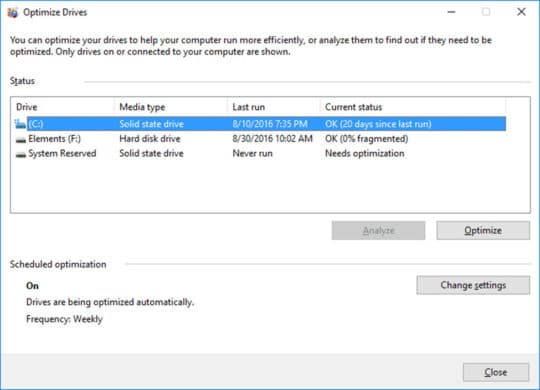
禁用视觉效果:
按照此步骤,您可以轻松优化您的 PC 以获得更好的性能。 您可以使用此步骤立即管理或禁用不必要的视觉效果。 在这里,Windows 将帮助您为系统的视觉效果设置最佳设置,以减少 PC 的额外负载。 要使用此功能,请尝试以下步骤。
- 转到搜索框。
- 在这里,键入cpl并按回车键。
- 现在它将显示一个新的系统属性窗口已打开。
- 在此窗口中,点击“高级”选项卡。
- 单击性能下的设置。
- 点击视觉效果并选中“调整以获得最佳性能”选项。
- 按应用和确定。


禁用不需要的启动程序:
当不需要的应用程序和程序在启动时运行时,它不仅会增加启动时间,而且还需要更多时间才能关闭。 在这里,许多不必要的程序在启动过程中运行,包括旧的和过时的程序和过时软件项目。 因此,最佳做法是在开始时禁用所有此类项目。 它还将帮助您节省系统资源并加快 Windows 10 性能。 要从启动程序中禁用这些项目,请按照下列步骤操作。
- 按 Windows 键 + R 打开运行框。
- 键入msconfig并按 Enter 以打开系统配置窗口。
- 选择“启动”选项卡。
- 点击打开任务管理器选项。 它将以列表格式显示所有启动项。
- 筛选项目以找到要禁用的项目。
- 在这里,选择您要禁用的项目,然后按“禁用”按钮。 或者,右键单击所选程序并选择禁用。
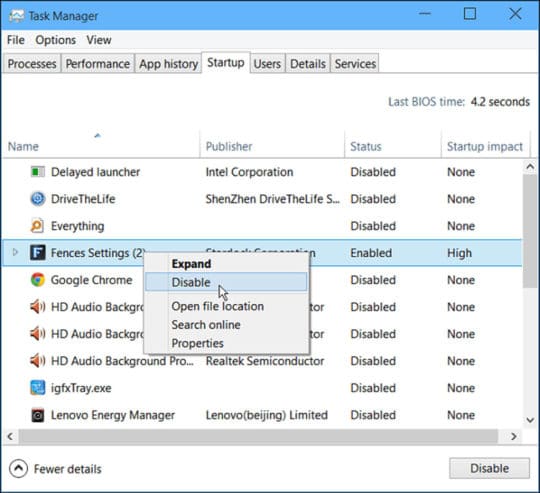
更新驱动程序:
更新驱动程序是让 Windows 10 运行得更快的另一个有效步骤。 过时的驱动程序不仅会对系统速度产生负面影响,而且还可能导致崩溃、死机等问题。 在这里,您会定期收到更新驱动程序的通知,您甚至有机会通过 Windows 更新来更新驱动程序。 如果您错过了这些步骤,那么我们建议您按照以下提到的步骤更新 Windows 系统上的驱动程序。
- 从任务栏上的搜索框中搜索并选择设备管理器。
- 在“设备管理器”窗口中,搜索并选择您要为其更新驱动程序的设备类别。
- 展开类别并右键单击它。
- 在这里,选择“更新驱动程序软件”选项。
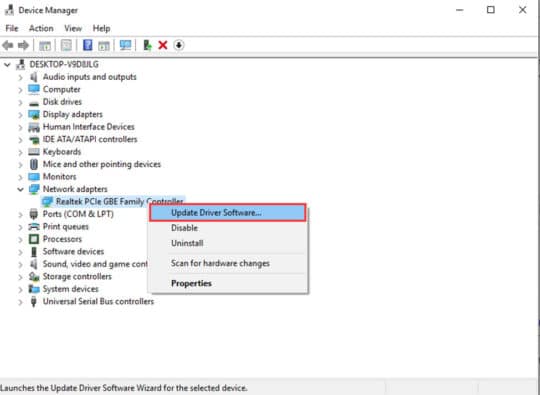
它将向您显示两个选项:
- 首先,“自动搜索更新的驱动程序软件”,它可以帮助您自动更新过时的驱动程序。
- 其次,“浏览我的计算机以查找驱动程序软件”,它可以帮助您浏览系统上的位置以帮助更新所选的驱动程序。
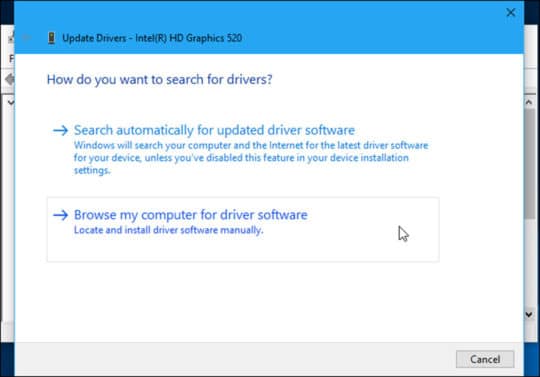
除了内置实用程序,您还可以尝试使用最佳驱动程序更新程序软件自动更新 Windows 10 PC 上所有过时的驱动程序。
您可能还喜欢:在 Windows 10 中释放磁盘空间的 5 个最简单的技巧。
卸载不需要的应用和程序:
执行此步骤后,您不仅可以腾出宝贵的系统资源,还可以帮助您让 Windows 10 运行得更快。 在这里,您可以使用此步骤立即查找并卸载所有旧的和过时的程序和过时软件项目。 为此,请按照下列步骤操作。
- 从任务栏上的搜索框中搜索并选择“应用程序和功能”。
- 在这里,您将以列表格式找到您 PC 上所有已安装的程序。
- 检查并筛选这些项目以简单地选择您想要卸载的项目。
- 选择要卸载的程序后,只需按“卸载”按钮即可立即删除所选项目。
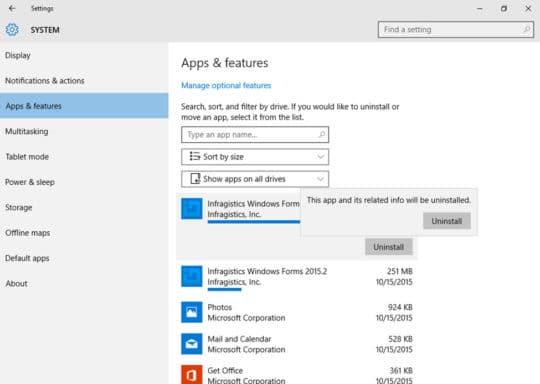
删除其他垃圾文件:
除了其他垃圾文件,我们可以使用内置的磁盘清理实用程序清除,我们还可以在我们的系统上查找和清理相同的文件。 在这里,随着时间的推移,重复文件以数字垃圾的形式大量积累并占用宝贵的磁盘空间并使您的系统运行缓慢。 虽然手动清理这些相同的文件可能会耗费大量时间和精力,但重复文件查找器工具可作为查找和删除重复文件的即时解决方案。 这些强大的工具可帮助您自动深度清理和删除设备存储的重复数据。 它减少了手动清洁的需要,因此也节省了您的时间。
Windows 提供了大量有用的内置功能,可帮助您清理和优化磁盘空间。 在本文中,我们详细介绍了其中一些有效步骤。 您还可以在下面的评论中分享尝试这些步骤的经验。
本文由 Yogesh Sharma 撰写。 他在 Systweak 博客担任 SEO 分析师和技术内容作家。 撰写有关勒索软件、病毒、Windows 和 Mac 的技术博客是他非常感兴趣的领域。 您还可以在 Facebook、Twitter 和 LinkedIn 等社交媒体平台上找到他。
