7 лучших советов о том, как заставить Windows 10 работать быстрее!
Опубликовано: 2019-05-29Будучи специалистом в области технологий, я обычно проводил больше половины дня за компьютером в сети. Здесь я использую это время, чтобы обслуживать своих клиентов, проводить онлайн-исследования, общаться с людьми, собирать данные и многое другое. Самым большим преимуществом работы в сфере технологий является то, что вы всегда в курсе всех изменений, происходящих в отрасли. Это обновление знаний содержит самую свежую информацию и решения для решения общих системных проблем.
Здесь одна такая проблема была решена благодаря постоянным исследованиям того, как заставить Windows 10 работать быстрее. Честно говоря, я люблю системы Windows, поскольку они работают с простым интерфейсом, предлагая при этом самые продвинутые функции. В этой статье я поделился своим опытом решения распространенных проблем с производительностью Windows и тем, как я с ними справлялся. Он включает в себя 10 лучших советов, которые помогут ускорить работу ПК с Windows 10.
- Попробуйте очистку диска:
- Дефрагментация жесткого диска:
- Отключить визуальные эффекты:
- Отключите ненужные программы автозагрузки:
- Обновите драйверы:
- Удалите ненужные приложения и программы:
- Удалить другие ненужные файлы:
Попробуйте очистку диска:
Мусор, накопленный с течением времени в вашей системе, может быть в различных формах и по разным причинам. Эти ненужные файлы могут включать временные файлы, кеш и файлы cookie, файлы журналов, устаревшие системные файлы, файлы APK, загруженные программные файлы, файлы оптимизации доставки, файлы из корзины и многое другое. Если вы обнаружите, что эти файлы скопились на вашем ПК, то пришло время избавиться от них с помощью встроенной утилиты очистки диска. Эта интеллектуальная утилита поможет вам мгновенно сканировать, обнаруживать и удалять все ненужные файлы на вашем ПК. Это также помогает ускорить работу Windows 10 для лучшего взаимодействия с пользователем. Чтобы использовать очистку диска, выполните следующие простые действия.
- Перейдите в окно поиска.
- Здесь найдите и выберите «очистка диска».
- Во всплывающем окне выберите диск, который нужно очистить.
- Теперь выбранный диск будет просканирован, чтобы отобразить результаты сканирования в отдельном окне «Очистка диска».
- Здесь просмотрите файлы в списке, чтобы найти файлы, которые вы хотите удалить.
- Чтобы удалить любой из этих файлов, просто выберите его и нажмите «ОК», чтобы мгновенно удалить его.
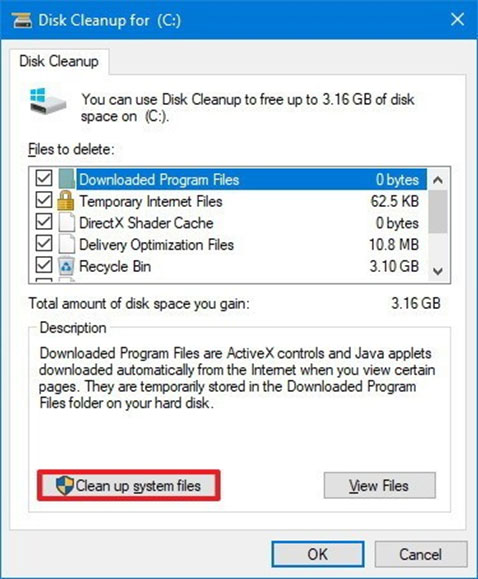
Помимо поиска и удаления ненужных файлов, эта утилита также поможет вам найти и удалить устаревшие и старые системные файлы. Попробуйте выполнить следующие действия, чтобы избавиться от этих ненужных системных файлов.
- Нажмите кнопку «Очистить системные файлы» в левом нижнем углу.
- Выберите диск, который вы хотите очистить.
- Выберите системные файлы, которые вы хотите удалить.
- Нажмите ОК.
Рекомендуем вам: 7 отличных программ для редактирования документов, которые вы можете использовать.
Дефрагментация жесткого диска:
Это еще один эффективный шаг для ускорения работы Windows 10. Ваше системное хранилище со временем загромождается, когда вы продолжаете устанавливать и удалять программы. Он оставляет файлы с нулевым байтом и другие остатки удаленной программы. Со временем эти ненужные данные начинают создавать проблемы для производительности системы. Таким образом, рекомендуется дефрагментировать системное хранилище с помощью встроенной утилиты дефрагментации. Чтобы использовать эту функцию, выполните следующие действия.
- Откройте окно «Выполнить», нажав клавишу Windows + R.
- Введите dfrgui и нажмите Enter.
- Здесь вы найдете окно «Оптимизация дисков».
- Выберите диск, который вы хотите дефрагментировать и оптимизировать.
- Нажмите кнопку Оптимизировать. Это мгновенно дефрагментирует выбранный диск и поможет повысить производительность ПК.
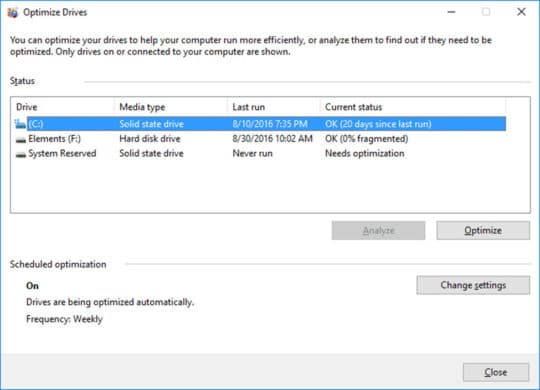
Отключить визуальные эффекты:
Следуя этому шагу, вы можете легко оптимизировать свой компьютер для повышения производительности. Вы можете использовать этот шаг для мгновенного управления или отключения ненужных визуальных эффектов. Здесь Windows поможет вам установить наилучшие настройки визуальных эффектов в вашей системе, чтобы снизить дополнительную нагрузку на ваш ПК. Чтобы использовать эту функцию, попробуйте выполнить следующие действия.
- Перейдите в окно поиска.
- Здесь введите cpl и нажмите Enter.
- Теперь он покажет вам, что открыто новое окно «Свойства системы».
- В этом окне нажмите на вкладку «Дополнительно».
- Нажмите «Настройки» в разделе «Производительность».
- Нажмите «Визуальные эффекты» и установите флажок «Настроить для лучшей производительности».
- Нажмите Применить и ОК.


Отключите ненужные программы автозагрузки:
Когда ненужные приложения и программы запускаются во время загрузки, это не только увеличивает время запуска, но и требует больше времени для завершения работы. Здесь при запуске запускается множество ненужных программ, включая старые и устаревшие программы и вредоносные программы. Таким образом, рекомендуется отключить запуск всех таких элементов в начале. Это также поможет вам сэкономить системные ресурсы и повысить производительность Windows 10. Чтобы отключить эти элементы из программы запуска, выполните следующие действия.
- Откройте окно «Выполнить», нажав клавишу Windows + R.
- Введите msconfig и нажмите Enter, чтобы открыть окно конфигурации системы.
- Выберите вкладку «Автозагрузка».
- Нажмите на опцию «Открыть диспетчер задач». Он отобразит вам все элементы автозагрузки в формате списка.
- Просмотрите элементы, чтобы найти те, которые вы хотите отключить.
- Здесь выберите элемент, который вы хотите отключить, и нажмите кнопку «Отключить». Либо щелкните правой кнопкой мыши выбранную программу и выберите «Отключить».
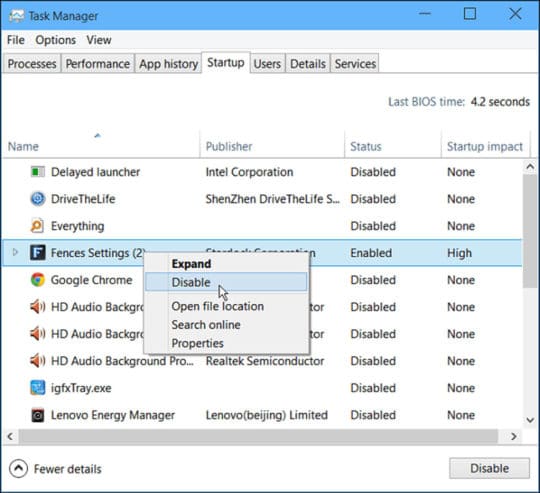
Обновите драйверы:
Обновление драйверов — еще один эффективный шаг для ускорения работы Windows 10. Устаревшие драйверы не только отрицательно влияют на скорость системы, но также могут вызывать такие проблемы, как сбой, зависание и многое другое. Здесь вы получаете регулярные уведомления об обновлении драйверов и даже получаете возможность обновить драйверы через Центр обновления Windows. Если вы пропустили эти шаги, мы предлагаем вам выполнить следующие шаги, чтобы обновить драйверы в вашей системе Windows.
- Найдите и выберите «Диспетчер устройств» в поле поиска на панели задач.
- В окне диспетчера устройств найдите и выберите категорию устройства, для которого вы хотите обновить драйвер.
- Разверните категорию и щелкните ее правой кнопкой мыши.
- Здесь выберите опцию «Обновить программное обеспечение драйвера».
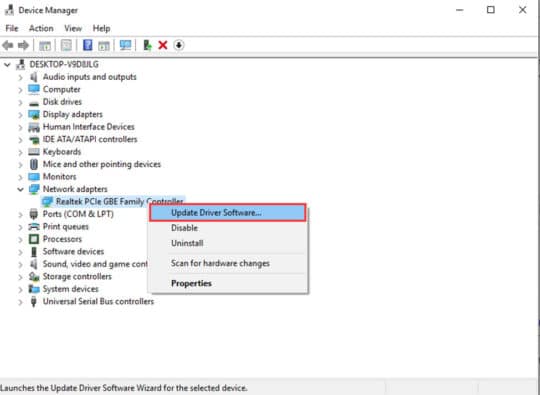
Он покажет вам два варианта:
- Во-первых, «Автоматический поиск обновленного программного обеспечения драйвера», который помогает автоматически обновлять устаревшие драйверы.
- Во-вторых, «Поиск драйверов на моем компьютере», который поможет вам найти местоположение в вашей системе, чтобы обновить выбранный драйвер.
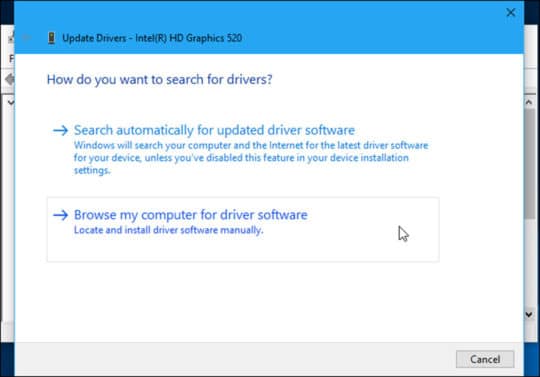
В дополнение к встроенной утилите вы также можете попробовать лучшее программное обеспечение для обновления драйверов, чтобы автоматически обновлять все устаревшие драйверы на вашем ПК с Windows 10.
Вам также может понравиться: 5 самых простых советов по освобождению места на диске в Windows 10.
Удалите ненужные приложения и программы:
Выполнив этот шаг, вы не только освободите ценные системные ресурсы, но и ускорите работу Windows 10. Здесь вы можете использовать этот шаг, чтобы мгновенно найти и удалить все старые и устаревшие программы и вредоносные программы. Для этого выполните следующие действия.
- Найдите и выберите «Приложения и функции» в поле поиска на панели задач.
- Здесь вы найдете все установленные программы на вашем ПК в виде списка.
- Проверьте и просмотрите эти элементы, чтобы просто выбрать те, которые вы хотите удалить.
- После того, как вы выбрали программу для удаления, просто нажмите кнопку «Удалить», чтобы мгновенно избавиться от выбранного элемента.
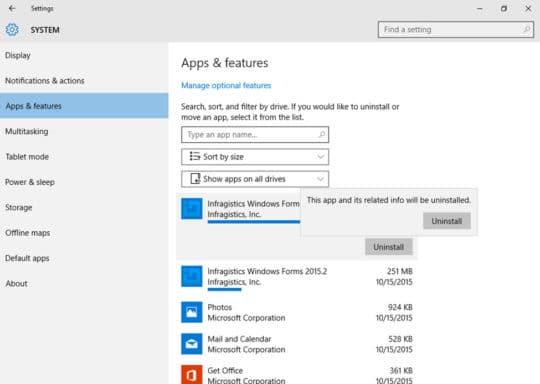
Удалить другие ненужные файлы:
В дополнение к другим ненужным файлам, мы можем очистить их с помощью встроенной утилиты очистки диска, мы также можем найти и очистить идентичные файлы в наших системах. Здесь дубликаты файлов со временем накапливаются в большом количестве в виде цифрового мусора, занимают драгоценное место на диске и замедляют работу вашей системы. Хотя ручная очистка этих идентичных файлов может потребовать много времени и усилий, инструменты поиска дубликатов файлов представляют собой мгновенное решение для поиска и удаления дубликатов файлов. Эти мощные инструменты помогут вам автоматически выполнить глубокую очистку и дедупликацию хранилища вашего устройства. Это снижает потребность в ручной очистке, а также экономит ваше время.
Windows предлагает множество встроенных полезных функций, которые помогут вам очистить и оптимизировать дисковое пространство. В этой статье мы подробно рассмотрели некоторые из этих эффективных шагов. Вы также можете поделиться своим опытом выполнения этих шагов в комментариях ниже.
Эта статья написана Йогешем Шармой. Он связан с Systweak Blog в качестве SEO-аналитика и технического автора контента. Написание технических блогов о программах-вымогателях, вирусах, Windows и Mac — область его повышенного интереса. Вы также можете найти его в социальных сетях, таких как Facebook, Twitter и LinkedIn.
