W pełni dostosuj pasek zadań systemu Windows 11 — kompletny przewodnik
Opublikowany: 2021-11-17Pasek zadań systemu Windows 11 zachowuje się inaczej niż w poprzednich wersjach. Jego menu po kliknięciu prawym przyciskiem myszy jest inne, jego ustawienia zostały całkowicie zmienione, a nawet przypinanie ikon do paska zadań działa inaczej.
Po zainstalowaniu systemu Windows 11 pierwszą rzeczą, którą prawdopodobnie zauważysz, są zmiany na pasku zadań. Jest kilka nowych ikon przeniesionych na środek, podczas gdy Cortana wydaje się być zdegradowana z pracy w recepcji. Te wstępne zmiany to tylko wierzchołek góry lodowej.
Jeśli masz problemy z dostosowaniem nowego paska zadań systemu Windows 11, mamy dla Ciebie rozwiązanie. Pokażemy Ci, jak dostosować pasek zadań systemu Windows 11 do własnych upodobań, a także udostępnimy kilka hacków, aby uzyskać dostęp do funkcji, które nie są już oficjalnie dostępne w systemie Windows 11.
Usuń domyślne ikony.
Na pasku zadań domyślnie znajduje się kilka ikon, których nie można usunąć za pomocą funkcji odpinania. Inne niż menu Start możesz usunąć inne ikony za pomocą ustawień paska zadań. Kliknij prawym przyciskiem myszy pasek zadań, a następnie kliknij opcję Ustawienia paska zadań .

Tutaj u góry zobaczysz wszystkie domyślne elementy paska zadań z przyciskiem przełączania obok nich. Po prostu wyłącz elementy, których nie chcesz widzieć na pasku zadań, a zostaną one usunięte.

Przenieś ikony paska zadań w lewo.
Nie przeszkadzają mi ikony paska zadań na środku, ale mimo to przesunąłem je w lewo ze względu na menu Start. W środku muszę celować myszką, aby kliknąć menu Start. Jednak w skrajnym lewym rogu mogę po prostu ślepo przesunąć mysz w lewym dolnym kierunku i to działa, co oszczędza mi trochę uwagi.
Jeśli chcesz również przesunąć ikony paska zadań w lewo, po prostu przejdź do ustawień paska zadań, tak jak powyżej. Tutaj przewiń w dół i otwórz sekcję Zachowania paska zadań . Następnie wybierz Lewo w opcji wyrównania paska zadań .
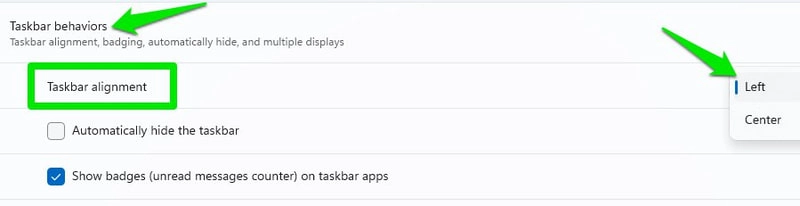
Przypnij ikony do paska zadań
Jeśli podoba Ci się wygoda korzystania z funkcji „przeciągnij i upuść” do przypinania ikon do paska zadań, niestety nie zadziała ona w systemie Windows 11. Na razie będziesz musiał skorzystać z innych metod przypinania aplikacji do paska zadań pasek zadań. Najłatwiej byłoby wyszukać aplikację za pomocą usługi Windows Search, a następnie kliknąć ją prawym przyciskiem myszy i wybrać opcję Przypnij do paska zadań .

Aby to zrobić z Eksploratora Windows, musisz najpierw kliknąć prawym przyciskiem myszy ikonę aplikacji i wybrać opcję Pokaż więcej , a następnie zobaczysz opcję Przypnij do paska zadań .

Włącz automatyczne ukrywanie paska zadań
Windows 11 zachowuje funkcję automatycznego ukrywania, podobnie jak w poprzednich wersjach, i można ją znaleźć w ustawieniach paska zadań. Przewiń w dół w ustawieniach paska zadań i otwórz sekcję Zachowania paska zadań . Tutaj zaznacz pole wyboru obok opcji Automatycznie ukryj pasek zadań . Teraz, o ile nie najedziesz kursorem myszy na obszar paska zadań, pasek zadań pozostanie ukryty.

Spraw, aby pasek zadań systemu Windows 11 był przezroczysty.
Możesz także zmienić kolor paska zadań w zależności od tła i sprawić, by wyglądał na przezroczysty. Musisz to zrobić z poziomu ustawień systemu Windows 11, oto jak:
Kliknij menu Start i wybierz z niego Ustawienia .
Tutaj wybierz Personalizacja w lewym panelu, a następnie kliknij Kolory .
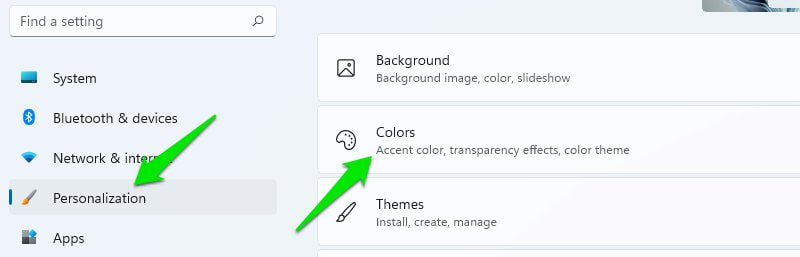
Teraz włącz opcję Efekty przezroczystości , a pasek zadań stanie się przezroczysty.

Ukryj/pokaż ikony zasobnika systemowego.
W poprzednich wersjach systemu Windows można było łatwo ukrywać/pokazywać ikony w zasobniku systemowym bezpośrednio z paska zadań. Jednak w systemie Windows 11 nazwa zasobnika systemowego została zmieniona na Przepełnienie rogu paska zadań i trzeba nim zarządzać z poziomu ustawień paska zadań.
W ustawieniach paska zadań znajduje się dedykowana sekcja dotycząca przepełnienia rogu paska zadań. Możesz go kliknąć, aby otworzyć wszystkie aplikacje, które mogą wyświetlać jego ikonę w przepełnieniu rogu paska zadań. Będziesz musiał indywidualnie włączać / wyłączać aplikacje tutaj, aby ukryć / pokazać ich ikony w prawym rogu paska zadań.

Wyłącz przycisk Pokaż pulpit na pasku zadań
Przycisk Pokaż pulpit na pasku zadań jest znacznie mniejszy w systemie Windows 11 i nie pokazuje pulpitu po najechaniu na niego wskaźnikiem myszy. Jeśli jednak nadal nie jesteś zainteresowany korzystaniem z tej funkcji i czujesz, że zajmuje ona niepotrzebne miejsce na pasku zadań, możesz ją wyłączyć.

Przejdź do ustawień paska zadań i otwórz sekcję Zachowania paska zadań . Tutaj odznacz opcję Wybierz najdalszy róg paska zadań, aby wyświetlić pulpit, a przycisk zostanie usunięty.

Zmień kolor paska zadań.
Możesz także użyć niestandardowych kolorów paska zadań, na które nie będzie miał wpływu kolor Twojego motywu. Oto jak to zrobić:
W ustawieniach systemu Windows 11 kliknij Personalizacja w lewym panelu, a następnie wybierz opcję Kolory .

Tutaj wybierz Niestandardowy w sekcji Wybierz tryb i Ciemny w sekcji Wybierz domyślny tryb systemu Windows .

Teraz przewiń w dół i włącz opcję Pokaż kolor akcentu na Start i pasku zadań .
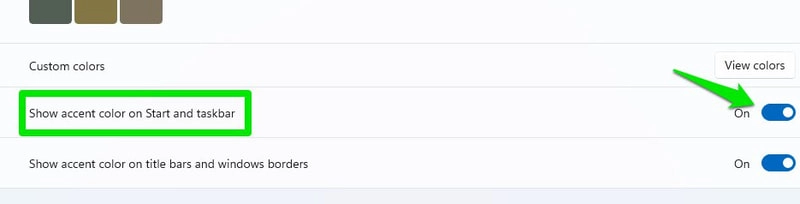
Następnie ustaw opcję Kolor akcentu na Ręczny i wybierz dowolny kolor poniżej, aby wybrać kolor paska zadań. Możesz także otworzyć koło kolorów , klikając opcję Kolory niestandardowe , aby ustawić niestandardowy kolor.
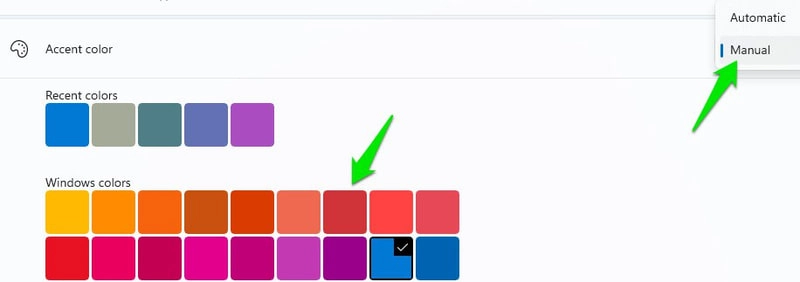
Przenieś pasek zadań na górę.
Poprzednie wersje systemu Windows pozwalały przesuwać pasek zadań na górę, w lewo lub w prawo, ale system Windows 11 zmusił go do pozostania na dole. Jeśli nadal chcesz przenieść pasek zadań w systemie Windows 11, musisz edytować rejestr systemu Windows.
Nawet wtedy nie ma gwarancji, że pasek zadań będzie działał zgodnie z przeznaczeniem, ponieważ nie jest to oficjalne obejście problemu. Z moich doświadczeń i z tego, co zgłosili inni użytkownicy, przesunięcie paska zadań w lewo lub w prawo całkowicie go psuje. Więc jedyną opcją jest przeniesienie go na górę. Nawet u góry menu Start jest wyrównane nieco w lewo w porównaniu z przyciskiem.
Dlatego przed wykonaniem poniższych instrukcji pamiętaj, że po zmianach pasek zadań może nie działać zgodnie z przeznaczeniem.
Otwórz rejestr systemu Windows za pomocą paska wyszukiwania lub naciskając klawisze Windows + R i używając polecenia Uruchom regedit .
Tutaj przejdź do wymienionej poniżej ścieżki. Możesz go skopiować i wkleić w pasku wyszukiwania Rejestru u góry lub ręcznie otworzyć wymienione foldery po kolei.
\HKEY_CURRENT_USER\Software\Microsoft\Windows\CurrentVersion\Explorer\StuckRect3
W StuckRect3 otwórz klucz Ustawienia , klikając go dwukrotnie, a zobaczysz kilka wartości.

W drugim rzędzie pod kolumną ES zmień wartość z „03” na „01” i kliknij OK .
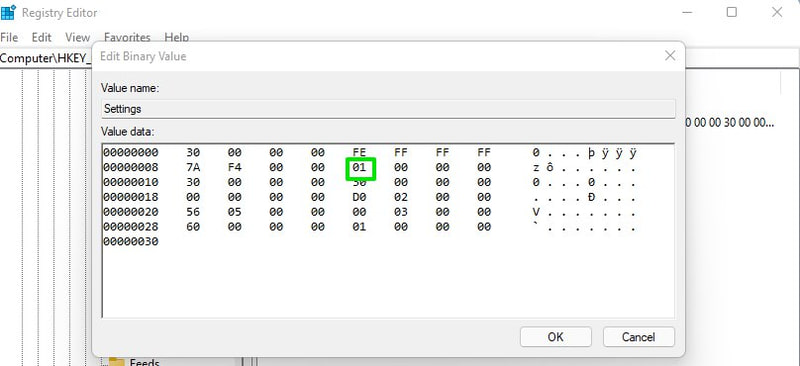
Aby zobaczyć zmiany, musisz ponownie uruchomić Eksploratora Windows. Po prostu naciśnij klawisze Ctrl + Shift + Esc, aby otworzyć Menedżera zadań, a tutaj kliknij prawym przyciskiem myszy proces Eksploratora Windows i wybierz Uruchom ponownie . Jeśli wolisz, możesz także ponownie uruchomić komputer, a zmiany zaczną obowiązywać.

Zmień rozmiar paska zadań.
Jeśli chcesz uzyskać lepszy widok ikon paska zadań lub zmieścić więcej ikon na pasku zadań, możesz to zrobić, zwiększając lub zmniejszając rozmiar paska zadań. Jednak będziesz musiał edytować rejestr, aby tak się stało. Ale nie martw się, ten mały hack nie zepsuje paska zadań. Oto, co musisz zrobić:
Ponownie otwórz rejestr i uzyskaj dostęp do następującej lokalizacji, jak pokazałem powyżej.
\HKEY_CURRENT_USER\Software\Microsoft\Windows\CurrentVersion\Explorer\Advanced
Po wybraniu folderu Zaawansowane kliknij prawym przyciskiem myszy puste miejsce w prawym panelu i wybierz Nowy > Wartość DWORD (32-bitowa) .

Nazwij ten nowy klucz TaskbarSi i kliknij go dwukrotnie, aby go otworzyć.
W obszarze Dane wartości zmień wartość na 0, 1 lub 2, aby zmienić rozmiar odpowiednio na mały, średni lub duży. Tutaj medium jest domyślnym rozmiarem paska zadań systemu Windows 11.

Po zakończeniu kliknij OK i uruchom ponownie Eksploratora Windows, jak pokazano powyżej, aby zmiany zaczęły obowiązywać.
Końcowe przemyślenia
Oprócz tych opcji dostosowywania polecam również wypróbowanie narzędzi innych firm w celu dalszego dostosowania paska zadań, a nawet usunięcia funkcji w systemie Windows 11. ExplorerPatcher to dobre narzędzie do wymiany paska zadań do tego celu. Możesz nawet wypróbować niektóre alternatywne menu Start systemu Windows 10. Wiele z nich działa dobrze w systemie Windows 11.
