完全自定義您的 Windows 11 任務欄 – 完整指南
已發表: 2021-11-17Windows 11 任務欄的行為與以前的版本不同。 它的右鍵單擊菜單有所不同,其設置已經過徹底修改,甚至將圖標固定到任務欄的工作方式也有所不同。
安裝 Windows 11 後,您可能會注意到的第一件事就是任務欄的變化。 有一堆新圖標都移到了中間,而 Cortana 似乎從前台工作中降級了。 這些前期變化只是冰山一角。
如果您在自定義新的 Windows 11 任務欄時遇到問題,我們已為您解決。 我們將向您展示如何根據自己的喜好調整 Window 11 任務欄,並分享一些技巧來訪問 Windows 11 中不再正式提供的功能。
刪除默認圖標。
默認情況下,任務欄上有一些圖標無法使用取消固定功能刪除。 除了“開始”菜單,您可以使用任務欄設置刪除其他圖標。 右鍵單擊任務欄,然後單擊“任務欄設置”選項。

在頂部,您會看到所有任務欄默認項目,旁邊有一個切換按鈕。 只需關閉您不想在任務欄上看到的項目,它們就會被刪除。

將任務欄圖標向左移動。
我不介意中間的任務欄圖標,但由於“開始”菜單,我還是將它們移到了左側。 在中間,我必須將鼠標對準“開始”菜單。 然而,在最左邊的角落,我可以盲目地將鼠標向左下方向移動,而且它起作用了,這節省了我一些注意力。
如果您還想將任務欄圖標移到左側,只需像我們上面那樣轉到任務欄設置。 在這裡向下滾動並打開任務欄行為部分。 然後,在任務欄對齊選項中選擇左。
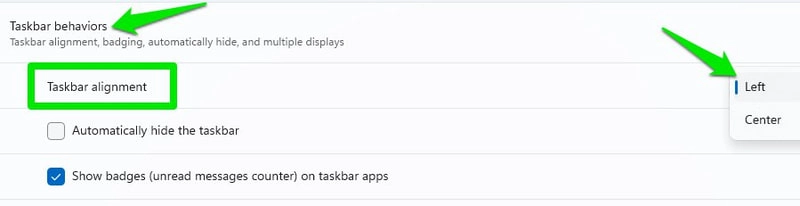
將圖標固定到任務欄
如果您喜歡使用拖放功能將圖標固定到任務欄的便利,不幸的是,它在 Windows 11 中不起作用。現在,您必須使用其他方法將應用固定到任務欄。 最簡單的方法是使用 Windows Search 搜索該應用程序,然後右鍵單擊它並選擇Pin to taskbar 。

要從 Windows 資源管理器執行此操作,您必須首先右鍵單擊應用程序圖標並選擇顯示更多選項,然後您將看到固定到任務欄選項。

啟用任務欄自動隱藏
Windows 11 保留了之前版本的自動隱藏功能,可以在任務欄設置中找到。 在任務欄設置中向下滾動並打開任務欄行為部分。 在這裡選中自動隱藏任務欄選項旁邊的複選框。 現在,除非您將鼠標光標懸停在任務欄區域上,否則任務欄將保持隱藏狀態。

使 Windows 11 任務欄透明。
您還可以使任務欄根據背景改變顏色並使其看起來透明。 您必須從 Windows 11 設置中執行此操作,方法如下:
單擊“開始”菜單並從中選擇“設置” 。
在左側面板中選擇個性化,然後單擊顏色。
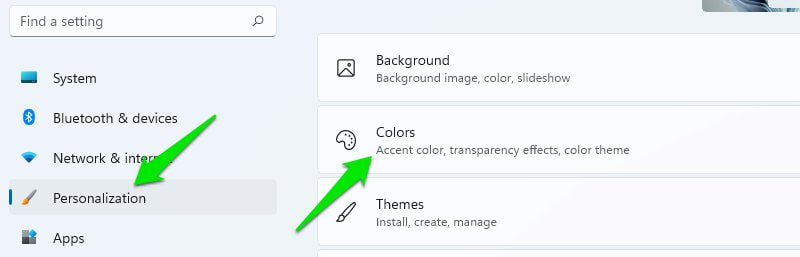
現在啟用透明效果選項,它將使任務欄透明。

隱藏/顯示系統托盤圖標。
在以前的 Windows 版本中,您可以直接從任務欄輕鬆隱藏/顯示系統托盤中的圖標。 不過在 Windows 11 中,系統托盤的名稱改為任務欄角溢出,您必須從任務欄設置中對其進行管理。
在任務欄設置中,有一個專門用於任務欄角落溢出的部分。 您可以單擊它以打開所有可以在任務欄角落溢出上顯示其圖標的應用程序。 您必須在此處單獨打開/關閉應用程序才能在任務欄的右上角隱藏/顯示它們的圖標。

禁用任務欄上的“顯示桌面”按鈕
任務欄上的“顯示桌面”按鈕在 Windows 11 中要小得多,當您將鼠標指針懸停在桌面上時不會顯示桌面。 但是,如果您仍然對使用此功能不感興趣並且覺得它佔用了任務欄上不需要的空間,則可以禁用它。
轉到任務欄設置並打開任務欄行為部分。 在這裡取消選中選擇任務欄的遠角以顯示桌面選項,該按鈕將被刪除。


更改任務欄顏色。
您還可以為任務欄使用不受主題顏色影響的自定義顏色。 方法如下:
在 Windows 11 設置中,單擊左側面板中的個性化,然後選擇顏色選項。

在“選擇您的模式”部分中選擇“自定義”,在“選擇您的默認 Windows 模式”部分中選擇“深色”。

現在向下滾動並啟用選項Show accent color on Start and taskbar 。
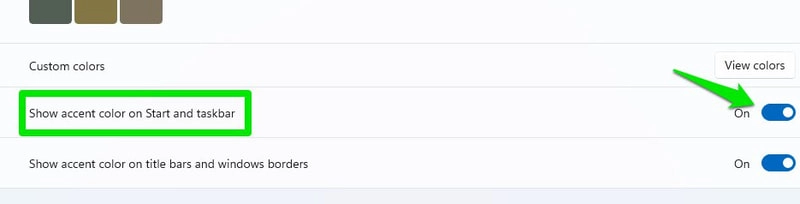
然後,將強調顏色選項設置為手動,然後在下面選擇您喜歡的任何顏色作為任務欄顏色。 您還可以通過單擊自定義顏色選項打開色輪來設置自定義顏色。
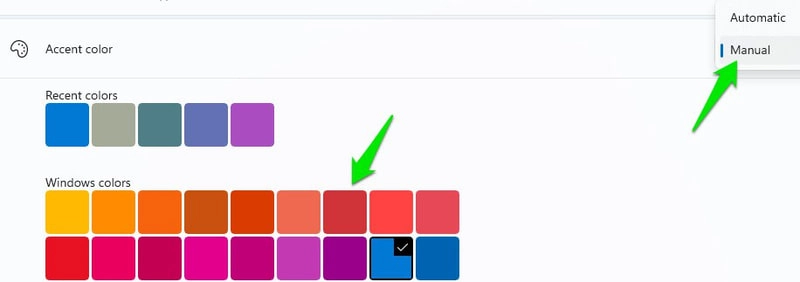
將任務欄移到頂部。
以前版本的 Windows 允許您將任務欄移動到頂部、左側或右側,但 Windows 11 強制它保留在底部。 如果您仍想在 Windows 11 中移動任務欄,則必須編輯 Windows 註冊表。
即使那樣,也不能保證任務欄會按預期工作,因為它不是官方的解決方法。 根據我的經驗和其他用戶的報告,將任務欄向左或向右移動會完全破壞它。 所以你唯一的選擇是將它移到頂部。 即使在頂部,“開始”菜單與按鈕相比也略微向左對齊。
因此,在按照以下說明進行操作之前,請記住任務欄在更改後可能無法按預期工作。
使用搜索欄或按Windows+R鍵並使用運行命令regedit打開 Windows 註冊表。
這裡移動到下面提到的路徑。 您可以將其複制並粘貼到頂部的註冊表搜索欄中,也可以手動依次打開提到的文件夾。
\HKEY_CURRENT_USER\Software\Microsoft\Windows\CurrentVersion\Explorer\StuckRect3
在 StuckRect3 中,雙擊打開Settings鍵,你會看到一堆值。

在FE列下的第 2 行,將值從“03”更改為“01” ,然後單擊“確定”。
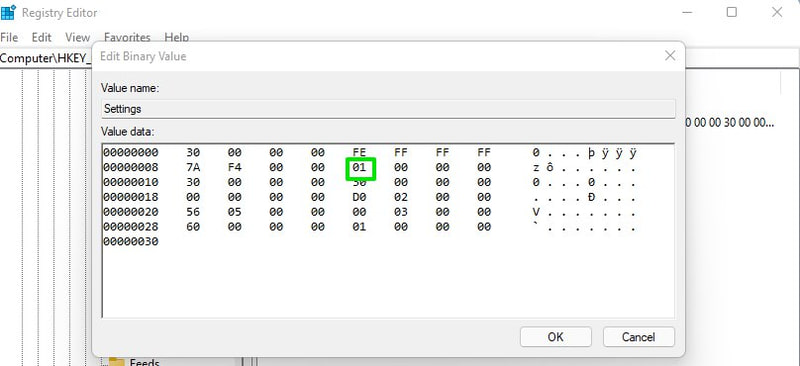
您需要重新啟動 Windows 資源管理器才能看到更改。 只需按 Ctrl+Shift+Esc 鍵即可打開任務管理器,在這裡,右鍵單擊 Windows 資源管理器進程並選擇Restart 。 如果願意,您也可以重新啟動 PC,更改將會生效。

更改任務欄大小。
如果您想要更好地查看任務欄圖標或想要在任務欄上容納更多圖標,您可以通過增加或減小任務欄的大小來實現。 但是,您必須編輯註冊表才能做到這一點。 但別擔心,這個小技巧不會破壞任務欄。 這是您需要做的:
再次打開註冊表並訪問我上面顯示的以下位置。
\HKEY_CURRENT_USER\Software\Microsoft\Windows\CurrentVersion\Explorer\Advanced
選擇Advanced文件夾後,右鍵單擊右側面板中的空白區域,然後選擇New > DWORD (32-bit) Value 。

將這個新鍵命名為TaskbarSi並雙擊將其打開。
在值數據下,將值更改為 0、1 或 2,以分別將大小更改為小、中或大。 這裡的介質是默認的 Windows 11 任務欄大小。

完成後,單擊確定並如上所示重新啟動 Windows 資源管理器以使更改生效。
最後的想法
除了這些自定義選項,我還建議您嘗試第三方工具來進一步自定義任務欄,甚至在 Windows 11 中刪除功能。ExplorerPatcher 是一個很好的任務欄替換工具,可用於此目的。 您甚至可以嘗試一些 Windows 10 開始菜單替代方案。 其中許多在 Windows 11 中運行良好。
