Personalizza completamente la barra delle applicazioni di Windows 11 - Guida completa
Pubblicato: 2021-11-17La barra delle applicazioni di Windows 11 si comporta in modo diverso rispetto alle versioni precedenti. Il suo menu di scelta rapida è diverso, le sue impostazioni sono state completamente riviste e anche il blocco delle icone sulla barra delle applicazioni funziona in modo diverso.
Dopo aver installato Windows 11, la prima cosa che probabilmente noterai sono le modifiche alla barra delle applicazioni. Ci sono un sacco di nuove icone tutte spostate al centro mentre Cortana sembra essere retrocessa dal lavoro alla reception. Questi cambiamenti iniziali sono solo la punta dell'iceberg.
Se hai problemi a personalizzare la nuova barra delle applicazioni di Windows 11, allora ti abbiamo coperto. Ti mostreremo come regolare la barra delle applicazioni di Windows 11 a tuo piacimento e condivideremo anche alcuni hack per accedere a funzionalità che non sono più ufficialmente disponibili in Windows 11.
Rimuovi le icone predefinite.
Ci sono alcune icone sulla barra delle applicazioni per impostazione predefinita che non possono essere rimosse utilizzando la funzione di sblocco. Oltre al menu Start, puoi rimuovere le altre icone utilizzando le impostazioni della barra delle applicazioni. Fare clic con il tasto destro sulla barra delle applicazioni, quindi fare clic sull'opzione Impostazioni barra delle applicazioni.

Qui in alto, vedrai tutti gli elementi predefiniti della barra delle applicazioni con un pulsante di attivazione accanto a loro. Basta disattivare gli elementi che non vuoi vedere sulla barra delle applicazioni e verranno rimossi.

Sposta le icone della barra delle applicazioni a sinistra.
Non mi dispiace le icone della barra delle applicazioni al centro, ma le ho comunque spostate a sinistra a causa del menu Start. Nel mezzo, devo puntare il mouse per fare clic sul menu Start. Tuttavia, nell'angolo all'estrema sinistra, posso semplicemente spostare alla cieca il mouse nella direzione in basso a sinistra e funziona, il che mi fa risparmiare un po' di attenzione.
Se vuoi anche spostare le icone della barra delle applicazioni a sinistra, vai alle impostazioni della barra delle applicazioni come abbiamo fatto sopra. Qui scorri verso il basso e apri la sezione Comportamenti della barra delle applicazioni. Successivamente, seleziona Sinistra nell'opzione Allineamento barra delle applicazioni.
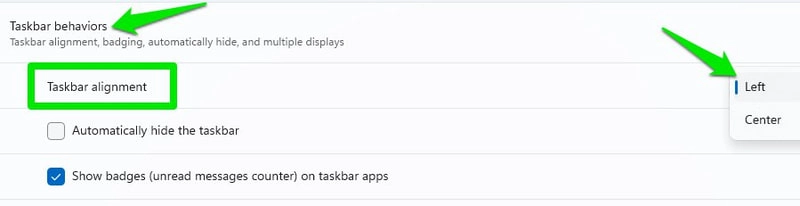
Blocca le icone sulla barra delle applicazioni
Se ti piace la comodità di utilizzare la funzione di trascinamento della selezione per bloccare le icone sulla barra delle applicazioni, sfortunatamente non funzionerà in Windows 11. Per ora, dovrai utilizzare gli altri metodi per bloccare l'app sul barra delle applicazioni. Il modo più semplice sarebbe cercare l'app utilizzando Ricerca di Windows, quindi fare clic con il pulsante destro del mouse su di essa e selezionare Aggiungi alla barra delle applicazioni .

Per farlo da Esplora risorse, devi prima fare clic con il pulsante destro del mouse sull'icona dell'app e selezionare l'opzione Mostra altro , quindi vedrai l'opzione Aggiungi alla barra delle applicazioni .

Abilita Nascondi automaticamente la barra delle applicazioni
Windows 11 mantiene la funzione di nascondimento automatico come nelle versioni precedenti e può essere trovata nelle impostazioni della barra delle applicazioni. Scorri verso il basso nelle impostazioni della barra delle applicazioni e apri la sezione Comportamenti della barra delle applicazioni. Qui seleziona la casella di controllo accanto all'opzione Nascondi automaticamente la barra delle applicazioni . Ora, a meno che non passi il cursore del mouse sull'area della barra delle applicazioni, la barra delle applicazioni rimarrà nascosta.

Rendi trasparente la barra delle applicazioni di Windows 11.
Puoi anche far cambiare colore alla barra delle applicazioni in base allo sfondo e renderla trasparente. Devi farlo dalle impostazioni di Windows 11, ecco come:
Fare clic sul menu Start e selezionare Impostazioni da esso.
Qui seleziona Personalizzazione nel pannello di sinistra e poi clicca su Colori .
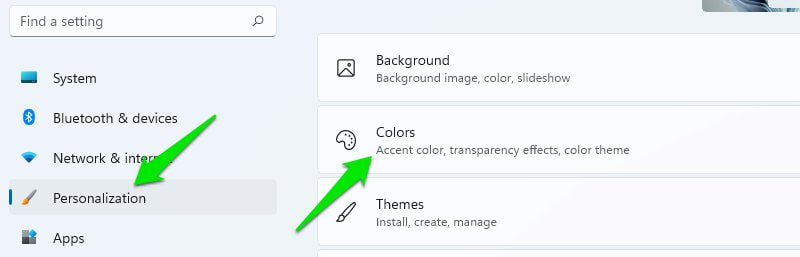
Ora abilita l'opzione Effetti di trasparenza e renderà trasparente la barra delle applicazioni.

Nascondi/mostra le icone della barra delle applicazioni.
Nelle versioni precedenti di Windows, era possibile nascondere/mostrare facilmente le icone nella barra delle applicazioni direttamente dalla barra delle applicazioni. Tuttavia, in Windows 11, il nome della barra delle applicazioni viene modificato in Overflow dell'angolo della barra delle applicazioni e devi gestirlo dalle impostazioni della barra delle applicazioni.
Nelle impostazioni della barra delle applicazioni è presente una sezione dedicata per l'overflow dell'angolo della barra delle applicazioni. Puoi fare clic su di esso per aprire tutte le app che possono mostrare la sua icona nell'overflow dell'angolo della barra delle applicazioni. Dovrai attivare/disattivare individualmente le app qui per nascondere/mostrare le loro icone nell'angolo destro della barra delle applicazioni.

Disabilita il pulsante Mostra desktop sulla barra delle applicazioni
Il pulsante Mostra desktop sulla barra delle applicazioni è molto più piccolo in Windows 11 e non mostra il desktop quando si posiziona il puntatore del mouse su di esso. Tuttavia, se non sei ancora interessato a utilizzare questa funzione e ritieni che stia occupando spazio non richiesto sulla barra delle applicazioni, puoi disabilitarla.

Vai alle impostazioni della barra delle applicazioni e apri la sezione Comportamenti della barra delle applicazioni. Qui deseleziona l'opzione Seleziona l'angolo più lontano della barra delle applicazioni per mostrare il desktop e il pulsante verrà rimosso.

Cambia il colore della barra delle applicazioni.
Puoi anche utilizzare colori personalizzati per la barra delle applicazioni che non saranno influenzati dal colore del tuo tema. Ecco come farlo:
Nelle impostazioni di Windows 11, fai clic su Personalizzazione nel pannello di sinistra, quindi seleziona l'opzione Colori .

Qui seleziona Personalizzato nella sezione Scegli la tua modalità e Scuro nella sezione Scegli la tua modalità Windows predefinita .

Ora scorri verso il basso e abilita l'opzione Mostra il colore dell'accento su Start e sulla barra delle applicazioni .
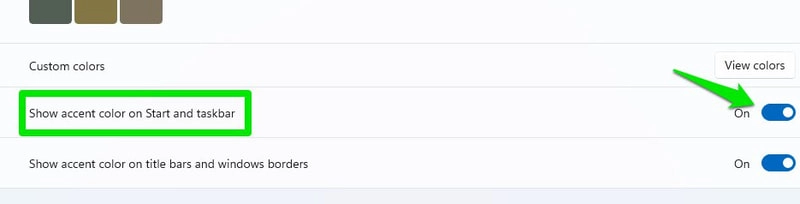
Successivamente, imposta l'opzione Colore accento su Manuale e scegli qualsiasi colore che ti piace di seguito per selezionare come colore della barra delle applicazioni. Puoi anche aprire la ruota dei colori facendo clic sull'opzione Colori personalizzati per impostare un colore personalizzato.
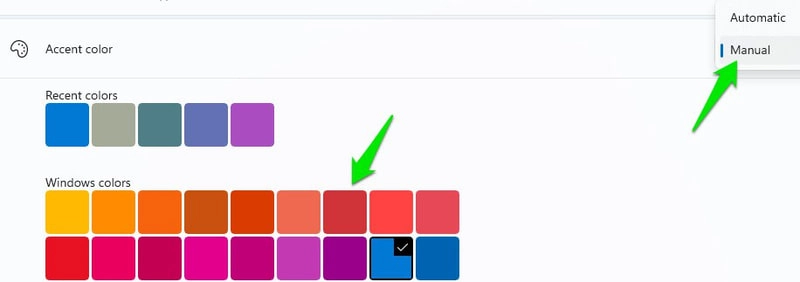
Sposta la barra delle applicazioni in alto.
Le versioni precedenti di Windows ti permettevano di spostare la barra delle applicazioni in alto, a sinistra o a destra, ma Windows 11 l'ha costretta a rimanere in basso. Se vuoi ancora spostare la barra delle applicazioni in Windows 11, dovrai modificare il registro di Windows.
Anche in questo caso, non vi è alcuna garanzia che la barra delle applicazioni funzioni come previsto in quanto non è una soluzione ufficiale. Dalle mie esperienze e da quanto segnalato da altri utenti, spostare la barra delle applicazioni a sinistra oa destra la interrompe completamente. Quindi la tua unica opzione è spostarla in cima. Anche in alto, il menu Start è allineato leggermente a sinistra rispetto al pulsante.
Quindi, prima di seguire le istruzioni seguenti, tieni presente che la barra delle applicazioni potrebbe non funzionare come previsto dopo le modifiche.
Apri il registro di Windows utilizzando la barra di ricerca o premendo i tasti Windows + R e utilizzando il comando Esegui regedit .
Qui passa al percorso sotto indicato. Puoi copiarlo e incollarlo nella barra di ricerca del Registro in alto o aprire manualmente le cartelle menzionate in sequenza.
\HKEY_CURRENT_USER\Software\Microsoft\Windows\CurrentVersion\Explorer\StuckRect3
In StuckRect3, apri la chiave Impostazioni facendo doppio clic su di essa e vedrai una serie di valori.

Nella seconda riga sotto la colonna FE , modificare il valore da "03" a "01" e fare clic su OK .
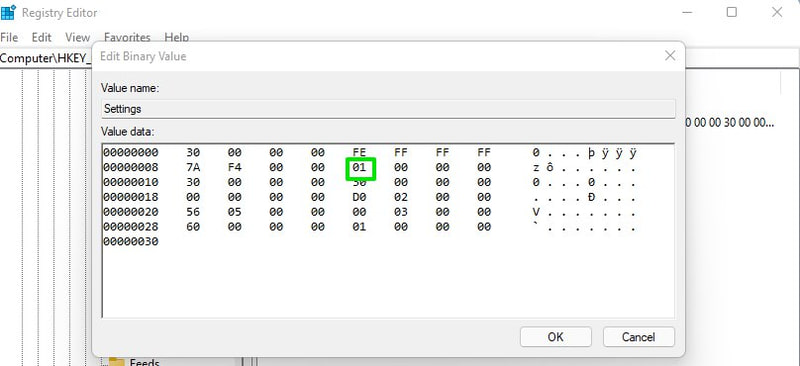
È necessario riavviare Windows Explorer per visualizzare le modifiche. Basta premere i tasti Ctrl+Maiusc+Esc per aprire Task Manager e qui, fare clic con il pulsante destro del mouse sul processo di Esplora risorse e selezionare Riavvia . Se preferisci, puoi anche riavviare il PC e le modifiche avranno effetto.

Modifica le dimensioni della barra delle applicazioni.
Se desideri una visualizzazione migliore delle icone della barra delle applicazioni o vuoi inserire più icone sulla barra delle applicazioni, puoi farlo aumentando o diminuendo le dimensioni della barra delle applicazioni. Tuttavia, dovrai modificare il registro per far sì che ciò accada. Ma non preoccuparti, questo piccolo hack non romperà la barra delle applicazioni. Ecco cosa devi fare:
Apri di nuovo il registro e accedi alla seguente posizione come ho mostrato sopra.
\HKEY_CURRENT_USER\Software\Microsoft\Windows\CurrentVersion\Explorer\Advanced
Mentre la cartella Avanzate è selezionata, fai clic con il pulsante destro del mouse su uno spazio vuoto nel pannello di destra e seleziona Nuovo > Valore DWORD (32 bit) .

Assegna un nome a questa nuova chiave TaskbarSi e fai doppio clic su di essa per aprirla.
In Dati valore , modificare il valore in 0, 1 o 2 per modificare rispettivamente le dimensioni in piccolo, medio o grande. Qui il mezzo è la dimensione predefinita della barra delle applicazioni di Windows 11.

Al termine, fare clic su OK e riavviare Windows Explorer come mostrato sopra per rendere effettive le modifiche.
Pensieri finali
Insieme a queste opzioni di personalizzazione, ti consiglierò anche di provare strumenti di terze parti per personalizzare ulteriormente la barra delle applicazioni e persino rimuovere le funzionalità in Windows 11. ExplorerPatcher è un buon strumento di sostituzione della barra delle applicazioni per questo scopo. Puoi anche provare alcune alternative del menu Start di Windows 10. Molti di loro funzionano bene in Windows 11.
