Windows 11 タスクバーを完全にカスタマイズする – 完全ガイド
公開: 2021-11-17Windows 11 のタスク バーは、以前のバージョンとは異なる動作をします。 右クリック メニューが異なり、設定が完全に見直され、タスクバーへのアイコンのピン留めの動作も異なります。
Windows 11 をインストールした後、おそらく最初に気付くのは、タスク バーの変更です。 Cortanaがフロントデスクの仕事から降格されているように見える間、すべてが中央に移動された新しいアイコンがたくさんあります. これらの事前の変更は氷山の一角にすぎません。
新しい Windows 11 タスク バーのカスタマイズに問題がある場合は、こちらで解決できます。 Windows 11 のタスクバーを好みに合わせて調整する方法と、Windows 11 で正式に利用できなくなった機能にアクセスするためのハックをいくつか紹介します。
デフォルトのアイコンを削除します。
デフォルトでは、固定解除機能を使用して削除できないアイコンがタスクバーにいくつかあります。 [スタート] メニュー以外のアイコンは、タスクバーの設定を使用して削除できます。 タスクバーを右クリックし、[タスクバー設定] オプションをクリックします。

上部には、すべてのタスクバーの既定の項目が表示され、その横にトグル ボタンがあります。 タスクバーに表示したくないアイテムをオフに切り替えるだけで、それらは削除されます。

タスクバーのアイコンを左に移動します。
中央のタスクバー アイコンは気にしませんが、[スタート] メニューがあるため、左に移動しました。 途中で、スタート メニューをクリックするようにマウスを向ける必要があります。 ただし、左端の隅では、やみくもに左下方向にマウスを動かすだけで動作し、集中力を節約できます。
タスクバーのアイコンも左に移動したい場合は、上記のようにタスクバーの設定に移動してください。 ここで下にスクロールして、[タスクバーの動作]セクションを開きます。 その後、タスクバーの配置オプションで左を選択します。
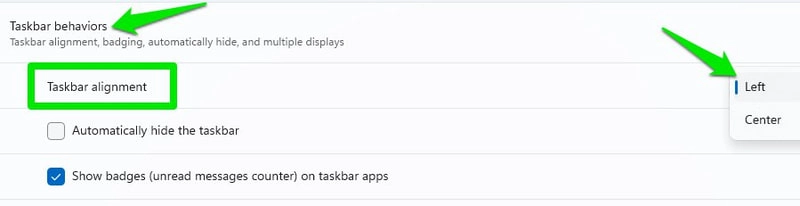
タスクバーにアイコンを固定する
ドラッグ アンド ドロップ機能を使用してアイコンをタスク バーにピン留めする便利さが気に入った場合、残念ながら Windows 11 では機能しません。タスクバー。 最も簡単な方法は、Windows Search を使用してアプリを検索し、それを右クリックして [ Pin to taskbar]を選択することです。

Windows エクスプローラーから行うには、まずアプリ アイコンを右クリックし、[さらに表示] オプションを選択すると、 [タスク バーにピン留め]オプションが表示されます。

タスクバーの自動非表示を有効にする
Windows 11 は、以前のバージョンと同様に自動非表示機能を保持しており、タスクバーの設定にあります。 タスクバーの設定を下にスクロールし、[タスクバーの動作] セクションを開きます。 ここで、[タスクバーを自動的に非表示にする]オプションの横にあるチェックボックスをオンにします。 これで、マウス カーソルをタスクバー領域の上に置かない限り、タスクバーは非表示のままになります。

Windows 11 のタスク バーを透明にします。
背景に応じてタスクバーの色を変えたり、透明に見せたりすることもできます。 Windows 11 の設定から行う必要があります。方法は次のとおりです。
[スタート] メニューをクリックし、そこから [設定] を選択します。
ここで、左側のパネルでPersonalizationを選択し、次にColorsをクリックします。
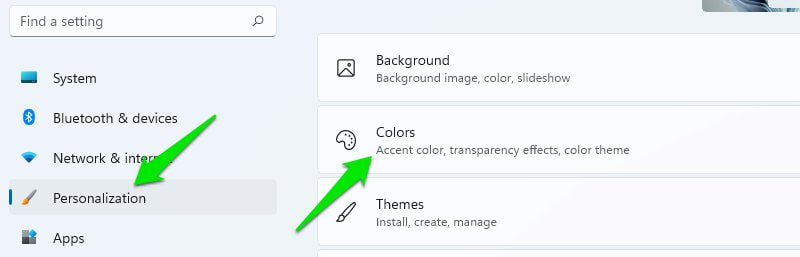
透明効果オプションを有効にすると、タスクバーが透明になります。

システム トレイ アイコンを表示/非表示にします。
以前のバージョンの Windows では、タスクバーからシステム トレイのアイコンを簡単に非表示/表示できました。 ただし、Windows 11 では、システム トレイの名前がタスクバー コーナー オーバーフローに変更され、タスクバーの設定から管理する必要があります。
タスクバーの設定には、タスクバーのコーナー オーバーフロー専用のセクションがあります。 それをクリックして、タスクバーの隅のオーバーフローにアイコンを表示できるすべてのアプリを開くことができます。 タスクバーの右隅にあるアイコンを非表示/表示するには、ここでアプリのオン/オフを個別に切り替える必要があります.

タスクバーの [デスクトップを表示] ボタンを無効にする
Windows 11 では、タスク バーの [デスクトップの表示] ボタンがはるかに小さくなり、マウス ポインターをその上に置いてもデスクトップが表示されません。 ただし、この機能を使用することにまだ興味がなく、タスク バーの不要なスペースを占有していると思われる場合は、無効にすることができます。
タスクバーの設定に移動し、タスクバーの動作セクションを開きます。 ここで、タスクバーの隅を選択してデスクトップを表示するオプションのチェックを外すと、ボタンが削除されます。


タスクバーの色を変更します。
テーマの色に影響されないカスタム カラーをタスク バーに使用することもできます。 方法は次のとおりです。
Windows 11 の設定で、左パネルの [個人設定] をクリックし、[色] オプションを選択します。

ここで、[モードの選択] セクションで [カスタム]を選択し、[既定の Windows モードの選択]セクションで [ダーク]を選択します。

下にスクロールして、 [スタートとタスクバーにアクセント カラーを表示する] オプションを有効にします。
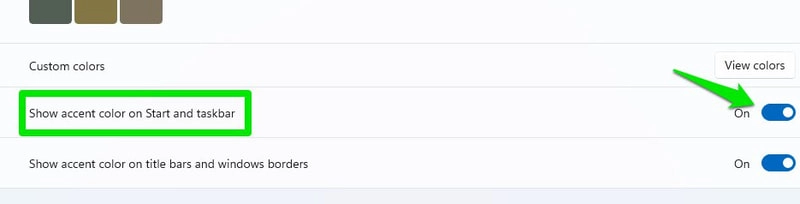
その後、[アクセント カラー] オプションを [手動] に設定し、以下から好きな色を選択して、タスクバーの色として選択します。 [カスタム カラー] オプションをクリックしてカラー ホイールを開いてカスタム カラーを設定することもできます。
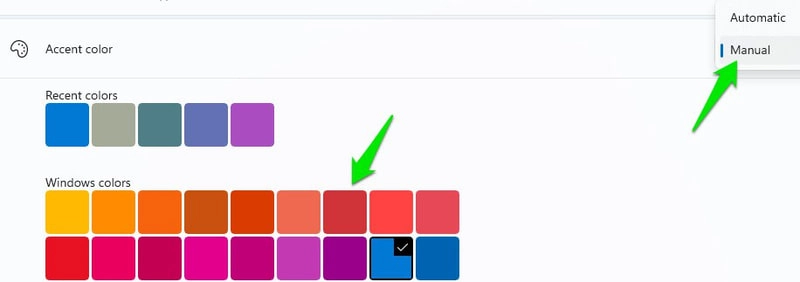
タスクバーを一番上に移動します。
以前のバージョンの Windows では、タスク バーを上、左、または右に移動できましたが、Windows 11 では強制的に下に移動するようになりました。 Windows 11 でタスク バーを移動したい場合は、Windows レジストリを編集する必要があります。
それでも、公式の回避策ではないため、タスクバーが意図したとおりに機能するという保証はありません。 私の経験と他のユーザーが報告したことから、タスクバーを左または右に移動すると完全に壊れます。 したがって、唯一のオプションは、それを一番上に移動することです。 上部でも、スタート メニューはボタンに比べてわずかに左に配置されています。
したがって、以下の手順に従う前に、変更後にタスクバーが意図したとおりに機能しない可能性があることに注意してください。
検索バーを使用するか、 Windows + Rキーを押して実行コマンドregeditを使用して、Windows レジストリを開きます。
ここで下記のパスに移動します。 コピーして上部のレジストリ検索バーに貼り付けるか、記載されたフォルダーを順番に手動で開くことができます。
\HKEY_CURRENT_USER\Software\Microsoft\Windows\CurrentVersion\Explorer\StuckRect3
StuckRect3 で、 Settingsキーをダブルクリックして開くと、一連の値が表示されます。

FE列の 2 行目で、値を「03」から「01」に変更し、[ OK ] をクリックします。
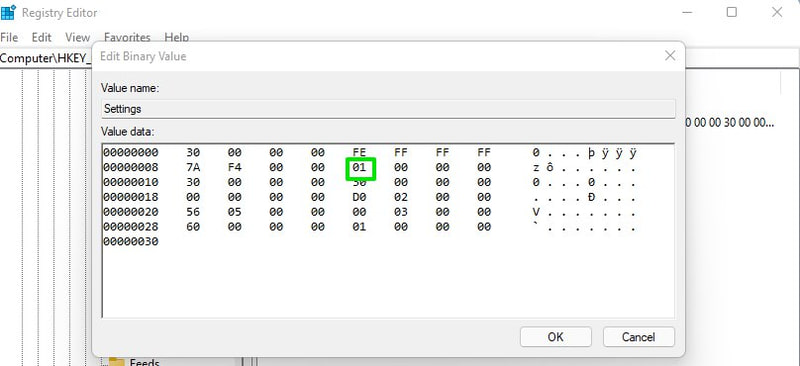
変更を確認するには、Windows エクスプローラーを再起動する必要があります。 Ctrl+Shift+Esc キーを押してタスク マネージャーを開き、Windows エクスプローラー プロセスを右クリックして [再起動]を選択します。 必要に応じて、PC を再起動することもでき、変更が有効になります。

タスクバーのサイズを変更します。
タスク バーのアイコンを見やすくしたい場合や、タスク バーにより多くのアイコンを表示したい場合は、タスク バーのサイズを拡大または縮小することで実現できます。 ただし、これを実現するには、レジストリを編集する必要があります。 しかし、心配しないでください。この小さなハックでタスク バーが壊れることはありません。 必要な作業は次のとおりです。
レジストリを再度開き、上記のように次の場所にアクセスします。
\HKEY_CURRENT_USER\Software\Microsoft\Windows\CurrentVersion\Explorer\Advanced
Advancedフォルダが選択されている状態で、右側のパネルの空白スペースを右クリックし、[ New ] > [ DWORD (32-bit) Value ] を選択します。

この新しいキーに TaskbarSi という名前を付け、ダブルクリックして開きます。
[値のデータ]で、値を 0、1、または 2 に変更して、サイズをそれぞれ小、中、または大に変更します。 ここで、メディアはデフォルトの Windows 11 タスクバー サイズです。

完了したら、[ OK ] をクリックし、上記のように Windows エクスプローラーを再起動して、変更を有効にします。
最終的な考え
これらのカスタマイズ オプションに加えて、サード パーティのツールを試して、タスク バーをさらにカスタマイズし、Windows 11 で削除された機能を取得することもお勧めします。ExplorerPatcher は、この目的に適したタスク バー置換ツールです。 Windows 10 の [スタート] メニューの代替手段をいくつか試すこともできます。 それらの多くは Windows 11 で正常に動作します。
