Как настроить автоматический ответ в Outlook
Опубликовано: 2022-11-21Поскольку факт, что мы не работаем 24 часа в сутки, было бы разумно настроить автоматические ответы, чтобы уведомлять людей, пытающихся связаться с вами.
Функция «Нет на месте» в Outlook позволяет настроить автоматические ответы, когда вы не можете сразу ответить на электронные письма. Это помогает мгновенно сообщить отправителю о вашей недоступности.
Вы можете использовать эту функцию по разным причинам, например, когда вы находитесь на больничном или в отпуске или по какой-либо причине недоступны в офисе.
Если это звучит как то, что может пригодиться, давайте узнаем, как настроить эту функцию автоматического ответа в Outlook.
Есть несколько способов сделать это, и шаги зависят от того, какое устройство вы используете, поэтому следуйте одному из следующих способов, который вам подходит.
Использование опции автоматических ответов
Вероятно, это самый простой способ сделать это; вот шаги.
Шаг 1: Войдите в свою учетную запись Outlook.
Шаг 2: Из вариантов в левом верхнем углу нажмите там, где написано «Файл».
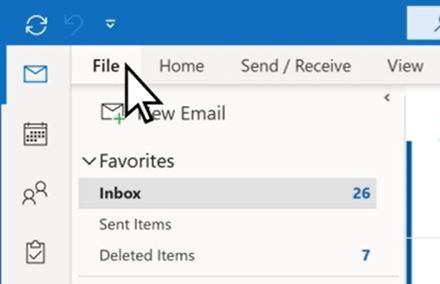
Шаг 3: Нажмите «Автоматические ответы (вне офиса)».
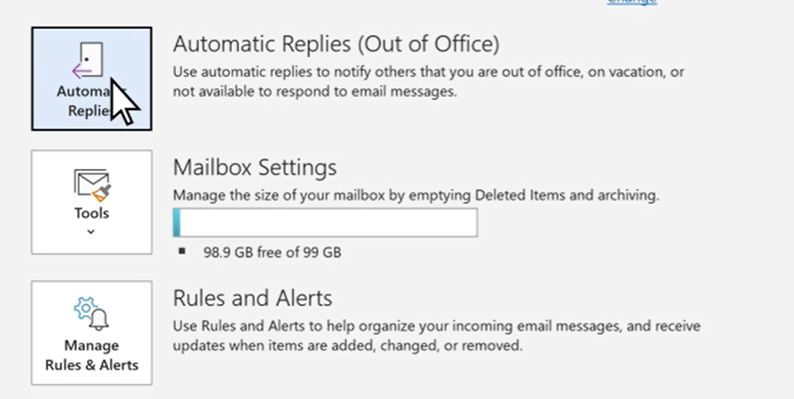
Шаг 4: Нажмите кнопку с надписью «Отправлять автоматические ответы».
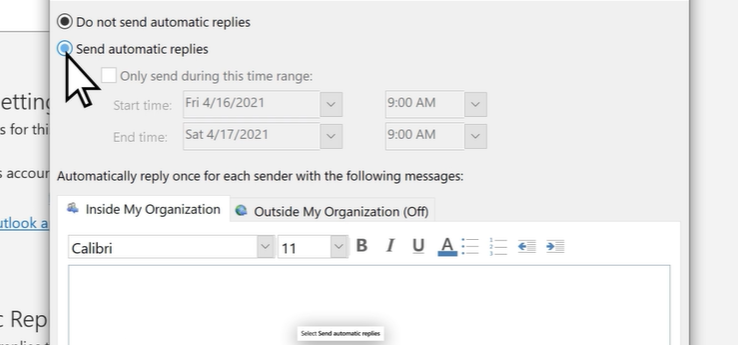
Шаг 5: В текстовом поле вы можете ввести свое сообщение, которое будет отображаться для людей, пытающихся связаться с вами.
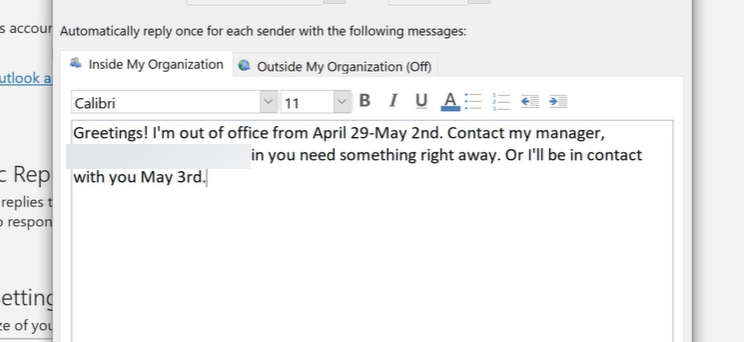
Важно ввести сообщение так, чтобы оно подходило для каждого сценария, поскольку вы никогда не знаете, кто вам напишет.
Шаг 6: Вы можете отправить автоматический ответ сразу или установить время, когда он будет отправлен человеку. Для этого выберите «Отправлять только в течение этого периода времени» и установите желаемое время и дату.
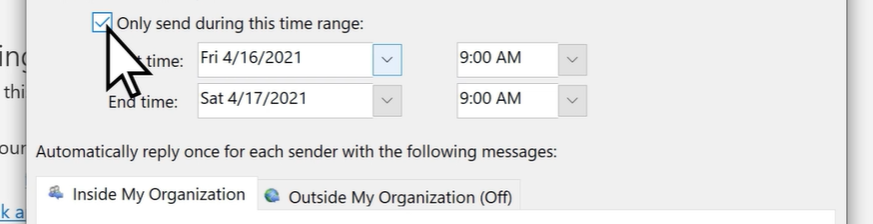
Шаг 7: Вы можете создать два разных сообщения. Один для людей в вашей организации, а другой для людей за ее пределами.
Как только все это будет сделано, нажмите «ОК», и все готово.
Использование правил и шаблонов
Не каждая учетная запись Outlook поддерживает автоматические ответы (вне офиса). Если вы не видите его в своей учетной записи, это, вероятно, означает, что у вас нет этой функции.
К счастью, есть еще один способ настроить автоматические ответы — использовать правила и шаблоны.
Вот шаги для этого:
Шаг 1: Во-первых, мы должны создать шаблон. Для этого создайте новое сообщение в Outlook. Заполните все детали, такие как тема и текст сообщения.
Помните, что тело сообщения будет автоматически отправлено в качестве ответа людям, которые отправят вам электронное письмо.
Шаг 2: Когда вы закончите, на вкладке «Файл» нажмите «Сохранить как». В диалоговом окне «Сохранить как» вам нужно назвать свой шаблон и выбрать «Шаблон Outlook (*.oft)» в раскрывающемся меню «Сохранить как тип». Наконец, нажмите Сохранить.
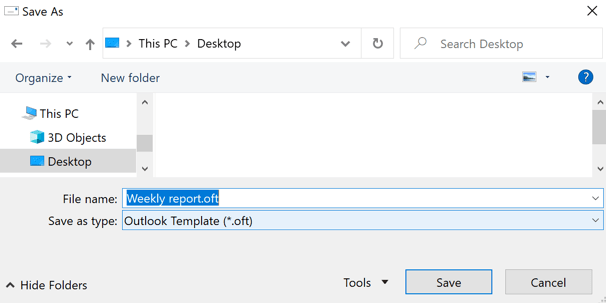
Шаг 3: Теперь пришло время взять наш шаблон и создать правило автоответчика. В своей учетной записи Outlook нажмите «Информация», а затем нажмите «Правила и оповещения».
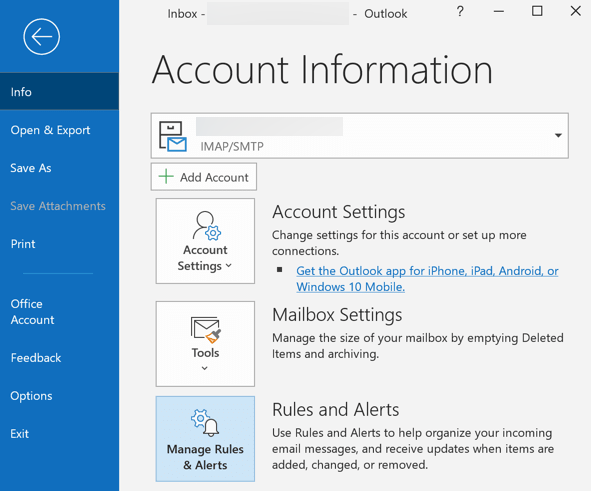
Шаг 4: Когда откроется диалоговое окно «Правила и предупреждения», нажмите кнопку «Новое правило…».
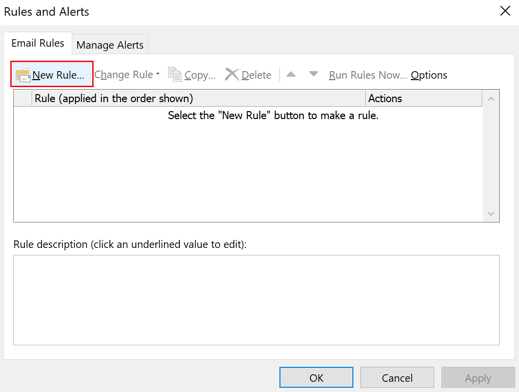
Шаг 5: Из вариантов выберите параметр «Применить правило к сообщениям, которые я получаю» и нажмите «Далее», чтобы создать новое правило для автоответов.
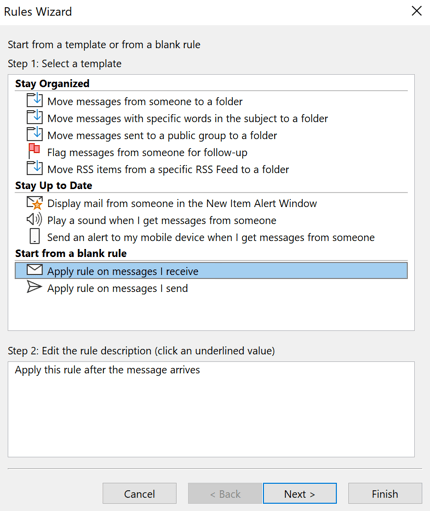
Шаг 6: Теперь вам будут представлены условия, касающиеся автоответов. Вы можете оставить поля «Шаг 1» и «Шаг 2» без изменений, так как мы хотим отвечать на каждое полученное сообщение. После этого нажмите Далее.

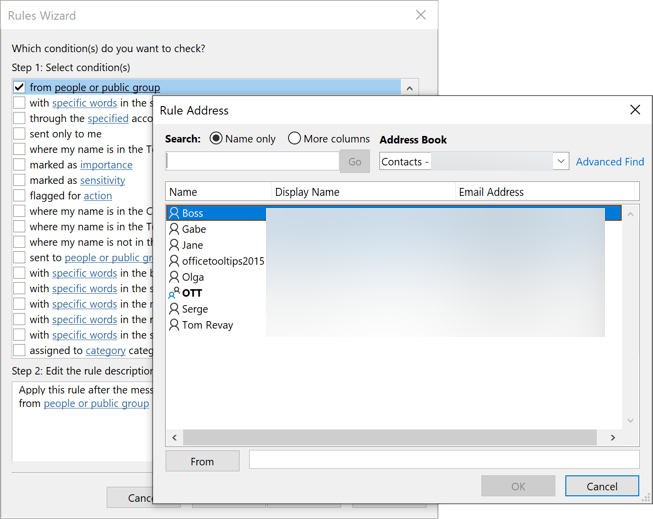
Шаг 7: Нажмите «Да», когда появится сообщение с вопросом, хотите ли вы применить это правило ко всем сообщениям.
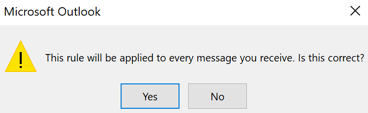
Шаг 8: Появится такой экран. Из вариантов выберите «ответить, используя определенный шаблон» на шаге 1, а затем щелкните там, где написано «определенный шаблон» на шаге 2. Это откроет другое окно, позволяющее выбрать шаблон, который вы создали ранее.
Во всплывающем окне «Выбор шаблона ответа» в разделе «Искать в» выберите «Шаблоны пользователя в файловой системе».
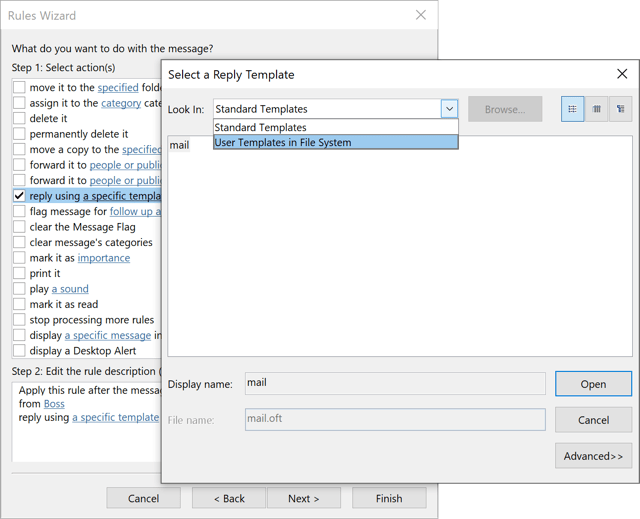
Шаг 9: Нажмите кнопку «Обзор», выберите шаблон, расположенный на вашем компьютере, и откройте его.
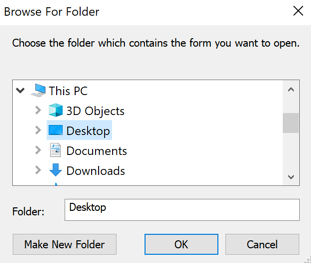
Шаг 10: На этом шаге вас спросят, хотите ли вы применить какие-либо исключения. Отметьте те, на которые вы хотите подать заявку, и нажмите «Далее».
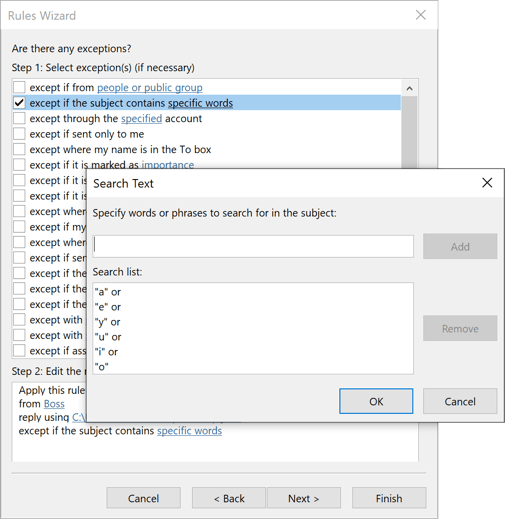
Наконец, назовите свое правило и нажмите «Готово», чтобы завершить процесс. Теперь, когда кто-то отправляет вам электронное письмо, пока вас нет, сообщение в созданном вами шаблоне будет автоматически отправлено в качестве ответа.
На ПК
Шаги по настройке автоматических ответов на вашем ПК почти такие же, как и в вашем браузере. Вот шаги для этого:
Шаг 1. Откройте Outlook на ПК с Windows.
Шаг 2. Выберите «Файл» > «Автоматические ответы». Если у вас есть Outlook 2007, вы должны перейти в Инструменты > Ассистент вне офиса.

Шаг 3: В поле «Автоматические ответы» выберите «Отправлять автоматические ответы».
Шаг 4. Когда откроется окно сообщения, выберите, хотите ли вы, чтобы автоматический ответ направлялся людям в вашей организации или за ее пределами. Далее начните вводить сообщение.
Когда вы закончите, нажмите «ОК», чтобы завершить процесс.
В приложении для iPhone
Настроить автоматические ответы на iPhone очень быстро. Для этого выполните следующие шаги:
Шаг 1. Откройте приложение Outlook и выберите «Настройки» > «Почта».
Шаг 2: Выберите конкретную учетную запись Outlook.
Шаг 3. Включите автоматические ответы, если они не включены по умолчанию.
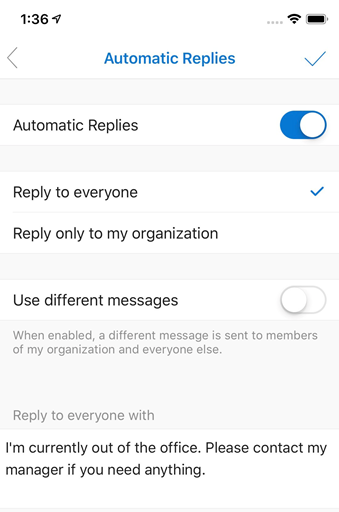
Вы также можете выбрать, хотите ли вы, чтобы сообщение было отправлено всем или только людям в вашей организации. Когда вы закончите, нажмите на галочку, и все готово.
Читайте также: Как добавить календарь в Outlook
В приложении для Android
Аналогично процессу на iPhone, вот шаги по настройке автоматических ответов в приложении Outlook для Android.
Шаг 1: Откройте приложение и коснитесь значка «Настройки».
Шаг 2: Выберите конкретную учетную запись Outlook.
Шаг 3: Нажмите «Автоматические ответы».
Шаг 4: Включите опцию «Автоматические ответы».
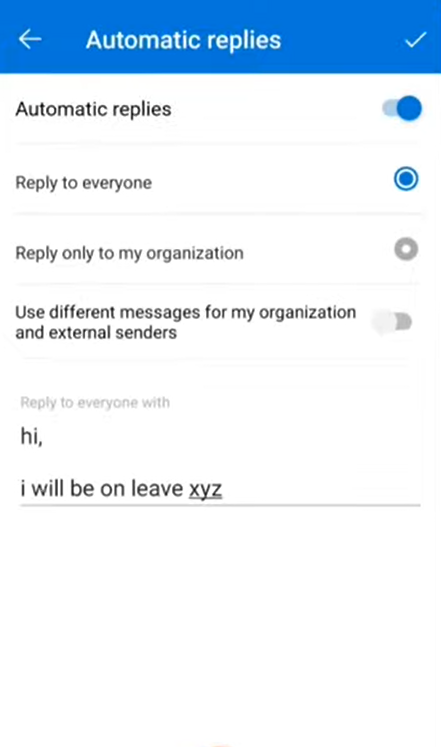
Включив его, вы увидите варианты добавления своего сообщения, выберите, хотите ли вы, чтобы оно было отправлено всем или только избранным людям и т. д.
Выберите подходящие параметры в соответствии с вашими требованиями, а затем, наконец, нажмите на значок галочки.
Заключительные слова
Даже когда вы находитесь вне офиса и пытаетесь найти время для себя, вам могут прийти в голову мысли о людях, пытающихся связаться с вами.
Используя функцию автоматического ответа (вне офиса) в Outlook, вы будете спокойны, зная, что люди мгновенно уведомляются о вашей недоступности.
Затем проверьте эти приложения, чтобы очистить свой почтовый ящик.
