Tips Cepat Cara Mengambil Screenshot Di Windows 10 Dengan Atau Tanpa Print Screen
Diterbitkan: 2023-01-14Tangkapan layar kini menjadi sangat populer karena dapat membantu menangkap gambar yang dapat digunakan sebagai referensi di masa mendatang. Hampir setiap pengguna komputer perlu mengambil tangkapan layar dari waktu ke waktu jika mereka ingin berbagi apa yang mereka lihat di layar dengan seseorang.
Menurut laporan Microsoft News, ada lebih dari 1,4 miliar perangkat aktif bulanan yang berjalan di Windows 10 atau Windows 11. Jadi, jika Anda menggunakan Windows 10 di desktop, Anda harus tahu cara mengambil tangkapan layar di Windows 10.
Karena, mengambil, menyimpan, dan membagikan tangkapan layar bisa sangat membantu Anda. Itulah mengapa semakin populernya tangkapan layar tersebar luas di seluruh dunia dan terbukti sangat berguna saat membuat pelatihan atau manual produk, atau konten bacaan yang menarik.
Pada artikel ini, kami telah membagikan 5 metode cepat dan mudah cara mengambil tangkapan layar di Windows 10. Selain itu, di sini kami telah membahas mengapa Anda memerlukan tombol layar cetak untuk mengambil tangkapan layar di desktop Anda.
Jadi, mari kita mulai.
Daftar isi
Mengapa Anda Membutuhkan Print Screen Untuk Mengambil Screenshot Di Windows 10
Tombol Print Screen pada keyboard Anda umumnya digunakan untuk mengambil screenshot dan menyimpannya di clipboard. Saat Anda menyimpannya di clipboard, Anda dapat menempelkan gambar ke editor gambar apa pun.
Dan kunci ini ditemukan di kebanyakan keyboard komputer dan terkadang disingkat menjadi Prscr , PRTSC , PrtScrn , Prt Scrn , atau PrntScrn . Dan itu memungkinkan Anda menangkap dengan tepat apa yang Anda lihat di layar untuk dibagikan dengan orang lain atau digunakan sebagai referensi nanti.
Selain itu, menurut sebagian orang, tangkapan layar adalah salah satu hal terpenting di internet. Dan ada juga beberapa program yang didesain menggunakan tombol Print Screen untuk mulai mencetak.
Cara Mengambil Screenshot Di Windows 10: 5 Metode Cepat
Anda mungkin ingin mengambil tangkapan layar di PC karena berbagai alasan. Di sini kami telah membagikan 5 metode cepat tentang cara mengambil tangkapan layar di Windows 10 sehingga Anda dapat membuat keputusan berdasarkan informasi tentang metode mana yang paling cocok untuk Anda.
1. Ambil Screenshot Menggunakan Snipping Tool
Windows 10 hadir dengan fitur menarik yang dikenal sebagai Snipping Tool. Ini memungkinkan pengguna untuk mengambil tangkapan layar dari bagian jendela saat ini. Anda hanya perlu mengklik ikon pencarian lalu mengetik Snipping Tool.
Setelah itu, saat alat Snipping terbuka, cukup klik Baru lalu klik drop-down di bawah Mode. Kemudian Anda dapat memilih Rectangular Snip atau Free-form Snip sesuai kebutuhan Anda.
Snip Rectangular akan memungkinkan Anda untuk menyeret dan memilih bagian persegi panjang dari layar yang ingin Anda tangkap. Dan snip bentuk bebas memberi pengguna fleksibilitas untuk menggambar bentuk bebas apa pun di sekitar layar dengan menyeret kursor.
Sekarang, saat tangkapan layar diambil, Anda dapat dengan mudah menyimpan file ini di lokasi mana pun yang Anda pilih. Ada dua opsi lain dalam Mode, yaitu Window Snip dan Full-Screen Snip.

Snip jendela akan memungkinkan Anda untuk memilih jendela tertentu di layar dan snip layar penuh dapat digunakan untuk menangkap seluruh layar.
Tangkapan layar yang diambil sebagai snip disalin ke jendela alat Snipping dan kemudian Anda dapat membuat perubahan dan juga menyimpan file tersebut.
2. Menggunakan Windows Game Bar
Salah satu cara paling populer untuk mengambil screenshot di Windows 10 adalah dengan menggunakan bilah Game.
Pertama, Anda perlu menekan tombol Windows dan G bersamaan untuk membuka bilah Game. Anda dapat menyesuaikan pengaturannya dengan mengklik Pengaturan lalu memilih opsi yang diinginkan.
Windows Game Bar menyertakan ikon yang terlihat seperti webcam. Sekarang Anda perlu mengetuk ini untuk membuka bagian Tangkap, yang memiliki ikon kamera.
Setelah itu, klik tombol kamera untuk mengambil tangkapan layar. Pintasan ke kamera adalah tombol Windows +Alt + PrtScn .
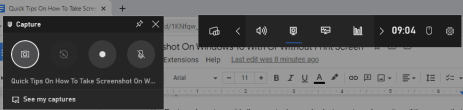
Tangkapan layar ini disimpan dalam format PNG ke folder Videos/Captures di bawah folder pengguna utama Anda.
Bilah permainan di Windows 10 memungkinkan Anda merekam cuplikan permainan, merekam video, dan juga mengambil tangkapan layar. Dan Anda dapat mengambil tangkapan layar dengan bilah permainan meskipun Anda tidak sedang bermain dan ini akan menjadi gambar layar penuh.
3. Gunakan Opsi Snip Dan Sketsa
Aplikasi Snip & Sketch adalah cara terbaik untuk screenshot di Windows 10 jika ingin menyesuaikan, membuat anotasi, atau membagikan tangkapan layar Anda. Dan itu berfungsi sebagai pengganti alat Snipping yang sempurna untuk banyak pengguna Windows.
Untuk membuka Snip & Sketch, Anda bisa menggunakan shortcut keyboard Windows Key + Shift + S atau bisa mencari aplikasi Snip & Sketch di search bar Windows. Kemudian, layar Anda akan meredup dan menu mini akan muncul di bagian atas layar Anda.

Ini akan memberi Anda opsi untuk mengambil snip persegi panjang, snip bentuk bebas, snip windows, atau snip layar penuh. Jadi, Anda dapat memilih bagaimana Anda ingin menangkap tangkapan layar.
Dan mengambil screenshot di sini akan menyalinnya ke Clipboard Anda dan kemudian Anda dapat menempelkannya ke dokumen atau prosesor gambar seperti Paint.
4. Ambil Screenshot Dengan Menggunakan Tombol Print Screen
Metode paling sederhana untuk mengambil screenshot di Windows 10 adalah dengan menggunakan tombol Print Screen (PrtScn). Pertama, Anda harus membiarkan jendela atau layar terbuka yang perlu ditangkap. Dan kemudian tekan tombol PrtScn.
Tombol ini umumnya tersedia di sudut kanan atas keyboard Anda. Anda dapat menggunakan opsi ini untuk menyalin seluruh layar dan kemudian menggunakan alat seperti MS Paint atau MS Word untuk menempelkannya.
Anda dapat dengan mudah menggunakan pintasan Windows seperti Ctrl+ V untuk menempelkan konten pada alat ini.
Kemudian Anda dapat membuat perubahan yang diinginkan setelah menempelkan konten yang disalin, karena alat ini umumnya memberi Anda berbagai fitur untuk meningkatkan kualitas tangkapan layar.
Selain itu, Anda dapat menggunakan pintasan keyboard tombol Windows + tombol PrtScn untuk menangkap seluruh layar dan menyimpan hasil tangkapan sebagai gambar di PC Anda di folder bernama Pictures> Screenshots .
5. Menggunakan Aplikasi Tangkapan Layar Pihak Ketiga Untuk Windows
Jika Anda tidak puas dengan salah satu dari metode Windows bawaan yang disebutkan di atas, Anda dapat menggunakan beberapa alat tangkapan layar pihak ketiga yang patut dipertimbangkan dan setiap aplikasi dilengkapi dengan fitur tambahannya sendiri.
Lightshot adalah alat tangkapan layar gratis yang dirancang untuk berbagi sosial dengan cepat. Dan Greenshot adalah alat gratis lain yang memungkinkan Anda mengedit dan menyesuaikan tangkapan layar. Anda juga akan mendapatkan opsi untuk menangkap halaman web bergulir lengkap.
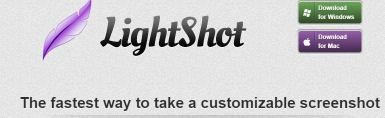
Juga, ScreenRec adalah alat perekam Windows gratis yang memberi Anda kemampuan untuk menangkap dan berbagi video dan tangkapan layar.
Dan Anda juga dapat menggunakan Snagit , yang merupakan alat tangkapan layar yang memungkinkan Anda membuat GIF animasi, dan mengambil tangkapan layar satu halaman penuh.
Cara Screen Shot Pada Versi Windows Lainnya
Windows 7 dan Windows 11 adalah dua versi OS Windows yang populer dan dikenal karena kemudahan dan keramahan penggunanya. Jadi, jika Anda menggunakan versi Windows tersebut, maka Anda harus tahu cara mengambil tangkapan layar di Windows 7 dan Windows 11.
1. Gunakan Tombol Prt Sc Untuk Mengambil Screenshot Seluruh Layar
Sama seperti di Windows 10, Anda dapat menggunakan tombol PrtSc pada jendela aktif di Windows 11. Anda hanya perlu mengetuk tombol PrtSc dan tangkapan layar akan disimpan ke clipboard Anda.
Namun, Anda tidak akan menerima indikasi atau pemberitahuan apa pun bahwa tangkapan layar telah berhasil diambil.
Dan jika Anda ingin melihat tangkapan layar layar penuh, Anda harus menggunakan Ctrl+V untuk menempelkannya ke aplikasi seperti Microsoft Paint atau Microsoft Word. Dan Anda dapat menempelkannya bahkan ke badan email sesuai dengan kebutuhan Anda.
Jika Anda menekan tombol Windows + tombol Print Screen , itu akan menangkap tangkapan layar seluruh layar Anda pada jendela aktif. Namun, itu juga akan menyimpan tangkapan layar layar penuh Anda di folder Pictures > Screenshots .
2. Menggunakan Alat Snip Dan Sketsa
Terkadang, Anda mungkin ingin mengambil tangkapan layar hanya dari satu bagian layar. Dalam hal ini, Anda akan mendapatkan opsi untuk mengambil tangkapan layar sebagian saja menggunakan alat snip dan sketsa di Windows 11.
Anda hanya perlu menekan tombol windows + Shift + S , dan layar Anda akan berkedip dan menu kecil akan muncul di bagian atas layar. Ini akan memungkinkan Anda untuk mengambil Rectangular Snip, Free-form Snip, Window Snip, dan Full-screen Snip.
Dan ketika screenshot diambil, itu akan disimpan ke clipboard Anda dan kemudian Anda dapat menempelkannya di tempat lain untuk melihatnya.
Anda juga akan mendapatkan opsi untuk mengedit tangkapan layar dan menyimpannya ke desktop Anda dengan mengeklik pratinjau tangkapan layar yang muncul di bagian bawah layar Anda.
3. Mengambil Screenshot Menggunakan Snipping Tool
Kami telah menjelaskan cara menggunakan Snipping Tool untuk mengambil dan mengedit tangkapan layar di Windows 10. Saat Anda menggunakan Windows 7, satu-satunya perbedaan adalah jalur yang harus diikuti untuk menemukan Snipping Tool di Windows 7.
Pertama, Anda perlu mengklik Start Menu dan kemudian ketik Snipping Tool di kotak pencarian. Sebagai alternatif, Anda juga dapat mengeklik Semua Program lalu mengeklik Aksesoris untuk menemukan opsi Snipping Tool.
Juga, Anda perlu menekan Ctrl + S untuk menyimpan snip. Dan juga memungkinkan untuk mengambil screenshot seluruh layar di Windows 7 dan menyimpannya tanpa menggunakan Snipping Tool atau alat lainnya.
Anda hanya perlu menekan Windows + PrtScn pada keyboard dan tangkapan layar Anda akan disimpan di pustaka Gambar dengan nama folder Tangkapan layar.
Apa Yang Harus Dilakukan Jika Print Screen Tidak Berfungsi Di Windows 10
Terkadang tombol layar cetak dapat berhenti berfungsi saat Anda ingin menangkap layar dan Anda bisa menjadi sangat frustrasi saat itu. Namun Anda tidak perlu khawatir, karena Anda dapat dengan mudah memperbaiki masalah ini dan mencetak layar Anda.
Dalam beberapa kasus, beberapa program seperti OneDrive, Dropbox, dan Snipping tool dapat mengambil alih tombol Print Screen.
Jadi, Anda harus menghentikan semua program yang sedang berjalan di desktop Anda dan kemudian mencoba menekan kembali tombol layar cetak untuk melihat apakah itu berfungsi.
Anda juga dapat memeriksa apakah sistem operasi Anda mutakhir dan apakah ada pembaruan yang tersedia untuk Windows Anda, lalu instal pembaruan dan coba tekan tombol lagi.
Jika masalah masih belum teratasi, Anda juga dapat menggunakan alat snipping untuk mengambil tangkapan layar.
Bungkus Pada Screenshot Di Windows 10
Saat Anda ingin mengambil screenshot di Windows 10 atau di versi windows lainnya, metode utama tetap hampir sama terlepas dari versi Windows mana yang Anda gunakan.
Namun, ada beberapa perbedaan fitur alat pengeditan gambar yang Anda gunakan dan lokasinya di desktop. Dan ini sangat bervariasi tergantung pada versi sistem operasi Windows yang Anda gunakan.
Kami berharap artikel kami yang mendetail dan informatif telah membantu menjawab semua pertanyaan Anda tentang cara mengambil tangkapan layar di windows 10.
Beri tahu kami di komentar di bawah metode mana yang paling cocok untuk Anda dan mana yang paling sering Anda gunakan.
FAQ: Tangkapan Layar Di Windows 10
Karena ada banyak metode untuk mengambil screenshot di windows 10, terkadang orang bingung tentang metode mana yang paling efektif untuk mereka. Itulah mengapa mereka memiliki beberapa pertanyaan di benak mereka, dan kami telah mencoba menjawab beberapa di antaranya.
