Consejos rápidos sobre cómo tomar una captura de pantalla en Windows 10 con o sin pantalla de impresión
Publicado: 2023-01-14Las capturas de pantalla ahora se han vuelto muy populares porque pueden ayudar a capturar imágenes que pueden usarse como referencias en el futuro. Casi todos los usuarios de computadoras necesitan tomar una captura de pantalla de vez en cuando si quieren compartir lo que ven en la pantalla con alguien.
Según el informe de Microsoft News, hay más de 1400 millones de dispositivos activos mensuales que se ejecutan en Windows 10 o Windows 11. Por lo tanto, si está utilizando Windows 10 en su escritorio, debe saber cómo tomar una captura de pantalla en Windows 10.
Porque tomar, guardar y compartir capturas de pantalla puede ser extremadamente útil para usted. Es por eso que la creciente popularidad de las capturas de pantalla se extiende ampliamente en todo el mundo y ha demostrado ser extremadamente útil al crear manuales de capacitación o de productos, o contenido de lectura interesante.
En este artículo, hemos compartido 5 métodos rápidos y fáciles para tomar capturas de pantalla en Windows 10. Además, aquí hemos explicado por qué necesita la tecla Imprimir pantalla para tomar capturas de pantalla en su escritorio.
Entonces empecemos.
Tabla de contenido
Por qué necesita Imprimir pantalla para tomar una captura de pantalla en Windows 10
La tecla Imprimir pantalla en su teclado generalmente se usa para tomar una captura de pantalla y almacenarla en el portapapeles. Cuando la almacenó en el portapapeles, puede pegar la imagen en cualquier editor de imágenes.
Y esta tecla se encuentra en la mayoría de los teclados de las computadoras y, a veces, se abrevia como Prscr , PRTSC , PrtScrn , Prt Scrn o PrntScrn . Y te permite capturar exactamente lo que estás viendo en tu pantalla para compartirlo con otros o usarlo como referencia más adelante.
Además, según algunas personas, las capturas de pantalla son una de las cosas más importantes en Internet. Y también hay algunos programas que están diseñados para usar la tecla Imprimir pantalla para comenzar a imprimir.
Cómo tomar una captura de pantalla en Windows 10: 5 métodos rápidos
Es posible que desee tomar una captura de pantalla en una PC por muchas razones diferentes. Aquí hemos compartido 5 métodos rápidos sobre cómo tomar una captura de pantalla en Windows 10 para que pueda tomar una decisión informada sobre qué método funciona mejor para usted.
1. Tome una captura de pantalla usando la herramienta de recorte
Windows 10 viene con una característica interesante conocida como Snipping Tool. Permite a los usuarios tomar una captura de pantalla de una parte de la ventana actual. Solo necesita hacer clic en el ícono de búsqueda y luego escribir Snipping Tool.
Después de eso, cuando la herramienta Recortes esté abierta, simplemente haga clic en Nuevo y luego haga clic en el menú desplegable en Modo. Luego puede seleccionar Recorte rectangular o Recorte de forma libre según sus necesidades.
El recorte rectangular le permitiría arrastrar y seleccionar una parte rectangular de la pantalla que desea capturar. Y el recorte de forma libre brinda al usuario la flexibilidad de dibujar cualquier forma libre alrededor de la pantalla arrastrando el cursor.
Ahora, cuando se toma la captura de pantalla, puede guardar fácilmente este archivo en cualquier lugar de su elección. Hay otras dos opciones en el Modo, que son Recorte de ventana y Recorte de pantalla completa.

El recorte de ventana le permitiría seleccionar una ventana en particular en la pantalla y el recorte de pantalla completa se puede usar para capturar toda la pantalla.
Las capturas de pantalla capturadas como un recorte se copian en la ventana de la herramienta Recortes y luego puede realizar cambios y también guardar el archivo.
2. Uso de la barra de juegos de Windows
Una de las formas más populares de tomar una captura de pantalla en Windows 10 es usando la barra de juegos.
Primero, debe presionar la tecla de Windows y G juntas para abrir la barra de juegos. Puede personalizar su configuración haciendo clic en Configuración y luego eligiendo la opción deseada.
La barra de juegos de Windows incluye un icono que parece una cámara web. Ahora debe tocar esto para abrir la sección Capturar, que tiene un ícono de cámara.
Después de eso, haga clic en el botón de la cámara para tomar una captura de pantalla. El acceso directo a la cámara es la tecla de Windows + Alt + PrtScn .
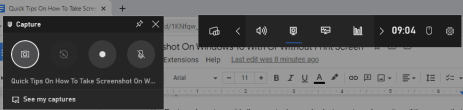
Estas capturas de pantalla se guardan en formato PNG en la carpeta Videos/Capturas en su carpeta de usuario principal.
La barra de juegos en Windows 10 le permitiría grabar imágenes de juegos, grabar videos y también tomar capturas de pantalla. Y puede tomar capturas de pantalla con la barra de juegos incluso si no está en un juego y esta será una imagen de pantalla completa.
3. Use la opción de recorte y boceto
La aplicación Snip & Sketch es la mejor manera de hacer capturas de pantalla en Windows 10 si desea personalizar, anotar o compartir sus capturas de pantalla. Y funciona como un reemplazo perfecto de la herramienta Snipping para muchos usuarios de Windows.
Para abrir Snip & Sketch, puede usar el método abreviado de teclado Windows Key + Shift + S o puede buscar la aplicación Snip & Sketch en la barra de búsqueda de Windows. Luego, su pantalla se atenuará y aparecerá un mini menú en la parte superior de su pantalla.

Le daría la opción de tomar un recorte rectangular, un recorte de forma libre, un recorte de Windows o un recorte de pantalla completa. Por lo tanto, puede elegir cómo le gustaría capturar una captura de pantalla.
Y tomar una captura de pantalla aquí la copiará en su Portapapeles y luego podrá pegarla en un documento o en un procesador de imágenes como Paint.
4. Tome una captura de pantalla usando la tecla Imprimir pantalla
El método más simple para tomar una captura de pantalla en Windows 10 es usar la tecla Imprimir pantalla (PrtScn). Primero, debe mantener abierta la ventana o la pantalla que debe capturarse. Y luego presione la tecla PrtScn.
Esta tecla generalmente está disponible en la esquina superior derecha de su teclado. Puede usar esta opción para copiar toda la pantalla y luego usar herramientas como MS Paint o MS Word para pegarla.
Puede usar fácilmente los atajos de Windows como Ctrl+ V para pegar el contenido en estas herramientas.
Luego, puede realizar los cambios deseados después de pegar el contenido copiado, ya que estas herramientas generalmente le brindan una variedad de funciones para mejorar la calidad de la captura de pantalla.
Además, puede usar el método abreviado de teclado tecla Windows + tecla PrtScn para capturar toda la pantalla y guardar la captura como una imagen en su PC en la carpeta llamada Imágenes> Capturas de pantalla.
5. Uso de aplicaciones de captura de pantalla de terceros para Windows
Si no está satisfecho con ninguno de estos métodos integrados de Windows mencionados anteriormente, puede usar algunas herramientas de captura de pantalla de terceros que vale la pena considerar y cada aplicación viene con sus propias funciones adicionales.
Lightshot es una herramienta de captura de pantalla gratuita que está diseñada para compartir rápidamente en redes sociales. Y Greenshot es otra herramienta gratuita que te permitirá editar y personalizar capturas de pantalla. También tendría la opción de capturar una página web de desplazamiento completo.
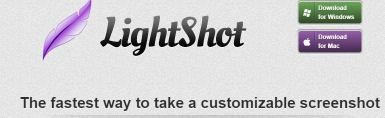
Además, ScreenRec es una herramienta de grabación gratuita de Windows que le brinda la posibilidad de capturar y compartir videos y capturas de pantalla.
Y también puede usar Snagit , que es una herramienta de captura de pantalla que le permitiría crear GIF animados y tomar capturas de pantalla de página completa.
Cómo hacer una captura de pantalla en otras versiones de Windows
Windows 7 y Windows 11 son dos versiones populares del sistema operativo Windows y son conocidos por su facilidad de uso. Entonces, si usa esas versiones de Windows, entonces debería saber cómo tomar capturas de pantalla en Windows 7 y Windows 11.
1. Use la tecla Prt Sc para tomar una captura de pantalla de toda la pantalla
Al igual que en Windows 10, puede usar la tecla PrtSc en una ventana activa en Windows 11. Solo necesita tocar la tecla PrtSc y la captura de pantalla se guardará en su portapapeles.
Sin embargo, no recibirá ninguna indicación o notificación de que la captura de pantalla se ha realizado correctamente.
Y si desea ver la captura de pantalla a pantalla completa, debe usar Ctrl+V para pegarla en una aplicación como Microsoft Paint o Microsoft Word. Y puede pegarlo incluso en el cuerpo de un correo electrónico según sus requisitos.
Si presiona la tecla Windows + la tecla Imprimir pantalla , capturará una captura de pantalla de toda su pantalla en una ventana activa. Sin embargo, también guardaría sus capturas de pantalla de pantalla completa en la carpeta Imágenes> Capturas de pantalla.
2. Uso de la herramienta de recorte y boceto
A veces, es posible que desee tomar capturas de pantalla de solo una sección de su pantalla. En ese caso, tendrá la opción de tomar solo una captura de pantalla parcial usando la herramienta de recorte y boceto en Windows 11.
Solo necesita presionar las teclas de Windows + Shift + S , y su pantalla parpadeará y aparecerá un pequeño menú en la parte superior de la pantalla. Le permitiría tomar un recorte rectangular, un recorte de forma libre, un recorte de ventana y un recorte de pantalla completa.
Y cuando se toma la captura de pantalla, se guardará en su portapapeles y luego podrá pegarla en otro lugar para verla.
También tendrá la opción de editar la captura de pantalla y guardarla en su escritorio haciendo clic en la vista previa de la captura de pantalla que aparece en la parte inferior de su pantalla.
3. Tomar capturas de pantalla usando la herramienta de recorte
Ya hemos descrito cómo usar Snipping Tool para capturar y editar capturas de pantalla en Windows 10. Cuando usa Windows 7, la única diferencia es la ruta a seguir para encontrar Snipping Tool en Windows 7.
Primero, debe hacer clic en el menú Inicio y luego escribir Herramienta de recorte en el cuadro de búsqueda. Alternativamente, también puede hacer clic en Todos los programas y luego hacer clic en Accesorios para encontrar la opción Herramienta de recorte.
Además, debe presionar Ctrl + S para guardar el recorte. Y también es posible tomar una captura de pantalla de toda la pantalla en Windows 7 y guardarla sin usar la herramienta Recortes ni ninguna otra herramienta.
Solo necesita presionar Windows + PrtScn en el teclado y su captura de pantalla se guardará en la biblioteca de Imágenes con el nombre de carpeta Capturas de pantalla.
Qué hacer si la pantalla de impresión no funciona en Windows 10
A veces, la tecla de impresión de pantalla puede dejar de funcionar cuando desea capturar su pantalla y puede sentirse muy frustrado en ese momento. Pero no debe preocuparse, ya que puede solucionar este problema fácilmente e imprimir su pantalla.
En algunos casos, algunos programas como OneDrive, Dropbox y la herramienta Snipping pueden hacerse cargo de la tecla Imprimir pantalla.
Por lo tanto, debe detener todos los programas en ejecución en su escritorio y luego intentar presionar la tecla Imprimir pantalla nuevamente para ver si funciona.
También puede verificar si su sistema operativo está actualizado y si hay actualizaciones disponibles para su Windows, luego instale las actualizaciones e intente presionar la tecla nuevamente.
Si el problema aún no se resuelve, también puede usar la herramienta de recorte para tomar capturas de pantalla.
Terminar en captura de pantalla en Windows 10
Cuando desee tomar una captura de pantalla en Windows 10 o en otras versiones de Windows, los métodos principales siguen siendo casi los mismos, independientemente de la versión de Windows que esté utilizando.
Sin embargo, existen algunas diferencias en las características de las herramientas de edición de imágenes que está utilizando y su ubicación en el escritorio. Y esto varía principalmente según la versión del sistema operativo Windows que utilice.
Esperamos que nuestro artículo detallado e informativo haya ayudado a responder todas sus consultas sobre cómo tomar una captura de pantalla en Windows 10.
Háganos saber en los comentarios a continuación qué método funciona mejor para usted y cuál usa más.
Preguntas frecuentes: captura de pantalla en Windows 10
Como hay muchos métodos para tomar capturas de pantalla en Windows 10, a veces las personas se confunden sobre qué método sería el más efectivo para ellos. Es por eso que tienen algunas preguntas en mente, y hemos tratado de responder algunas de ellas.
