5-этапный процесс переноса хранилища iPhone в iCloud [обновленное руководство 2023 года]
Опубликовано: 2023-02-28Это может быть очень раздражающим, когда память нашего телефона заполнена, и нас снова и снова просят удалить некоторые данные, чтобы освободить место. Каждый iPhone имеет фиксированный объем памяти, а iPhone не поддерживает карты microSD. Таким образом, единственный способ получить больше места на вашем iPhone — это обновить хранилище iCloud.
А некоторые пользователи обычно переносят файлы со своего iPhone в iCloud, чтобы хранилище было бесплатным, а данные могли остаться, чтобы избежать потери данных.
В этой статье мы поделились простым пошаговым процессом переноса хранилища iPhone в iCloud, чтобы вы могли переместить важные файлы из хранилища iPhone на диск iCloud.
Оглавление
3 основные проблемы с конфиденциальностью, о которых следует знать, прежде чем использовать iCloud для хранения данных
Меры безопасности iCloud фактически предназначены для защиты данных пользователей от несанкционированного доступа. Поэтому, если вы используете iCloud и беспокоитесь о своей конфиденциальности, вам следует знать об этих аспектах конфиденциальности.
- Используйте надежный пароль: вы должны убедиться, что используете надежный пароль, потому что чем длиннее и сложнее пароль, тем он лучше. И не используйте тот же пароль для iCloud, который вы используете для других учетных записей.
- Обновляйте свое программное обеспечение: всегда старайтесь обновлять свое программное обеспечение, потому что Apple часто выпускает обновления для повышения безопасности iCloud. Поэтому убедитесь, что вы установили эти обновления, когда они будут выпущены.
- Использование доверенных сетей: для доступа к своей учетной записи iCloud следует использовать только доверенные устройства и сети. А поскольку общедоступные сети Wi-Fi не всегда безопасны, вам следует избегать их использования.
Простые шаги о том, как перенести хранилище iPhone в iCloud: получите больше места для хранения iPhone!
Если вы хотите получить доступ к своему хранилищу iCloud, сначала вам нужно включить резервное копирование iCloud на вашем iPhone. Если вы не знаете, как это сделать, то здесь мы объяснили, как перенести хранилище iPhone в iCloud.
Шаг 1: Во-первых, вам нужно нажать «Настройки» на главном экране или в библиотеке приложений, чтобы открыть главное меню настроек iOS. Затем просто нажмите на свое имя Apple ID вверху, а затем нажмите на iCloud .
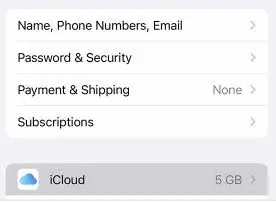
Шаг 2: Затем нажмите «Резервное копирование iCloud» , а затем включите тумблер «Резервное копирование iCloud». Он включает функцию автоматического резервного копирования в iOS, что означает, что ваше устройство будет автоматически создавать резервные копии ваших приложений и данных в iCloud всякий раз, когда экран вашего устройства заблокирован или ваше устройство подключено к сети Wi-Fi или источнику питания.
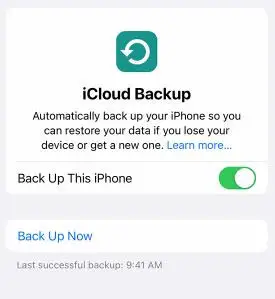
Итак, поскольку вы уже включили резервное копирование iCloud на своем iPhone, теперь вы можете перемещать важные файлы и документы из хранилища iPhone в iCloud с помощью встроенного приложения «Файлы» на вашем устройстве iOS.
Шаг 3. Сначала вам нужно запустить приложение «Файлы» на главном экране или в библиотеке приложений, а затем нажать «Обзор» в правом нижнем углу, чтобы просмотреть все доступные файлы и папки на вашем устройстве.
Шаг 4: Теперь вы должны найти папку, в которой хранятся файлы, которые вы хотите переместить в iCloud. Когда вы найдете его, просто нажмите и удерживайте файл или папку, а затем выберите «Переместить» в параметрах быстрого меню.
Шаг 5: Теперь вы увидите каталоги iCloud Drive и iPhone Storage. Просто нажмите iCloud Drive и выберите нужную папку iCloud, в которую вы хотите перенести выбранный файл, и нажмите «Переместить» в правом верхнем углу.
Плюсы и минусы использования iCloud для хранения ваших личных данных
В 2018 году у Apple было около 850 миллионов пользователей iCloud, из которых около 170 миллионов платили. Однако, прежде чем использовать эту услугу, вы должны знать преимущества и недостатки использования iCloud для хранения ваших личных данных.
Плюсы использования хранилища iCloud
- К файлам, сохраненным в вашем хранилище iCloud, можно легко получить доступ через другие ваши устройства, если вы вошли в свою учетную запись Apple ID и ваши устройства также имеют доступ в Интернет.
- Файлы, которые вы сохранили в своем iCloud, надежно защищены, даже если вы потеряете свой iPhone.
- Если у вас возникнут какие-либо проблемы с вашим оборудованием или локальным хранилищем, вы можете легко получить важные файлы и документы из iCloud с помощью другого устройства.
Минусы использования хранилища iCloud
- Хранилище iCloud сильно зависит от интернет-соединения.
- Кроме того, существуют дополнительные расходы на передачу данных для загрузки и скачивания файлов из iCloud, а также тарифный план хранения, предлагаемый этой службой.
- Могут быть небольшие опасения по поводу конфиденциальности вашего контента в облачном хранилище.
Как я могу получить доступ к своим данным iCloud из Windows или MacBook
Вы можете быть пользователем Apple iCloud, у которого есть ПК с Windows. Итак, вы можете узнать, как вы можете получить доступ к файлам iCloud Drive с вашего ПК с Windows, и это то, что мы обсуждали здесь.
1. Доступ к файлам iCloud Drive на вашем компьютере с Windows
Если вы уже настроили iCloud Drive в iCloud для Windows, вы можете легко получить доступ к своим файлам и папкам iCloud Drive со своего компьютера с Windows.
- Сначала откройте Проводник или Проводник Windows на ПК с Windows, а затем щелкните iCloud Drive на панели навигации слева.
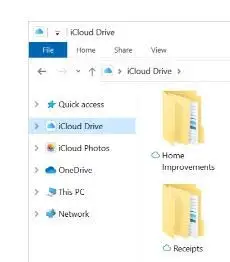
- Теперь просто найдите и дважды щелкните любой файл, который хотите открыть. Однако вы можете открыть только файл, загруженный на ваш компьютер.
2. Доступ к iCloud Drive на вашем Mac
Вы также можете получить доступ к iCloud с помощью любого браузера. И ваш iCloud Drive в Интернете будет иметь одни и те же файлы и папки, синхронизированные со всеми вашими устройствами.
- Перейдите на сайт icloud.com из веб-браузера.
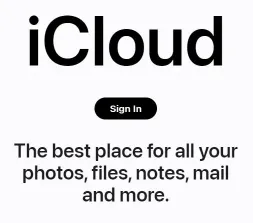
- Теперь просто войдите в систему, используя свой Apple ID и пароль.
- Затем нажмите на iCloud Drive .
Что делать, если ваше хранилище iCloud заполнено (получите решение!)
Когда ваше хранилище iCloud заполнено, вы должны выполнить следующие шаги, чтобы легко решить эту проблему.
Шаг 1: Откройте «Настройки» на своем iPhone и нажмите на свое имя Apple ID, а затем нажмите на iCloud .
Шаг 2. После этого просто нажмите «Управление хранилищем учетной записи» или «Управление хранилищем» , а затем нажмите «Резервные копии» .
Шаг 3: Здесь вы можете найти конкретную информацию о резервном копировании. Вы можете коснуться элемента, для которого не хотите выполнять резервное копирование, и выбрать «Отключить и удалить» , чтобы освободить место. Затем он отключает резервное копирование iCloud для этого конкретного элемента и удаляет всю информацию о нем из iCloud.
Вы также можете освободить место в iCloud, удалив неиспользуемый или ненужный контент, например:
- Удаление фотографий в iCloud Photos
- Путем удаления папок или файлов в iCloud Drive
- Удаление сообщений и управление почтой
Могу ли я отключить iCloud с моего iPhone Pro Max (если вы этого не хотите)
Вот как вы можете отключить или отключить iCloud на своем iPhone.
- Сначала откройте приложение «Настройки» на своем iPhone, коснитесь своего имени Apple ID, а затем коснитесь iCloud .
- Теперь в разделе «Приложения, использующие iCloud» вы можете отключить подключение любого приложения к iCloud или отключить синхронизацию приложения с iCloud.
Однако, если вы хотите выйти из iCloud на своем iPhone, выполните следующие действия:
- Перейдите на страницу Apple ID из приложения «Настройки».
- Нажмите «Выйти» внизу.
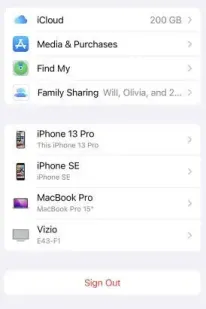
- Просто введите свой пароль Apple ID, а затем нажмите «Выключить» .
- Включите данные, которые вы хотите сохранить в виде копии на вашем телефоне.
- Нажмите «Выйти» еще раз, чтобы еще раз подтвердить, что вы хотите выйти из iCloud.
Подведем итоги о том, как перенести хранилище iPhone в iCloud
Перенос хранилища iPhone в iCloud определенно не является сложной задачей, и вы можете легко сделать это с помощью iCloud Backup. Однако, прежде чем перемещать файлы с iPhone в iCloud, следует помнить, что на каждую учетную запись iCloud выделяется только 5 ГБ свободного места.
Поэтому, если вы уже израсходовали это хранилище и все еще хотите загрузить много файлов, вам может потребоваться обновить свою учетную запись iCloud.
А для многих старых iPhone объем памяти iPhone очень ограничен, и он вряд ли может удовлетворить ваши огромные потребности в хранении данных.

Мы надеемся, что наша подробная статья помогла вам узнать, как перенести хранилище iPhone в iCloud. Пожалуйста, сообщите нам в комментариях ниже, был ли этот метод полезен для вас или нет.
Часто задаваемые вопросы: как перенести хранилище iPhone в iCloud
Многие люди хотят оптимизировать хранилище своего iPhone и свести к минимуму использование хранилища файлами на своих iPhone. Именно поэтому у них есть несколько вопросов по этой теме, и мы ответили на некоторые из них здесь.
