iPhoneの画面をミラーリングする6つのアプリ
公開: 2021-08-30大画面で写真やビデオを表示したり、ゲームをしたりしたい場合は、iPhone から画面ミラーリングを使用すると便利です。
このようにして、iPhone の画面に表示されているものを、PC、テレビ、プロジェクター、またはモニターに直接表示できます。 プレゼンテーション、セミナー、映画鑑賞、ストリーミングなど、さまざまな理由で役立ちます。
「iPhone の画面をミラーリングする」と聞くと難しそうに聞こえますが、実際にはそれほど難しくありません。 実際、この記事にリストするアプリを使用すると、タスクは簡単になります。
リストに入る前に、一般的な画面ミラーリングについてもう少し学びましょう.
画面ミラーリングとは?
前述のように、スクリーン ミラーリングとは、スマートフォンの画面をコンピューターの画面などの大きな画面に複製することを指します。
このテクノロジーは WiFi 接続を介して機能します。この場合、スマートフォンと大画面デバイスを同じネットワークに接続して画面をミラーリングする必要があります。 ほとんどのテクノロジーでは、ワイヤレスで接続できます。これは非常に優れています。
最近では、iPhone を含むほとんどのデバイスに、画面ミラーリングのサポートが組み込まれています。 iOS デバイスの場合、AirPlay と呼ばれる機能を介して可能です。これにより、画面をミラーリングするためのシンプルで直感的なソリューションが提供されます。
ただし、AirPlay で画面をミラーリングするには、Apple TV が必要です。 iPhone の画面を Apple TV にキャストしたい場合、それはシンプルで簡単なプロセスです。
しかし、それをコンピューターにミラーリングしたい場合は、それが macOS であろうと Windows であろうと、動作させるために追加のサードパーティ アプリをダウンロードする必要があります。 選択できるアプリはたくさんありますが、最高のもののいくつかを以下に示します。
Wondershare MirrorGo
非常に高度なツールである Wondershare MirrorGo を使用すると、iPhone の画面をミラーリングし、コンピューターから制御できます。
とても簡単で、技術に詳しくない人でも、このソフトウェアを有利に使用できます。 iPhone の画面を録画して、ワンクリックでスクリーンショットを撮ることもできます。
このツールを使用して Windows PC に iPhone の画面をミラーリングする方法は次のとおりです。
ステップ 1: Wondershare MirrorGo をコンピュータにダウンロードしてインストールします。
ステップ 2: Wondershare MirrorGo を開き、「iOS」をタップします。
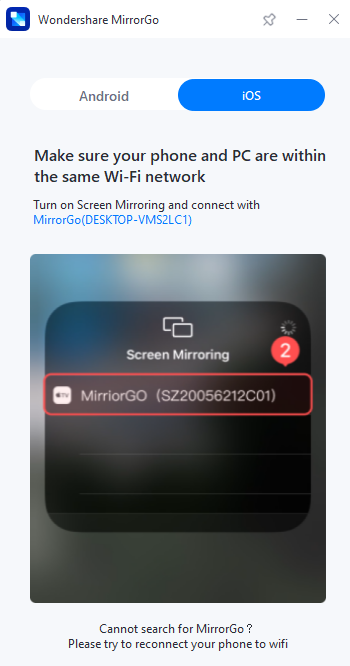
ステップ 3: iPhone のコントロール センターを開き、[スクリーン ミラーリング] をタップします。
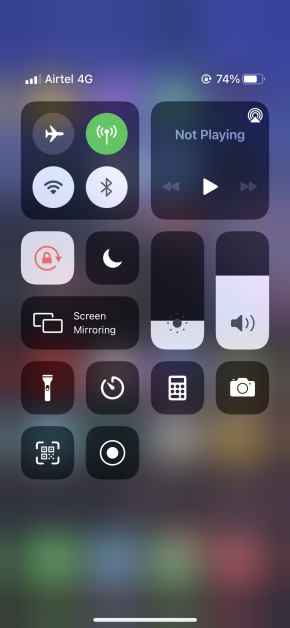
ステップ 4: 「MirrorGo」をタップします。
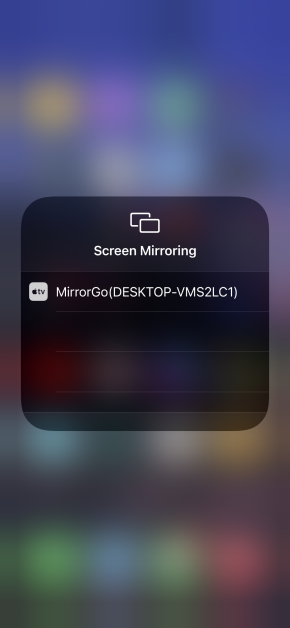
iPhoneの画面は、コンピューターで即座にミラーリングを開始します。 現在、このソフトウェアは Windows でのみダウンロードできます。
ロンリースクリーン
リストの最初のものは、LonelyScreen と呼ばれる簡単なアプリです。
このアプリは基本的に、AirPlay をだまして、コンピューターが Apple TV であると認識させ、画面を正常にミラーリングできるようにします。 最良の部分は、Windows と macOS の両方で利用できることです。
AirPlay と LonelyScreen を使用して iPhone 画面を Windows コンピュータにミラーリングする手順は次のとおりです。
ステップ 1: LonelyScreen をコンピューターにダウンロードしてインストールします。
ステップ 2: LonelyScreen を開き、タイトルをタップして AirPlay サーバーの名前を変更します。 この例では、「Test」という名前を付けました。
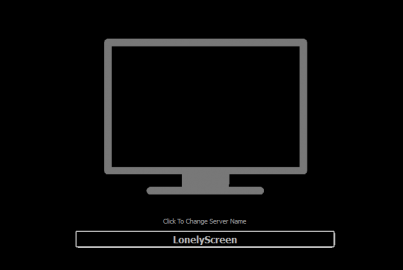
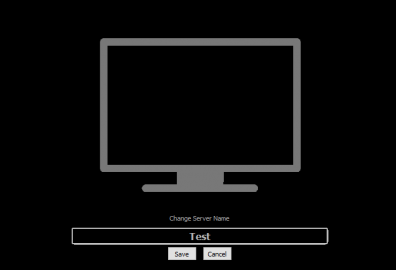
ステップ 3: iPhone から、コントロール センターを開き、[スクリーン ミラーリング] をタップします。 iPhone X以降の場合はコントロールセンターのメニューを右上からプルダウン、iPhone 8以前の場合は下から上にスワイプして引き上げます。
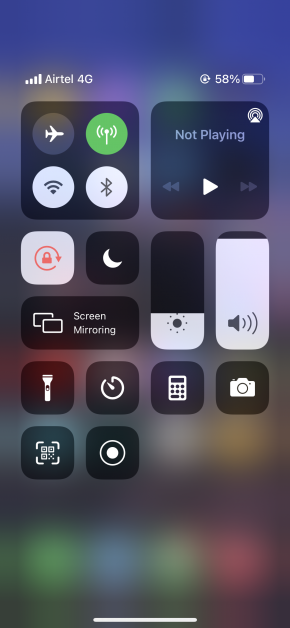
ステップ 4:画面ミラーリングをタップすると、名前を変更したばかりの新しい LonelyScreen のタイトルが表示されます。 それをタップしてください。
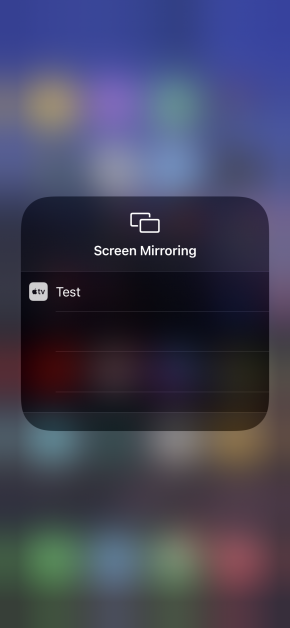
ステップ 5:コンピューターで LonelyScreen アプリを開くと、iPhone の画面がすぐにミラーリングされていることがわかります。
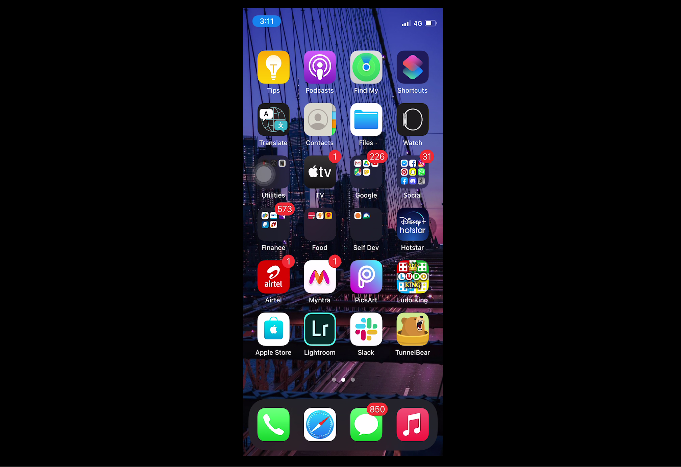

ステップ 6:見たものを記録するには、赤い丸をタップすると、記録が開始されます。
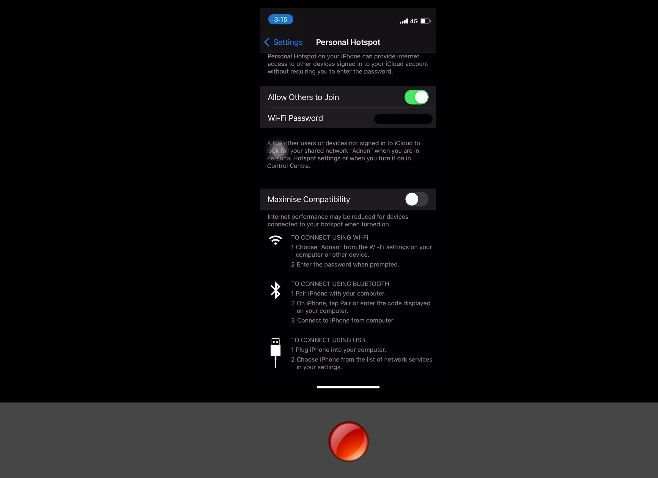
右下のフォルダ アイコンの状況をクリックすると、録画を表示できます。
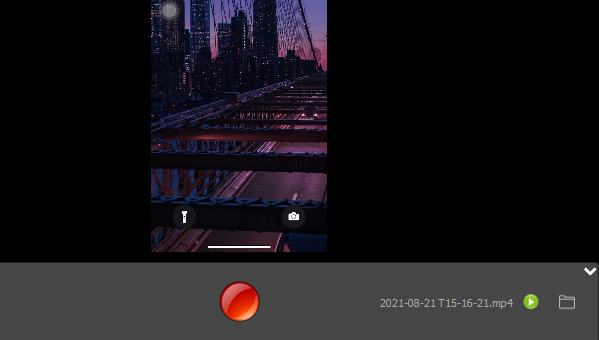
ステップ 7:すべての操作が完了したら、iPhone の [ミラーリングを停止] をタップすると、プロセスが停止します。
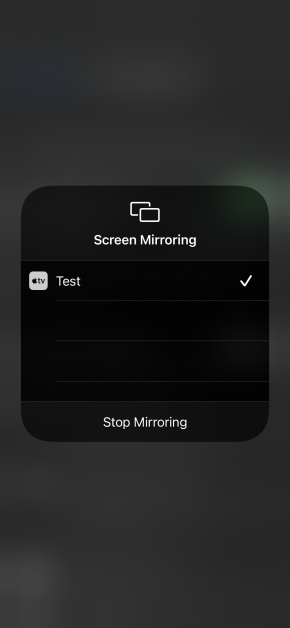
このプロセスは、macOS ユーザーでも同じです。
Mirroring360
Mirroring360 には、iPhone、Android、iPad、Chromebook、Windows、および macOS の画面をワイヤレスでコンピューターにミラーリングおよび記録する機能が付属しています。
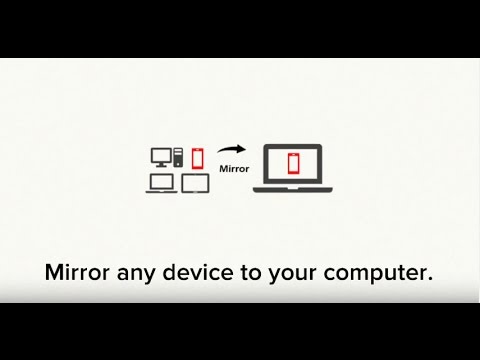
プレゼンテーション、教育レッスン、会議、ゲームなど、さまざまな目的に役立ちます。
より高額なプランでは、最大 40 人の参加者を追加して、画面共有ミーティングを開催して、画面に表示されているものをすべてデモンストレーションすることもできます. 最良の部分は、参加者が何かをダウンロードする必要がないことです。 固有のリンクを共有するだけで、準備完了です。
Mirroring360 のエントリー レベルのプランは、1 回限りの投資でわずか 11.99 ドルです。これは、このソフトウェアに慣れるための良い出発点です。
ApowerMirror

トレンディな選択肢である ApowerMirror は、スクリーン ミラーリングに関して最初に選択されることがよくあります。
主流のミラーリング テクノロジーを使用して、iOS および Android デバイスのオーディオ付きスクリーン ミラーリングを可能にします。 デバイスの画面を USB または WiFi 経由でキャストして、遅延のないリアルタイムの体験を実現できます。
このソフトウェアを使用すると、最大 4 台のデバイスを同時に PC にミラーリングでき、エミュレーターなしで PC で iPhone/Android ゲームをプレイすることもできます。 ゲームのパフォーマンスをより適切に制御できるように、事前設定された仮想キーが付属しています。
さらに、スクリーンショットを撮ったり、ホワイトボードにメモを書いたり描いたり、画面を記録したりできます。 すぐにダウンロードして探索できる機能は他にもたくさんあります。
LetsView
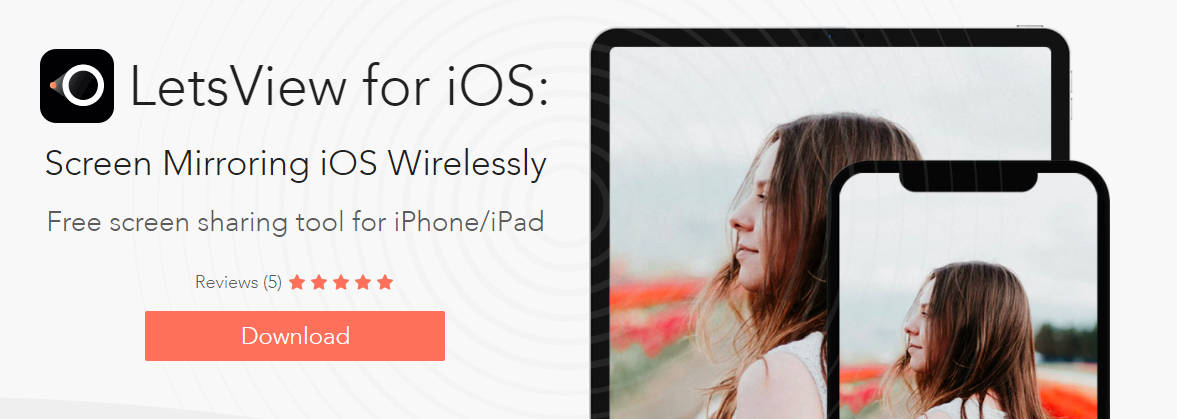
iPhone および iPad 用の無料の画面ミラーリング ツールである LetsView には、100 万人を超える顧客が満足しており、Windows または macOS コンピューターで画面を正常にミラーリングしています。
このソフトウェアを使用すると、ホワイトボードで何かを説明しながら、画面を記録したり、他のユーザーとリアルタイムで共有したりできます。
それとは別に、ファイル保護と専用ブラウザがあり、クリックするだけで人気のある Web サイトにアクセスし、他のユーザーと画面を共有しながらブラシで重要なポイントをマークできます。
LetsView は顧客の間で高い評価を得ているので、これをチェックすることを強くお勧めします。完全に無料でダウンロードできます。
AnyDesk
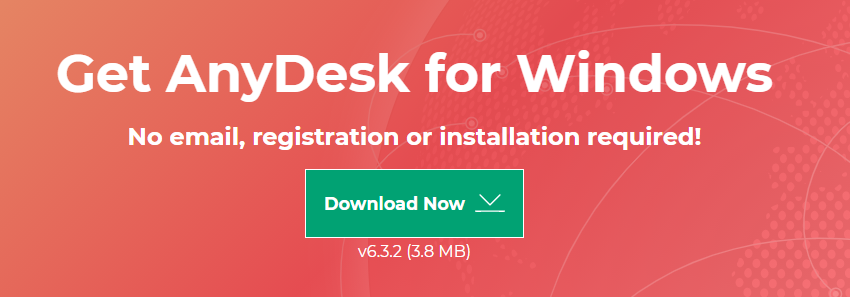
このリストの他のツールと比較して AnyDesk が登場してからしばらく経ちましたが、iPhone を PC にミラーリングする優れた機能を備えているため、安定した評判を維持していることは間違いありません。
実際、PC を iPhone や、macOS、Android、Linux などの他のデバイスにミラーリングすることもできます。
多くの素晴らしい機能があり、複数の方法でミラーリングできますが、AnyDesk は最小限の技術知識しかない人でも非常に使いやすいままです. すぐに無料でダウンロードして、すべての機能を試すことができます。
結論
上記のツールを使用すると、WiFi だけを使用して、iPhone の画面をコンピューターまたはテレビに簡単にミラーリングできます。 どれもわかりやすいUIで、そもそも無料で使えるものがほとんどです。
関連している:
iPhone、iPad、MacBook のバッテリー状態をチェックする 7 つのツール
iPhoneでレコードをスクリーニングする方法
iPhoneのデータ使用量を監視する7つのアプリ
