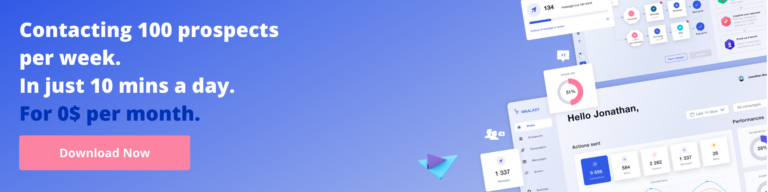Come aggiungere un'immagine nel post di LinkedIn?
Pubblicato: 2020-08-17Aggiungere un'immagine nel post di LinkedIn aiuta ad attirare l'attenzione delle persone che incontreranno il tuo post.
Vuoi illustrare il tuo post LinkedIn per renderlo più coinvolgente, chiaro e a tua immagine e/o “personal branding”? O hai solo una bella illustrazione da condividere? Questo è un argomento più tecnico di quanto sembri!
Trova tutte le possibilità a tua disposizione qui.
Come creare o modificare una foto di un post di LinkedIn?
Per fare ciò, durante la creazione del post , è sufficiente fare clic sulle icone della fotocamera/video e quindi selezionare l'immagine nella cartella in cui è salvata.
Puoi condividere foto e video con il tuo social network utilizzando l'area di condivisione nella parte superiore della home page di LinkedIn, della pagina aziendale, della pagina del profilo o del gruppo.
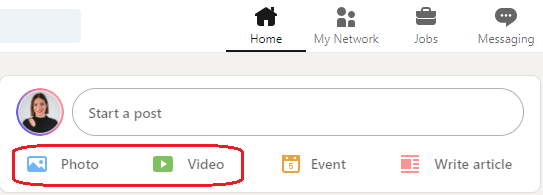
Ecco i passaggi per condividere una foto o un video:
- Crea un post su LinkedIn.
- Fai clic sull'icona Foto o Video nell'area di condivisione nella parte superiore della tua home page di LinkedIn.
- Seleziona i file per caricare un'immagine (puoi scegliere fino a 9 immagini).
- Dopo aver scaricato una foto, puoi:
- Modifica: fai clic su Modifica per ritagliare , raddrizzare, applicare filtri o regolare la foto. L'opzione per modificare più foto non è attualmente disponibile.
- Tag: fare clic su Tag per taggare un altro membro o un'organizzazione.
- Alt.text: fare clic su Alt.text per aggiungere testo alternativo per i membri che utilizzano lettori di schermo vocali.
- Dopo aver caricato più foto, puoi:
- Tag: fare clic su Tag per taggare un altro membro o un'organizzazione.
- Testo alternativo: fare clic su Testo alternativo per aggiungere testo alternativo per i membri che utilizzano utilità per la lettura dello schermo con voce fuori campo.
- Dopo aver caricato un video, puoi:
- Seleziona Miniatura per caricare una miniatura per il tuo video.
- Seleziona Didascalia per caricare un file di didascalia video per il tuo video.
- Fai clic su Fine.
- Fare clic sull'icona Modifica sulla foto per modificare ulteriormente la foto/il video.
- Fare clic sull'icona Chiudi sulla foto per eliminare la foto/il video.
Per andare oltre, puoi leggere questo articolo per imparare come formattare un post di LinkedIn!
Come aggiungere più foto al post di LinkedIn?
Puoi aggiungere solo una foto per post... (quando sei su un computer).
Tuttavia, per pubblicare più foto, devi pubblicare tramite l'app LinkedIn! Se desideri aggiungere più immagini , puoi anche creare un carosello di LinkedIn e non avrai alcuna restrizione sul numero di immagini.
Esempi di post di LinkedIn con immagini:
- Questo è un carosello:
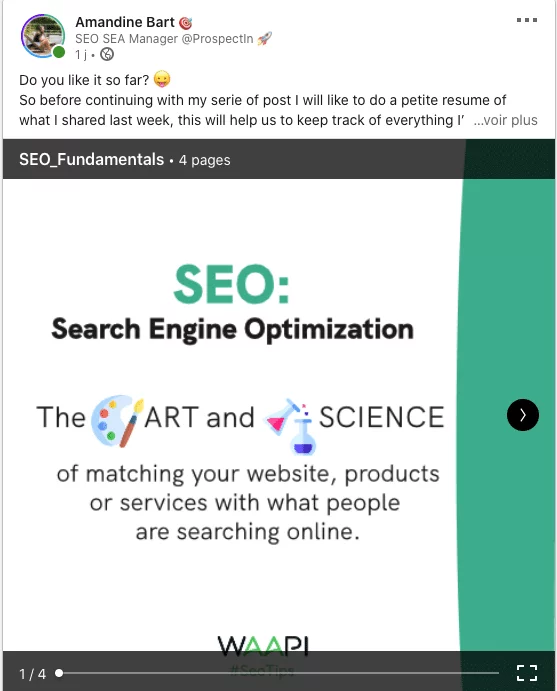
- Questa è un'immagine:
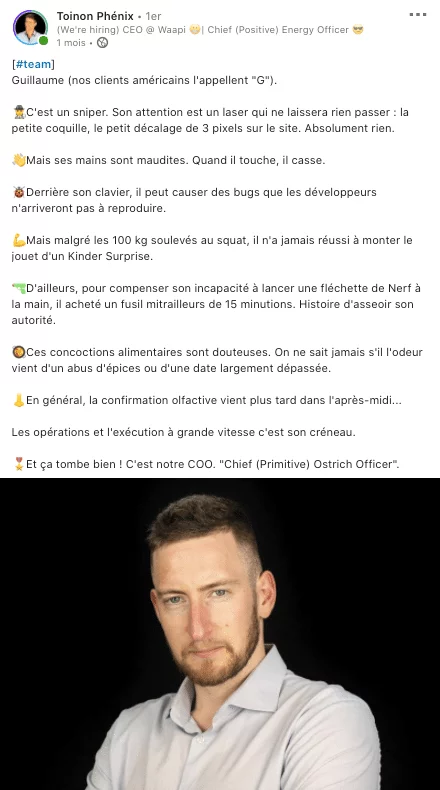
Come faccio ad aggiungere un'immagine nel post di LinkedIn?
È anche importante sapere che l'immagine non sarà integrata nel corpo del post , ma come elemento visivo , come un allegato. Se desideri che l'immagine venga posizionata al centro del testo, dovrai creare un articolo di LinkedIn.
Infine, tieni presente che non è possibile aggiungere un'immagine a un post già pubblicato, solo la foto di copertina di sfondo. Le uniche modifiche consentite sono al testo, ad esempio, se si desidera modificare una frase. ️
Naturalmente, si consiglia di scegliere un'immagine correlata alla strategia di contenuto che si sta pubblicando. Un'immagine non è sufficiente per creare coinvolgimento, a meno che tu non stia sfruttando una notizia virale e abbia una community che reagisce ai tuoi contenuti. Quindi ricordati di accompagnare la tua immagine con un testo ben costruito, in cui sviluppi la tua idea e pensi di suscitare una reazione.
Anche se ho visto post con immagini di gatti e unicorni ottenere migliaia di visualizzazioni senza alcun collegamento con il testo. Sta a te scegliere la tua parte.

Podawaa: per programmare e pubblicare un post su LinkedIn
Podawaa, oltre a darti un pubblico più ampio attraverso i gruppi di coinvolgimento, ti consente di programmare i tuoi post su LinkedIn!

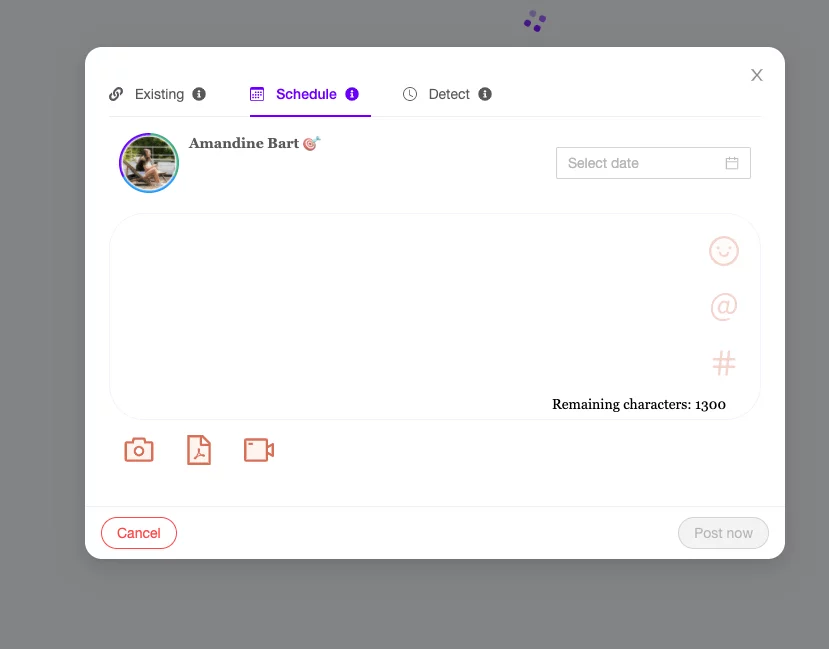
Inoltre, puoi modificare il testo, programmare l'orario di trasmissione e, naturalmente, aggiungere un'immagine in un post di LinkedIn . Per una maggiore efficienza, puoi anche trasmetterlo ai pod di cui fai parte.
L'idea dei "pod" è condividere pubblicazioni attorno a un tema comune. Ogni membro è libero di reagire alle pubblicazioni in modo manuale o automatizzato.
Inoltre, utilizzando i pod di coinvolgimento di LinkedIn, sarai in grado di:
- Lancia il tuo marchio e costruisci la tua visibilità su questo social network
- Risparmia tempo per generare reazioni sui post di altri membri
- Fai crescere il tuo pubblico più velocemente (più follower ).
- Genera più contatti .
- Aumenta la tua notorietà e credibilità.
- Migliora la tua strategia di web marketing con SMO (Search Engine Optimization).
È importante ricordare che un pod ben utilizzato non ti penalizzerà contro l'algoritmo di LinkedIn, a patto che tu non stia cercando di generare migliaia di Mi piace solo per accarezzare il tuo ego...
Se vuoi capire di più sulle funzionalità delle pod che utilizzano Podawaa, allora ti invito a leggere questo articolo!
Conclusione: come aggiungere un'immagine nel post di LinkedIn?
Ecco alcuni punti per riassumere questo articolo:
- Non c'è bisogno di aggiungere immagini , solo per aggiungere immagini se la maggior parte del tuo messaggio è testo.
- Dai la priorità alla qualità della tua immagine .
- Dalla tua pagina aziendale (non dal tuo profilo personale ) puoi configurare un'immagine in miniatura dei link che pubblichi nei tuoi post.
- Puoi aggiungere più immagini ai tuoi post solo dall'applicazione LinkedIn...
- … Ma sul computer puoi consegnare un carosello tramite un documento PDF, che spesso ha il vantaggio di un alto tasso di coinvolgimento, in quanto aumenta il “Dwell Time” della pubblicazione.
I requisiti per le foto sono i seguenti:
- Il limite della dimensione dell'immagine per un singolo caricamento è di 5 MB.
- LinkedIn raccomanda che le immagini dei post misurino almeno 552 (larghezza) x 276 (altezza) pixel.
- Le proporzioni sono comprese tra 3:1 e 2:3 ( larghezza e altezza ). Se il rapporto è maggiore, l'immagine verrà centrata e ritagliata .
- La foto caricata non può essere ridimensionata .
- Le foto/i video caricati non possono essere modificati.
- Le foto piccole, sfocate e a bassa risoluzione possono apparire nella categoria di scarsa qualità.

FAQ dell'articolo
Come creare un post o un articolo su LinkedIn?
Se vuoi una risposta veloce, scegli il post piuttosto che l'articolo perché ti darà più visibilità e notorietà!
Anche se gli articoli riceveranno meno visualizzazioni, sarai comunque in grado di pubblicare contenuti di qualità.
I post sono il formato più breve che puoi utilizzare su LinkedIn a causa del numero limitato di caratteri. Quindi sentiti libero di inserire hashtag, emoji o immagini. Ti consigliamo di includere anche GIF o caroselli per alleggerire i tuoi post. ️
Come puoi pubblicare video su LinkedIn?
- Per pubblicare un video su LinkedIn, devi cliccare su "Video" quando scrivi il tuo post:
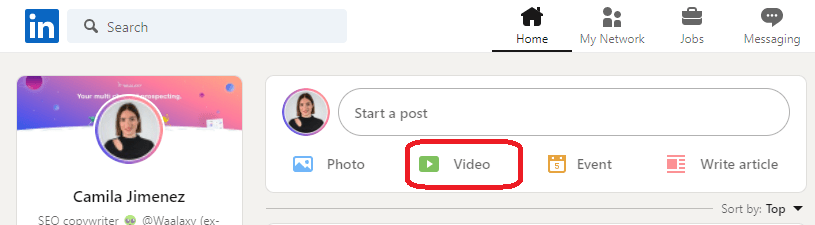
- Quindi, si aprirà un pop-up, quindi puoi "Seleziona il video da condividere":
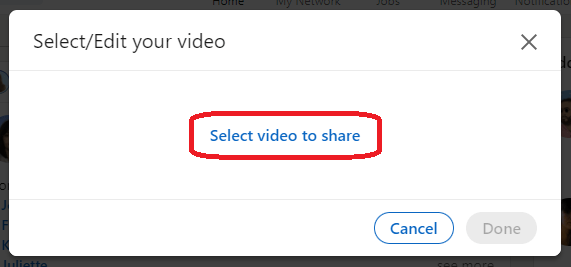
I requisiti video sono i seguenti:
- Dimensione massima del file immagine : 5 GB.
- Dimensione minima del file : 75 KB.
- Durata massima del video: 15 minuti durante il caricamento da un computer e 10 minuti durante il caricamento dall'app mobile di LinkedIn .
- Durata minima del video: 3 secondi.
- Intervallo di risoluzione: da 256 × 144 a, 4096 × 2304 pixel di larghezza .
- Proporzioni: 1:2,4 – 2,4:1.
- Frequenza fotogrammi: da 10 a 60 fps (fotogrammi al secondo).
- Velocità: da 192 kbit/s a 30 Mbit/s.
Come allegare un collegamento a un post di LinkedIn?
Nota su un dispositivo mobile: puoi condividere e personalizzare gli URL o un'immagine in un post, ma non puoi condividerli entrambi contemporaneamente. Per i collegamenti URL , LinkedIn creerà un'immagine di anteprima del collegamento, estratta dalla pagina Web condivisa.
Ecco fatto, sai tutto su come aggiungere un'immagine nel post di LinkedIn . Ora tocca a te giocare!