Premiers pas avec Facebook Pixel Helper : un guide étape par étape
Publié: 2022-06-21Le pixel Facebook vous donne les informations dont vous avez besoin pour cibler efficacement et avec succès les utilisateurs qui visitent votre site et interagissent avec votre contenu. Vous pouvez utiliser Facebook Pixel Helper pour surveiller vos pixels afin de vous assurer qu'ils fonctionnent correctement. Si vous savez comment utiliser Facebook Pixel Helper, cela peut être un outil pratique. Dans cet article, nous passerons en revue tout ce que vous devez savoir sur Facebook Pixel Helper, y compris ce qu'il est, comment l'utiliser et comment résoudre les problèmes qui pourraient survenir.
Mais avant d'entrer dans le vif du sujet, définissons d'abord le sujet. Facebook Pixel est un morceau de code que vous placez sur votre site Web. Il capture des informations qui vous permettent de suivre vos conversions publicitaires Facebook . Il aide également les annonceurs à suivre l'efficacité de leurs publicités, puis à les optimiser pour s'assurer que les bonnes personnes les voient. En fonction du comportement des visiteurs d'un site Web, Facebook Pixel aide les entreprises à déterminer le plan publicitaire idéal. Mais ce n'était qu'une brève introduction à cet outil super utile. Lisez la suite pour en savoir plus et comment vous pouvez l'utiliser pour faire un meilleur marketing.
Qu'est-ce que Facebook Pixel Helper ?
Le Facebook Pixel Helper est un addon Chrome qui garantit que le Pixel est correctement installé sur les pages de votre site Web. Il affiche le nombre de pixels sur la page, ainsi que les défauts, avertissements ou problèmes d'installation. C'est un outil indispensable pour tout spécialiste du marketing Facebook, qu'il soit novice en marketing ou expérimenté.
Facebook Pixel Helper est actuellement utilisé par plus d'un million d'utilisateurs. Les propriétaires de petites entreprises qui ne sont pas particulièrement férus de technologie bénéficieront de l'extension. Facebook Pixel Helper est une application simple qui garantit que votre pixel est correctement intégré à votre site Web. Utilisez-le pour vous assurer que le pixel est compatible avec votre publicité Facebook .
Comment installer Facebook Pixel Helper ?
L'installation de Facebook Pixel Helper dans votre navigateur est simple. Suivez simplement ces étapes simples pour commencer :
- Téléchargez et installez le navigateur Google Chrome
- Ouvrir le Chrome Web Store
- Rechercher Facebook Pixel Helper
- Installer Facebook Pixel Helper
- Utiliser l'assistant Facebook Pixel
Discutons de ces étapes pour vous aider dans le processus d'installation.
Téléchargez et installez le navigateur Google Chrome
L'extension Facebook Pixel Helper fonctionne uniquement avec le navigateur Google Chrome. Si vous ne l'utilisez pas déjà, téléchargez Google Chrome et installez-le sur votre système informatique pour commencer. Ce navigateur de Google présente plusieurs avantages, vous n'avez donc pas à vous soucier de faire le grand changement de navigateur. Cependant, si vous utilisez déjà le navigateur Chrome, assurez-vous qu'il s'agit de la dernière version.
Ouvrir le Chrome Web Store
Après avoir installé le navigateur Chrome, recherchez Chrome Web Store. Vous pouvez le trouver en allant dans le menu en haut à droite du navigateur. Sélectionnez 'Plus d'outils' puis cliquez sur l'onglet 'Extensions'. Une fois la page des extensions ouverte, cliquez sur le menu dans le coin supérieur gauche de la page. Allez au bas du menu pour trouver le Chrome Web Store. Cliquez dessus et la page du magasin d'extensions s'ouvrira pour vous.
Rechercher Facebook Pixel Helper
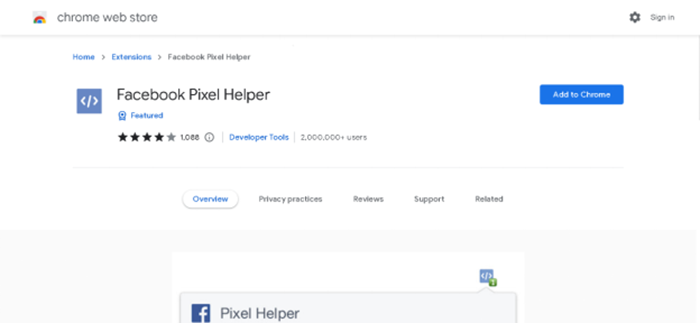
Une fois dans le Chrome Web Store, recherchez Facebook Pixel Helper en le recherchant dans la barre d'outils. La recherche affichera plusieurs résultats. Assurez-vous de sélectionner la bonne extension. Après avoir ouvert la page d'extension, cliquez sur le bouton "Ajouter à Chrome" pour démarrer avec Facebook Pixel Helper.
Installer Facebook Pixel Helper
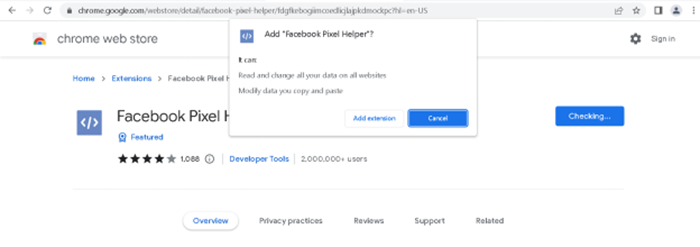
Maintenant que vous avez atteint la page Facebook Pixel Helper sur Chrome Web Store, cliquez sur le bouton "Ajouter à Chrome" pour installer l'extension sur votre navigateur. Vous verrez une fenêtre contextuelle vous demandant certaines autorisations et vous indiquant à quelles données l'extension aura accès. Acceptez-le en cliquant sur le bouton "Ajouter une extension". L'extension Facebook Pixel Helper est maintenant prête dans votre navigateur.
Utiliser l'assistant Facebook Pixel
Vous pourrez maintenant voir une icône grise dans le menu d'extension de votre navigateur. L'icône aura un symbole avec '</>' dessus. Sa couleur passera du gris au bleu chaque fois que vous visitez un site Web qui utilise Facebook Pixel.
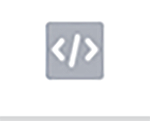
Icône d'aide Facebook Pixel
Comment utiliser Facebook Pixel Helper ?
Une fois que vous avez terminé la configuration de FB Pixel Helper, vous pouvez commencer à rechercher les problèmes de pixel Facebook sur votre site Web. Il est essentiel de se rappeler que les erreurs n'indiquent pas toujours un problème avec votre pixel.
Bien que le pixel puisse sembler fonctionner correctement, vous devez ajuster les paramètres de votre compte Facebook pour que le pixel suive les données correctes. Cela aidera l'extension à détecter les erreurs et à identifier les événements du pixel. Facebook Pixel Helper vous fournira également des conseils pour rendre votre pixel plus efficace, tels que :
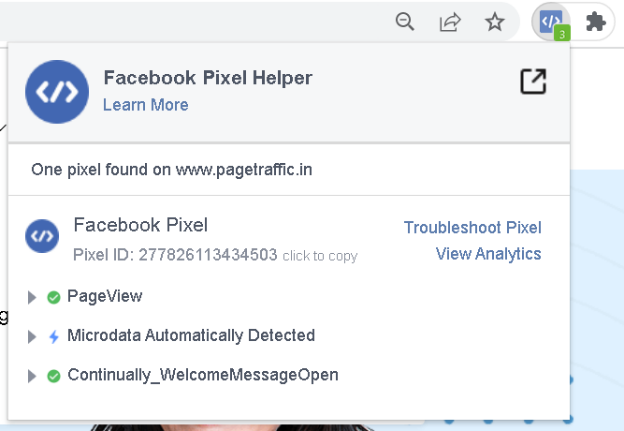
Garder une trace de ce qui se passe sur votre site Web : pour suivre les actions qui vous intéressent, collez le code de base de votre pixel Facebook dans l'en-tête de votre site Web. Si votre pixel est trop bas sur votre page, il peut manquer certaines activités de l'utilisateur si elles se produisent avant que votre pixel ne se déclenche.
Créer un événement de conversion pour chaque page : sauf lorsque des événements de conversion supplémentaires se déclenchent sur la page lorsqu'un utilisateur effectue une action, Facebook suggère de ne pas insérer plus d'un événement de conversion par page. Cela facilitera le suivi et l'optimisation des événements.
Optez pour un meilleur suivi : si vous voyez un message d'erreur indiquant que "le code de pixel sur la page n'a pas été chargé", cela signifie que vous avez désactivé la surveillance de Facebook. Par conséquent, Facebook pourrait ne pas être en mesure de dire si votre pixel fonctionne mal. Pour vous réinscrire, accédez à votre page de paramètres Facebook.
Aussi, Lire
- Utilisation de la bibliothèque de publicités Facebook pour rechercher un concours
- Quel est le meilleur moment pour publier sur Facebook
- Comment utiliser les publicités Twitter sponsorisées pour développer votre entreprise ?
Erreurs courantes que Facebook Pixel Helper peut détecter
Facebook Pixel Helper est un excellent outil lorsqu'il s'agit de trouver des erreurs avec votre installation de pixels. Bien qu'il soit simple d'identifier les problèmes, il peut ne pas être facile de les corriger. Une autre difficulté que vous pourriez rencontrer en essayant de diffuser des publicités Facebook efficaces est le manque de mots-clés. Vous pouvez utiliser la bibliothèque de publicités Facebook pour rechercher la concurrence et trouver des mots-clés pertinents.

Voici quelques problèmes de pixel courants que Facebook Pixel Helper peut détecter pour vous :
Aucun pixel trouvé
L'erreur "aucun pixel trouvé" est courante. Cette erreur indique que Facebook Pixel Helper n'a pu localiser aucun codage pour l'extension dans l'en-tête de votre site Web. Pour résoudre ce problème, vous devez examiner le codage de votre site Web. Vérifiez si le codage est intégré à votre site Web. Vérifiez à nouveau l'identifiant Pixel à l'aide de votre compte Facebook si tel est le cas.
Le pixel n'a pas été chargé
Votre pixel n'a pas pu se charger est un autre problème courant. L'assistant de pixel a découvert une indication d'un code de pixel Facebook lorsque cette erreur s'est produite, mais l'appel HTTP n'a jamais été effectué. Si vous recevez cette erreur, le code pixel de votre site Web est peut-être incorrect. Cependant, il est possible que vous n'ayez pas encore terminé l'activité demandée. Si votre événement vous oblige à cliquer sur un bouton, vous devrez peut-être cliquer dessus pour résoudre le problème. Si vous rencontrez des difficultés pour terminer l'événement, vérifiez que vous avez correctement saisi l'ID de pixel.
Pas un événement standard
Vous sélectionnez un événement à surveiller lorsque vous configurez un pixel. Cela peut être aussi simple que d'appuyer sur un bouton ou de regarder une vidéo. Vous pouvez recevoir l'erreur "pas un événement standard" lorsque vous définissez un événement personnalisé pour le suivi des conversions. Ce problème est généralement causé par votre configuration Facebook plutôt que par le pixel lui-même. Vous devriez enquêter sur votre événement pour voir s'il y a une raison à ce problème. Vous devrez peut-être reprogrammer votre événement afin que Facebook puisse le suivre.
Identifiant de pixel non valide
Lorsque vous suivez la publicité sur Facebook, vous souhaiterez collecter des données auprès de votre public pour lui fournir ultérieurement des publicités plus pertinentes. Vous ne pourrez pas suivre les informations si votre ID de pixel n'est pas valide. Vérifiez votre numéro d'identification si vous rencontrez ce problème lors de l'utilisation de Facebook Pixel Helper. Vérifiez votre identifiant Pixel dans votre compte Facebook et comparez-le au code de votre site Web. Il est possible que l'intégralité du code du pixel n'ait pas été copié dans le codage de votre site en raison d'un problème de copier-coller.
Pixels en double identifiés
Lorsque vous consultez votre site Web, vous pouvez voir un message d'erreur indiquant "pixels en double identifiés". Ce problème indique qu'il y a de nombreux pixels sur une seule page. Ces pixels ne sont pas des multiples du même pixel mais plutôt une collection de pixels sur la même page. Vous devrez peut-être modifier le positionnement de votre pixel Facebook si vous rencontrez ce problème. Il est recommandé d'installer un seul pixel Facebook par page. Cette configuration garantit que les données dont vous avez besoin pour votre campagne publicitaire sont précises.
Pixel a pris trop de temps à charger
Une autre erreur courante est lorsque le pixel prend trop de temps à charger. Si vous rencontrez ce problème, vous devrez ressaisir le code dans l'en-tête de votre site. Il est possible que vous ayez collé le code après la balise '</head>' dans le code HTML. Selon Facebook, vous devez placer le code le plus tôt possible sur la page Web.
Pixel activé plusieurs fois
Cette erreur indique qu'un pixel a été envoyé plusieurs fois à Facebook. Il a le même ID et le même nom d'événement que le précédent. Ce n'est que lorsque votre page se charge qu'un pixel doit être activé. Vous pouvez avoir le même code de pixel répertorié plus d'une fois si vous obtenez une erreur indiquant que le pixel est activé plusieurs fois. Vérifiez votre codage pour vous assurer que l'ID de pixel n'est utilisé qu'une seule fois sur votre site Web.
Conclusion
Si vous souhaitez utiliser le pixel Facebook sur votre site, vous devez vous assurer qu'il fonctionne. Avec Facebook Pixel Helper, vous pouvez rapidement identifier et corriger les problèmes de pixel. C'est une méthode rapide pour vous assurer que vous tirez le meilleur parti de votre pixel Facebook.
Il faut du temps et des efforts pour utiliser, configurer et suivre votre pixel Facebook. Donc, si vous n'avez aucune expérience dans la diffusion d'annonces, il peut être préférable d'engager une agence experte à la place. Vous pouvez opter pour les services de publicité payante (PPC) d'une agence réputée. Cela vous aidera à utiliser pleinement le budget de la campagne et à offrir le meilleur retour sur investissement.
Questions fréquemment posées
Que fait l'assistant de pixels Facebook ?
Facebook Pixel Helper est un outil de dépannage permettant de déterminer si votre Facebook Pixel fonctionne correctement ou non. Vous pouvez vérifier si un pixel Facebook est installé sur un site Web, vérifier les problèmes et comprendre les événements que votre pixel Facebook reçoit après l'installation du plug-in Chrome.
Comment puis-je obtenir un assistant de pixel Facebook ?
Une petite icône apparaîtra à côté de votre barre d'adresse une fois que vous aurez configuré Facebook Pixel Helper. Accédez à votre site Web et cliquez sur l'icône Pixel Helper dans votre navigateur Chrome. La fenêtre contextuelle affichera quels pixels et événements ont été découverts sur la page et s'ils ont été chargés avec succès.
Est-ce que Facebook Pixel Helper est téléchargeable gratuitement ?
L'assistant Facebook Pixel est une extension Google Chrome gratuite disponible via le Chrome Web Store. Il est généralement utilisé comme outil de débogage pour s'assurer que Facebook Pixel a été correctement intégré à votre site Web.
Comment savoir si le pixel Facebook est installé ?
Accédez à votre site Web et chargez une page pour voir si le pixel fonctionne. Revenez à l'onglet "Pixels" du gestionnaire de publicités, où un point vert doit apparaître à côté des informations dans le coin supérieur droit, indiquant quand le pixel a été actif pour la dernière fois. Pour être sûr, vous pouvez utiliser l'extension de navigateur Facebook Pixel Helper Chrome. Son icône devient bleue chaque fois qu'un site Web avec un pixel actif se charge dans la fenêtre du navigateur.
