最初に使用するトップ 20 の GIT コマンド
公開: 2020-06-10ご存知かもしれませんが、GIT は分散バージョン管理システムです。 エンジニアは、ソフトウェア開発プロセス中にソース コードに加えられた変更を追跡するためにこれを使用します。 あなたが開発者である場合、特にその職業に就いたばかりの場合は、より便利な GIT コマンドをいくつか学習する必要があります。
学習する必要がある最適な GIT bash コマンドを見てみましょう。
- プロジェクトのセットアップについて: GIT プロンプトの説明
- GIT初期化
- 設定
- クローン
- エイリアス
- 変更を実行および元に戻すためのコマンド
- スターテス
- 追加
- 専念
- リセット
- 隠し場所
- 元に戻す
- チーム作業のための Git コマンド
- ブランチ
- チェックアウト
- 引く
- 専念
- 押す
- マージ
- リベース
- コマンドをコミットした後
- ログ
- 見せる
プロジェクトのセットアップについて: GIT プロンプトの説明

あなたにおすすめ:コーディング方法の学習に役立つ 5 つの素晴らしい無料アプリ。
GIT初期化
お気に入りの IDE でプロジェクトを作成したばかりで、PowerShell GIT プロンプトについて知る必要があるとします。 実行可能な GIT リポジトリをセットアップする必要があります。
その際、どのディレクトリを使用して実行する必要があるかを GIT に指示する必要があります。 git init機能はそれを行う方法です。 GIT は隠しファイルを作成します。 git ディレクトリを作成し、そのファイルを他のサブディレクトリとして整理するために使用します。
次に人気のあるエディタのgit initコマンドのリストを次に示します。
| 原子 | git config –global core.editor “atom –wait” |
|---|---|
| BBEdit (Mac、コマンドライン ツール付き) | git config –global core.editor “bbedit -w” |
| Gedit (Linux) | git config –global core.editor “gedit –wait –new-window” |
| メモ帳 (Windows 64 ビット) | git config core.editor メモ帳 |
| Notepad++ (Windows 64 ビット) | git config –global core.editor “'C:\Program Files\Notepad++\notepad++.exe' -multiInst -notabbar -nosession -noPlugin” (以下の注も参照) |
| スクラッチ (Linux) | git config –global core.editor “scratch-text-editor” |
| 崇高なテキスト (macOS) | git config –global core.editor “/Applications/Sublime\ Text.app/Contents/SharedSupport/bin/subl –new-window –wait” |
| 崇高なテキスト (Windows 64 ビット) | git config –global core.editor “'C:\Program Files\Sublime Text 3\sublime_text.exe' -w” (以下の注も参照) |
| ヴィム | git config –global core.editor “vim” |
| Visual Studio コード | git config –global core.editor “code –wait” |
設定
リポジトリを作成した後、ユーザー名の設定など、リポジトリ内でいくつかの重要な要素を構成することがあります。 そのため、CONFIG コマンドが必要になります。 GIT リストのコマンドにはこれが含まれます。
次のコマンドを実行してユーザー名を設定できます。
git config user.name=<replace_with_your_username>.これにより、ユーザー名が近くのリポジトリに配置されます。 ただし、後で 2 番目のリポジトリを作成する場合は、ユーザー情報をもう一度設定する必要があることに注意してください。
グローバル コマンド オプションを追加する場合、これを行う必要はありません。 情報をグローバルに設定します。
git config --global user.name=<replace_with_your_username>.CONFIG コマンドを使用して他の側面を構成することもできます。 コマンドを構成ファイル内に配置できます。
クローン
リモートのコンピュータ上にリポジトリを取得するには、CLONE コマンドを設定する必要があります。 これを行うには、 git clone設定を使用し、URL をパラメーターとして渡します。 このコマンドにより、マシン内のリモート リポジトリ全体のクローンが作成されます。 これも、開発者にとって役立つ GIT ハブ コマンドの 1 つです。
$ git clone git://git.kernel.org/pub/scm/git/git.gitエイリアス
ALIAS コマンドを使用すると、お気に入りのコマンドへのショートカットを作成できます。 これは、一連のコマンドをラップし、名前を付けて保存するのに役立つツールです。 これは、開発者が頻繁に使用する一般的な GIT コマンドの 1 つと考えられます。
構成ファイルにエイリアスを直接追加することもできます。 その場合、例のディレクティブは、グローバル設定ファイル内で次の設定に変換されます。 たとえば、最も一般的なコマンドに対して次のショートカットを設定できます。
$ git config --global alias.co checkout $ git config --global alias.br branch $ git config --global alias.ci commit $ git config --global alias.st status変更を実行および元に戻すためのコマンド

スターテス
これは、ステージング領域と作業構成の状態を表示する場合に使用するコマンドです。 これを使用すると、どのような変更がステージングされ、どのような変更がステージングされていないのかを確認できます。
追加
変更したファイルまたは新しいファイルをコミットする前に、そのファイルをステージング領域に追加する必要があります。 これを行うには、 git addディレクティブを実行します。 ファイルとディレクトリの名前をパラメータとして渡す必要があります。 f_your_file> を入力できます。 その時点で、ファイルは「コミットされる変更」リストから削除されます。
-p (または -patch) を追加すると、コミットする各追跡ファイルの部分を選択できます。 この場合、各コミットには関連する変更のみが含まれます。
専念
いくつかの機能の実装が完了し、変更を保存したいとします。 「コミットされる変更」リストを見てください。 それが完了すると、必要なファイルがすべてステージングされたことがわかります。 その時点でgit commitを実行できます。
このコマンドを実行すると、デフォルトのエディターが開きます。 次に、COMMIT メッセージを入力する必要があります。
メッセージが短い場合は、次のように GIT COMMIT コマンドにメッセージを含めます。
git commit -m “Your_first_commit_message.”-a オプションを追加することもできます。 そうすることで、GIT が作業ツリーを確実に参照できるようになります。 次に、新しいファイルと変更されたファイルに対して GIT ADD を実行し、コミット前に削除されたファイルに対してgit rmを実行します。
おそらく、コミットにファイルを追加するのを忘れた可能性があります。 そのファイルに対して別の commit コマンドを作成する必要はありません。 代わりに修正オプションを使用できます。
パブリックコミットは決して修正すべきではありません。 同僚がそのコミットに基づいて作業を行っている可能性があることを思い出してください。 変更が加えられたために、ユーザーを混乱させることは望ましくありません。
リセット
git replace は、開発者としての仕事を始めるときに便利なツールです。 これは、変更を再フォーマットするのに役立つコマンドです。 使用方法は複数ありますが、一般的な例は、次のように、引数があるかのようにモードとコミット ID を指定する場合です。
git reset <mode> <commit>.リセットの可能性は複数あります。 これらを理解するには、3 つの GIT ツリーを認識する必要があります。
- Mixed は、GIT RESET を使用したデフォルトの呼び出しです。 混合オプションと HEAD をコミット ID として使用します。 これは、参照ポインターをリセットし、ステージングされたインデックスから作業領域に変更を移動します。 ステージング領域は、指定されたコミットが発生している状態と一致します。
- ハード: ハード オプションは、参照ポインターをリセットし、ステージング インデックスを調整します。 また、特定のコミットの状態に合わせて作業ディレクトリも変更します。 本質的に、すべての側面をリセットします。 ハード リセットを実行する前に、行おうとしている大規模な変更を理解してください。
- ソフト: ステージング インデックスや作業ディレクトリに影響を与えないソフト オプションもあります。 更新されるのは参照ポインタだけです。
隠し場所
あなたが特定の機能分野にしばらく取り組んでいるとします。 現時点で修正しなければならないバグがあることがわかります。 しかし、機能の実装はまだ進行中であり、未完成のブランチの変更を加えたくありません。 必要なのはgit stashコマンドです。

この方法を使用すると、変更を STASH スタックに保存できます。 その後、git stash リストとともにそれらのリストを作成できます。
スタッシュを適用できるブランチに制限はありません。 変更を 1 つのブランチに保存し、必要に応じて別のブランチに適用することができます。
保存された変更を有効にするには、git stash apply ディレクティブを使用します。 スタックに保存されている最新の変更が適用されます。 古い変更を適用したい場合は、 git stash apply [email protected]{1} のように名前を指定できます。 これは、スタック内の別のスタッシュに適用されます。
apply ディレクティブを利用してスタッシュを適用すると、そのスタックからは削除されません。 これを、頻繁に使用する GIT フロー コマンドとして見ることができます。
こちらもお勧めです: 2020 年のモバイル アプリケーション開発のトレンドは何ですか?
元に戻す
おそらく、完了した変更を元のブランチにプッシュするのが適切だと考え、コミットの 1 つがそこに存在する必要がないことに気づいたかもしれません。 前のディレクティブを削除する別のディレクティブを追加することで問題を修正します。 REVERT ディレクティブはそこを支援します。 コミット ID と undo をパラメータとして指定する必要があります: git revert <commit_id> 。
このコマンドは、ブランチの名前、リモートになった後またはリモートになる前に行われたコミットの数などの便利な情報を把握します。 また、新しいファイルと変更されたファイルを複数のリストとして表示できます。
- コミットされる変更。
- コミットメントに対して変更が設定されていません。
- 追跡されていないファイル。
チーム作業のための Git コマンド
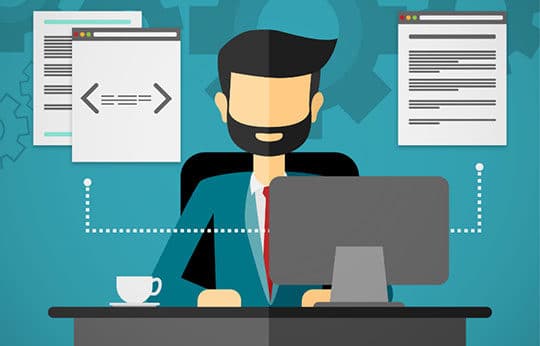
ブランチ
git ブランチディレクティブを使用すると、システムはブランチのリストを利用します。 リモート ブランチを確認したい場合は、 git Branch -r を使用します。 ローカルおよびリモートのブランチを表示したい場合は、 git Branch -a を使用します。
git Branch -d <branch_name> を使用してブランチを削除できます。
チェックアウト
これも定期的に使用される GIT ディレクティブです。 ブランチで作業するには、スイッチを実行する必要があります。 git checkout は、ブランチから別のブランチに簡単に切り替える方法です。 これを使用して、ファイルだけでなくコミットも閲覧できます。 Git checkout <name-of-y-branch> が実行方法です。
ブランチ間を正常に切り替えるには、次の点に注意してください。
現在のブランチの変更は、切り替え時にコミットまたはスタッシュできます。
チェックするブランチはローカルに存在する必要があります
一度にブランチを作成して切り替えることができるショートカット コマンドもあります。
git checkout -b <name-of-your-branch>.これは、ローカルに別のディレクティブを作成するコマンドです (-b はブランチを表します)。 最新のブランチが作成された直後にそれを調べます。
引く
git pullディレクティブを使用すると、リモート リポジトリを通じて新しいデータをダウンロードし、最も近いリポジトリと統合します。 このコマンドを実行すると、リモート端末からの変更とともにローカル ブランチが更新されます。
新しい変更を統合するデフォルトの方法もあります。 マージを使用します。 オプションgit pull –rebaseを使用すると、これを rebase に変更できます。
コミットされていない変更が含まれていない、常に近くのクリーンなリポジトリに変更を置くことをお勧めします。
専念
これは、ファイルをバージョン履歴に「スナップショット」または記録するディレクティブです。 git commit -m “[コミットメッセージを入力]”と入力して使用します。
これは、GIT ADD コマンドとともに、追加したファイルをコミットするコマンドです。 また、それ以降に変更されたファイルも効果的にコミットされます。
押す
変更をコミットした後は、おそらくリモート リポジトリにプッシュする必要があるでしょう。 こうすることで、チームメイトがそれらを利用できるようになります。
GIT PUSH を実行すると、現在の領域の最近の変更がリモートに「プッシュ」されます。 ローカルでブランチを作成して、ブランチ全体をリモート リポジトリにプッシュしても問題ありません。 このディレクティブを使用すると、これを行うことができます: git Push -uorigin <replace_with_branch_name> 。
これは、指定された名前を持つブランチを元のリポジトリにプッシュする方法です。 リモート ブランチはローカル ブランチと同じ名前を使用する必要があります。
マージ
また、この GIT プロンプトのリストに MERGE を追加する必要もありました。 ある時点で、機能ブランチを統合するか、別のブランチのバグを修正する必要があるでしょう。 ブランチをマージするとそれが可能になります。 git mergeコマンドを実行する必要があります。
コマンドを実行すると、3 方向マージと早送りマージの 2 種類のマージが発生する可能性があります。
早送りマージは、マージするブランチ間に直線パスがある場合に使用します。 マスターからバグ修正ブランチを作成したとします。 問題は解決したので、それをマスターにマージします。 ただし、ブランチの更新を行った人は誰もいません。 GIT はブランチ自体をマージできるため、問題は解決されます。
3 方向マージは、ブランチ間に直線パスがない場合に行われます。 最後の例と同様に、マスター バージョンからバグ修正ブランチを考案しました。 バグを修正したので、 git merge <branch>を使用してマージする必要があります。
おそらく、誰かがマスターを更新したことに気付いたかもしれません。 ブランチを接続するには、GIT は変更を結合する新しいコミットを作成する必要があります。
そのとき問題が起こります。 どちらのブランチも同じコード ブロックを変更しました。 GIT は、ユーザーの助けなしに変更をまとめることはできません。 1 つの変更を受け入れるのが最も簡単な方法です。
ただし、変更を組み合わせることもできます。 これが発生すると、GIT は影響を受けるファイルをいくつかの視覚的なインジケーターで変更します。 これにより、問題を簡単に見つけることができます。 いくつかの視覚的なマーカーが使用されます。
<<<<<< — shows the place the conflict began ====== — separates changes from different branches >>>>>> — shows where the conflict ends競合を解決してマーカーを削除すると、 git addを使用して競合領域がステージング領域に追加されます。
エラーが発生した場合、または別の方向に進みたい場合は、 git merge –abort を実行します。 そうすることで、ブランチは変更されなくなります。
そうでない場合は、git commit コマンドを使用します。 マージが完了し、新しいコミットが作成されます。
もう 1 つの便利なコマンドは、Git でのマージで問題が発生した場合に備えて、単に外部マージ ヘルパーを起動するgit mergetoolコマンドです。
こちらもおすすめです: iOS アプリ開発に最適なプログラミング言語。
リベース
最初に REBASE を使用して変更を統合し、次にマージします。 REBASE を使用すると、プログラムのバックストーリーを書き換えることになります。 たとえば、チーム メンバーがパブリック コミットに基づいて作業を行う可能性があるため、パブリック コミットをリベースしないでください。
特定のブランチを自分のブランチにマージする代わりに、自分のブランチを特定のブランチにリベースすることができます。 しかし、あなたが使用しているこのリベースプロトコルは何を実行しているのでしょうか?
何が起こるかというと、変更が 1 つの特定のブランチから別のブランチに統合されることになります。 2 番目のブランチのベースは、あるコミットから別のコミットに変更されます。 2 番目のブランチが最初のブランチから作成されたように見えます。 これにより、明確で直線的な履歴が得られます。
Git rebase <name_of_branch_to_rebase_on> は、コマンドを実行する方法です。
これは、rebase コマンドの最初のモードまたは標準モードです。 次に、対話モードとも呼ばれる 2 番目のモードがあります。 これを使用すると、一連のコミットを別のブランチ (リモート ブランチとも呼ばれる) に含める前に簡単に変更できます。
コマンドをコミットした後

ログ
このディレクティブは、現在のブランチのバージョン履歴を一覧表示するためのものです。 実行するには、 git log –follow[file]と入力します。
このディレクティブは、ファイルのバージョン履歴をリストします。 ファイルの名前変更も含まれます。 git log はコミット履歴を出力します。
このシナリオでは、いくつかのオプションを使用できます。 そのうちの 1 つは git log –stat です。 履歴内のコミットごとに、名前のリストが出力されます。 削除、変更、または追加されたファイルにはアクセスできるようになります。 削除または追加された行の金額を確認できます。 閲覧できる概要もあることに気づくでしょう。
見せる
開発者が使用する表示プロンプトでは、さまざまなオブジェクトの詳細を表示できます。 「オブジェクト」というときは、コミットまたはタグのことを指します。 git show を使用すると、古いファイル バージョンを表示できます。 たとえば、このコマンドを使用して、2 つのコミット前のファイルのバージョンを表示できます。
この GIT コマンド チュートリアルがこのツールの入門として役立つことを願っています。 開発者として、GIT について学べば学ぶほど、信頼できるプログラマーを探しているチームに雇用されやすくなります。
この分野でさらに進歩するにつれて、より多くの GIT プロンプトを学習し、プログラミングがよりスムーズになります。 チームメイトが追加できる使用可能なコードを作成できるようになります。
この記事はスラヴァ・ヴァニュコフによって書かれています。 彼は、ソフトウェアおよびアプリ開発会社である Softermii の共同創設者兼 CEO です。 彼は Web およびモバイル開発業界で 9 年以上の経験があります。 それに加えて、彼は Softermii ブログの著者の 1 人であり、他のさまざまな Web リソースで紹介されている技術ブロガーでもあります。 LinkedIn で彼をフォローできます。

